3、在zabbix中配置监控项
1、首先,打开我们zabbix控制台,点击 “配置” — “主机” ,可以看到我们上次创建的主机,虽然我们为对应的被监控主机安装了agent,但是主机对应的ZBX仍然显示为灰色,代表我们还没有任何监控项被检测到,那么现在,我们来为test01主机添加一个监控项。
点击test01主机上的”监控项”,,如下图所示位置。

进入监控项配置界面后,可以根据一些条件,筛选出已经存在的一些监控项,但是我们并没有任何监控项,所以此处,我们直接点击”创建监控项”按钮。以便新建监控项。

假如,现在我们想要监控test01这台主机的CPU的上下文切换此处,那么我们可以在此界面进行如下配置。
首先,在名称文本框中设置监控项的名称,我们此处监控的指标为cpu上下文切换次数,所以,命名此监控项为”cpu context switches”,因为我们在test01这台主机上安装了zabbix agent,所以,此处类型保持默认,选择zabbix客户端。
在键值一栏中,我们可以选择对应的key,也就是说,我们通过哪个key,获取到cpu的上下文切换次数的信息,所以,点击”选择”按钮,点击选择按钮以后,可以看到非常多的预先定义好的key,这些key都是zabbix自带的key,这些key一般都是系统级别的通用的监控项所能够用到的key,如果这些”键”不能满足我们的需求,我们则需要自定义key。

在继续操作之前,我们来插入一段概念:管理员可以在server端使用一个名为zabbix_get的工具,测试是否能够从agent端拉取数据。
其实,我们可以先通过命令行,看看对应的”键”返回的信息到底是什么样子的。我们在server端,使用如下命令,获取一下system.cpu.switches这个键对应的值。
zabbix_get -s 113.31.169.16 -k system.cpu.switches

上图中,我们在server端通过zabbix_get命令,使用system.cpu.switches这个”键”,获得了113.31.169.16这台主机上的cpu上下文切换次数。
通过-s选项指定被监控主机的IP,通过-k选项指定对应的KEY,即可获得对应主机的对应监控指标的信息。
回到我们的图形化配置界面,继续看我们的监控项配置。
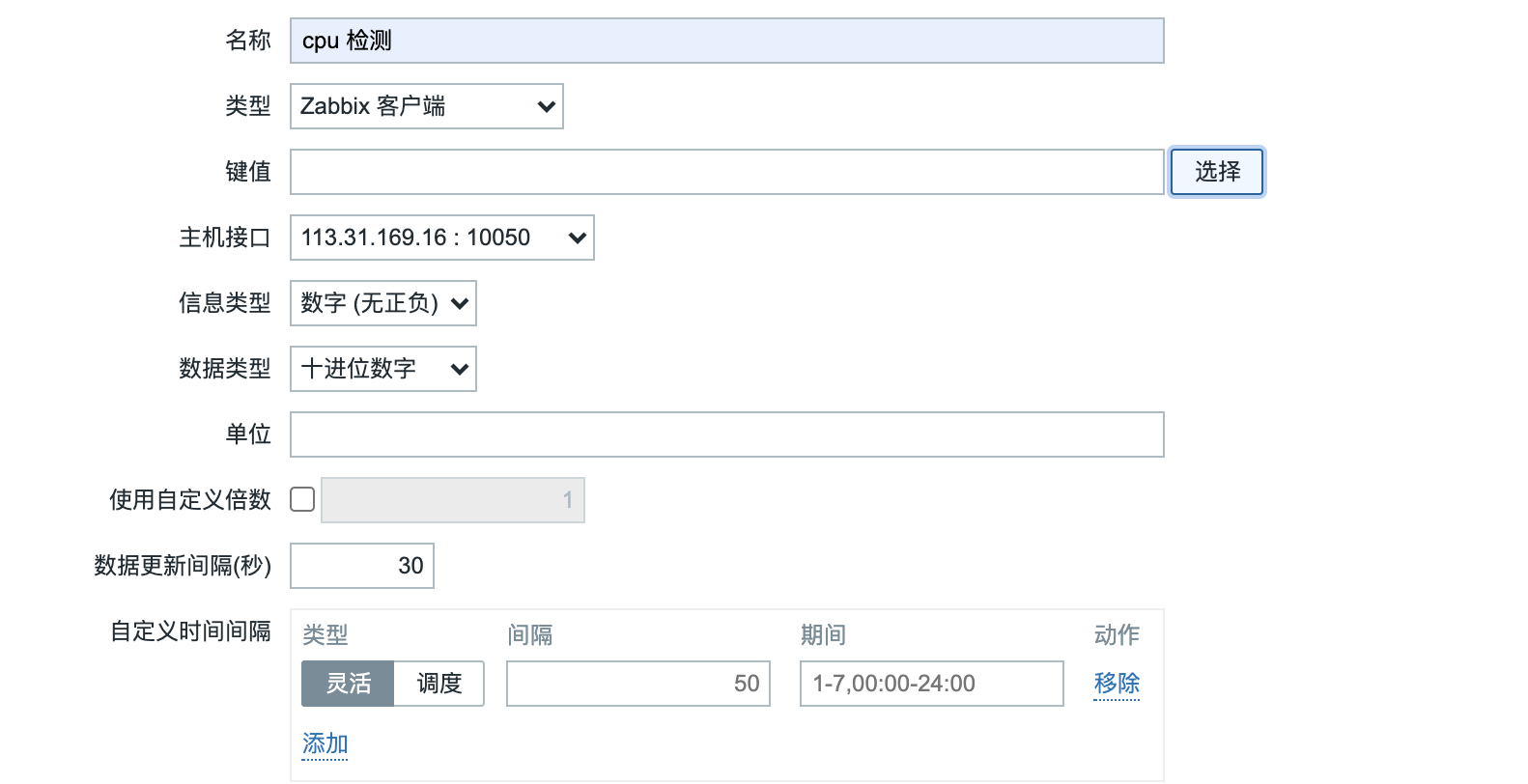
我们就是通过agent接口监控数据的,agent监听在10050端口上,此处保持默认即可。
而我们刚才也看到了,通过zabbix_get获取到的system.cpu.switches的数据,都是一些十进制的整数,所以,信息类型选择数字,数据类型选择十进制。
数据更新间隔表示每隔多长时间获取一次监控项对应的数据,为了演示方便,能够尽快获取到数据,我们设定为每隔30秒获取一次监控信息,此处表示每隔30秒获取一次192.168.1.107主机的cpu上下文切换次数。但是需要注意,在生产环境中,如果不是特别重要的、敏感的、迅速变化的数据,不要获取的这么频繁,因为如果我们的监控项变得特别多时,获取信息的时间间隔过于频繁会带来巨大的监控压力,同时对数据库的写入也是一种考验。
当然,我们也可以灵活的定义时间间隔,比如,周一到周五我们的业务量比较少,可以10分钟获取一次数据,而周六周日的业务量会剧增,为了实时监控,可以设置5分钟获取一次数据,这里只是举个例子,如果有类似的需求,可以通过”自定义时间间隔”配置段,添加不同时间段的不同监测频率。

因为我们每隔30秒就获取一次数据,那么这些数据都会变成历史数据,存入数据库中,通过上图中的历史数据文本框,可以设置历史数据的保存时长。
上图中,我们设置历史数据保存8天,此监控项超过100天的数据将会被zabbix删除。
从上图中,还可以看到有一个趋势数据保存天数,趋势数据是什么意思呢?趋势数据就是每个小时收集到的历史数据中的最大值、最小值,平均值以及每个小时收集到的历史数据的数量,所以,趋势数据每小时收集一次,数据量不会特别大,一般情况下,历史数据的保留时间都比趋势数据的保留时间短很多,因为历史数据比较多,如果我们监控的主机非常多,而且监控的频率特别频繁,那么数据库的压力则会变得非常大。
继续向下看,可以看到存储值与查看值两个下拉框。

我们点开存储值下拉框,可以看到三个选项,不变、差量(每秒速率)、差量(简单变化)
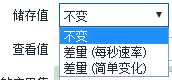
不变:表示获取到的值是什么样子的,就在数据库中存储为什么样子。
差量(简单变化):表示本次收集到的信息值 减去 上一次收集到的信息值 得出的差值。
差量(每秒速率):表示本次收集到的值减去上次收集到的值以后,再除以两次收集信息的间隔时间。
而此处,我们监控的指标为cpu上下文切换次数,这是一个不断增长的整数值,所以,我们选择”差量(每秒速率)”最为合适。
这样我们就能够监控到不同时间段内cpu上下文切换的频率了。
那么查看值是什么意思呢?查看值可以改变监控数据的展示方式,以便监控人员更容易理解,此处我们保持默认即可,在实际用到时我们再做解释。

新的应用集 与 应用集 是什么意思呢?
我们可以把”应用集”理解为同一类型的监控项的集合,”应用集”英文原词为application ,application为一组item(监控项)的集合,比如,我们有3个监控项,它们分别监控”磁盘使用率”,”磁盘写入速率”,”磁盘读取速率”,虽然它们监控的指标不同,但是他们都是监控”磁盘”的监控项,所以,我们可以把它们归类为”磁盘”应用集,同理,如果有2个监控项,一个是监控nginx连接数量的,一个是监控nginx请求数量的,虽然它们监控的指标不同,但是他们都是监控nginx相关指标的,所以,我们可以把他们归为nginx应用集。
但是,由于我们没有创建过任何应用集,所以上图中,应用集选择框中没有任何可选应用集,如果没有可选的合适的应用集,我们可以直接在”新的应用集”文本框中填入要创建的应用集名称,那么对应应用集会自动被创建,当前监控项也会自动归类为这个应用集。
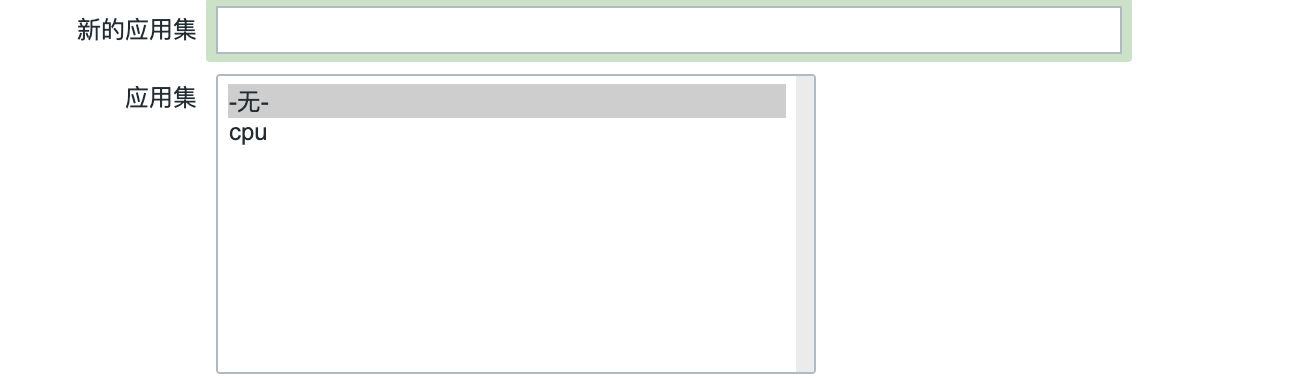
描述信息栏填写关于这个监控项的相关描述。
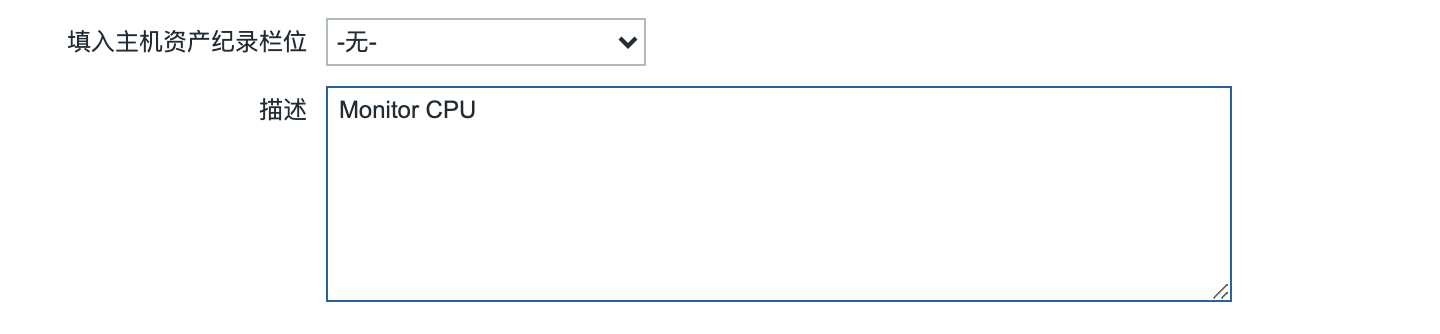
监控项的配置我们已经解释的七七八八了,直接点击添加,点击添加按钮以后,可以看到,test01主机的第一个监控项已经被添加,而且处于已启用状态。
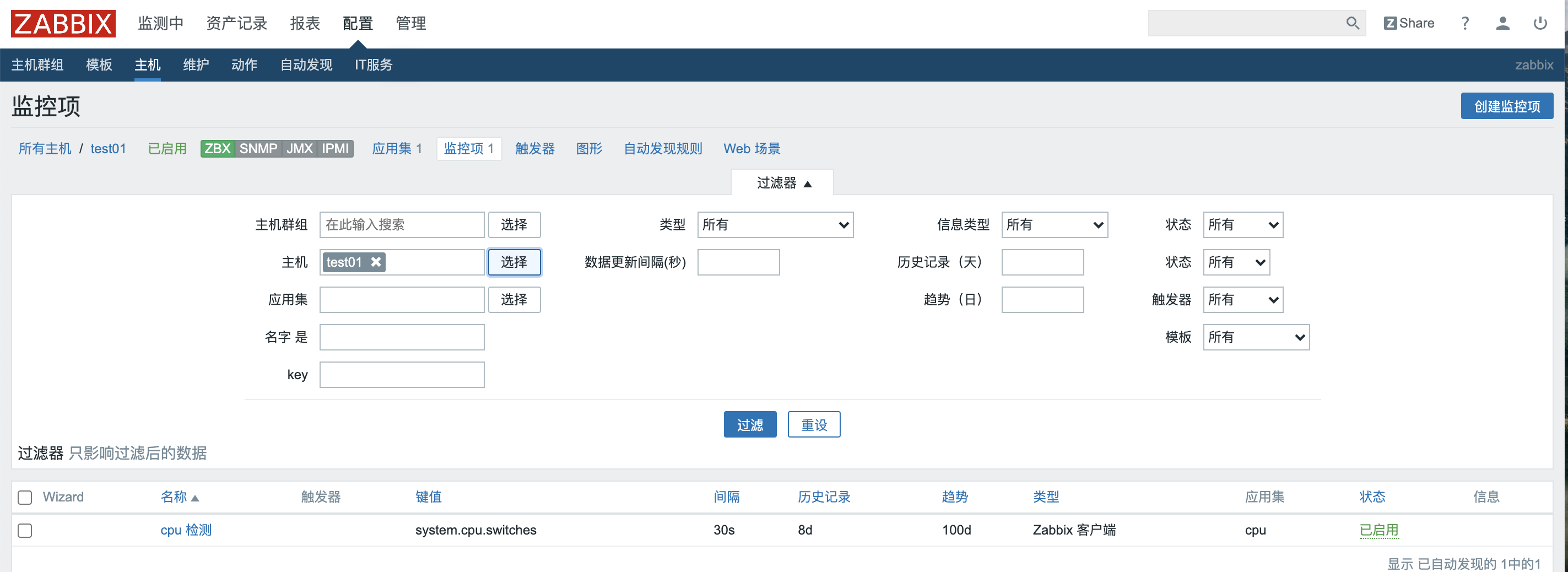
点击监控项旁边的”应用集”,可以看到,应用集中已经存在了cpu应用集,而且这个应用集中已经存在一个监控项,就是我们刚才创建的”cpu context switches”监控项。

我们已经创建了一个监控项,那么怎样查看这个监控项的监控情况呢, 点击 “监测中” -> “最新数据”,但是目前并没有展示出任何数据,因为我们还没有指定要查看哪些监控数据。
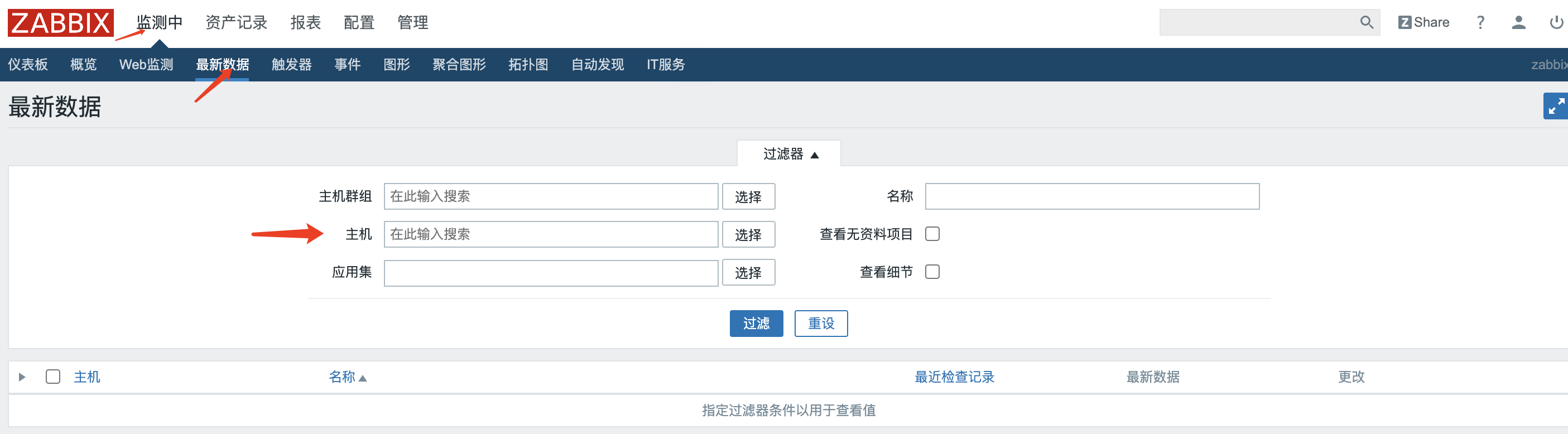
我们可以输入过过滤条件,过滤出我们想要查看的数据,比如,我们选择根据主机过滤,过滤出对应主机的对应的监控项数据。

选择主机以后点击过滤。
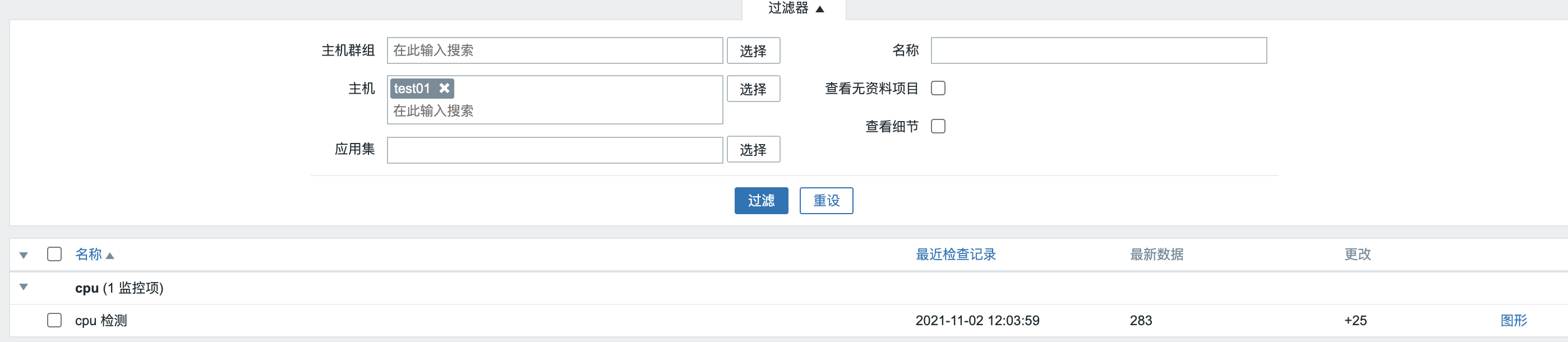
可以看到,”cpu 检测”这个监控项已经存在数据,我们点击对应的”图形”连接,可以看到如下界面,zabbix已经监控到了对应的cpu上下文切换频率,并且绘制出了对应的”图形”。
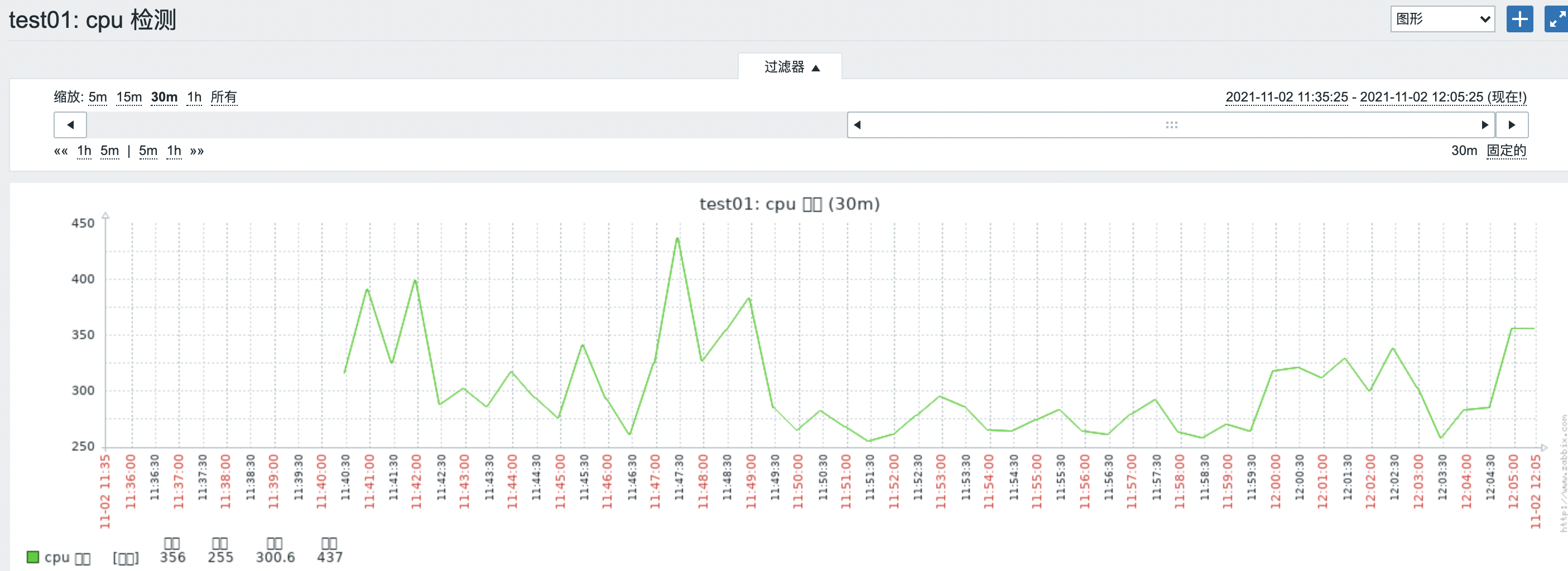
我们已经为主机添加了第一个监控项,并且已经成功监控到了对应的数据,到此算是入门了。
【参考:https://www.zsythink.net/archives/551】





【推荐】国内首个AI IDE,深度理解中文开发场景,立即下载体验Trae
【推荐】编程新体验,更懂你的AI,立即体验豆包MarsCode编程助手
【推荐】抖音旗下AI助手豆包,你的智能百科全书,全免费不限次数
【推荐】轻量又高性能的 SSH 工具 IShell:AI 加持,快人一步
· 开发者必知的日志记录最佳实践
· SQL Server 2025 AI相关能力初探
· Linux系列:如何用 C#调用 C方法造成内存泄露
· AI与.NET技术实操系列(二):开始使用ML.NET
· 记一次.NET内存居高不下排查解决与启示
· Manus重磅发布:全球首款通用AI代理技术深度解析与实战指南
· 被坑几百块钱后,我竟然真的恢复了删除的微信聊天记录!
· 没有Manus邀请码?试试免邀请码的MGX或者开源的OpenManus吧
· 园子的第一款AI主题卫衣上架——"HELLO! HOW CAN I ASSIST YOU TODAY
· 【自荐】一款简洁、开源的在线白板工具 Drawnix
2020-11-02 离线安装ansible