Windows系统安装RustDesk Server的详细步骤和客户端设置
Windows系统安装RustDesk Server的详细步骤
在Windows系统上安装RustDesk Server涉及几个关键步骤,包括安装必要的依赖、下载RustDesk Server程序、配置并启动服务。以下是详细的步骤:
1. 安装Node.js和PM2
RustDesk Server的某些版本可能需要Node.js环境来运行,而PM2是一个常用的Node.js应用进程管理器,可以帮助维持RustDesk Server的稳定运行。
步骤:
- 下载并安装Node.js。可以从Node.js官网下载最新版本或根据RustDesk Server的兼容性要求选择合适的版本。
- 重启服务器
- 安装VC++
下载地址:https://aka.ms/vs/17/release/vc_redist.x64.exe - 安装PM2。打开命令提示符(cmd)或PowerShell,执行以下命令来全局安装PM2:
npm install -g pm2 npm install pm2-windows-startup -g pm2-startup install
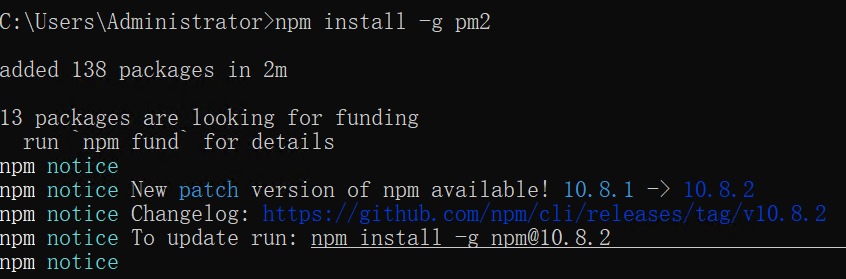
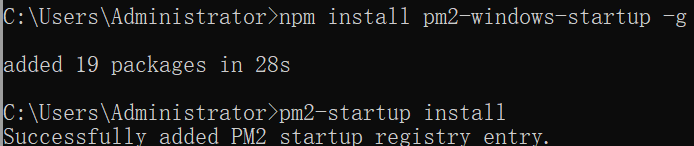
2. 下载RustDesk Server
从RustDesk的GitHub仓库下载适用于Windows的RustDesk Server程序。
步骤:
- 访问RustDesk Server的GitHub发布页面。
- 找到并下载适用于Windows的RustDesk Server压缩包(如
rustdesk-server-windows-x86_64.zip)。 - 解压下载的文件到指定的文件夹,例如
D:\rustdesk-server-windows-x86_64\。
3. 配置RustDesk Server
RustDesk Server包含两个主要的可执行文件:hbbs(ID注册服务器)和hbbr(中继服务器)。
步骤:
- 打开命令提示符(cmd)或PowerShell,并导航到RustDesk Server的解压目录(D:\rustdesk-server-windows-x86_64)。
- 使用PM2来启动
hbbs和hbbr服务。执行以下命令:
注意:pm2 start hbbs.exe -- -r 你的服务器IP地址(可选) pm2 start hbbr.exe-r参数用于指定中继服务器的地址,如果你打算在内网中使用且hbbr和hbbs在同一台机器上,这个参数可以省略。如果打算通过公网访问,需要填写公网IP地址或域名。 - 使用
pm2 save命令来保存当前的服务状态,以便在系统重启时自动恢复。 - 使用
pm2 list命令来检查服务是否成功启动。

4. 开放防火墙端口
RustDesk Server需要使用特定的TCP和UDP端口进行通信。确保你的防火墙已经开放了这些端口。
需要开放的端口:
- TCP: 21115, 21116, 21117, 21118, 21119
- UDP: 21116
netsh advfirewall firewall add rule name="Rust-Server 21115" dir=in action=allow protocol=TCP localport=21115 netsh advfirewall firewall add rule name="Rust-Server 21116" dir=in action=allow protocol=TCP localport=21116 netsh advfirewall firewall add rule name="Rust-Server 21117" dir=in action=allow protocol=TCP localport=21117 netsh advfirewall firewall add rule name="Rust-Server 21118" dir=in action=allow protocol=TCP localport=21118 netsh advfirewall firewall add rule name="Rust-Server 21119" dir=in action=allow protocol=TCP localport=21119 netsh advfirewall firewall add rule name="Rust-Server 21116 UDP" dir=in action=allow protocol=UDP localport=21116 - 请记得在路由器防火墙开放并映射以上端口
5. 获取密钥
RustDesk Server在第一次运行时会自动生成一对加密私钥和公钥(分别位于运行目录下的id_ed25519和id_ed25519.pub文件中)。客户端连接时需要用到公钥(.pub文件中的内容)。
步骤:
- 打开包含公钥的文件(
id_ed25519.pub),复制其中的内容。
RustDesk客户端设置的具体方法
1. 下载并安装RustDesk客户端
从RustDesk的官网或GitHub仓库下载适用于你的操作系统的RustDesk客户端,并按照提示进行安装。
2. 配置自建服务器
打开RustDesk客户端,进行以下设置以连接到你的自建服务器。
步骤:
- 在RustDesk客户端界面,找到并点击“ID”旁边的设置按钮(通常是三个点或齿轮图标)。
- 进入“网络”设置,找到“ID/中继服务器”选项。
- 在“ID服务器”字段中填写你的RustDesk Server的IP地址或域名。
- 在“Key”字段中粘贴之前从
id_ed25519.pub文件中复制的公钥内容。 - 点击“应用”或“确定”保存设置。
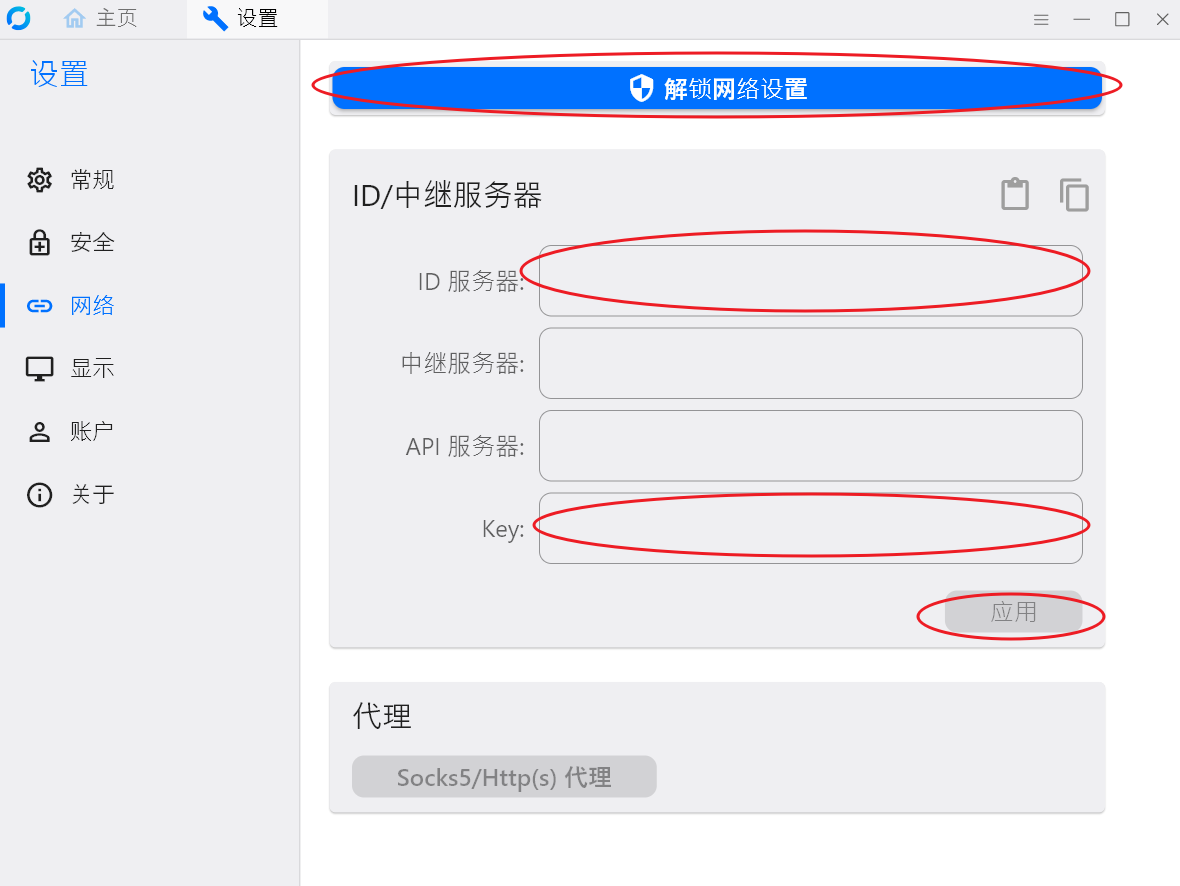
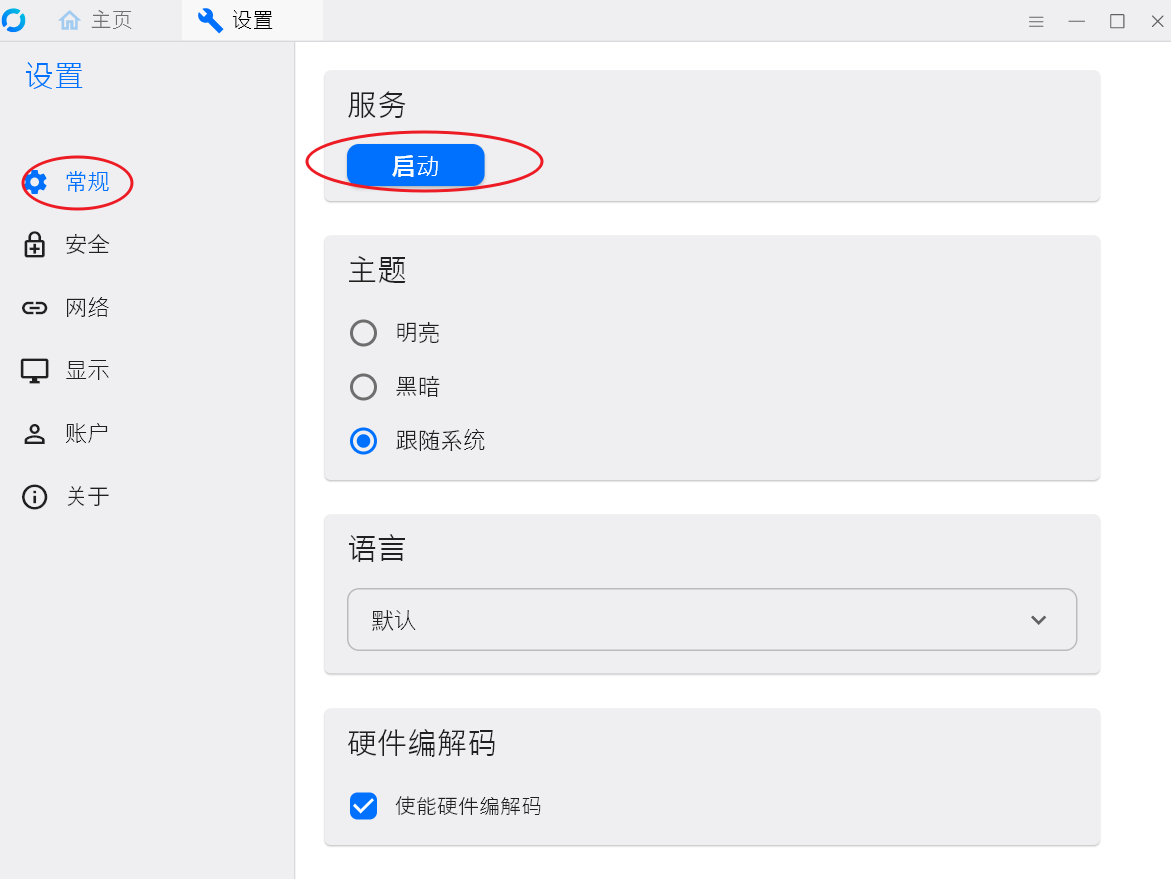
现在,你的RustDesk客户端应该已经配置为连接到你的自建RustDesk Server了。你可以开始使用RustDesk进行远程桌面控制和文件传输等操作。
解决RustDesk客户端不自动启动服务并开机自启
完全退出RudtDesk程序(右下角托盘区有的话,需要右键点退出)
创建windows服务,管理员方式启动终端,输入命令
sc.exe create RustDeskS binPath="C:\Program Files\RustDesk\rustdesk.exe --service" start=auto DisplayName="RustDeskS"
其中“RustDeskS”是服务名称,可以改但不能是“RustDesk”,“binPath”后面是RustDesk程序安装位置,修改成自己的,“start=auto”表示自动启动,“DisplayName”是服务显示的名称,随意。
打开系统服务,找到RustDeskS,右键启动,等待服务显示正在运行即可。
打开RustDesk程序,主界面下方应该显示“就绪”,而不是“启动服务”按钮。
复制RustDesk快捷方式到C:\ProgramData\Microsoft\Windows\Start Menu\Programs\Startup目录下即可开机启动,快捷方式名称不能是“RustDesk Tray”。
如果觉得以上资源可以帮助到您,请扫码支持作者,您的支持就是创作最大的动力!



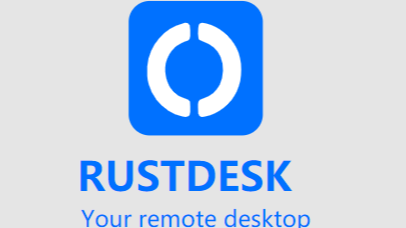 Windows 安装RustDesk Server
Windows 安装RustDesk Server


【推荐】国内首个AI IDE,深度理解中文开发场景,立即下载体验Trae
【推荐】编程新体验,更懂你的AI,立即体验豆包MarsCode编程助手
【推荐】抖音旗下AI助手豆包,你的智能百科全书,全免费不限次数
【推荐】轻量又高性能的 SSH 工具 IShell:AI 加持,快人一步
· 全程不用写代码,我用AI程序员写了一个飞机大战
· DeepSeek 开源周回顾「GitHub 热点速览」
· 记一次.NET内存居高不下排查解决与启示
· 物流快递公司核心技术能力-地址解析分单基础技术分享
· .NET 10首个预览版发布:重大改进与新特性概览!