修复KB5034439安装错误0x80070643详细操作步骤
KB5034439是一个针对Azure Stack HCI 22H2及Windows Server 2022的重要更新,旨在增强系统的稳定性和安全性。然而,在安装此更新时,可能会遇到0x80070643错误,这通常是由于Windows恢复环境(Windows RE)的分区空间不足所致。以下是解决此问题的详细操作步骤:
1. 以管理员权限打开命令提示符
- 首先,确保你有足够的权限来执行以下操作。右击“开始”按钮,选择“Windows PowerShell(管理员)”或“命令提示符(管理员)”来打开具有管理员权限的命令行界面。
2. 禁用Windows恢复环境(Windows RE)
- 在命令提示符中,输入以下命令以禁用Windows RE,以避免在调整分区时产生冲突:
reagentc /disable- 确认命令执行无误后继续下一步。
3. 使用DiskPart调整系统分区大小
- 输入
diskpart命令并按回车键,启动DiskPart工具。 - 执行
list disk命令查看所有磁盘列表,并确认你的系统盘(通常是C盘所在的磁盘)编号。 - 使用
select disk X(其中X是系统盘的编号)命令选择系统盘。 - 执行
list part命令查看该磁盘上的所有分区,并确认系统分区(通常是包含Windows安装文件的分区)的编号。 - 使用
select part Y(其中Y是系统分区的编号)命令选择系统分区。 - 执行
shrink desired=250 minimum=250命令尝试从系统分区中缩小250MB的空间。注意,实际可缩小空间可能取决于分区的使用情况。 - 如果命令执行成功,输入
exit退出DiskPart工具。
4. 使用第三方工具扩展恢复分区
- 下载并安装一个可靠的磁盘管理工具,如DiskGenius。
- 启动DiskGenius,找到并选中系统磁盘。
- 在该磁盘上找到“恢复”分区,并尝试使用DiskGenius的功能将其大小增加至少250MB。确保操作过程中不会影响到其他重要分区。
5. 重新启用Windows恢复环境(Windows RE)
- 回到命令提示符(管理员),输入以下命令以重新启用Windows RE:
reagentc /enable- 这一步将确保Windows恢复环境在需要时能够正常启动。
6. 验证Windows RE的状态
- 最后,输入以下命令来检查Windows RE的状态,确保一切设置正确:
reagentc /info- 检查输出信息,确认Windows RE的分区路径和状态是否正确。
如果觉得以上资源可以帮助到您,请扫码支持作者,您的支持就是创作最大的动力!



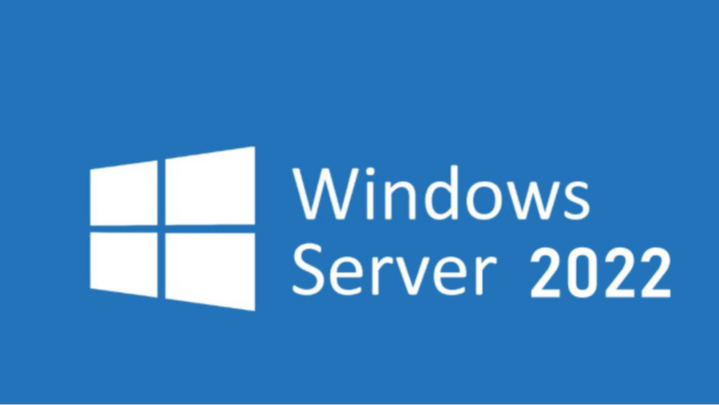 修复KB5034439安装错误0x80070643详细操作步骤
修复KB5034439安装错误0x80070643详细操作步骤


【推荐】国内首个AI IDE,深度理解中文开发场景,立即下载体验Trae
【推荐】编程新体验,更懂你的AI,立即体验豆包MarsCode编程助手
【推荐】抖音旗下AI助手豆包,你的智能百科全书,全免费不限次数
【推荐】轻量又高性能的 SSH 工具 IShell:AI 加持,快人一步
· 全程不用写代码,我用AI程序员写了一个飞机大战
· DeepSeek 开源周回顾「GitHub 热点速览」
· 记一次.NET内存居高不下排查解决与启示
· 物流快递公司核心技术能力-地址解析分单基础技术分享
· .NET 10首个预览版发布:重大改进与新特性概览!