使用VMware Fusion在最新MacBook Pro(M3芯片)上安装Windows 11
一、前期准备
-
下载VMware Fusion:
- 访问VMware Fusion的官方网站或可靠的下载源,下载适用于Mac的最新VMware Fusion版本(如VMware Fusion 13.5.2)。
这里我给出直接下载地址:
https://pan.baidu.com/s/1VLJNp2FbpQ7s8a_OS_74VQ?pwd=cz3i - 下载完成后,双击下载的
.dmg文件,然后按照屏幕上的提示完成安装。
- 访问VMware Fusion的官方网站或可靠的下载源,下载适用于Mac的最新VMware Fusion版本(如VMware Fusion 13.5.2)。
-
下载Windows 11镜像:
- 从微软官方网站或可靠的镜像源下载Windows 11的ARM版本镜像文件(
.iso格式)。
这里我给出直接下载地址:
magnet:?xt=urn:btih:64fb7c011f407628471432d8cd52b2b5c6c52673&dn=SW_DVD9_Win_Pro_11_23H2_Arm64_ChnSimp_Pro_Ent_EDU_N_MLF_X23-59518.ISO&xl=7142125568 - 请注意,确保选择与您的MacBook Pro(M3芯片)兼容的ARM版本。
- 从微软官方网站或可靠的镜像源下载Windows 11的ARM版本镜像文件(
二、安装VMware Fusion并配置虚拟机
-
安装VMware Fusion:
- 双击已下载的VMware Fusion安装程序,按照屏幕上的提示完成安装。
-
创建新的虚拟机:
- 打开VMware Fusion,点击屏幕左上角的“+”图标或选择“文件”>“新建”。
- 在“新建虚拟机”向导中,选择“从光盘或映像安装”,然后点击“继续”。
- 浏览并选择您之前下载的Windows 11镜像文件,然后点击“继续”。
- 为虚拟机命名并选择存储位置,然后点击“继续”。
- 根据您的需求配置虚拟机的处理器、内存和硬盘设置。建议根据MacBook Pro的实际配置进行调整,但不要超过本机配置。
- 点击“完成”以创建虚拟机。
三、安装Windows 11
-
启动虚拟机:
- 在VMware Fusion的主界面上,选择您刚刚创建的虚拟机,然后点击“播放”按钮或按快捷键(如Command+N)启动虚拟机。
-
安装Windows 11:
- 虚拟机启动后,您将看到Windows 11的安装界面。按照屏幕上的提示进行操作,包括选择语言、接受许可协议、选择安装类型(自定义或升级)等。
- 在选择安装类型时,选择“自定义”以进行全新安装。
- 选择虚拟机硬盘作为安装目标,然后点击“下一步”开始安装。
这里如果显示没有网络连接不能继续安装,Shfit+F10 在弹出的窗口中输入:oobe\bypassnro
重启后选择我没有Internet连接 - 等待安装完成并进行必要的配置,如设置用户名、密码等。
四、安装后配置
-
安装VMware Tools:
- 在Windows 11安装完成后,需要安装VMware Tools以增强虚拟机与Mac之间的集成和性能。
- 在VMware Fusion的顶部菜单栏中,选择“虚拟机”>“安装VMware Tools”。
- 在Windows 11中打开“文件资源管理器”,找到并打开VMware Tools的安装程序,按照提示进行安装。
-
优化性能设置(可选):
- 根据您的需求,您可以在VMware Fusion中进一步调整虚拟机的性能设置,以获得更好的体验。
如果觉得以上资源可以帮助到您,请扫码支持作者,您的支持就是创作最大的动力!

- 根据您的需求,您可以在VMware Fusion中进一步调整虚拟机的性能设置,以获得更好的体验。


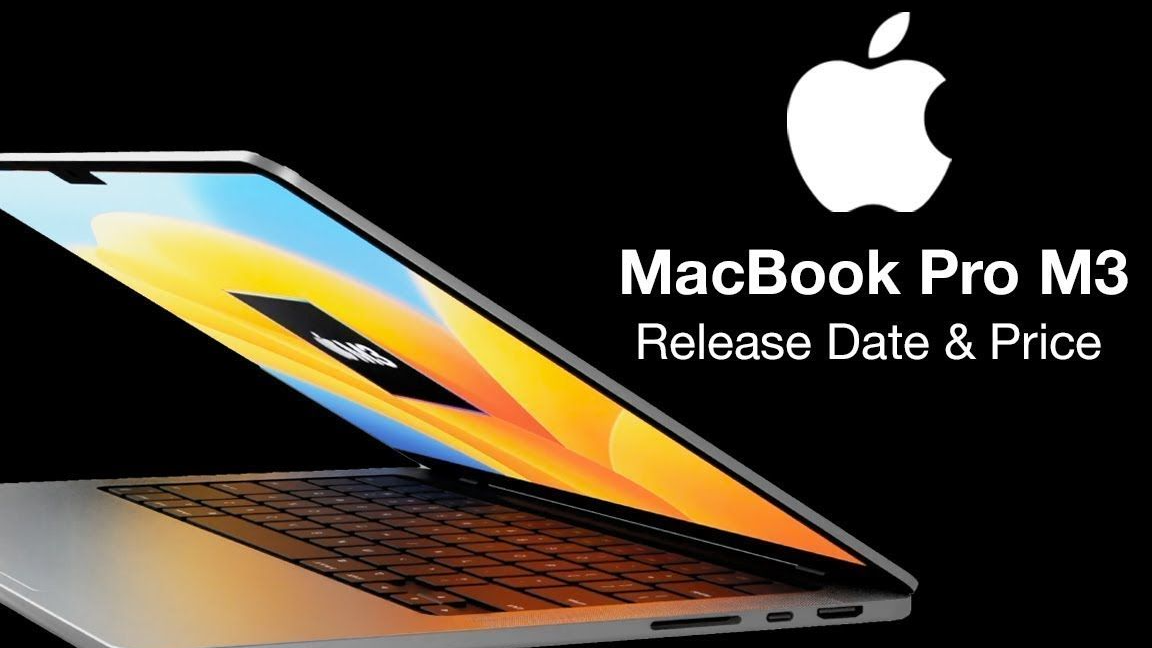 使用VMware Fusion在最新MacBook Pro(M3芯片)上安装Windows 11
使用VMware Fusion在最新MacBook Pro(M3芯片)上安装Windows 11


【推荐】国内首个AI IDE,深度理解中文开发场景,立即下载体验Trae
【推荐】编程新体验,更懂你的AI,立即体验豆包MarsCode编程助手
【推荐】抖音旗下AI助手豆包,你的智能百科全书,全免费不限次数
【推荐】轻量又高性能的 SSH 工具 IShell:AI 加持,快人一步
· 全程不用写代码,我用AI程序员写了一个飞机大战
· DeepSeek 开源周回顾「GitHub 热点速览」
· 记一次.NET内存居高不下排查解决与启示
· 物流快递公司核心技术能力-地址解析分单基础技术分享
· .NET 10首个预览版发布:重大改进与新特性概览!