“添加网络位置” “网络位置” (Network Location) 是 Windows 操作系统中的一个功能,允许用户将远程的网络资源(如共享文件夹、FTP 服务器、WebDAV 站点等)映射为“网络位置”,从而能够像操作本地磁盘一样访问这些远程资源。通过该功能,用户无需每次都手动输入网络路径,而是可以将常用的网络位置保存在系统中,方便快捷地访问。
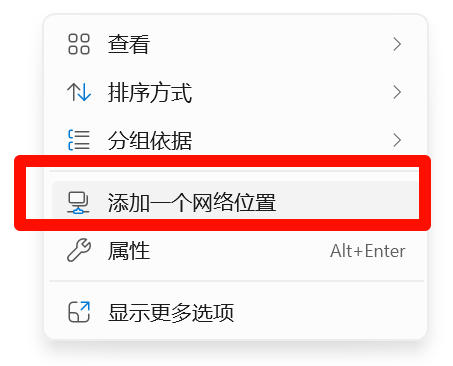
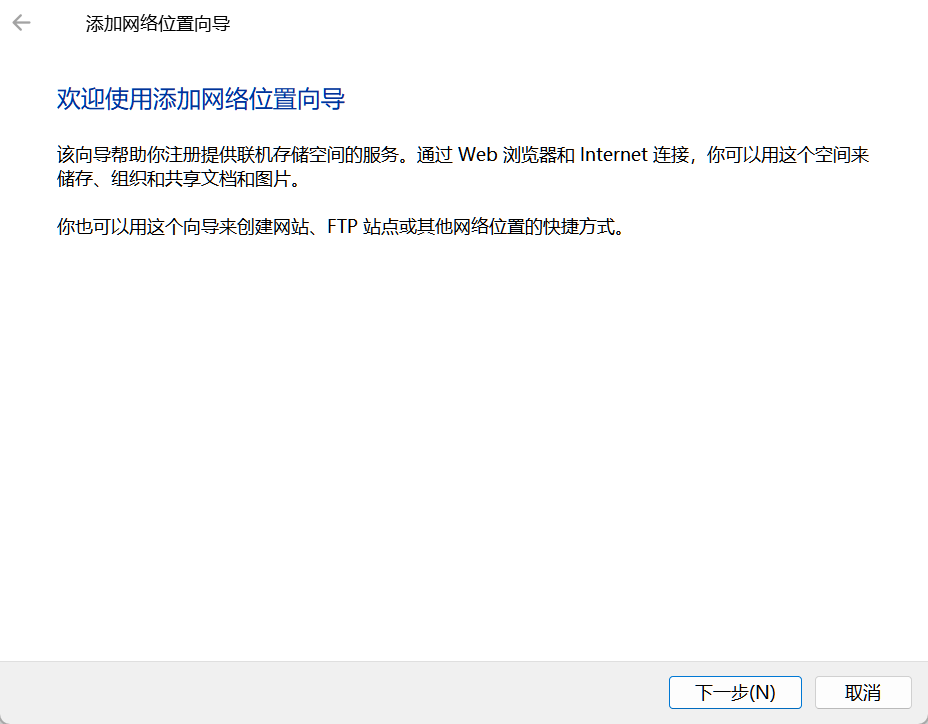
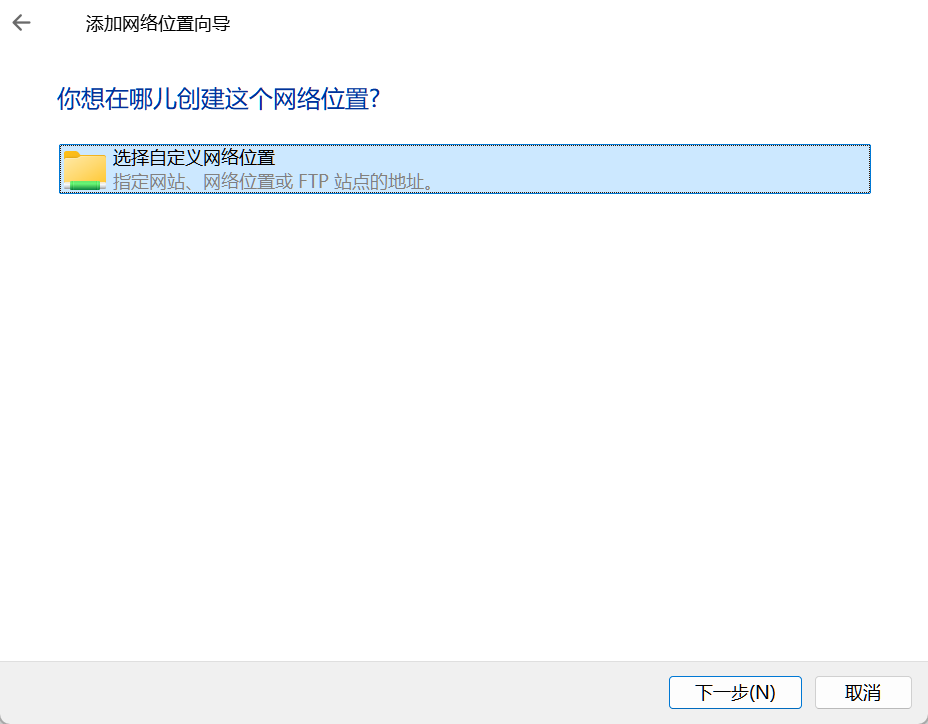
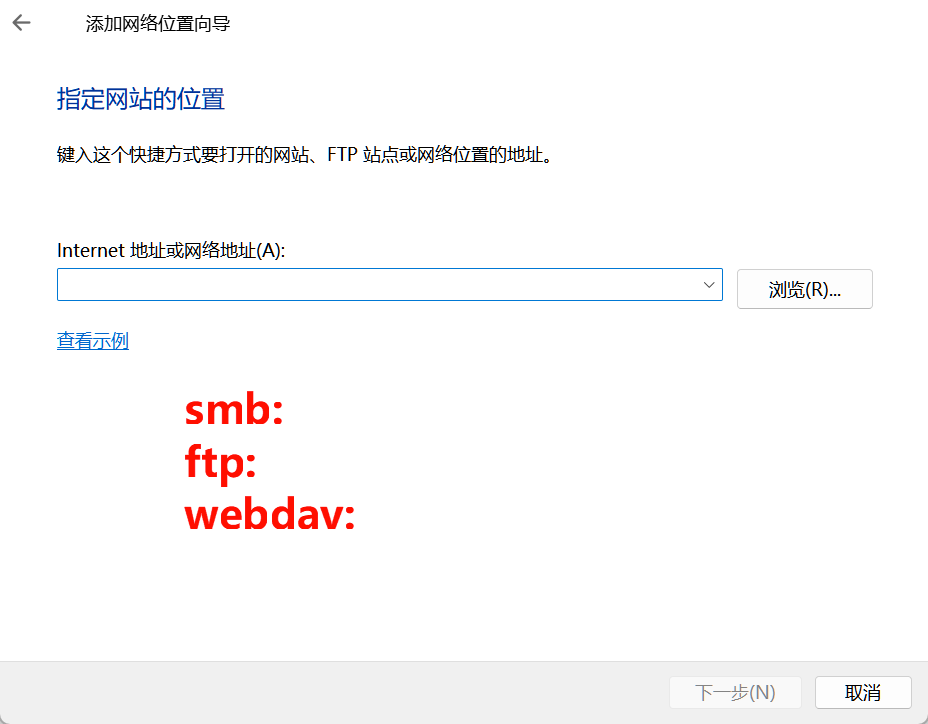
“添加网络位置” “网络位置” (Network Location)是 Windows 操作系统中的一个功能,允许用户将远程的网络资源(如共享文件夹、FTP 服务器、WebDAV 站点等)映射为“网络位置”,从而能够像操作本地磁盘一样访问这些远程资源。通过该功能,用户无需每次都手动输入网络路径,而是可以将常用的网络位置保存在系统中,方便快捷地访问。
1. 是什么(What)
“添加网络位置”是一个在 Windows 操作系统中的功能,通过它,用户可以将网络中的共享文件夹、FTP 站点、WebDAV 服务器等远程资源映射到系统中,呈现为虚拟的“网络位置”。这些网络位置在文件资源管理器中显示为快捷方式或网络驱动器,用户可以像操作本地文件一样进行文件管理。
具体来说,用户可以通过如下几种方式将远程资源添加为网络位置:
- 共享文件夹(SMB 协议):例如,
\\server\share路径,通过 Windows 网络共享来访问远程计算机的文件。 - FTP 站点:通过 FTP 协议访问远程服务器上的文件。
- WebDAV 站点:通过 WebDAV 协议,允许通过 HTTP/HTTPS 访问远程服务器上的文件。
2. 怎么样(How)
添加网络位置的操作步骤如下:
- 打开文件资源管理器:按下
Win + E快捷键打开文件资源管理器。 - 点击“此电脑”:在资源管理器中,选择左侧的“此电脑”。
- 选择“计算机”选项卡:在文件资源管理器的顶部,点击“计算机”选项卡。
- 点击“添加网络位置”:在“计算机”选项卡下,点击“添加网络位置”。
- 选择网络位置类型:接着,系统会提示你选择网络位置的类型(如文件共享、FTP、WebDAV 等)。
- 输入路径和凭据:输入网络位置的地址(如共享文件夹路径、FTP 站点地址等),并提供必要的用户名和密码(如果需要)。
- 完成配置:完成配置后,该网络位置会显示在文件资源管理器中的“此电脑”部分,类似于本地磁盘或驱动器,用户可以像操作本地文件一样访问远程文件。
3. 为什么(Why)
添加网络位置功能的出现主要有以下几个原因:
-
方便快捷的访问:通过将远程网络资源映射到系统中,用户可以无需每次都手动输入路径,能够快速地访问常用的网络资源。这对于需要频繁访问某个共享文件夹或远程服务器的用户尤其有用。
-
提高生产力:特别是在企业环境中,员工往往需要访问共享文件夹或远程服务器上的数据,映射这些位置后,可以像访问本地硬盘一样,快速且高效地进行文件管理。
-
整合多种协议:通过“添加网络位置”,Windows 支持不同的协议(如 SMB、FTP、WebDAV),让用户能够统一管理和访问这些远程资源,无需担心协议差异。
-
支持自动连接和凭据管理:用户可以选择在每次启动 Windows 时自动连接这些网络位置。凭据可以被存储在 Windows 凭据管理器 中,避免了每次访问时都需要重新输入用户名和密码。
-
跨平台协作:通过添加网络位置,用户可以方便地与其他计算机或设备共享文件,尤其在不同操作系统之间进行文件共享时,也能保持较高的兼容性和便利性。
总结
“添加网络位置”是 Windows 提供的一种简单且高效的方式,帮助用户将远程网络资源映射到本地系统,像操作本地文件一样访问这些远程资源。通过这种方式,用户不仅能节省时间,还能提高工作效率,特别是在频繁访问网络共享资源、FTP 站点或云存储的情况下。
在 Windows 中,“添加网络位置” 是一个非常实用的功能,它允许用户将远程的网络资源(如共享文件夹、FTP 服务器、WebDAV 站点等)添加到计算机,并将这些资源映射为一个“网络位置”,从而实现像本地磁盘一样方便地访问远程资源。
1. “添加网络位置” 功能概述
“添加网络位置”是 Windows 操作系统中的一项功能,允许用户通过以下几种方式访问远程网络资源:
- 共享文件夹:将远程共享文件夹(如在局域网内的其他计算机共享的文件夹)映射到计算机上,使其像本地文件夹一样易于访问。
- FTP 服务器:可以将远程 FTP 服务器上的文件夹作为网络位置映射,便于用户通过资源管理器直接访问和管理 FTP 上的文件。
- WebDAV 站点:WebDAV(Web-based Distributed Authoring and Versioning)是一个扩展 HTTP 协议的技术,允许用户通过 Web 浏览器或文件资源管理器远程访问和管理服务器上的文件。Windows 允许用户将 WebDAV 站点映射为“网络位置”,方便文件上传、下载、编辑等操作。
通过这种方式,用户可以更便捷地访问远程的文件系统,而不需要额外的客户端软件或者复杂的网络设置。
2. “网络位置”映射过程
用户可以通过以下步骤在 Windows 中添加一个网络位置:
- 打开文件资源管理器,在左侧的导航窗格中,找到 “此电脑” 或 “计算机”(取决于 Windows 版本)。
- 右键单击并选择 “添加网络位置”,这将启动一个向导。
- 选择要映射的远程位置类型,常见的有:
- 共享文件夹:输入共享文件夹的路径,例如
\\server\sharedfolder。 - FTP 服务器:输入 FTP 服务器地址。
- WebDAV 站点:输入 WebDAV URL 地址。
- 共享文件夹:输入共享文件夹的路径,例如
- 配置相关的认证信息(如需要),并为该网络位置设置一个友好的名称。
- 完成后,该网络位置就会在 “此电脑” 中显示,用户可以像操作本地磁盘一样使用它。
3. 嵌套与依赖关系:网络位置与组织架构
在企业或组织的环境中,网络位置的设置可以与组织的架构及网络管理需求相结合。通过在 Windows 中映射网络位置,IT 部门能够管理不同层级的网络资源,并确保远程访问的权限、策略和安全性。此时,“网络位置”与组织架构之间的关系就显得尤为重要。
3.1 组织架构与网络位置的关系
在组织架构中,不同的部门或职能可能需要不同的网络资源,这些资源通过 “网络位置” 功能进行映射。具体来说,组织架构的层级结构、部门需求、权限控制等都可能影响网络位置的配置和使用。
-
总部 vs 分支机构:
- 总部:总部通常是组织的核心,拥有关键的文件服务器、内部共享文件夹、数据库服务器等。用户在本地局域网内可以直接访问这些资源,或者通过 VPN 连接到总部网络,在 “工作网络” 位置上映射相关的网络资源。
- 分支机构:分支机构的用户通常需要访问总部的共享文件夹或某些特定资源。为了方便访问,IT 部门可以通过 “添加网络位置” 将这些远程资源映射为分支机构的网络位置。分支机构的网络位置可能会与总部的资源共享和权限策略有所不同。
-
部门层级:
- 财务部门:财务部门通常需要访问敏感的财务文件和数据库。IT 部门可以通过映射特定的网络位置来限制该部门的文件访问权限,确保只有授权的人员能够访问。
- 研发部门:研发部门可能需要访问共享的代码库、开发文档等资源。IT 部门会根据部门需求设置不同的网络位置,并根据权限管理限制对这些资源的访问。
3.2 网络位置的权限管理与组织架构
组织架构中的权限管理常常依赖于 Active Directory (AD)、组策略 (GPO)、以及 共享文件夹权限 等工具,结合 “网络位置” 功能实现更细粒度的控制。
-
域控制与权限继承:在 Windows 环境中,计算机和用户可以加入到 Active Directory 域中,利用域控制器来管理网络位置的访问权限。例如,财务部门的员工可能被授予访问特定文件夹的权限,而其他部门的员工则不能访问这些文件夹。
-
组策略与网络位置:通过 组策略(GPO),IT 部门可以为不同的部门或位置应用特定的网络访问策略。例如,限制财务部门外部网络资源的访问,或者禁止某些部门通过“网络位置”映射到某些敏感资源。
3.3 使用网络位置提高协作与效率
通过 网络位置,组织可以确保跨部门或跨地域的协作更加高效。例如,研发部门的用户可以通过映射的 WebDAV 或 FTP 服务器轻松访问开发文件,而人力资源部门可以通过映射的共享文件夹轻松上传和下载员工档案。不同部门可以根据组织架构的需求访问不同的远程资源,同时管理员也能够对这些资源的访问进行精确控制。
4. 总结
在 Windows 操作系统中,“添加网络位置” 功能提供了一种便捷的方式,允许用户将远程的网络资源映射为本地的网络位置,从而能够像本地磁盘一样进行访问和管理。而 “网络位置” 与组织架构之间的嵌套与依赖关系,主要体现在如何根据不同部门、分支机构、职位等需求来合理配置和管理网络资源。通过结合 组策略、Active Directory、以及其他权限控制工具,组织能够确保远程资源的安全、高效访问,从而提升工作效率并加强信息安全管理。
在 Windows 中,添加网络位置 是指将一个共享网络文件夹、FTP 服务器或 Web 地址等作为网络位置添加到文件资源管理器中,便于快速访问这些资源。添加网络位置的过程相对简单,且可以让用户像访问本地文件夹一样访问网络资源。
添加网络位置的步骤
1. 通过文件资源管理器添加网络位置
- 打开 文件资源管理器(Windows + E)。
- 在左侧的导航窗格中,点击 "此电脑"(或"我的电脑")。
- 在工具栏上,点击 "计算机" 标签,然后选择 "添加一个网络位置"。如果找不到该选项,可以右键点击 "此电脑" 或 "计算机",然后选择 "添加网络位置"。
2. 选择网络位置类型
- 选择位置的类型:你可以选择以下几种类型:
- 选择自定义网络位置:适用于你希望添加的网络资源类型。例如,可以是一个共享文件夹、FTP 服务器或者某个网站。
- 选择 FTP 服务器或 Web 位置:适用于你希望添加 FTP 服务器、HTTP、HTTPS 地址等作为网络位置。
3. 输入网络位置的详细信息
根据你选择的网络位置类型,输入相应的信息:
- 网络文件夹(共享文件夹):输入文件夹的路径。例如:
\\server\share,即你想要连接的网络共享文件夹的 UNC 路径。 - FTP 服务器:输入 FTP 服务器的 URL,例如:
ftp://ftp.example.com。 - Web 地址:如果是 HTTP/HTTPS 网站,输入 URL。
4. 验证连接并设置名称
在输入路径后,点击 "下一步" 进行连接验证。验证成功后,你可以为该网络位置设置一个易记的名称,以便未来访问。例如,可以将其命名为“公司共享文件夹”或“家庭媒体服务器”。
5. 完成设置
- 如果成功验证了网络位置并设置了名称,点击 "完成" 完成添加。
- 新添加的网络位置将出现在 "此电脑" 或 "文件资源管理器" 的左侧导航栏中,便于随时访问。
网络位置的常见类型与用途
-
共享文件夹
- 这是最常见的网络位置,适用于连接企业或家庭网络中的共享文件夹。
- 示例:
\\ServerName\SharedFolder
-
FTP 服务器
- 通过 FTP 连接服务器,可以直接访问服务器上的文件。
- 示例:
ftp://ftp.example.com
-
WebDAV 共享
- WebDAV 是一种基于 HTTP 的协议,允许文件管理和访问。通过 WebDAV,你可以像使用本地磁盘一样访问远程文件。
- 示例:
https://webdav.example.com
-
网络打印机
- 如果网络中有共享的打印机,也可以通过类似的方式将其添加为网络位置,以便直接访问和打印。
-
Windows 文件共享
- 对于 Windows 网络环境,文件共享服务允许将特定的文件夹或磁盘共享给局域网中的其他设备,网络位置就是通过共享文件夹的 UNC 路径来访问的。
“起源”是什么?
在你的问题中提到的 “起源” 可能是指添加网络位置时需要指定资源的来源。根据不同的资源类型,起源 就是你要连接的网络资源的地址或路径。比如:
- 对于网络共享文件夹来说,起源 是文件夹所在的服务器地址或 UNC 路径(例如:
\\192.168.1.100\SharedFolder)。 - 对于 FTP 服务器,起源 是服务器的地址(例如:
ftp://ftp.example.com)。 - 对于 WebDAV 或 HTTP 资源,起源 是该资源的 URL 地址。
总结来说,添加网络位置的过程基本上是告诉 Windows 文件资源管理器网络位置的 “起源”(即网络资源的路径或 URL),以便之后可以快速访问这些网络位置。
在计算机网络和操作系统的发展过程中,“添加网络位置”这一功能经历了多个阶段的演变,随着网络技术、操作系统功能的更新与发展,其使用方式和功能也不断改进和扩展。下面我们来回顾一下这个功能的发展阶段:
1. 局域网和共享文件夹的早期阶段(1990年代)
在20世纪90年代,随着局域网(LAN)技术的普及,计算机之间的文件共享成为日常办公和家庭网络环境中的重要需求。早期的Windows操作系统(如Windows 95和Windows 98)提供了基础的文件共享功能,用户可以通过 “网络邻居” 或 “我的网络” 来访问局域网中的共享文件夹。
- 网络共享:用户需要通过在“网络邻居”中找到目标计算机,输入共享文件夹的路径,手动访问网络位置。
- 局域网驱动器映射:Windows提供了将远程共享文件夹映射为本地驱动器的功能,使用户可以像访问本地文件一样访问远程文件夹。这些驱动器需要手动配置,并且只支持局域网共享。
2. Windows XP和网络位置的初步支持(2001年)
进入21世纪后,随着Windows XP的发布,微软对文件共享功能进行了增强,特别是在 网络位置管理 方面,增加了更多的灵活性与可用性。
- 添加网络位置的功能:Windows XP支持用户在 “我的电脑” 或 “资源管理器” 中添加网络位置,允许通过输入网络资源的路径(如共享文件夹或FTP地址)来快速访问网络上的文件或服务器。
- 互联网和FTP支持:Windows XP开始支持将FTP站点和Web地址添加为网络位置,用户可以通过 FTP 或 HTTP 协议访问远程服务器上的文件。这是向现代“网络位置”功能发展的一步。
3. Windows Vista和更强的网络功能(2007年)
随着Windows Vista的发布,微软对网络功能进行了进一步强化,尤其是在网络位置和远程文件访问方面。
- 改进的网络位置管理:Windows Vista引入了 “网络位置” (Network Location)概念,使用户可以更容易地连接到远程资源。系统允许用户通过网络位置的向导来指定共享文件夹、FTP服务器或WebDAV资源。
- Windows网络共享功能:Windows Vista改进了文件共享协议,使得共享文件夹的访问和管理变得更加便捷和安全。通过 文件共享向导,用户可以选择设置访问权限、配置网络位置等。
4. Windows 7到Windows 10:网络位置的便捷管理和支持(2009-2015年)
Windows 7、Windows 8 和 Windows 10 进一步加强了 网络位置 的使用和管理,尤其是在 云服务 和 跨平台访问 方面。
- 网络位置管理的便捷性:Windows 7和之后的版本允许用户轻松地添加 共享文件夹、FTP服务器、WebDAV共享 等网络位置,所有的网络资源可以在 “此电脑” 中显示,用户无需记住复杂的路径。
- 远程桌面和文件访问:Windows 7及后续版本支持更为先进的远程访问技术,例如远程桌面(Remote Desktop)和远程文件夹的同步,使得用户不仅能够添加网络位置,还能够通过 远程桌面 或 文件同步工具 访问远程计算机上的资源。
- 云存储集成:Windows 8及更高版本开始支持将 OneDrive(微软云存储服务)等云服务添加为网络位置,使得用户能够像访问本地文件一样方便地访问云存储中的文件。
5. Windows 11及未来的发展(2021年及以后)
Windows 11进一步加强了 跨平台兼容性 和 网络位置管理,使得网络位置更加灵活、多样,适应现代的多设备、多平台环境。
- 云与本地文件整合:Windows 11引入了对各种云存储服务(如 OneDrive、Google Drive、Dropbox 等)的更紧密集成,用户可以将这些云存储服务直接添加为网络位置,像操作本地文件一样访问云端文件。
- 网络驱动器映射与访问权限:Windows 11进一步优化了网络驱动器映射功能,支持更灵活的访问权限设置,并且可以无缝连接到远程资源,如虚拟私人网络(VPN)中的文件夹。
- 增强的跨平台支持:随着移动设备、Linux系统以及其他平台的普及,Windows 11也加强了对跨平台文件共享协议(如 SMB、NFS、FTP)的支持,增强了在异构网络环境中的协作能力。
总结:发展历程中的关键点
- 早期局域网支持:最初的网络位置功能主要面向局域网内的共享文件夹,基础功能较为简陋,主要依赖UNC路径和映射驱动器。
- FTP和Web支持:随着互联网的普及,Windows系统开始支持FTP服务器和WebDAV等远程资源的网络位置,拓展了网络位置的范围。
- 更高效的网络管理:Windows Vista及以后版本引入了更加人性化的向导和管理工具,使得网络位置的添加和管理更加简便、直观。
- 云和跨平台支持:现代Windows版本进一步融入云存储和跨平台的网络资源访问,使得网络位置不再局限于局域网,能够适应多设备和云环境的需要。
未来,随着云计算和智能设备的进一步发展,网络位置功能可能会更加注重智能化、跨平台的无缝集成,帮助用户更加高效地管理和访问各种网络资源。
“欢迎使用添加网络位置向导” 是 Windows 操作系统中的一个功能,它帮助用户通过简单的向导界面,快速添加和配置网络位置或存储空间。这个向导的目的主要是通过网络连接,帮助用户将云存储、FTP站点、Web服务器等位置整合到文件资源管理器中,方便进行文件存储、管理和共享。
详细说明:
该向导的基本功能包括:
-
注册联机存储空间服务:
- 如果你有一个在线存储服务(例如 OneDrive、Google Drive 等),你可以通过这个向导将该服务与计算机关联。
- 通过 Web 浏览器和互联网连接,用户可以访问这个在线存储空间,存储文件并组织数据。例如,可以上传和下载文档、图片、音视频文件等。
-
存储、组织和共享文档与图片:
- 一旦联机存储服务设置完成,你就可以在本地计算机上使用该存储服务。你可以在“文件资源管理器”中将该云存储作为一个虚拟文件夹打开。
- 通过网络存储空间,你不仅可以存储文件,还可以方便地进行文件的组织(如创建文件夹、移动文件等),并根据需要分享文件或文件夹链接给他人。
-
创建网站、FTP站点或其他网络位置的快捷方式:
- 你还可以使用该向导来创建网站或FTP站点的快捷方式。例如,如果你经常访问某个网站或通过FTP上传/下载文件,可以通过向导将这些位置添加到“我的电脑”或文件资源管理器中,使其更容易访问。
- 这种方式将把网络地址(如 FTP 服务器、HTTP 网站等)映射为本地快捷方式,使得用户可以像访问本地文件一样方便地访问这些远程位置。
操作步骤:
通常,使用“添加网络位置向导”时,系统会引导你完成以下几个步骤:
-
选择位置类型:
- 你可以选择不同类型的网络位置,如:
- FTP 站点:添加文件传输协议(FTP)服务器的快捷方式。
- Web 站点:将一个网页地址(URL)作为网络位置添加。
- 联机存储服务:例如,使用支持 WebDAV 或其他协议的存储服务,将其添加为网络位置。
- 你可以选择不同类型的网络位置,如:
-
输入网络位置的 URL 或路径:
- 例如,如果你添加的是 FTP 站点,你需要提供 FTP 服务器的地址、端口号和登录凭证。
- 如果你添加的是 WebDAV 类型的云存储服务,则需要提供相应的 WebDAV 网址和账户信息。
-
命名和完成设置:
- 你还可以为该网络位置指定一个容易识别的名称(例如,“我的 FTP 服务器”或“我的云存储”)。
- 完成设置后,所添加的网络位置将会出现在“文件资源管理器”中,用户可以像操作本地文件一样管理这些远程文件。
应用场景:
- 云存储访问:通过网络位置,用户可以方便地访问云存储提供的存储空间,而不必依赖专用的应用程序。
- FTP 站点访问:如果你经常与远程服务器交换文件,通过该向导添加 FTP 站点后,你可以在资源管理器中直接进行文件上传和下载。
- WebDAV 存储:许多云存储提供商支持 WebDAV 协议,你可以将 WebDAV 服务器添加为一个网络位置,方便管理你的云文件。
小结:
“欢迎使用添加网络位置向导”是一个非常方便的工具,帮助用户在计算机上直接访问和管理远程资源(如云存储、FTP站点等)。无论是存储文件、共享数据,还是创建网站快捷方式,它都能提高用户的工作效率,减少需要手动输入地址的麻烦,使远程位置的管理变得更加简便。
在 Windows 操作系统中,“添加网络位置向导” 是一种便捷的方式,可以让用户快速将网站、FTP 站点或共享文件夹添加为网络位置,方便随时访问。这一步骤可以帮助你在 文件资源管理器 中创建快捷方式,直接访问网络上的资源,而不必每次都输入网址或路径。
步骤说明:
-
启动向导:
- 你可以通过 控制面板 或 文件资源管理器 启动添加网络位置向导。通常,路径为:
控制面板 > 网络和共享中心 > 更改高级共享设置
然后选择 “添加网络位置” 或在文件资源管理器的“此电脑”区域点击 “计算机” 后右键选择 “添加网络位置”。
- 你可以通过 控制面板 或 文件资源管理器 启动添加网络位置向导。通常,路径为:
-
选择位置类型:
- 在启动向导后,系统会提示你选择你要添加的网络位置类型。常见选项有:
- FTP 站点
- Web 共享文件夹
- 共享文件夹(Windows 文件共享,通常是 \server\share 类型的路径)
- WebDAV 服务器(用于支持 WebDAV 协议的云存储)
- 在启动向导后,系统会提示你选择你要添加的网络位置类型。常见选项有:
-
输入地址:
- 在 “Internet 地址或网络地址 (A)” 栏中,输入你想要添加的位置的 URL 或网络地址。
示例地址格式:
-
共享文件夹:
\\server\share
例如,如果有一个共享文件夹在名为server的计算机上,你可以使用\\server\share来访问该文件夹。 -
Web 共享文件夹:
http://webserver/share
例如,如果通过 HTTP 协议访问某个 Web 服务器上的共享目录,可以输入http://webserver/share。 -
FTP 站点:
ftp://ftp.microsoft.com
如果你要添加一个 FTP 站点的快捷方式,可以输入 FTP 地址,如ftp://ftp.microsoft.com。 -
WebDAV 服务器:
http://webdav.example.com
对于支持 WebDAV 协议的云存储(如 Google Drive、OneDrive 等),输入 WebDAV 的服务器地址。
-
浏览选项:
- 如果你不记得地址,点击 浏览 (R.) 按钮,系统将允许你浏览网络上的设备和共享文件夹。
-
输入用户名和密码(如果需要):
- 如果你访问的网络位置需要身份验证(例如 FTP 站点或共享文件夹),向导会提示你输入用户名和密码。你可以选择记住凭据以便下次自动登录。
-
命名网络位置:
- 完成地址输入后,你将被要求为该网络位置指定一个名称,方便你识别。例如:“我的 FTP 站点” 或 “共享文件夹”。
-
完成设置:
- 完成上述步骤后,点击 完成,该网络位置将会出现在 文件资源管理器 中,方便你随时访问。
示例:
1. 添加 FTP 站点:
- 输入地址:
ftp://ftp.microsoft.com - 用户名:如果需要输入用户名(例如:匿名),则提供正确的登录信息。
- 密码:根据 FTP 站点要求输入。
2. 添加共享文件夹:
- 输入地址:
\\server\sharedfiles - 用户名和密码:如果该文件夹需要身份验证,则提供相应的信息。
3. 添加 Web 共享文件夹:
- 输入地址:
http://webserver/sharedocs - 用户名和密码:如果服务器需要身份验证,则提供信息。
小贴士:
- 文件资源管理器访问:一旦添加完网络位置,你可以像操作本地文件一样,通过 文件资源管理器 访问这些网络位置,直接进行文件的存取、上传、下载等操作。
- 访问权限:确保你有足够的权限访问该网络位置。如果无法连接,可能是由于防火墙设置、网络连接问题或权限限制。
“添加网络位置” 功能在 Windows 操作系统中是通过映射网络资源(如共享文件夹、FTP 站点、WebDAV 服务器等)为虚拟网络驱动器或快捷方式实现的。底层原理主要涉及网络协议、资源路径解析、以及系统如何在用户界面中显示和管理这些网络位置。下面我们将详细探讨其实现原理。
1. 映射网络位置与虚拟网络驱动器
Windows 通过 网络共享、FTP、WebDAV 等协议映射和访问远程资源。添加网络位置的底层原理可以分为以下几个步骤:
(1) 协议层面:
网络位置可以涉及不同的协议,如 SMB (Server Message Block)、FTP (File Transfer Protocol) 和 WebDAV。Windows 通过这些协议访问远程计算机或服务器上的共享文件夹或资源。
- SMB:Windows 网络共享(如
\\server\sharedfolder)基于 SMB 协议。Windows 会通过 SMB 协议和共享文件夹进行通信,完成身份验证和资源共享。 - FTP:类似于
ftp://example.com的地址,Windows 使用 FTP 协议连接到远程服务器,进行文件上传、下载等操作。 - WebDAV:WebDAV 是一种通过 HTTP/HTTPS 协议进行文件管理的协议,类似于 Web 上的文件系统。Windows 可以通过 WebDAV 访问支持该协议的服务器(例如一些云存储服务)。
(2) 驱动器字母与路径映射:
当你添加一个网络位置时,Windows 会将它映射为一个逻辑的“网络驱动器”。这个驱动器没有物理存在,而是一个虚拟的资源映射。
- 对于 文件共享(SMB 协议),Windows 会创建一个类似
\\server\share的路径,并在文件资源管理器中呈现该路径。 - 对于 FTP 和 WebDAV,Windows 会把远程服务器映射为一个网络位置,可以在文件资源管理器中访问。
在 文件资源管理器 中,用户可以通过 此电脑 访问这些网络位置,类似于访问本地磁盘驱动器。这种方式的核心思想是将远程文件系统映射到本地操作系统的文件系统结构中,从而实现统一管理和操作。
(3) 网络位置的注册与保存:
Windows 会将网络位置的信息(如协议、路径、凭据等)保存为注册表项或系统文件配置。这样,用户下次访问时不必重新输入网络位置的相关信息。
- 注册表:网络位置相关信息(如
\\server\share)通常存储在 Windows 注册表中,路径为HKEY_CURRENT_USER\Network。这个位置存储了映射的网络位置和凭据(如果用户选择了记住凭据)。 - 凭据管理器:如果设置了凭据(例如用户名和密码),Windows 会将这些凭据存储在 Windows 凭据管理器 中,简化下次访问时的身份验证过程。
(4) 身份验证与授权:
对于需要身份验证的网络位置(如 SMB 共享、FTP 站点、WebDAV 等),Windows 会通过以下几种方式进行身份验证:
- 用户名与密码:用户提供的凭据(用户名和密码)会被用于远程服务器的身份验证。对于一些协议(如 SMB),Windows 可能会使用当前用户的 Windows 登录凭据进行自动身份验证。
- NTLM 或 Kerberos:对于 Windows 网络共享,Windows 使用 NTLM 或 Kerberos 认证协议来验证用户身份,确保只有授权的用户才能访问资源。
2. 在操作系统中的体现
(1) 文件资源管理器的表现
一旦网络位置被添加并连接成功,Windows 会在 文件资源管理器 中显示这个网络位置。它通常以驱动器的形式出现在 此电脑(或 “我的电脑”)下,或以快捷方式的形式出现,用户可以像本地磁盘一样操作这个网络位置。对于 SMB 文件共享,Windows 还可以在网络位置上实现文件的拖拽、复制、粘贴等常见操作。
(2) 网络连接和重连机制
- 重连:当用户添加一个网络位置时,可以选择是否在每次启动 Windows 时自动连接该网络位置。系统会在启动时尝试重连该网络资源,如果网络位置不可用,Windows 会在文件资源管理器中提示无法连接。
- 状态跟踪:Windows 会监控网络位置的可用性,并在网络位置不可用时提供提示。对于共享文件夹,Windows 会尝试重新连接,如果网络条件变化(例如网络连接断开),它会自动更新状态。
(3) 网络协议的适配与转换
Windows 操作系统通常具备不同网络协议的支持。即使一个网络位置是通过 FTP 或 WebDAV 协议提供的,Windows 会处理这些协议的适配,使得用户能够通过统一的文件资源管理器进行访问。
- 对于 WebDAV 或 FTP 站点,Windows 提供了一个标准的接口,用于在文件资源管理器中查看和操作文件。
3. 核心组件
Explorer.exe:负责在文件资源管理器中显示和操作网络位置的界面。Net.exe和Net Use:命令行工具用于网络资源的映射和断开。Mpr.dll和MprAdmin.dll:负责管理网络映射连接的核心 DLL 文件。- Windows Credential Manager:存储和管理网络位置的身份验证凭据,确保用户在连接时不需要反复输入密码。
4. 常见应用场景
- 企业共享文件夹:在企业环境中,用户通常会添加如
\\server\share的共享文件夹,通过这种方式方便访问公司内网中的文件资源。 - FTP 站点:开发人员或系统管理员常通过 FTP 协议访问远程服务器上的文件,通过 “添加网络位置” 功能轻松访问 FTP 服务器。
- 云存储:一些云服务(如 Google Drive、OneDrive 等)支持 WebDAV 协议,用户可以通过 WebDAV 将云存储添加为网络位置,便于文件管理。
总结
“添加网络位置” 功能本质上是 Windows 操作系统提供的一种便捷机制,使用户能够将远程资源(如共享文件夹、FTP 站点、WebDAV 等)映射为虚拟的本地驱动器或快捷方式,简化了访问这些资源的过程。它通过网络协议(如 SMB、FTP、WebDAV)、身份验证、凭据管理以及虚拟驱动器技术,在底层实现了资源的访问与管理。
添加网络位置的工作原理基于操作系统提供的多种网络协议和服务,如 SMB(服务器消息块)、FTP、WebDAV 等。当你在 Windows 操作系统中添加网络位置时,实际上是将远程的网络资源(如共享文件夹、FTP 服务器、WebDAV 站点等)映射到本地文件系统中,使其像本地磁盘一样可以访问。这个过程的工作原理主要涉及以下几个方面:
1. 协议支持与网络资源连接
在 Windows 系统中,网络位置是通过支持不同协议的方式来访问远程资源的。常见的协议包括:
- SMB(Server Message Block):主要用于 Windows 文件共享。它允许不同计算机之间进行文件和打印机共享,通常使用 UNC(通用命名约定)路径(如
\\server\share)来访问共享文件夹。 - FTP(File Transfer Protocol):用于通过 FTP 协议访问远程服务器上的文件。用户输入远程服务器的 FTP 地址(如
ftp://ftp.example.com)后,系统会连接并提供文件浏览和管理功能。 - WebDAV(Web Distributed Authoring and Versioning):基于 HTTP/HTTPS 协议,可以让用户远程访问文件,并具有修改、上传、下载、版本管理等功能。
Windows 操作系统会根据用户输入的网络位置类型,自动选择相应的协议和方法来进行连接。
2. 映射为虚拟磁盘或文件夹
当用户选择“添加网络位置”时,操作系统会将远程的网络资源映射为一个虚拟磁盘或文件夹,这样用户就可以通过 文件资源管理器(Windows Explorer)像访问本地磁盘一样,直接访问这些网络资源。
- 虚拟化:这些网络位置并不直接存储在本地硬盘上,而是通过操作系统的网络协议层与远程设备或服务器进行通信。当你打开这个“网络位置”时,系统会动态地从远程资源加载文件和文件夹。
- 快捷方式:它也可以看作是一个快捷方式,简化了访问路径。当你在文件资源管理器中点击该网络位置时,实际上就是通过相应的协议访问远程文件夹或服务器。
3. 身份验证与凭据管理
许多网络位置需要提供身份验证,特别是在访问共享文件夹或 FTP 服务器时。Windows 操作系统通常会要求用户输入用户名和密码进行身份验证,尤其是当网络资源受保护时。
- 凭据管理:Windows 提供了 凭据管理器(Credential Manager)来存储这些凭据。在添加网络位置时,用户可以选择保存用户名和密码,这样下次访问时,系统会自动提供凭据信息,免去重新输入的麻烦。
- Windows 身份验证:对于 SMB 协议,Windows 支持本地账户、域账户、以及集成的凭据管理机制。当用户访问共享文件夹时,操作系统会根据所提供的凭据进行验证。
4. 自动连接与断开
一旦添加了网络位置,用户可以设置系统在启动时自动连接到这些网络位置。例如,在“此电脑”中查看时,系统会自动尝试连接并挂载这些网络位置,无需再次输入路径。
- 自动重新连接:在每次启动时,Windows 会尝试根据网络资源的地址和存储的凭据自动重新连接网络位置,保持网络共享资源的可访问性。
- 断开网络位置:用户也可以随时断开网络位置,将其从“此电脑”中移除。断开连接后,虚拟磁盘或文件夹将不再显示在文件资源管理器中。
5. 文件访问与管理
一旦网络位置添加成功,并且用户连接到远程资源,就可以像访问本地文件一样管理这些文件。操作系统会通过相应的协议(如 SMB、FTP、WebDAV 等)与远程服务器进行通信,执行文件的读取、写入、复制、删除等操作。
- 文件传输:对于 SMB 和 WebDAV,文件操作(如复制、粘贴、删除等)是通过网络协议进行的,系统会将相应的操作请求发送到远程服务器,并返回操作结果。
- 透明化:对用户而言,文件资源管理器的操作是透明的。用户无需关心具体的协议细节,只需要关注文件和文件夹的内容。
总结
添加网络位置的工作原理是将远程网络资源通过不同的协议(如 SMB、FTP、WebDAV 等)映射到本地文件系统中,形成一个虚拟磁盘或文件夹,使得用户能够像操作本地文件一样访问这些远程资源。系统会自动处理网络连接、身份验证、凭据管理和文件访问等操作,让用户在使用时能够获得无缝的体验。
“添加网络位置”的功能在操作系统中的架构可以分为几个关键层次:从用户界面、协议栈到底层文件系统的操作。这一架构允许用户通过简单的交互方式将远程资源映射为本地访问路径,同时利用各种网络协议(如 SMB、FTP、WebDAV)实现数据交互和管理。下面是更详细的架构分析:
1. 用户界面层(UI Layer)
用户界面是用户与操作系统交互的主要部分,提供了“添加网络位置”这一功能。操作系统通过图形界面(GUI)让用户配置网络位置,并选择相应的协议来连接远程资源。
- Windows 资源管理器:用户通过“此电脑”或“文件资源管理器”访问和管理网络位置。在这里,用户可以通过向导的方式添加网络位置,指定网络路径、协议、身份验证等。
- 向导界面:系统通过向导引导用户设置网络位置,选择网络协议(如 FTP、WebDAV、SMB 等),输入服务器地址、用户名、密码等凭据。
- 网络位置图标:一旦成功添加,系统会在文件资源管理器中为该网络位置分配一个图标,用户可以像访问本地文件一样操作这个网络位置。
2. 协议层(Protocol Layer)
协议层是连接远程资源和本地计算机的桥梁,不同的网络协议决定了数据传输的方式、格式和安全性。常见的协议包括 SMB、FTP 和 WebDAV。
a. SMB(Server Message Block)协议
- 功能:用于 Windows 系统之间的文件和打印机共享。SMB 协议允许用户访问远程计算机上的共享文件夹、打印机等资源。
- 工作原理:
- 用户输入网络共享的 UNC 路径(如
\\server\share)。 - 操作系统通过 SMB 协议向远程计算机请求文件资源,并使用身份验证凭据进行访问。
- 通过 SMB 协议,文件操作(如打开、读取、写入、删除)被传输到远程服务器进行执行。
- 用户输入网络共享的 UNC 路径(如
b. FTP(File Transfer Protocol)
- 功能:用于远程服务器之间的文件传输,常用于文件上传和下载。
- 工作原理:
- 用户提供 FTP 地址(如
ftp://ftp.example.com)。 - 系统通过 FTP 协议与远程服务器建立连接,用户输入必要的身份验证信息。
- 操作系统使用 FTP 协议执行文件操作,如上传、下载、删除文件等。
- 用户提供 FTP 地址(如
c. WebDAV(Web Distributed Authoring and Versioning)
- 功能:基于 HTTP/HTTPS 协议,允许用户通过网络访问和管理文件,支持文件版本控制。
- 工作原理:
- 用户提供 WebDAV 服务器的 URL 地址(如
http://webdav.example.com)。 - 系统通过 WebDAV 协议进行文件操作。
- WebDAV 比 FTP 更适合与 Web 相关的文件操作,提供了更强的远程协作和版本控制功能。
- 用户提供 WebDAV 服务器的 URL 地址(如
3. 身份验证层(Authentication Layer)
为了保护网络资源,访问这些远程资源通常需要进行身份验证。身份验证层负责验证用户的凭证,并确保只有授权用户能够访问网络位置。
- 凭据管理器:在 Windows 中,凭据管理器用来存储和管理用户的登录信息。当用户添加网络位置时,可以选择保存凭据,避免下次访问时再次输入用户名和密码。
- Windows 身份验证:对于 SMB 和其他 Windows 网络共享,操作系统使用 Windows 身份验证机制来验证用户身份。用户可以使用本地账户或域账户进行身份验证。
- 第三方身份验证:对于 FTP 或 WebDAV 等协议,操作系统可能要求提供额外的身份验证信息(如用户名、密码),并且可能支持多种身份验证方式(如匿名、基本认证、NTLM、Kerberos 等)。
4. 操作系统协议栈与网络驱动层(OS Network Stack & Drivers Layer)
操作系统中的网络协议栈负责处理网络通信,管理不同协议的数据传输,并将这些操作封装成系统调用,供文件系统和应用程序使用。
- 网络栈:包括传输层(TCP/UDP)、网络层(IP)和应用层协议(如 SMB、FTP、HTTP/HTTPS)。这些协议层协作,将网络请求从用户空间传递到内核空间,并通过网络硬件与远程服务器进行通信。
- 驱动层:在底层,操作系统通过网络接口卡(NIC)驱动程序来管理网络连接和数据传输。所有的网络数据包都会通过网络驱动发送到外部网络,并接收返回的数据包。
5. 文件系统与缓存层(File System & Cache Layer)
一旦网络位置被映射,操作系统需要通过文件系统进行文件的读取、写入和缓存。这一层通过协议栈和文件系统驱动来管理远程文件的访问。
- 虚拟磁盘或文件夹映射:操作系统将网络位置映射为一个虚拟磁盘或文件夹,并提供本地路径(例如,
Z:盘符)。这使得用户可以通过资源管理器像本地文件一样访问远程资源。 - 文件缓存:为了提升性能,操作系统通常会对远程文件进行本地缓存。即使在断网情况下,用户仍可以访问之前下载过的文件。通过这种方式,系统保证了文件的顺畅读取与编辑。
- 文件操作:通过文件系统,操作系统可以执行基本的文件操作,如复制、移动、删除、打开等。这些操作会通过网络协议传递到远程服务器上。
6. 远程资源层(Remote Resource Layer)
在最底层,远程资源实际上是托管在远程计算机上的。这些资源通常通过共享文件夹、FTP 服务器或 WebDAV 服务提供。
- 共享文件夹:文件或目录被共享,远程计算机将这些文件夹暴露出来供其他计算机访问。
- FTP/WEBDAV 服务器:这些远程服务器运行 FTP 或 WebDAV 服务,用户可以通过协议与之交互,上传或下载文件。
总结:架构概览
+-----------------+ +------------------------+ +-------------------+
| 用户界面层 | <---> | 协议层(SMB/FTP/WebDAV) | <---> | 网络驱动与协议栈 |
| (资源管理器) | | | | (网络连接与数据传输)|
+-----------------+ +------------------------+ +-------------------+
| | |
v v v
+-----------------+ +-------------------------+ +---------------------+
| 身份验证与凭据管理 | <---> | 文件系统与缓存管理层 | <---> | 远程资源(文件共享、FTP)|
| (凭据管理器) | | (虚拟磁盘、文件缓存) | | (远程文件服务器) |
+-----------------+ +-------------------------+ +---------------------+关键点:
- 用户通过图形界面(UI)选择并配置网络位置。
- 系统使用不同协议(如 SMB、FTP、WebDAV)连接远程资源。
- 操作系统通过身份验证机制保护访问。
- 网络协议栈和文件系统共同管理远程资源的访问。
- 网络位置最终被映射为虚拟磁盘或文件夹供用户使用。
这种架构确保了添加网络位置的过程能够透明、高效地进行,同时通过灵活的协议支持和缓存机制,提供了平滑的用户体验。
在操作系统中,**“添加网络位置”**框架是通过一系列层次化的组件来实现的,允许用户轻松访问远程资源(如共享文件夹、FTP 服务器、WebDAV 资源等)。它涉及从用户界面(UI)层到底层网络协议和文件系统的交互。
以下是一个简单的 “添加网络位置”框架,涵盖了各层的核心组成部分:
1. 用户界面层 (UI Layer)
-
功能:为用户提供图形化的操作界面,用户可以通过该界面进行网络位置的配置和管理。
-
组成:
- 资源管理器:比如 Windows 文件资源管理器,提供添加网络位置的向导。
- 向导交互:用户通过简单的步骤输入网络位置的地址、选择协议(SMB、FTP、WebDAV 等),并配置凭据。
- 连接状态指示:显示网络位置的连接状态(连接成功、失败、需要凭据等)。
-
工作流程:
- 打开资源管理器,选择“此电脑”或“网络”。
- 点击“添加网络位置”按钮。
- 启动向导,用户选择协议类型并输入地址、凭证信息等。
- 网络位置被添加到“此电脑”或网络文件夹中,用户可以像访问本地文件一样访问该网络位置。
2. 协议层 (Protocol Layer)
-
功能:通过各种协议与远程资源进行交互,实现文件的读取、写入、共享等操作。
-
常见协议:
- SMB (Server Message Block):用于 Windows 系统间的文件共享。常用于内网共享文件夹。
- FTP (File Transfer Protocol):用于文件传输,通常用于上传和下载文件。
- WebDAV (Web Distributed Authoring and Versioning):基于 HTTP 协议,用于在 Web 上管理和编辑文件。
-
工作流程:
- 用户输入协议类型和网络位置(如 SMB 地址
\\server\share或 FTP 地址ftp://ftp.example.com)。 - 系统根据协议类型通过相应的客户端(例如,Windows 提供的 SMB 客户端或 FTP 客户端)进行远程资源的访问。
- 通过该协议,文件可以在本地计算机与远程服务器之间传输。
- 用户输入协议类型和网络位置(如 SMB 地址
3. 身份验证层 (Authentication Layer)
-
功能:对用户进行身份验证,确保只有授权的用户可以访问网络位置。
-
组成:
- 凭据管理器:存储和管理用户的登录凭证,避免用户每次访问时都要重新输入用户名和密码。
- 身份验证协议:支持各种身份验证方法(如 NTLM、Kerberos、基本认证等),确保访问的安全性。
- 匿名访问或自定义凭据:某些协议支持匿名访问,或允许用户输入用户名和密码进行访问。
-
工作流程:
- 用户提供必要的身份验证信息(用户名、密码),系统验证凭证。
- 如果用户选择“保存凭据”,操作系统将其存储在凭据管理器中。
- 系统使用凭据与远程服务器进行身份验证,确保权限正确。
4. 操作系统协议栈与网络驱动层 (OS Network Stack & Driver Layer)
-
功能:通过操作系统的网络协议栈与网络驱动,管理远程连接的建立、数据传输、连接断开等。
-
组成:
- 网络协议栈:处理不同协议(如 TCP/IP、UDP)的数据封装和解封装,确保数据能从本地机器发送到远程服务器。
- 网络驱动:负责实际的数据传输,通过硬件接口与网络连接,确保计算机能通过物理或无线网络进行通信。
-
工作流程:
- 操作系统根据网络协议(如 SMB、FTP)构造数据包,并通过网络协议栈发送。
- 数据通过网络驱动传输到外部网络,并返回相应的数据包。
- 操作系统接收数据包并将其呈现给应用程序(如资源管理器)。
5. 文件系统与缓存层 (File System & Cache Layer)
-
功能:处理远程文件系统的操作,支持文件的读取、写入、删除等操作,并通过本地缓存提高访问性能。
-
组成:
- 虚拟磁盘映射:将网络位置映射为本地磁盘或文件夹,使得用户可以像操作本地文件一样管理远程文件。
- 文件缓存:将从远程服务器读取的文件缓存到本地,以提高读取性能和离线访问能力。
- 远程文件管理:操作系统通过文件系统接口与远程文件进行交互。
-
工作流程:
- 用户访问映射的网络位置,系统通过协议与远程服务器交互,执行文件操作。
- 文件通过网络传输,如果配置了缓存,操作系统会在本地保留文件的副本,以便后续访问。
- 对远程文件的操作(如复制、移动)会通过网络协议提交到远程服务器进行实际操作。
6. 远程资源层 (Remote Resource Layer)
-
功能:提供远程文件系统或资源的实际托管,并通过网络协议与本地计算机交互。
-
组成:
- 共享文件夹:远程计算机上共享的文件夹或磁盘分区,供网络访问。
- FTP/WEBDAV 服务器:通过 FTP 或 WebDAV 协议提供远程文件传输服务。
-
工作流程:
- 远程服务器(如 FTP 服务器、Windows 文件共享服务器、WebDAV 服务器)响应来自客户端的请求。
- 服务器验证访问请求,并根据权限返回文件内容或允许文件操作。
总结:整体架构图
+---------------------+ +----------------------------+ +-------------------+
| 用户界面层 | <-----> | 协议层 (SMB/FTP/WEBDAV) | <-----> | 网络协议栈与驱动层 |
| (资源管理器、向导) | | | | (TCP/IP、UDP协议) |
+---------------------+ +----------------------------+ +-------------------+
| | |
v v v
+-------------------+ +---------------------------+ +---------------------+
| 身份验证与凭据管理 | <-----> | 文件系统与缓存层 | <-----> | 远程资源层 (共享文件夹/FTP)|
| (凭据管理器) | | (虚拟磁盘、文件缓存) | | (文件服务器、FTP服务器) |
+-------------------+ +---------------------------+ +---------------------+关键步骤总结:
- 用户界面交互:用户通过资源管理器等界面添加网络位置。
- 协议选择与配置:用户选择网络协议并输入远程资源地址。
- 身份验证:凭据管理器验证用户身份,确保安全访问。
- 网络协议传输:操作系统通过网络协议栈进行数据传输。
- 文件系统操作:通过文件系统层与远程资源交互,支持文件读写等操作。
- 远程资源交互:通过协议与远程服务器进行文件操作。
这一框架确保了在操作系统中,通过简单的用户操作即可访问远程网络资源,同时提供了强大的协议支持和文件管理功能。
**"添加网络位置"**功能在操作系统中常用于将远程网络资源(如共享文件夹、FTP 服务器、WebDAV 服务等)映射为本地路径,便于用户方便地访问和管理这些资源。以下是一些典型的应用场景:
1. 家庭或小型办公网络共享
- 应用场景:在家庭或小型企业中,多个设备需要共享文件或资源。通过将某台计算机的共享文件夹添加为网络位置,其他设备可以通过资源管理器直接访问这些共享文件。
- 例子:家庭内有一台电脑存储了所有的电影文件,其他家庭成员的电脑可以通过添加该共享文件夹为网络位置来访问这些电影文件。
2. 公司内部网络文件共享
- 应用场景:公司内部的多个计算机需要访问存储在服务器或共享计算机上的文件。通过设置网络位置,员工可以方便地从各自的电脑访问公司服务器上的文档、报告、图纸等文件,而无需每次都输入共享文件夹的路径。
- 例子:员工在自己的计算机上添加公司文件服务器的共享文件夹,快速访问项目文档、报表和其他公司资料。
3. 跨平台文件访问 (SMB 和 WebDAV)
- 应用场景:用户需要在不同操作系统间共享文件(例如 Windows 和 macOS,或者 Windows 和 Linux)。添加网络位置的功能支持不同协议(如 SMB 和 WebDAV),让不同操作系统的设备能够轻松访问彼此的文件。
- 例子:在 Windows 电脑上添加一个 WebDAV 服务器作为网络位置,这样 macOS 或 Linux 用户也能通过相同的方式访问该文件夹。
4. 远程服务器文件访问(FTP/FTPS)
- 应用场景:需要频繁上传或下载文件到远程服务器的用户,可以将 FTP 或 FTPS 服务器添加为网络位置。这样,用户就能像操作本地文件一样方便地管理远程文件。
- 例子:网站管理员将远程的 FTP 服务器作为网络位置添加到自己的电脑上,直接在文件资源管理器中操作网站文件(上传、下载、修改文件等)。
5. WebDAV 远程文件管理
- 应用场景:WebDAV 提供一种通过 HTTP 协议访问文件的方式,适用于需要从外部访问公司或个人文件的场景。将 WebDAV 服务器添加为网络位置后,用户可以通过常规的文件管理工具访问远程服务器上的文件。
- 例子:公司部署了 WebDAV 服务,允许员工从家中或外出时通过 WebDAV 访问和编辑公司文件,确保文件可以随时随地访问。
6. 备份与同步任务
- 应用场景:用户在本地计算机上进行重要文件的备份时,可以将备份目标设置为网络位置(如公司服务器、NAS 设备或云存储的网络文件夹)。这样可以实现定期的远程备份,避免本地存储空间的不足。
- 例子:用户将重要的工作文件设置为每周备份到公司服务器上,通过添加公司网络共享位置,自动将文件复制到远程服务器。
7. 访问云存储服务(如 OneDrive、Google Drive)
- 应用场景:部分云存储服务如 OneDrive 或 Google Drive 可以通过 WebDAV 协议等方式挂载为网络位置,用户可以像操作本地文件一样访问和管理云端存储的文件。
- 例子:用户将 OneDrive 配置为网络位置,可以直接在文件资源管理器中访问存储在 OneDrive 上的文件,而无需使用独立的 OneDrive 客户端。
8. 大规模文件共享与协作
- 应用场景:在企业或团队中,有大量的文件需要共享和协作处理。通过设置共享文件夹或服务器作为网络位置,团队成员可以方便地访问、修改和同步文件。
- 例子:开发团队将项目文件夹设置为网络位置,所有团队成员都可以通过该位置访问源代码、文档和资源文件,实现协同工作。
9. 远程工作与分布式团队
- 应用场景:远程工作人员或分布式团队可以通过添加公司内部的共享文件夹或云存储的网络位置,轻松访问公司资源,保障远程办公时的工作效率。
- 例子:一个跨国公司的远程团队通过添加公司位于不同国家的共享服务器作为网络位置,确保能够无缝访问项目文件并进行协作。
10. 存储设备(如 NAS 或外部存储)访问
- 应用场景:在家庭或办公室中使用 NAS(网络附加存储)或其他外部存储设备时,可以将这些设备的共享文件夹作为网络位置添加到计算机中,实现便捷的文件管理和共享。
- 例子:办公室中使用 NAS 设备作为文件服务器,员工将该 NAS 设备添加为网络位置,通过资源管理器访问公司共享文件和备份数据。
总结
“添加网络位置”功能的应用场景非常广泛,尤其在文件共享、跨平台访问、远程工作和备份等方面起到重要作用。它简化了远程资源的访问,使得用户可以像操作本地文件一样方便地管理和访问网络上的文件和数据。
在 PowerShell 中,可以使用一些命令来管理网络位置的映射,并设置在开机时自动映射。以下是如何使用 PowerShell 添加网络位置并确保它在开机时自动映射的步骤。
1. 添加网络位置(映射网络驱动器)
要在 PowerShell 中映射网络位置,可以使用 New-PSDrive 命令。这里是一个基本的例子:
New-PSDrive -Name "Z" -PSProvider FileSystem -Root "\\Server\Share" -Persist解释:
-Name "Z":映射的驱动器字母(这里是 Z,您可以选择其他字母)。-PSProvider FileSystem:指定文件系统作为提供程序。-Root "\\Server\Share":指定网络共享路径(这里是\\Server\Share,您需要替换为实际的网络路径)。-Persist:此选项确保驱动器映射在重新启动后保持有效。
2. 在开机时自动映射网络位置
为了让网络位置在每次启动计算机时自动映射,您可以将映射命令添加到启动脚本中。具体方法是通过将 PowerShell 脚本放入计算机的启动文件夹,或者使用任务计划程序来运行映射命令。
方法 1:使用 Task Scheduler(任务计划程序)
- 打开任务计划程序(
taskschd.msc)。 - 创建一个新的任务,设置为在用户登录时运行。
- 在“操作”选项卡中,选择“启动程序”,并将 PowerShell 的命令行添加为操作:
- 程序/脚本:
powershell.exe - 添加参数:
-Command "New-PSDrive -Name 'Z' -PSProvider FileSystem -Root '\\Server\Share' -Persist"
- 程序/脚本:
这样设置后,每次计算机启动并登录时,任务计划程序都会自动执行该命令,映射网络驱动器。
方法 2:将 PowerShell 脚本添加到“启动”文件夹
-
创建一个 PowerShell 脚本文件(例如
MapNetworkDrive.ps1),内容如下:powershellCopy CodeNew-PSDrive -Name "Z" -PSProvider FileSystem -Root "\\Server\Share" -Persist -
将该
.ps1脚本文件添加到以下路径之一的“启动”文件夹:- 对于当前用户:
C:\Users\YourUsername\AppData\Roaming\Microsoft\Windows\Start Menu\Programs\Startup - 对于所有用户:
C:\ProgramData\Microsoft\Windows\Start Menu\Programs\Startup
- 对于当前用户:
-
为了确保脚本正确运行,您可以创建一个批处理文件(
.bat)来执行 PowerShell 脚本:Copy Codepowershell.exe -ExecutionPolicy Bypass -File "C:\Path\To\Your\Script\MapNetworkDrive.ps1"将这个
.bat文件放入启动文件夹,这样每次计算机启动时,批处理文件会调用 PowerShell 脚本。
方法 3:使用注册表在启动时执行
如果不想使用任务计划程序或启动文件夹,也可以通过修改注册表来让 PowerShell 脚本在启动时运行。
-
打开注册表编辑器(
regedit)。 -
导航到以下位置:
Copy CodeHKEY_CURRENT_USER\Software\Microsoft\Windows\CurrentVersion\Run -
在右侧窗格中,右键点击并选择“新建” > “字符串值”。
-
设置一个合适的名称(例如
MapNetworkDrive),然后将其值设置为 PowerShell 命令:powershellCopy Codepowershell.exe -ExecutionPolicy Bypass -File "C:\Path\To\Your\Script\MapNetworkDrive.ps1"
这样设置后,每次计算机启动时,注册表中的条目都会触发 PowerShell 脚本的执行。
3. 注意事项
-
网络位置需要可访问:确保在映射时,网络共享路径(例如
\\Server\Share)在启动时可用,尤其是在使用无线网络或 VPN 时,网络可能尚未连接,因此需要处理网络连接状态。 -
权限问题:某些网络位置可能需要凭据才能访问,如果需要提供凭据,可以使用
-Credential参数或通过net use命令来自动提供用户名和密码。例如:
powershellCopy Code$Credential = Get-Credential New-PSDrive -Name "Z" -PSProvider FileSystem -Root "\\Server\Share" -Credential $Credential -Persist或者,使用
net use命令来映射带有凭据的驱动器:powershellCopy Codenet use Z: \\Server\Share /user:username password /persistent:yes
通过这些方法,您可以在 Windows 上使用 PowerShell 来管理网络位置的映射,并确保它在开机时自动映射。
深入讨论一些细节和扩展选项,以确保映射网络驱动器的操作更加灵活和稳定,尤其是在特定网络环境和企业环境下。
4. 映射网络驱动器时处理凭据
如果你需要映射的网络驱动器需要提供凭据(用户名和密码),可以通过 PowerShell 提供凭据,或者使用 net use 命令来实现自动登录。
方法 1:使用 PowerShell 提供凭据
你可以通过 Get-Credential 命令来提示用户输入凭据,或者预先定义凭据以便脚本自动执行。
$Credential = Get-Credential
New-PSDrive -Name "Z" -PSProvider FileSystem -Root "\\Server\Share" -Credential $Credential -Persist运行时,会弹出一个窗口,提示用户输入用户名和密码。你可以将其存储在 $Credential 变量中,并用于映射驱动器。
方法 2:使用 net use 命令
如果你希望自动提供用户名和密码,可以使用 net use 命令,而无需每次都手动输入凭据:
net use Z: \\Server\Share /user:YourUsername YourPassword /persistent:yesZ::映射的驱动器字母。\\Server\Share:网络共享路径。/user:YourUsername:用户名。YourPassword:密码。/persistent:yes:使映射的驱动器在每次登录时自动重连。
**注意:**如果脚本中包含明文密码,可能会带来安全风险。在生产环境中,尽量避免这种做法,建议采用加密或更安全的认证方法。
5. 确保网络连接可用时再映射驱动器
有时网络连接可能未在计算机启动时建立,特别是无线网络或通过 VPN 连接时,导致网络驱动器映射失败。你可以通过 PowerShell 或批处理脚本来检查网络是否可用,并在网络连接后执行映射操作。
方法 1:使用 Test-Connection 检查网络连接
$server = "ServerName" # 替换为网络共享的服务器名称或IP地址
$pingSuccess = Test-Connection -ComputerName $server -Count 1 -Quiet
if ($pingSuccess) {
New-PSDrive -Name "Z" -PSProvider FileSystem -Root "\\$server\Share" -Persist
} else {
Write-Host "网络连接不可用,稍后重试"
}这个脚本会测试与指定服务器的网络连接,如果成功,则继续映射驱动器。如果失败,可以提示用户稍后重试,或设置一个循环等待直到连接成功。
方法 2:使用任务计划程序的延迟启动
你还可以在任务计划程序中设置任务的延迟时间,让任务在计算机启动后几分钟自动运行。这可以确保在网络连接建立后执行映射操作。
在任务计划程序中创建一个任务,设置触发条件为计算机启动时,并设置延迟(例如,延迟 2 分钟后运行任务)。
6. 确保网络驱动器在启动时可靠地自动映射
在实际应用中,可能会出现一些网络问题(如计算机开机时,网络驱动器尚未连接或未完全加载),导致映射失败。为了提高可靠性,通常采用以下方法:
方法 1:重试机制
你可以设置一个重试机制,使得在映射失败时,脚本能够尝试重新连接。例如,可以使用 Start-Sleep 命令来每隔一定时间重试:
$retries = 5
$retryCount = 0
$server = "ServerName"
$share = "\\$server\Share"
while ($retryCount -lt $retries) {
$pingSuccess = Test-Connection -ComputerName $server -Count 1 -Quiet
if ($pingSuccess) {
New-PSDrive -Name "Z" -PSProvider FileSystem -Root $share -Persist
Write-Host "驱动器映射成功"
break
} else {
Write-Host "网络不可用,等待 10 秒后重试..."
Start-Sleep -Seconds 10
$retryCount++
}
}
if ($retryCount -eq $retries) {
Write-Host "映射失败,无法连接到网络共享"
}这个脚本会在网络共享不可用时重试多次,最多 5 次,每次间隔 10 秒。
方法 2:使用组策略映射网络驱动器(适用于域环境)
在企业环境中,如果你的计算机加入了 Windows 域,你可以通过组策略 (Group Policy) 来自动映射网络驱动器,而不需要单独使用 PowerShell 脚本。
- 打开“组策略管理器”(
gpedit.msc)。 - 导航到 用户配置 > 偏好设置 > Windows 设置 > 驱动器映射。
- 右键点击空白区域,选择“新建” > “映射驱动器”。
- 设置共享路径、驱动器字母,并选择是否要在启动时连接。
通过组策略,网络驱动器映射会在每次用户登录时自动执行,而无需编写脚本。
7. 处理自动映射失败的情况
在某些情况下,网络驱动器可能因网络问题或凭据错误而无法映射。在这种情况下,你可以设置日志记录,或者向用户显示错误提示,告知失败的原因。
示例:日志记录
$logFile = "C:\MapNetworkDrive.log"
$server = "ServerName"
$share = "\\$server\Share"
$retryCount = 0
$retries = 5
while ($retryCount -lt $retries) {
$pingSuccess = Test-Connection -ComputerName $server -Count 1 -Quiet
if ($pingSuccess) {
try {
New-PSDrive -Name "Z" -PSProvider FileSystem -Root $share -Persist
Add-Content -Path $logFile -Value "$(Get-Date) - 驱动器 Z: 映射成功"
break
} catch {
Add-Content -Path $logFile -Value "$(Get-Date) - 映射失败:$_"
}
} else {
Add-Content -Path $logFile -Value "$(Get-Date) - 网络连接不可用,等待重试..."
Start-Sleep -Seconds 10
}
$retryCount++
}
if ($retryCount -eq $retries) {
Add-Content -Path $logFile -Value "$(Get-Date) - 映射失败,无法连接到网络共享"
}这种方法可以帮助你在出现问题时跟踪日志并诊断问题,特别是对于需要多个用户执行的脚本或批处理文件。
更深入的技巧和方法,来进一步提高网络驱动器映射的效率、可靠性和灵活性,特别是在复杂网络环境和企业环境中。
8. 通过任务计划程序定期检查和修复映射的驱动器
如果你希望在系统启动时确保网络驱动器始终保持连接并映射成功,可以结合任务计划程序定期执行一个检查任务,确保映射始终有效。这种方法可以用来自动修复已经断开或失效的驱动器映射。
方法:创建任务定期检查和修复驱动器映射
- 打开任务计划程序,选择 创建任务。
- 在 常规 标签中,设置任务的名称和描述,例如“检查并修复网络驱动器映射”。
- 在 触发器 标签中,选择合适的触发条件(如每天、每周或每次登录时等)。
- 在 操作 标签中,设置任务执行的 PowerShell 脚本。
例如,使用如下 PowerShell 脚本检查并修复驱动器映射:
$driveLetter = "Z:"
$networkPath = "\\Server\Share"
# 检查映射是否存在
$driveExists = Get-PSDrive -Name "Z" -ErrorAction SilentlyContinue
if (-not $driveExists) {
Write-Host "驱动器 Z: 未映射,正在重新映射..."
try {
New-PSDrive -Name "Z" -PSProvider FileSystem -Root $networkPath -Persist
Write-Host "驱动器 Z: 映射成功"
} catch {
Write-Host "映射失败:$($_.Exception.Message)"
}
} else {
Write-Host "驱动器 Z: 已映射,无需操作"
}9. 通过网络共享访问控制提升安全性
当你映射网络驱动器时,网络共享的安全性是一个需要特别关注的问题。确保你的共享文件夹拥有适当的访问权限,并使用安全的身份验证方法来避免数据泄露。
方法:使用安全凭证存储
为了增强安全性,避免将凭证(用户名和密码)明文保存在脚本中,你可以利用 Windows Credential Manager 来存储凭证,然后在 PowerShell 脚本中自动提取并使用这些凭证。
1. 在 Windows Credential Manager 中存储凭证:
- 打开 控制面板 > 凭据管理器 > Windows 凭据。
- 添加一个 Windows 凭据,输入目标地址(如
\\Server\Share),并填入用户名和密码。
2. 在 PowerShell 中提取凭证并使用:
$networkPath = "\\Server\Share"
$driveLetter = "Z:"
# 获取存储的凭据
$cred = Get-StoredCredential -Target "\\Server\Share"
# 检查凭据是否存在
if ($cred -ne $null) {
# 映射网络驱动器
New-PSDrive -Name "Z" -PSProvider FileSystem -Root $networkPath -Credential $cred -Persist
Write-Host "驱动器 Z: 映射成功"
} else {
Write-Host "无法找到网络共享的凭据"
}注意: 需要安装并使用 CredentialManager 模块 来操作 Windows 凭证存储。
10. 通过 VPN 或远程访问映射网络驱动器
在远程办公或跨网络环境中,映射网络驱动器可能会因为网络路径不通或 VPN 连接不稳定而失败。以下是一些可以改善远程映射的技巧。
方法:使用 VPN 脚本自动连接和映射驱动器
在企业环境中,通常需要通过 VPN 才能访问内部网络资源。在这种情况下,你可以编写一个 PowerShell 脚本,自动连接 VPN 后再执行映射驱动器的操作。
1. 连接 VPN 并映射网络驱动器
$vpnName = "MyVPN"
$networkPath = "\\Server\Share"
$driveLetter = "Z:"
# 连接 VPN
$vpnConnection = rasdial $vpnName
if ($vpnConnection) {
Write-Host "VPN 连接成功,开始映射驱动器..."
# 映射网络驱动器
New-PSDrive -Name "Z" -PSProvider FileSystem -Root $networkPath -Persist
Write-Host "驱动器 Z: 映射成功"
} else {
Write-Host "VPN 连接失败,无法映射驱动器"
}2. 自动断开 VPN 连接
完成操作后,你也可以使用脚本自动断开 VPN 连接:
rasdial $vpnName /disconnect
Write-Host "VPN 已断开"11. 脚本优化和错误处理
为了使脚本更加健壮,尤其是在网络环境复杂或不稳定的情况下,错误处理显得尤为重要。你可以利用 PowerShell 的 Try-Catch-Finally 结构来增强脚本的容错性和稳定性。
示例:增强脚本的错误处理
$networkPath = "\\Server\Share"
$driveLetter = "Z:"
try {
# 尝试映射网络驱动器
New-PSDrive -Name "Z" -PSProvider FileSystem -Root $networkPath -Persist
Write-Host "驱动器 Z: 映射成功"
}
catch {
# 捕获错误
Write-Host "映射失败:$($_.Exception.Message)"
}
finally {
Write-Host "操作已完成"
}通过 Try-Catch 结构,你可以捕获所有可能的错误并输出详细的错误信息,帮助调试和排查问题。
12. 通过网络共享路径的自动化配置映射驱动器
如果你管理的计算机网络共享路径变化较频繁或不同的用户群体需要访问不同的共享路径,可以通过配置不同的共享路径来进行自动映射。
方法:动态分配共享路径
$users = @(
@{ User = "User1"; SharePath = "\\Server1\Share1"; DriveLetter = "Z:" },
@{ User = "User2"; SharePath = "\\Server2\Share2"; DriveLetter = "X:" }
)
foreach ($userConfig in $users) {
if ($env:USERNAME -eq $userConfig.User) {
New-PSDrive -Name $userConfig.DriveLetter -PSProvider FileSystem -Root $userConfig.SharePath -Persist
Write-Host "驱动器 $($userConfig.DriveLetter): 映射成功"
}
}这种方式使得你可以根据当前用户的不同,动态映射不同的网络共享路径。这对于多用户环境非常有用,确保每个用户都能访问到他们需要的共享资源。
总结
以上介绍了多种映射网络驱动器的技巧和方法,不论是提高网络驱动器映射的可靠性,增强安全性,还是为复杂的企业环境提供自动化解决方案。结合任务计划程序、VPN、凭据管理和动态路径配置,你可以灵活地管理和优化网络驱动器映射。
深入探讨更多关于网络驱动器映射的优化和自动化操作。接下来,我们将讨论一些更高级的用法,包括如何监控网络驱动器的状态、使用组策略实现自动映射以及如何通过脚本进一步增强安全性和性能。
13. 通过组策略(Group Policy)实现自动映射网络驱动器
在企业环境中,使用 组策略 (Group Policy) 是一种常见的自动化配置方法。通过组策略,你可以批量为所有计算机或特定用户配置网络驱动器映射,而无需手动执行每台机器的配置。这种方法尤其适用于需要统一管理多个计算机的环境。
方法:通过组策略映射网络驱动器
-
打开 组策略管理控制台 (Group Policy Management Console, GPMC)。
-
创建或编辑一个现有的组策略对象(GPO)。
-
在 GPO 中导航到:
计算机配置 > 策略 > Windows 设置 > 脚本 (启动/关机)
或者用户配置 > 策略 > Windows 设置 > 映射驱动器 -
在 映射驱动器 设置中,点击 新建,并配置以下参数:
- 驱动器字母:选择要映射的驱动器字母(例如 Z:)。
- 共享路径:输入网络共享的路径(例如
\\Server\Share)。 - 重连选项:如果你希望在每次登录时都自动重新映射,可以选择 "重新连接"。
- 登录时映射:确保启用登录时自动映射选项。
-
保存并将该 GPO 应用到目标用户或计算机上。
通过这种方法,一旦用户登录,他们的计算机会自动映射所配置的网络驱动器。组策略能够确保在不同的设备和用户环境下统一配置,减少手动操作。
14. 网络驱动器映射监控与修复
有时,网络驱动器可能会因网络故障、服务器宕机或登录时机不对而断开连接。为了确保网络驱动器在使用过程中保持可用性,我们可以使用 PowerShell 脚本来定期监控网络驱动器的状态,并在其断开时自动修复。
方法:监控并修复网络驱动器映射
$driveLetter = "Z:"
$networkPath = "\\Server\Share"
# 检查映射是否存在
$driveExists = Get-PSDrive -Name "Z" -ErrorAction SilentlyContinue
if (-not $driveExists) {
Write-Host "驱动器 Z: 未映射,正在重新映射..."
try {
# 尝试重新映射驱动器
New-PSDrive -Name "Z" -PSProvider FileSystem -Root $networkPath -Persist
Write-Host "驱动器 Z: 映射成功"
}
catch {
Write-Host "映射失败:$($_.Exception.Message)"
}
} else {
Write-Host "驱动器 Z: 已映射,状态正常"
}这个脚本会检查指定的驱动器(例如 Z:)是否已经映射。如果没有,它会尝试重新映射。可以通过任务计划程序设置定时运行该脚本,定期检查并修复映射。
15. 如何处理映射失败的常见问题
映射网络驱动器时,可能会遇到一些常见的失败问题,以下是一些常见问题及其解决方案:
1. 网络路径不可达
如果网络共享的路径无法访问,驱动器映射会失败。可以通过以下方式进行检查:
- 确保目标服务器在线并且共享路径正确。
- 检查网络连接,确保计算机与目标共享文件夹之间的网络通信正常。
- 使用
ping或tracert命令检查与服务器的连通性。
2. 凭据问题
如果映射网络驱动器时使用的凭据不正确,驱动器映射会失败。可以使用 New-PSDrive 命令时指定凭据,确保凭据正确,或者通过 Windows Credential Manager 存储并自动提取凭据。
例如:
$networkPath = "\\Server\Share"
$driveLetter = "Z:"
$credential = Get-Credential # 提示输入用户名和密码
New-PSDrive -Name "Z" -PSProvider FileSystem -Root $networkPath -Persist -Credential $credential3. Windows 防火墙或安全软件阻止
有时,Windows 防火墙或第三方安全软件可能会阻止驱动器映射。你可以检查防火墙设置,确保允许文件和打印共享。特别是 TCP 端口 445(用于 SMB 协议)需要开放。
4. 驱动器字母冲突
如果驱动器字母已经被其他设备或网络驱动器占用,新的映射可能会失败。检查映射的驱动器字母是否已被使用,并尝试使用不同的字母。
16. 通过批处理文件批量映射驱动器
如果你更喜欢使用批处理文件而不是 PowerShell,批处理脚本同样可以用来映射网络驱动器。这种方式比较适合不熟悉 PowerShell 的用户。
示例:批处理脚本映射网络驱动器
@echo off
net use Z: \\Server\Share /persistent:yes
if %errorlevel% == 0 (
echo 驱动器映射成功!
) else (
echo 驱动器映射失败!
)这个脚本会尝试映射 Z: 驱动器到 \\Server\Share,并在成功或失败后打印相应的消息。/persistent:yes 参数确保在下次启动时自动恢复该映射。
17. 通过远程桌面会话映射驱动器
如果你在使用 远程桌面协议(RDP)连接到其他计算机时需要映射网络驱动器,Windows 提供了 RDP 会话中的驱动器映射功能。
步骤:
- 在 RDP 客户端中,点击 显示选项。
- 转到 本地资源 选项卡。
- 点击 更多,然后勾选 驱动器 选项,选择要共享的驱动器。
- 连接到远程计算机时,远程会话中会自动映射这些驱动器。
这种方法适合你需要通过远程桌面访问本地共享资源的情况,确保在 RDP 会话中直接访问本地文件系统。
18. 提高网络驱动器性能
在某些情况下,网络驱动器的性能可能会受到影响,特别是当文件共享服务器负载较高时。以下是一些提升性能的建议:
- 启用 SMB 多通道:在 Windows 10 和 Windows Server 2016 及更高版本中,SMB 多通道(SMB Multichannel)可以利用多个网络接口来增加网络共享的带宽,提升性能。
- 压缩和加密设置:根据需要,启用或禁用 SMB 协议的压缩和加密选项。虽然加密提高了安全性,但也可能对性能产生一定的影响。
- 优化文件访问:避免频繁的小文件操作,合并文件访问请求以减少网络延迟。
通过这些方法,可以在网络环境中获得更好的驱动器性能,尤其是对于高并发访问的情况。
总结
通过这些进一步的技巧和方法,你可以有效管理和优化网络驱动器的映射过程,确保它们在多种环境下可靠、快速和安全。无论是通过脚本、组策略、远程桌面还是性能优化,每种方法都可以根据需求灵活调整。对于企业级的网络环境,这些工具和方法能够显著提高管理效率和用户体验。
探讨更深入的网络驱动器映射相关内容,涵盖一些高级的配置、最佳实践和排除故障的方法。
19. 如何通过任务计划程序自动映射网络驱动器
在某些情况下,想要确保每次用户登录时,网络驱动器都能够自动映射并恢复。尽管可以使用组策略和登录脚本来实现这一目标,但 任务计划程序 提供了更高的灵活性和控制。
方法:使用任务计划程序创建自动映射任务
-
打开任务计划程序:在 Windows 中按
Win + R键,输入taskschd.msc,然后按 Enter 打开任务计划程序。 -
创建新任务:在任务计划程序窗口的右侧,点击 创建任务。
-
配置常规设置:
- 在“常规”选项卡中,设置任务名称,如“自动映射网络驱动器”。
- 选择 以最高权限运行,以确保脚本在需要时具有管理员权限。
- 配置任务以在用户登录时启动,或者设置为定时运行(如每小时检查一次)。
-
配置触发器:
- 在“触发器”选项卡中,点击 新建,设置触发条件为 “在登录时”。
- 可以选择触发任务的特定用户,或者设置为“任何用户登录时”都触发。
-
配置操作:
- 在“操作”选项卡中,点击 新建,选择“启动程序”。
- 在程序/脚本框中,输入
powershell.exe(或cmd.exe,取决于使用 PowerShell 还是批处理脚本)。 - 在“添加参数”框中,输入脚本路径,例如:
-ExecutionPolicy Bypass -File "C:\Scripts\MapNetworkDrive.ps1"。
-
保存并应用:点击 确定 保存任务,并确保它已经启用。
每次用户登录后,任务计划程序将自动触发脚本,从而重新映射网络驱动器。
20. 通过网络驱动器映射进行远程访问
如果你需要通过 VPN 或 远程桌面 访问映射的网络驱动器,可能会遇到一些挑战,特别是在远程连接时驱动器无法映射的问题。为了确保远程访问时能正确映射网络驱动器,以下是一些解决方案:
方法:通过 VPN 映射网络驱动器
-
确认 VPN 配置:首先,确保 VPN 连接成功并且可以访问目标共享服务器。VPN 配置应允许远程用户访问公司内部网络。
-
启用驱动器映射功能:
- 如果使用 Windows VPN 客户端,可以启用网络驱动器映射功能。在 VPN 连接的设置中,确保启用“允许在远程计算机上映射网络驱动器”。
- 如果通过其他客户端(如 Cisco AnyConnect),确保网络共享的 IP 地址是可访问的,并且没有防火墙阻止 SMB 协议。
-
自动连接脚本:可以在 VPN 成功连接后,使用批处理或 PowerShell 脚本自动执行驱动器映射操作。将脚本配置为连接 VPN 后立即运行。
示例 PowerShell 脚本:
powershellCopy Code# 检查VPN是否已连接 $vpnConnection = Get-NetAdapter | Where-Object { $_.Status -eq 'Up' -and $_.Name -like '*VPN*' } if ($vpnConnection) { Write-Host "VPN已连接,开始映射驱动器..." net use Z: \\Server\Share /persistent:yes } else { Write-Host "VPN未连接,无法映射驱动器。" } -
远程桌面映射:在使用 远程桌面(RDP)连接时,可以在远程桌面客户端中启用 本地资源 > 更多 > 驱动器。这会将本地计算机的驱动器映射到远程会话中,使你能够访问本地文件系统。
21. 网络驱动器映射的安全性考虑
在设置和管理网络驱动器时,安全性是一个非常重要的方面,尤其是在企业环境中。以下是一些加强网络驱动器映射安全性的方法:
1. 使用加密协议(如 SMB 3.0)
Windows 支持通过 SMB 3.0 协议进行加密和签名,增强传输过程中的安全性。通过启用 SMB 加密,即使数据在不安全的网络上传输,也能保证数据的隐私性。
启用 SMB 加密:
Set-SmbServerConfiguration -EncryptData $true2. 限制用户访问权限
确保用户只对他们需要访问的网络共享和文件夹具有权限。通过 NTFS 权限 和 共享权限 结合使用,可以精细化控制哪些用户可以访问特定文件夹。
3. 使用强密码和多因素认证(MFA)
为网络驱动器映射设置强密码,并使用 多因素认证 来加强访问安全性。尤其是在远程访问网络共享时,强密码和多因素认证能够大大降低未授权访问的风险。
4. 配置网络防火墙
确保防火墙只允许来自受信任网络的 SMB 流量。你可以配置 Windows 防火墙或者外部硬件防火墙来限制对 SMB 端口(如 445)的访问。
5. 避免映射敏感文件夹
尽量避免映射存储敏感数据(如财务信息、用户个人数据)的共享文件夹。对于敏感数据,考虑使用加密卷或限制对特定文件夹的访问。
6. 定期审计网络驱动器映射
定期检查和审计映射的网络驱动器和用户访问权限,确保没有过期的或无关的共享文件夹对用户开放。Windows 的事件查看器和文件访问日志可以帮助管理员监控和分析网络驱动器的访问情况。
22. 故障排除:常见的网络驱动器映射问题
-
驱动器映射失败:
如果网络驱动器无法映射,首先检查以下问题:- 确保目标服务器和共享路径正确且可访问。
- 检查是否存在网络问题,如 DNS 配置不当或 IP 地址冲突。
- 确保共享文件夹的权限正确,用户拥有足够的访问权限。
-
驱动器映射断开:
如果网络驱动器在一段时间后断开,可能是由于网络不稳定或者会话超时。可以考虑通过脚本或任务计划程序定期重新映射驱动器。 -
凭据问题:
如果每次映射网络驱动器时需要重新输入凭据,确保选择了 “重新连接” 选项,并且使用 Windows 凭据管理器 存储凭据。可以通过 Windows 凭据管理器来存储用户名和密码,避免频繁输入。 -
访问权限问题:
确保映射驱动器的共享文件夹权限设置正确,用户在映射时应拥有相应的 读写权限。如果访问被拒绝,检查防火墙设置和网络共享设置。
23. 总结与最佳实践
网络驱动器映射是网络共享和远程工作的关键部分。通过合理的配置和管理,可以提高生产力和工作效率。以下是一些最佳实践:
- 使用 组策略 或 任务计划程序 实现自动映射,减少手动配置的复杂性。
- 配置 VPN 和 远程桌面,确保远程用户也能访问网络驱动器。
- 通过 PowerShell 或 批处理脚本 进行更灵活的管理和故障排除。
- 定期审计 网络驱动器权限 和 安全设置,确保只有授权的用户能够访问共享文件。
- 使用 SMB 加密 和 多因素认证 来加强网络驱动器的安全性。
通过这些方法,确保网络驱动器的映射不仅高效且安全,适应各种网络环境和用户需求。遇到问题时,及时进行排查并优化网络设置,保证网络共享服务的顺畅和稳定。



 浙公网安备 33010602011771号
浙公网安备 33010602011771号