Windows 系统部署和配置过程,特别是与 SYSPREP(系统准备工具) 相关的操作。这些步骤通常用于大规模系统部署、批量配置和自定义 Windows 环境。下面是对每个步骤的详细解析和补充说明:
Windows 系统部署和配置过程,特别是与 SYSPREP(系统准备工具) 相关的操作。这些步骤通常用于大规模系统部署、批量配置和自定义 Windows 环境。下面是对每个步骤的详细解析和补充说明:
步骤1:原版镜像安装完,进入重启阶段
- 这一步是指从 原版操作系统镜像(如Windows 10/11的安装镜像)进行安装。你会运行安装程序,然后在安装过程中系统会自动重启。这时候系统进入安装完毕但还未配置的阶段。
步骤2:进入第一次系统开箱阶段,按 Ctrl + Shift + F3
|
在Windows系统安装过程中,按下 Ctrl + Shift + F3 组合键会让系统进入 Audit Mode(审核模式),而跳过标准的 OOBE(Out-Of-Box Experience,开箱体验) 阶段。这一操作通常用于系统管理员或技术支持人员在安装后对系统进行进一步配置或定制。 底层原理
进入审核模式的流程
Sysprep 与审核模式的关系
希望这个解释能帮助你更好地理解 Ctrl + Shift + F3 在 Windows 系统中的作用! |
- 在安装完成后,Windows 会进入初始的开箱阶段(OOBE, Out Of Box Experience)。此时,系统会引导用户进行一些初步设置(如选择语言、区域、网络连接等)。
- 如果你想跳过这一阶段并进行进一步的系统准备,可以按 Ctrl + Shift + F3 键,系统会重启并进入 Audit Mode(审核模式)。在审核模式下,你可以进行自定义配置、安装软件等操作,而无需继续执行标准的 OOBE 设置流程。
步骤3:进入 SYSPREP 系统准备工具 3.14,OOBE模式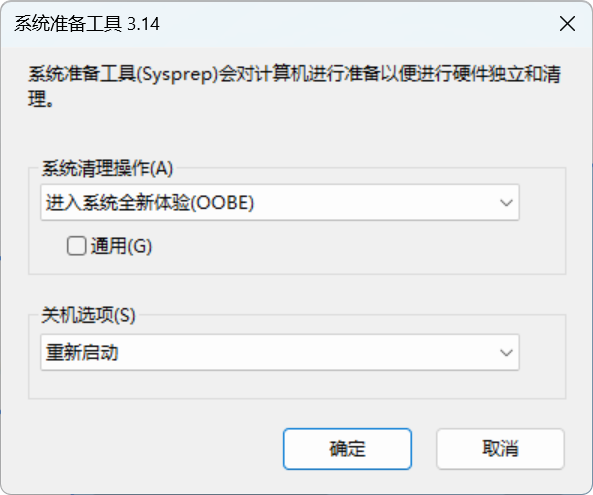
-
在 Audit Mode 下,使用 SYSPREP(系统准备工具) 来准备系统以便进行批量部署或定制。
- SYSPREP 是一个命令行工具,通常用于:
- 创建系统映像
- 删除计算机唯一标识符(如SID)
- 准备系统进行部署或分发
- 你提到的 OOBE 模式,是指系统在重启后会进入正常的“开箱”体验(Out-of-Box Experience),要求用户做出一些初始配置。可以通过 SYSPREP 配置进入 OOBE 模式并且在下次启动时直接进入用户界面。
执行命令:
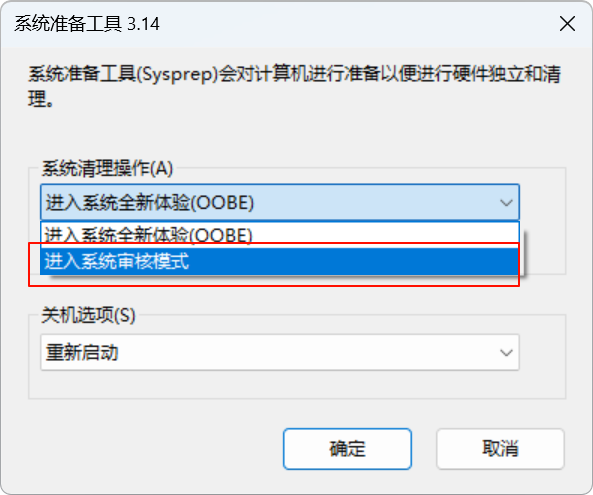
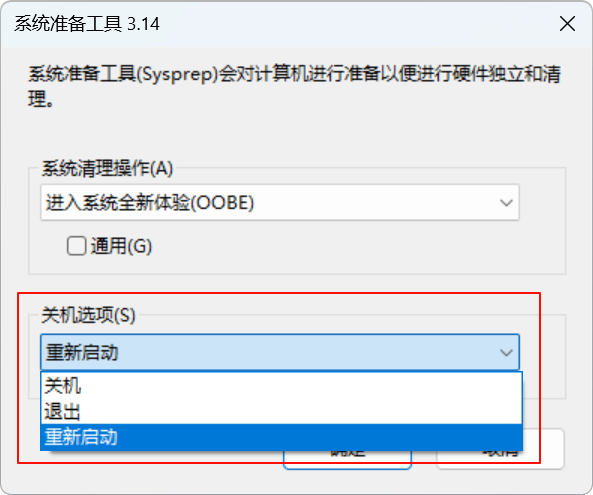 bashCopy Code
bashCopy Codesysprep /oobe /generalize /shutdown/oobe让系统在下次启动时进入开箱体验/generalize会清除系统的唯一标识符,使得镜像可以在不同机器上使用/shutdown关闭计算机,为备份或镜像创建做准备sysprep是一个用于准备 Windows 操作系统映像的工具,通常用于在部署操作系统时进行系统定制、封装以及准备克隆操作。sysprep可以用来移除系统的唯一标识符(如 SID),允许 Windows 映像在多个计算机上重复使用。以下是sysprep命令的按功能分类的表格。sysprep命令按功能分类功能分类 命令选项 说明 基本操作 /oobe启动到 Windows 迎新模式(OOBE),用于首次启动时设置用户账户和计算机名称等。 /generalize移除系统特定的标识符(如 SID、网络适配器信息),使操作系统准备好进行克隆或重新部署。 /shutdown在 sysprep 操作完成后关闭计算机。 /reboot在 sysprep 操作完成后重启计算机。 指定操作模式 /audit启动计算机进入审核模式,允许管理员进行额外的配置,如安装驱动程序、应用程序等。 /mini启动计算机进入小型安装模式,通常用于 Windows 安装的首次启动,以便执行一些基本的配置。 日志和输出控制 /quiet使 sysprep 操作在不显示任何用户界面的情况下进行,适用于自动化部署。 /unattend:<xml文件>使用指定的无人值守安装文件(XML 文件)进行系统配置,自动化完成操作系统安装过程。 自定义配置 /resetbase重置 Windows 更新记录,删除所有已安装更新的信息,通常用于为系统创建一个更干净的镜像。 /mode:<mode>用于指定 sysprep操作的模式,可选模式有audit(审核模式)和oobe(迎新模式)。其他高级选项 /hibernate在执行 sysprep 操作时启用休眠。 /force强制执行 sysprep 操作,即使有未完成的任务或警告。 /stop停止当前的 sysprep 操作并退出。 系统准备阶段 /wait:<time>指定等待时间(秒),sysprep 执行完成后,系统会在指定的时间内等待再执行进一步的操作。
主要功能及选项说明:
-
基本操作:
/oobe、/generalize、/shutdown、/reboot是最常见的 sysprep 功能,主要用于准备 Windows 系统进行克隆或重新部署。
-
指定操作模式:
/audit和/mini模式用于定制和首次启动时的设置,audit用于定制计算机设置,mini用于初始化 Windows 系统。
-
日志和输出控制:
/quiet和/unattend选项适用于自动化部署和无人值守安装。unattend文件可以包含操作系统设置和配置信息,quiet则在不显示任何界面的情况下执行。
-
自定义配置:
/resetbase用于清理更新信息,确保系统镜像没有不必要的旧更新记录,从而避免了部署时的潜在问题。
-
其他高级选项:
/force和/stop是处理异常或强制执行 sysprep 操作的工具,适用于特殊需求和管理任务。
这些选项可以帮助系统管理员在大规模部署 Windows 系统时,定制和优化系统镜像的准备过程。
sysprep命令在不同版本的 Windows 中有所差异,尤其是在功能支持和选项的变化上。以下是根据不同 Windows 版本(如 Windows 7, Windows 8/8.1, Windows 10 和 Windows 11)的sysprep命令差异的表格。sysprep命令版本差异对比表功能/选项 Windows 7 Windows 8/8.1 Windows 10 Windows 11 基本操作 /oobe支持 支持 支持 支持 /generalize支持 支持 支持 支持 /shutdown支持 支持 支持 支持 /reboot支持 支持 支持 支持 指定操作模式 /audit支持 支持 支持 支持 /mini支持 支持 支持 支持 无人值守安装 /unattend:<xml文件>支持 支持 支持 支持 日志与输出控制 /quiet支持 支持 支持 支持 高级选项 /resetbase不支持 支持 支持 支持 /hibernate支持 支持 支持 支持 /force支持 支持 支持 支持 /stop支持 支持 支持 支持 /mode:<mode>支持 支持 支持 支持 其他新增功能 Windows 10/11 专有功能 不适用 不适用 sysprep /oobe /shutdown启动到新的界面支持 sysprep /oobe /shutdown启动到新的界面跨平台支持(如 ARM 版本) 不支持 不支持 支持 ARM 版本 支持 ARM 版本 解释说明
-
/oobe(Out-of-Box Experience): 所有版本的 Windows 都支持此选项,启动到 Windows 迎新模式,用户首次登录时进行设置。
-
/generalize: 所有版本都支持,用于清理系统标识符(SID)和其他系统特定信息,准备操作系统映像进行克隆或重部署。
-
/shutdown 和 /reboot: 这些选项用于在
sysprep执行后关闭或重启计算机,在 Windows 的所有版本中均得到支持。 -
/audit: 启动审核模式,Windows 7 之后的版本都支持此功能,可以在此模式下进行额外配置。
-
/mini: 该选项用于启动到最小安装模式,通常用于 Windows 初次安装后的配置,所有版本的 Windows 都支持。
-
/unattend: 所有版本都支持这一功能,使用无人值守的 XML 配置文件进行系统自动安装和配置。
-
/resetbase: 从 Windows 8 开始,
sysprep支持使用/resetbase选项来清理 Windows 更新记录,删除已安装的更新数据,从而减少映像文件的大小。 -
/hibernate: 该选项用于在执行
sysprep时启用或禁用休眠,Windows 7 之后的版本都支持此功能。 -
/force: 用于强制执行
sysprep操作,即使遇到一些警告或错误,所有版本的 Windows 都支持此选项。 -
/stop: 用于停止当前
sysprep操作并退出,所有版本的 Windows 都支持。 -
/mode: 此选项允许用户指定
sysprep执行的模式(如audit或oobe),在所有版本中均支持。 -
Windows 10/11 专有功能:
- Windows 10 和 Windows 11 引入了一些新的特性,如
/oobe /shutdown选项的增强,使得可以更加便捷地启动到新的界面或环境配置。
- Windows 10 和 Windows 11 引入了一些新的特性,如
-
跨平台支持:
- 从 Windows 10 开始,
sysprep支持 ARM 版本的操作系统,这在 Windows 7 和 Windows 8/8.1 中并不支持。
- 从 Windows 10 开始,
尽管
sysprep的基础功能(如/oobe、/generalize、/shutdown等)在所有 Windows 版本中都得到支持,但随着 Windows 版本的演进,新的功能和选项(如/resetbase、ARM 支持等)被引入,以适应新的需求和硬件架构。因此,在使用sysprep时,了解所在 Windows 版本的支持功能尤为重要。-
- SYSPREP 是一个命令行工具,通常用于:
步骤4:安装组件,安装软件,启用系统功能,配置优化调优系统
- 进入 Audit Mode 后,你可以在系统上进行一系列的操作,包括:
- 安装组件和软件:在 Audit Mode 下,你可以安装需要的应用程序、驱动程序等。
- 启用系统功能:可以启用 Windows 的一些附加功能或组件(如 .NET Framework,Hyper-V,Windows 功能等)。
- 系统配置优化:进行系统性能优化和个性化设置。例如,调整系统服务、禁用不必要的启动项、优化注册表、调整电源设置等。
- 这一步通常是用来创建自定义镜像的,也可以安装必要的安全软件、部署策略或设置文件。
步骤5:重启,进入 PE 环境,备份
- 在完成所有定制化配置后,你需要重启系统并进入 PE(预安装环境)。
- PE 环境是一个轻量级的 Windows 环境,用于执行部署和维护操作。它通常被用来执行备份、恢复、磁盘分区、系统映像创建等任务。
- 在 PE 环境下,你可以使用工具(如 DISM、ImageX、Macrium Reflect 等)创建系统镜像或进行备份。
- 此时,你可以选择将定制后的系统镜像保存为
.wim格式,供以后部署到其他机器上,或者进行恢复操作。
这些步骤是一个典型的 Windows 系统部署 和 自定义配置 的过程,通常应用于大规模的企业环境或批量部署。关键步骤是使用 SYSPREP 准备系统,使得它可以被用于创建镜像,然后利用 PE 环境 进行备份和恢复操作。
Windows 系统部署和配置的核心流程,但是对于大规模部署和优化过程,确实还有一些可以增强和补充的部分。我将对你的流程进行详细的检查,补充漏掉的步骤,并提出一些优化和增强建议。
完整的 Windows 系统部署步骤及优化建议
-
准备原始镜像
- 步骤补充:确保你使用的是干净的、未经修改的 Windows 安装镜像。可以从微软官方网站下载最新的 Windows 镜像,或者使用 Windows ISO Downloader 等工具下载。
- 优化建议:建议使用最新的稳定版本,并确保包含所有最新的安全更新(可以通过 Windows Update 完成)。
-
安装 Windows 操作系统
- 进行系统安装,进入重启阶段。
- 优化建议:选择合适的分区布局,使用 GPT 分区方式而非 MBR,以支持更大的硬盘和更高效的启动速度。
-
进入第一次系统开箱阶段,按
Ctrl + Shift + F3- 进入 Audit Mode,跳过 OOBE 设置阶段。
- 优化建议:如果是通过网络部署系统,确保网络驱动已经安装并能够正常工作,避免进入 Audit Mode 后没有网络连接。
-
进入 SYSPREP 系统准备工具 3.14,OOBE模式
- 运行 SYSPREP 工具,设置为 OOBE 模式并进行通用化处理(
/generalize)。 - 优化建议:
- 在运行 SYSPREP 之前,确保所有的 Windows 更新都已经应用。
- 检查驱动程序:如果是自定义镜像,确保所有硬件驱动都已经集成到镜像中,避免后续设备无法识别。
- 自定义注册表和环境变量:在 Audit Mode 中,可以对系统做进一步的调整,比如设置默认的用户帐户、区域设置等。
- 运行 SYSPREP 工具,设置为 OOBE 模式并进行通用化处理(
-
安装组件、软件、启用系统功能、优化系统
- 进入 Audit Mode 后,你可以进行各种配置和软件安装。
- 步骤补充:
- Windows 功能启用:使用 PowerShell 或 DISM 命令批量启用所需的 Windows 功能,如 Hyper-V、.NET Framework、Windows 管理工具等。
- 防病毒软件安装:如果是生产环境,建议先安装并配置防病毒软件,确保系统安全。
- 批量安装应用程序:可以使用像 Chocolatey、SCCM、PDQ Deploy 等工具来自动化软件部署。
- 优化建议:
- 优化启动项:通过
msconfig或 任务管理器 禁用不必要的启动项,减少系统启动时间。 - 禁用不必要的系统服务:通过 服务管理器(
services.msc)禁用不必要的服务(例如打印服务、远程注册表服务等)。 - 设置电源管理:调整电源计划为高性能模式,特别是对于台式机用户。对笔记本用户,合理调整电池管理设置。
- 调整视觉效果:关闭 Windows 的一些视觉特效(如窗口动画、透明效果等),以提高性能。
- 启用 Windows Defender:如果没有第三方防病毒软件,可以启用 Windows Defender,并进行初步配置。
- 优化启动项:通过
-
创建用户帐户、配置组策略、加入域
- 在 Audit Mode 下,你可以创建默认的用户帐户、配置 组策略 和 安全设置。
- 步骤补充:
- 配置本地用户和组(Local Users and Groups)。
- 配置 Windows 防火墙策略、用户权限、账户锁定策略等。
- 如果是域环境,加入域,并确保系统能够通过 Active Directory 获取配置。
- 优化建议:使用 组策略管理器(
gpedit.msc)进行域策略和本地策略的批量配置,可以通过 PowerShell 脚本自动化这一过程。
-
备份系统镜像
- 使用 PE 环境来备份当前配置好的系统镜像。
- 步骤补充:
- 使用 DISM 或 ImageX 来捕获镜像。你可以创建多个不同版本的镜像,如标准化企业镜像和个性化用户镜像。
- 确保备份镜像存储在外部驱动器或网络共享上。
- 使用 Macrium Reflect 等工具进行更全面的备份,特别是在数据丢失敏感的环境中。
- 优化建议:
- 定期更新系统镜像,确保镜像包含最新的补丁和配置。
- 使用增量备份方式来减少备份时间和存储空间。
-
进入 PE 环境,进行镜像备份/恢复
- 将系统重启进入 PE 环境。
- 步骤补充:如果是使用 UEFI 启动的系统,确保 PE 环境支持 UEFI 启动。
- 在 PE 环境中使用 DISM、ImageX 或第三方工具(如 Acronis)来创建镜像备份。
- 优化建议:通过 WDS(Windows 部署服务)或 SCCM 实现大规模部署,简化操作流程。
-
部署系统镜像
- 使用 WDS、SCCM 或 USB 启动盘 来部署镜像到其他机器。
- 优化建议:
- 如果是大规模部署,可以使用 Windows 自定义映像(WIM)通过网络进行批量部署。
- 通过预配置的 SCCM 管理员控制台或 Windows Autopilot 自动化部署过程,进一步提升效率。
其他增强和优化建议:
- 自动化脚本:使用 PowerShell 脚本批量执行配置和部署任务,比如自动安装软件、设置注册表项、配置防火墙等。
- 驱动整合:确保所有必要的硬件驱动已经整合到 Windows 镜像中,可以使用 DISM 工具进行驱动集成。
- 性能监控和诊断工具:部署后,通过 PerfMon 或 Windows Admin Center 等工具定期检查系统性能,优化资源分配。
- 定期更新和补丁管理:确保系统镜像在每次更新后都经过验证,使用 WSUS 或 Windows Update for Business 管理更新。
你的流程已经很完整了,但可以根据不同场景和需求,增加一些自动化、性能优化和安全配置方面的操作,提升部署效率和系统稳定性。这些增强步骤可以帮助你更好地应对大规模部署或特定环境下的系统需求。
使用 Sysprep 封装 Windows 操作系统以及一些相关的配置步骤。以下是您提供内容的详细操作步骤和一些注意事项:
步骤详解:
一、准备工作:
-
装好系统和软件,驱动,常用设置:
- 在虚拟机或物理机上安装好操作系统,并配置好所需的驱动、软件和常用设置。
-
管理员身份运行 PowerShell:
- 使用管理员权限运行 PowerShell 来导出当前系统的默认应用关联配置。执行以下命令:
powershellCopy Code
Dism /Online /Export-DefaultAppAssociations:"D:\OEMDefaultAssociations.xml" - 这条命令会将当前的默认应用关联导出到
D:\OEMDefaultAssociations.xml文件中。Dism /Online /Export-DefaultAppAssociations是 Windows 的一个命令,用于导出系统当前的默认应用关联设置。通过这个命令,可以将当前系统中所有的默认应用程序关联信息保存到一个 XML 文件中,以便之后还原或在其他系统上进行相同配置。下面是
Dism /Online /Export-DefaultAppAssociations按功能分类的表格化总结:Dism /Online /Export-DefaultAppAssociations功能分类表格功能类别 命令示例 功能描述 适用场景 支持的 Windows 版本 导出默认应用关联设置 Dism /Online /Export-DefaultAppAssociations:<path-to-xml>导出当前系统的所有默认应用关联到指定的 XML 文件中。这个 XML 文件包含所有文件类型和协议与默认应用的映射关系。 在系统配置、备份或迁移时需要保留当前默认应用设置 Windows 8 / 8.1 / 10 / 11 指定输出路径 Dism /Online /Export-DefaultAppAssociations:"C:\path\to\output.xml"通过 <path-to-xml>参数指定将应用关联导出到的 XML 文件路径。需要将默认应用关联导出到特定路径以便保存或分享 Windows 8 / 8.1 / 10 / 11 导出关联信息用于还原或迁移 Dism /Online /Export-DefaultAppAssociations:"C:\path\to\output.xml"导出的 XML 文件可用于还原或迁移默认应用设置,特别适用于跨多台设备或用户间的一致性配置。 系统迁移、设备间应用设置同步等场景 Windows 8 / 8.1 / 10 / 11 无需修改文件 Dism /Online /Export-DefaultAppAssociations该命令仅导出信息,不进行任何更改或修改文件本身,确保不会影响系统的当前设置。 只需要备份当前的默认应用关联,不进行任何更改的情况 Windows 8 / 8.1 / 10 / 11 导出详细关联数据 Dism /Online /Export-DefaultAppAssociations:<path-to-xml>导出的 XML 文件包含所有的应用关联数据,包括文件类型、协议和应用程序之间的关系,详细记录了系统当前的配置状态。 系统管理员在需要掌握所有应用关联的完整信息时 Windows 8 / 8.1 / 10 / 11 可以与其他命令配合使用 Dism /Online /Export-DefaultAppAssociations && Dism /Online /Import-DefaultAppAssociations:<path-to-xml>可以将导出的 XML 文件与 Dism /Online /Import-DefaultAppAssociations命令配合使用,在其他系统或设备上恢复默认应用关联。需要在多个设备上应用相同的默认应用配置,或者恢复之前的设置 Windows 8 / 8.1 / 10 / 11 功能描述
-
导出默认应用关联设置
- 使用
Dism /Online /Export-DefaultAppAssociations命令将当前系统中所有文件类型和协议与默认应用的关联导出为一个 XML 文件。此文件可用于将来进行应用关联恢复或迁移。
- 使用
-
指定输出路径
- 通过指定一个路径来保存 XML 文件,使得用户能够灵活地选择存储位置。通常,路径可以是本地磁盘或网络共享路径,方便后续访问或传输。
-
用于还原或迁移默认应用设置
- 导出的 XML 文件不仅仅是一个备份,它可以作为其他设备或系统还原默认应用设置的基础。通过
Dism /Online /Import-DefaultAppAssociations命令,可以将默认应用关联恢复到另一个系统中。
- 导出的 XML 文件不仅仅是一个备份,它可以作为其他设备或系统还原默认应用设置的基础。通过
-
无需修改文件
- 这个命令不会对当前系统的应用关联设置进行任何修改,只是导出当前状态,确保用户能够安心地备份数据而不改变现有配置。
-
导出详细关联数据
- 导出的 XML 文件不仅记录文件类型与协议的应用关联,还可以包括更多详细的关联数据。这个文件可以作为系统的配置备份或为其他管理员提供参考。
-
可以与其他命令配合使用
Export-DefaultAppAssociations命令经常与Import-DefaultAppAssociations配合使用,这样在需要恢复应用关联时,可以直接导入先前导出的 XML 文件,确保一致的应用配置。
注意事项
- 权限要求: 执行
Dism命令时,可能需要管理员权限。 - XML 文件内容: 导出的 XML 文件包括的关联数据非常详细,可以直接用于备份、恢复或迁移配置,但文件格式要求严格,必须按照指定的结构进行导入。
- 系统版本支持:
Export-DefaultAppAssociations支持的 Windows 版本包括 Windows 8、8.1、10 和 11,因此早期版本的 Windows 不支持该命令。
Dism /Online /Export-DefaultAppAssociations是一个非常实用的工具,尤其在需要备份或迁移默认应用设置时。这对于 IT 管理员、系统管理员以及需要统一配置多台设备的环境来说,是一个不可或缺的命令。 -
- 使用管理员权限运行 PowerShell 来导出当前系统的默认应用关联配置。执行以下命令:
-
拷贝导出的文件到系统目录:
- 将
OEMDefaultAssociations.xml文件拷贝到C:\Windows\System32路径下,并覆盖原文件。
- 将
二、AppX Deployment Service 配置:
-
AppX Deployment Service (AppXSVC) 不能禁用:
- 确保
AppXSVC服务的状态至少为“手动(触发启动)”。如果该服务被禁用,Sysprep 封装时会报错。
- 确保
-
检查
setupact.log日志:- 若在封装过程中遇到问题,查看日志文件
C:\Windows\System32\Sysprep\Panther\setupact.log,并搜索was installed for a user,提示某个应用程序包已为用户安装但未为所有用户配置。此时,可以通过 PowerShell 命令删除该应用的包:powershellCopy Coderemove-appxpackage -package "WinRAR.ShellExtension_1.0.0.2_x64__d9ma7nkbkv4rp" -allusers - 这条命令会将指定的应用包从所有用户中移除,解决相关错误。
Remove-AppxPackage -Package是 PowerShell 中用于卸载 Windows 应用的命令,常用于移除已经安装的现代应用(UWP 应用)。它通过指定应用包的名称来删除已安装的应用。以下是将
Remove-AppxPackage -Package按功能分类的表格:Remove-AppxPackage -Package功能分类表格功能类别 命令示例 功能描述 适用场景 支持的 Windows 版本 卸载单个应用 Remove-AppxPackage -Package <PackageFullName>卸载指定的 Windows 应用(UWP 应用),通过指定包的完整名称(PackageFullName)来删除已安装的应用。 需要移除单个或特定应用的场景 Windows 8 及以上版本 批量卸载应用 `Get-AppxPackage Remove-AppxPackage` 通过管道将多个应用包传递给 Remove-AppxPackage,实现批量卸载所有或指定的 Windows 应用。批量清理应用、移除系统预装应用等 卸载所有用户的应用 `Get-AppxPackage -AllUsers Remove-AppxPackage` 卸载所有用户安装的应用,适用于删除多用户系统中某个应用的所有实例。 企业环境、大规模系统清理等 卸载单个用户的应用 `Get-AppxPackage -User <UserSID> Remove-AppxPackage` 卸载特定用户安装的应用,指定用户的 SID(安全标识符)。 管理多个用户的系统,删除特定用户应用 卸载系统预装应用 `Get-AppxPackage -Package <PackageFullName> Remove-AppxPackage` 删除系统预装应用或 Windows 商店应用,需注意,有些系统预装应用可能无法完全删除,可能需要更高权限或管理员权限。 清理系统预装应用,释放存储空间等 卸载特定应用类型 `Get-AppxPackage -Name <AppName> Remove-AppxPackage` 根据应用的名称卸载指定类型的应用。通常用于删除某些类型的应用,如指定厂商的应用或特定的功能应用。 管理特定类型的应用,例如删除某厂商的预装应用等 卸载并防止重新安装 Remove-AppxPackage -Package <PackageFullName> -Force强制卸载应用,防止应用在下次启动时自动重新安装。常用于企业或教育环境中管理预装应用。 强制清除不必要的预装应用或企业环境的管理清理工作 Windows 8 及以上版本 功能描述
-
卸载单个应用
- 通过指定应用包的完整名称(
PackageFullName)来卸载应用,这通常用于删除某个特定的 UWP 应用。
- 通过指定应用包的完整名称(
-
批量卸载应用
- 通过
Get-AppxPackage获取系统中已安装的所有应用,并通过管道传递给Remove-AppxPackage,从而实现批量卸载。
- 通过
-
卸载所有用户的应用
- 通过
-AllUsers参数卸载所有用户安装的应用,适用于需要清理整个系统的情况,特别是在企业或学校环境中。
- 通过
-
卸载单个用户的应用
- 使用
-User参数可以卸载特定用户安装的应用,针对多用户系统时尤其有用,能够单独管理每个用户的应用。
- 使用
-
卸载系统预装应用
- 使用
Get-AppxPackage配合包名,可以删除一些预装应用,但需要注意,某些系统预装应用(如 Edge 或其他关键应用)可能无法删除,或者可能会受到权限限制。
- 使用
-
卸载特定应用类型
- 可以通过
-Name参数来指定应用名称,删除指定类型的应用,这对于管理特定厂商或功能的应用时非常有用。
- 可以通过
-
强制卸载应用
- 使用
-Force参数强制卸载应用,这在删除那些不允许被删除或会自动重新安装的应用时非常有效。它适用于一些特别需要卸载的应用,如 Windows 商店应用等。
- 使用
注意事项
- 权限要求: 有些命令需要管理员权限才能执行。
- 强制卸载的影响: 强制卸载可能会影响操作系统的稳定性或导致一些预期外的问题,应该谨慎使用。
- 系统预装应用: 有些系统预装应用是无法通过常规方法卸载的,可能需要额外的策略或修改。
Remove-AppxPackage -Package是一个非常强大的工具,适用于卸载 Windows 应用程序,尤其是在企业环境、系统清理、批量管理应用时非常有效。理解每个功能的分类和适用场景,可以帮助用户更加精确和高效地进行应用管理。 -
- 若在封装过程中遇到问题,查看日志文件
三、Sysprep 封装操作:
-
运行 Sysprep:
- 按下
Win + R键,输入sysprep并回车,打开 Sysprep 工具。 - 在 Sysprep 界面,选择以下选项:
- 选择“进入 OOBE”(Out-of-Box Experience):设置系统为全新体验模式。
- 勾选“通用”(Generalize):此选项会清除系统特定的配置信息,为封装后的映像创建一个干净的安装环境。
- 选择“重新启动”:系统重启后会进入封装过程。
- 按下
-
审核模式和 OOBE 模式:
- 如果系统还未调校好,且需要重启时,选择“审核模式”,此模式下系统会重启并进入桌面,但不会直接进入封装流程,允许您继续配置。
- 如果一切就绪,选择 OOBE 模式,系统会重新启动并开始封装。
-
封装系统:
- 在重启后,系统进入 OOBE 模式,确认所有设置无误后,Sysprep 将开始封装系统。
四、打包系统为 .wim 文件:
-
启动 PE 环境:
- 将优盘插入电脑并启动到 PE(Preinstallation Environment)模式。PE 环境下可以使用工具(如 DISM)进行系统操作。
-
使用 DISM 命令保存系统映像:
- 在 PE 环境下,使用
Dism命令将当前的系统保存为.wim文件:powershellCopy CodeDism /Capture-Image /ImageFile:D:\CustomImage.wim /CaptureDir:C:\ /Name:"Custom Windows Image" - 这条命令将 C: 盘的操作系统映像保存到 D: 盘上的
CustomImage.wim文件中。您可以根据需要更改文件路径和映像名称。Dism /Capture-Image /ImageFile是 Windows 系统中用于创建磁盘映像的命令,通常用于部署、备份、恢复和分发操作系统映像。该命令可将当前操作系统的状态、安装的程序、配置、驱动程序和其他自定义设置捕获并保存为一个镜像文件。以下是
Dism /Capture-Image /ImageFile命令的按功能分类的表格化总结:Dism /Capture-Image /ImageFile功能分类表格功能类别 命令示例 功能描述 适用场景 支持的 Windows 版本 创建磁盘映像 Dism /Capture-Image /CaptureDir:<path> /ImageFile:<path-to-image>捕获指定目录(通常为 Windows 系统分区)中的文件并将其保存为映像文件,通常用于创建操作系统的完整映像。 用于备份操作系统或创建自定义的 Windows 安装映像。 Windows 7 / 8 / 8.1 / 10 / 11 指定捕获目录 Dism /Capture-Image /CaptureDir:C:\ /ImageFile:D:\backup.wim使用 /CaptureDir参数指定要捕获的目录,通常是当前系统分区(如 C:)。捕获当前操作系统分区及其所有文件,生成完整的系统映像。 Windows 7 / 8 / 8.1 / 10 / 11 指定映像保存路径 Dism /Capture-Image /CaptureDir:C:\ /ImageFile:D:\images\install.wim使用 /ImageFile参数指定捕获的映像文件保存的路径和文件名。保存创建的映像文件到指定的路径,通常是外部存储设备或网络共享文件夹。 Windows 7 / 8 / 8.1 / 10 / 11 压缩映像文件 Dism /Capture-Image /CaptureDir:C:\ /ImageFile:D:\image.wim /Compress:max通过 /Compress:max参数指定压缩级别,从而减小映像文件的大小。在创建映像时启用压缩,适用于磁盘空间有限的场景。 Windows 7 / 8 / 8.1 / 10 / 11 标记映像文件 Dism /Capture-Image /CaptureDir:C:\ /ImageFile:D:\backup.wim /Name:"Windows 10" /Description:"Custom Image"使用 /Name和/Description参数为捕获的映像文件添加标识信息,如名称和描述。需要为映像文件添加自定义标签和描述以便管理时识别。 Windows 7 / 8 / 8.1 / 10 / 11 排除文件和目录 Dism /Capture-Image /CaptureDir:C:\ /ImageFile:D:\image.wim /Exclude:C:\Temp使用 /Exclude参数排除特定目录或文件,在捕获映像时不包括这些指定的路径。需要排除不需要的临时文件或某些目录以减少映像的大小。 Windows 7 / 8 / 8.1 / 10 / 11 捕获特定分区 Dism /Capture-Image /CaptureDir:F:\ /ImageFile:D:\image.wim捕获指定分区(如 F:分区)而不是整个系统分区。在多分区系统中,只捕获特定分区(例如:数据分区、恢复分区等)的映像。 Windows 7 / 8 / 8.1 / 10 / 11 捕获并不压缩映像 Dism /Capture-Image /CaptureDir:C:\ /ImageFile:D:\image.wim /Compress:none使用 /Compress:none禁用压缩,将映像保存为未压缩的文件。适用于需要快速捕获映像或对映像进行后续修改的场景。 Windows 7 / 8 / 8.1 / 10 / 11 分割映像文件 Dism /Capture-Image /CaptureDir:C:\ /ImageFile:D:\backup.wim /Split=4GB使用 /Split参数将大的映像文件分割为多个较小的文件,每个文件大小不超过指定的值(如 4GB)。用于创建大文件时,便于存储和传输,例如将映像分割成多个 4GB 大小的文件。 Windows 7 / 8 / 8.1 / 10 / 11 验证映像创建 Dism /Capture-Image /CaptureDir:C:\ /ImageFile:D:\image.wim /Verify在捕获映像之后,使用 /Verify参数验证映像的完整性,确保映像没有损坏。用于验证映像创建过程,确保映像文件没有问题。 Windows 7 / 8 / 8.1 / 10 / 11 功能描述
-
创建磁盘映像
- 使用
/Capture-Image命令捕获指定目录或分区的镜像,并将其保存为一个.wim格式的映像文件。这个命令常用于创建操作系统的完整备份或部署映像。
- 使用
-
指定捕获目录
/CaptureDir参数指定要捕获的源目录或分区,通常为系统分区(例如:C:\)。这个参数决定了哪个目录的内容将被捕获到映像文件中。
-
指定映像保存路径
/ImageFile参数指定将捕获的映像保存到的位置。它可以是本地磁盘、外部存储设备或网络共享文件夹。
-
压缩映像文件
- 使用
/Compress参数指定压缩类型,可以选择none(不压缩)、fast(快速压缩)和max(最大压缩)。压缩能够减少映像文件的大小,但可能会增加创建映像时的时间。
- 使用
-
标记映像文件
- 使用
/Name和/Description参数可以为捕获的映像文件指定名称和描述。这样做有助于后期管理和识别映像。
- 使用
-
排除文件和目录
- 通过
/Exclude参数可以排除指定的文件夹或文件,避免它们被包含在捕获的映像文件中。这个功能通常用于去除临时文件或无关文件,减少映像的大小。
- 通过
-
捕获特定分区
/CaptureDir不仅可以指定系统分区,还可以用于捕获非系统分区。例如,指定一个数据分区或恢复分区来生成映像。
-
捕获并不压缩映像
- 使用
/Compress:none禁止对捕获的映像进行压缩,生成一个较大的映像文件。适用于需要快速捕获映像或后续需要编辑的情况。
- 使用
-
分割映像文件
/Split参数允许将一个大的映像文件分割为多个小文件,便于存储和传输。例如,将大于 4GB 的映像分割成多个小文件,每个文件不超过 4GB。
-
验证映像创建
/Verify参数用于在映像创建后验证映像文件的完整性,确保映像在捕获过程中没有损坏。
注意事项
- 管理员权限: 执行此命令时,通常需要管理员权限。
- 映像文件大小: 使用压缩选项(
/Compress)可以显著减小映像文件的大小。没有压缩时,映像文件可能非常大,特别是如果捕获了整个操作系统分区。 - 存储空间: 在执行此命令之前,确保有足够的存储空间来保存捕获的映像文件。
- 文件系统兼容性: 使用
/Split分割映像时,确保目标文件系统支持大文件(例如,NTFS 支持大文件,而 FAT32 不支持大于 4GB 的文件)。
总结
Dism /Capture-Image /ImageFile是一个强大的命令行工具,用于创建 Windows 系统映像。它提供了灵活的选项来选择捕获的目录、压缩级别、映像的存储位置、分割大小等,非常适用于备份、部署和恢复操作系统映像。 -
- 在 PE 环境下,使用
-
添加应答文件(可选):
- 如果需要自动化部署,可以在命令中加入应答文件(
unattend.xml),以自动化系统安装过程。应答文件可以配置自动化的设置,如区域、语言、管理员密码等。unattend.xml是一个配置文件,用于自动化 Windows 安装过程。它包含了许多配置设置,可以帮助实现无人值守的操作系统安装、配置和管理。该文件通常在安装过程中使用,并且可以自动执行各种操作,如分区磁盘、设置计算机名称、配置网络等。下面是一个按功能分类的
unattend.xml配置项的表格化总结:unattend.xml配置项按功能分类表功能类别 配置元素 说明 示例 Windows 安装阶段 <windowsPE>用于配置 Windows 安装过程中的预安装环境(Windows PE)。 用于执行操作系统安装前的磁盘分区、格式化等操作。 <diskConfiguration>配置磁盘分区,包括选择磁盘、分区和格式化等设置。 配置磁盘分区和格式化,定义磁盘的分区大小和类型。 <imageInstall>指定要安装的操作系统映像文件路径和位置。 配置操作系统映像路径及安装操作系统。 <locale>配置语言、地区和键盘设置。 设置安装过程中的语言、地区和键盘布局,如 en-US。Windows 设置阶段 <userData>配置用户信息,如计算机名称、管理员密码等。 配置默认用户名、密码和计算机名称。 <computerName>配置计算机的名称。 <computerName>MyPC</computerName><administratorPassword>配置管理员账户的密码。 <administratorPassword><Value>P@ssw0rd</Value></administratorPassword><productKey>输入产品密钥以激活 Windows 操作系统。 <productKey><Key>XXXXX-XXXXX-XXXXX-XXXXX-XXXXX</Key></productKey>应用程序配置 <applications>配置要在安装过程中运行的应用程序。 配置安装特定应用程序的路径和命令。 <FirstLogonCommands>配置用户首次登录后执行的命令。 自动化在用户首次登录时启动脚本或安装应用。 网络配置 <networking>配置网络设置。 配置网络适配器、IP 地址、DNS 服务器等设置。 <networkProfile>配置网络配置文件,如 IP 地址和 DNS。 配置静态 IP 地址和 DNS 服务器。 系统配置 <timeZone>配置时区。 设置系统的时区,如 UTC或GMT+8。<windowsSettings>配置操作系统的一些高级设置,如远程桌面、用户权限等。 配置启用远程桌面等设置。 驱动程序配置 <drivers>安装必要的驱动程序。 配置要安装的驱动程序路径或驱动程序包。 <driverPackage>配置驱动程序包,以便在安装过程中自动安装特定硬件的驱动程序。 指定驱动程序包的路径和名称。 自定义设置 <specialize>配置 Windows 安装过程中的“特殊化”阶段设置。 配置安装后的一些特殊设置,如启用 Windows 更新、配置计算机名、启用特定服务等。 <oobeSystem>配置用户首次登录后的设置,通常包括配置用户帐户、语言、默认应用等。 配置 OOBE(Out-of-Box Experience)过程中的设置,如语言、帐户创建、日期和时间等。 区域设置和语言配置 <settings>配置 Windows 安装过程中的区域设置、语言、日期和时间等。 设置语言、地区、键盘布局、日期和时间格式等。 管理员配置 <userAccounts>配置管理员帐户和其他用户帐户的设置。 设置管理员帐户、用户帐户及其密码。 自动化功能 <unattended>主要配置无人值守安装的关键元素,如是否启用自动安装、系统语言、计算机名、产品密钥等。 配置 Windows 操作系统的无人值守安装流程。 功能描述
-
Windows 安装阶段 (
<windowsPE>)- 包括用于配置 Windows PE 环境(Windows 预安装环境)的元素。可设置磁盘分区、格式化和操作系统映像路径等。
-
Windows 设置阶段
- 包括计算机名、管理员密码、用户数据等设置。此部分主要配置操作系统的基本信息和账户设置。
-
应用程序配置 (
<applications>)- 配置安装过程中需要自动运行的应用程序或脚本,可以在安装结束后启动特定的应用程序。
-
网络配置 (
<networking>)- 配置网络连接和适配器设置,可以配置静态 IP 地址、DNS、WINS 等。
-
系统配置
- 包括时间、区域、时区等设置,可以设置操作系统的时间、日期、语言和其他系统级别的配置。
-
驱动程序配置 (
<drivers>)- 指定驱动程序的位置,可以自动安装特定硬件的驱动程序,确保系统兼容性。
-
自定义设置 (
<specialize>和<oobeSystem>)- 这些部分包含了操作系统安装后的特殊设置,如启用远程桌面、配置计算机名、启用 Windows 更新等。
-
区域和语言配置
- 配置安装时的语言、地区和时区。可以自定义 Windows 安装时的语言环境,确保符合用户的本地需求。
-
管理员配置 (
<userAccounts>)- 配置管理员账户及其他用户账户的设置。可以设置账户名、密码等信息,并为用户帐户配置管理员权限。
-
自动化功能 (
<unattended>)- 该元素包含一些基本设置,帮助配置无人值守安装的参数,启用或禁用自动安装、设置产品密钥等。
注意事项
- 命名规范:确保每个标签正确配对,
<settings>和<userData>等标签需要按序列排列,不然会导致无人值守安装失败。 - 管理员权限:某些设置(如管理员密码、计算机名称等)需要管理员权限进行设置。
- 产品密钥:必须使用合法的产品密钥,某些安装方式(如OEM)需要确保正确配置产品密钥。
unattend.xml是一个强大的工具,用于自动化 Windows 操作系统的安装过程。通过配置不同的功能模块,用户可以自定义操作系统安装的每一个步骤,从磁盘分区到语言设置,再到安装应用程序和驱动程序。 -
- 如果需要自动化部署,可以在命令中加入应答文件(
注意事项:
- 在执行 Sysprep 时,如果系统上有某些用户特定的应用程序(如 Windows Store 应用),并且这些应用程序只为当前用户安装而未为所有用户配置,那么 Sysprep 封装过程中可能会遇到错误。您可以按照上述方法移除这些应用,或者确保这些应用为所有用户安装并配置。
- 使用
Sysprep之前,确保所有应用、驱动、设置已经完成,并且测试系统没有其他问题,因为执行Sysprep后,系统会清除一些特定的信息(如计算机 SID、硬件信息等),并且封装的映像无法回退到原始状态。
您提供的步骤是一个典型的 Sysprep 封装流程。确保在操作过程中,所有必要的服务(如 AppXSVC)处于适当状态,检查日志文件,删除不需要的应用程序包,并正确导出和复制文件关联设置,才能顺利完成系统封装和打包。如果有任何问题,请通过查看日志文件(如 setupact.log)来诊断错误原因。
通过 PowerShell 查询 %windir%\system32\sysprep\panther\setupact.log 文件中的错误信息,并提取出来显示,你可以使用以下的 PowerShell 脚本:
# 设置日志文件路径
$logFile = "$env:windir\system32\sysprep\panther\setupact.log"
# 检查日志文件是否存在
if (Test-Path $logFile) {
# 读取日志文件的内容
$logContent = Get-Content -Path $logFile
# 提取包含 'error' 的行
$errorLines = $logContent | Where-Object { $_ -match "error" }
# 显示错误信息
if ($errorLines) {
$errorLines
} else {
Write-Host "日志中未找到任何错误信息。"
}
} else {
Write-Host "日志文件不存在: $logFile"
}解释:
$logFile = "$env:windir\system32\sysprep\panther\setupact.log":设置日志文件路径,使用环境变量$env:windir动态获取 Windows 安装目录路径。Get-Content -Path $logFile:读取指定路径的日志文件内容。Where-Object { $_ -match "error" }:筛选出所有包含 "error" 字符串的行。Write-Host:在控制台显示结果。
注意事项:
- 该脚本会返回日志中包含
error字符串的所有行,如果日志文件中存在错误信息,它们将被显示出来。 - 确保你具有读取该日志文件的权限。
Remove-AppxPackage 是 PowerShell 中的一个命令,允许你卸载应用程序包(UWP 应用),包括某个特定用户的应用或者所有用户的应用。
下面是对命令 Remove-AppxPackage -Package '应用名称' -AllUsers 的详细说明:
命令结构:
Remove-AppxPackage -Package <PackageFullName> -AllUsers参数说明:
-
-Package <PackageFullName>:这个参数用于指定你要卸载的应用的完整包名称。你可以使用Get-AppxPackage来查找应用的包名称。包名称示例:
- 例如:
Microsoft.WindowsCalculator_8wekyb3d8bbwe
- 例如:
-
-AllUsers:这个参数表示卸载应用程序时会影响到所有用户。如果没有这个参数,默认情况下只会卸载当前用户的应用。
具体说明:
-
获取应用的包名称: 首先,你需要知道要卸载的应用程序的包名称。如果你不知道应用程序的包名称,可以使用以下命令来列出所有已安装的 UWP 应用的包名称:
powershellCopy CodeGet-AppxPackage这将列出所有当前用户安装的 UWP 应用及其包名称。如果你要列出所有用户的应用(如果有管理员权限),可以运行:
powershellCopy CodeGet-AppxPackage -AllUsers然后,找到你想卸载的应用程序的
PackageFullName(例如,Microsoft.WindowsCalculator_8wekyb3d8bbwe)。 -
卸载应用: 一旦你知道了应用的完整包名称,你可以使用
Remove-AppxPackage命令来卸载它。示例如下:powershellCopy CodeRemove-AppxPackage -Package Microsoft.WindowsCalculator_8wekyb3d8bbwe -AllUsers这将会卸载
Microsoft.WindowsCalculator应用(例如计算器应用)对于所有用户的安装版本。
注意事项:
-
管理员权限:使用
-AllUsers选项时,通常需要管理员权限。如果没有管理员权限,可能会遇到权限相关的错误。你可以以管理员身份运行 PowerShell 来避免权限问题:
- 搜索 "PowerShell"。
- 右键点击 PowerShell 图标,选择 "以管理员身份运行"。
-
影响所有用户:使用
-AllUsers时,应用会从所有用户的帐户中删除。因此,请确保你确实希望删除该应用。 -
不可恢复性:某些内置的 Windows 应用(如
Microsoft.WindowsStore或Microsoft.XboxApp)可能会被系统保护,不能直接卸载,或者卸载后会在系统更新时重新安装。
常见错误:
-
找不到应用包: 如果你提供的
PackageFullName无效,PowerShell 会返回类似于 "找不到指定的包" 的错误。确保包名称拼写正确。 -
权限问题: 如果你没有管理员权限,使用
-AllUsers会失败。你需要以管理员身份运行 PowerShell。 -
应用被系统保护: 有些应用可能是 Windows 系统的一部分,无法完全卸载。例如,
Microsoft.WindowsStore或某些系统应用可能无法被删除。
示例:
-
卸载计算器应用: 假设你想卸载计算器应用程序,可以先查找它的包名称:
powershellCopy CodeGet-AppxPackage -Name Microsoft.WindowsCalculator然后使用它的完整包名称来卸载:
powershellCopy CodeRemove-AppxPackage -Package Microsoft.WindowsCalculator_8wekyb3d8bbwe -AllUsers -
卸载 Microsoft Store(有时需要管理员权限):
powershellCopy CodeGet-AppxPackage -Name Microsoft.Store Remove-AppxPackage -Package Microsoft.Store_8wekyb3d8bbwe -AllUsers
这样就可以通过 PowerShell 卸载指定的 UWP 应用。



 浙公网安备 33010602011771号
浙公网安备 33010602011771号