在 Windows Server 系统中,更改更新服务器地址(即更改 Windows 更新源)通常需要调整组策略或注册表设置。以下是两种常见的方法来更改 Windows 更新服务器地址:
在 Windows Server 系统中,更改更新服务器地址(即更改 Windows 更新源)通常需要调整组策略或注册表设置。以下是两种常见的方法来更改 Windows 更新服务器地址:
方法一:通过组策略设置更新服务器地址
-
打开组策略编辑器
按下 Win + R 打开“运行”窗口,输入gpedit.msc并按回车,打开本地组策略编辑器。 -
导航到 Windows 更新策略
在组策略编辑器中,依次展开以下路径:Copy Code计算机配置 > 管理模板 > Windows组件 > Windows 更新 -
配置更新源
找到并双击“指定 Intranet 更新服务位置”策略,启用它并配置更新服务器的 URL 地址。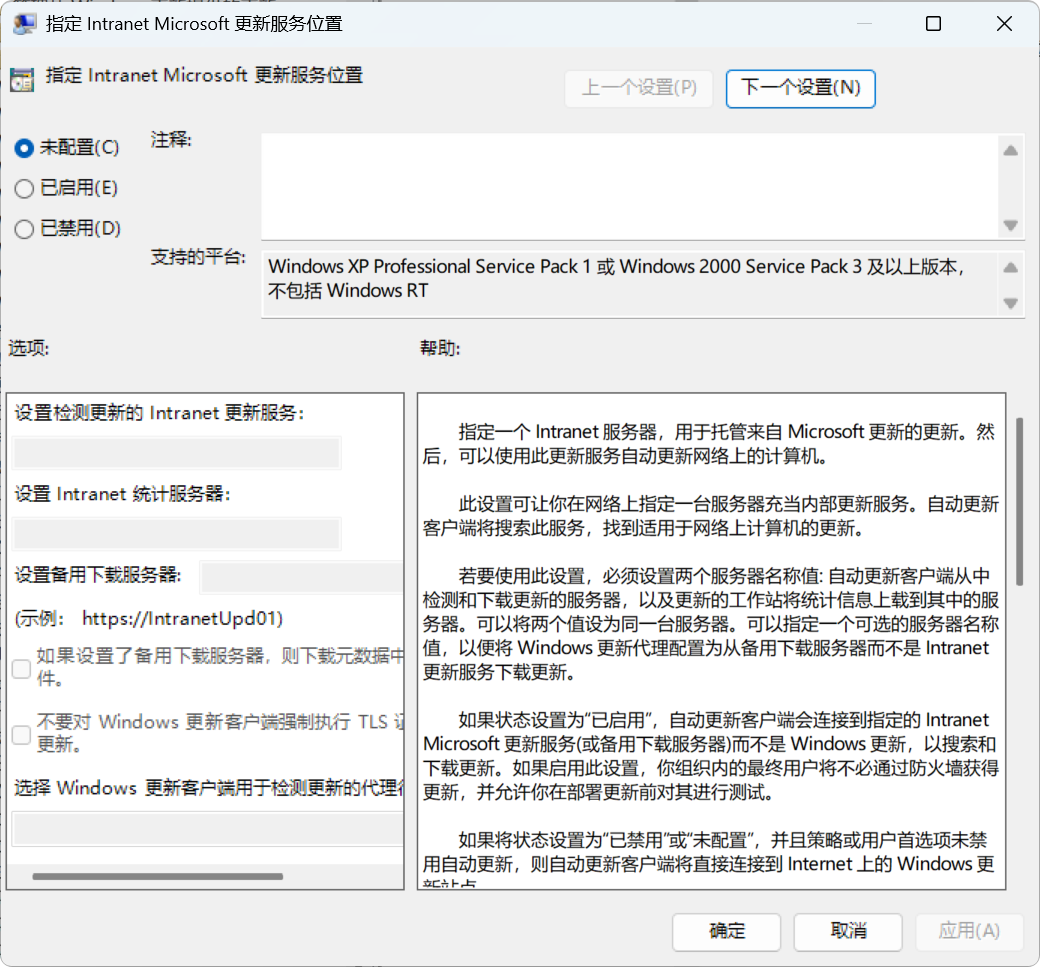
- 勾选 已启用。
- 在 服务器名称 中输入你新的更新服务器地址(如:
http://your-update-server)。
-
保存并应用
点击“应用”并确定,退出组策略编辑器。 -
强制刷新组策略
打开命令提示符(以管理员身份运行),输入以下命令强制刷新组策略:Copy Codegpupdate /force
方法二:通过注册表设置更新服务器地址
-
打开注册表编辑器
按下 Win + R 打开“运行”窗口,输入regedit并按回车,打开注册表编辑器。 -
导航到 Windows 更新的注册表项
在注册表编辑器中,依次展开以下路径:Copy CodeHKEY_LOCAL_MACHINE\SOFTWARE\Policies\Microsoft\Windows\WindowsUpdate -
修改更新服务器地址
如果 WindowsUpdate 下没有WUServer和WUStatusServer键,可以右键点击 WindowsUpdate,选择 新建 > 字符串值,然后创建两个字符串键:WUServer:将值设置为你新的更新服务器地址(例如:http://your-update-server)。WUStatusServer:将值设置为你新的状态服务器地址(如果有的话)。
-
退出注册表编辑器
修改完成后,关闭注册表编辑器。 -
重新启动计算机
为了使更改生效,最好重启计算机。在 Windows 操作系统中,注册表项
[HKEY_LOCAL_MACHINE\SOFTWARE\Policies\Microsoft\Windows\WindowsUpdate\AU]与 Windows 更新的自动更新配置相关。具体地说,AUOptions是该注册表键下的一个设置,用于控制 Windows 更新的自动更新行为。AUOptions值的不同设置会改变系统如何管理更新。它是一个 32 位的整数值(dword),其值代表不同的自动更新配置选项。AUOptions值及其含义:-
0= 关闭自动更新
禁用所有自动更新功能,用户必须手动检查并安装更新。 -
1= 自动下载并通知安装
系统会自动下载可用的更新,但不会自动安装,而是通过通知让用户选择是否安装。 -
2= 自动下载并自动安装
系统会自动下载并安装更新,但会在安装时不提示用户。适合在无需用户干预的环境中使用。 -
3= 通知以便下载和安装
系统会通知用户有更新可用,用户可以选择下载和安装。这是一个较为常见的设置,允许用户决定何时进行更新。 -
4= 自动下载并安装,且无需重新启动
对应一种配置方式,系统在下载并安装更新后不需要用户重启计算机即可继续使用。
示例:
你提供的注册表项:
plaintextCopy Code"AUOptions"=dword:00000003表示系统会在有可用更新时通知用户,用户可以选择下载并安装更新。这通常是适用于大多数家庭用户和需要灵活管理更新的场景。
如何修改:
- 按
Win + R键打开运行框,输入regedit并按回车,打开注册表编辑器。 - 导航到
HKEY_LOCAL_MACHINE\SOFTWARE\Policies\Microsoft\Windows\WindowsUpdate\AU。 - 找到
AUOptions键,如果没有,可以右键点击AU文件夹,选择新建->DWORD (32位) 值,命名为AUOptions。 - 修改
AUOptions的值为所需的配置(例如3)。 - 关闭注册表编辑器并重启计算机,使更改生效。
-
注意事项:
- 更新服务器地址 通常是指局域网内的 WSUS (Windows Server Update Services) 服务器。如果你更改了地址,确保新的更新服务器是可用的并配置正确。
- 在更改更新服务器后,客户端计算机将开始向新的服务器请求更新。
通过这两种方法之一,你可以成功更改 Windows Server 系统的更新服务器地址。
方法三:通过 PowerShell 设置更新服务器地址
你也可以使用 PowerShell 脚本来更改更新服务器地址。这种方式适用于自动化管理或在多台服务器上批量配置更新源。
-
打开 PowerShell 窗口
以管理员身份打开 PowerShell 窗口(右键点击“开始”菜单中的 PowerShell 图标,选择“以管理员身份运行”)。 -
设置更新服务器
输入以下命令,将your-update-server替换为你的更新服务器地址:powershellCopy Code# 设置 Windows 更新服务器地址 Set-ItemProperty -Path "HKLM:\SOFTWARE\Policies\Microsoft\Windows\WindowsUpdate" -Name "WUServer" -Value "http://your-update-server" Set-ItemProperty -Path "HKLM:\SOFTWARE\Policies\Microsoft\Windows\WindowsUpdate" -Name "WUStatusServer" -Value "http://your-update-server" -
强制更新
输入以下命令强制客户端系统向新的更新服务器请求更新:powershellCopy Codewuauclt /detectnow -
检查更新
要检查更新状态并确保客户端正确连接到新的更新服务器,可以运行以下命令:powershellCopy Codewuauclt /reportnow -
重新启动
执行完这些命令后,你可以选择重启计算机,或者等待一段时间,系统会根据新的服务器设置检查更新。
方法四:配置客户端连接到 WSUS 服务器(通过 Windows Update 设置)
在某些情况下,如果你是通过 WSUS 服务器(Windows Server Update Services)来集中管理和分发更新,你还需要确保客户端计算机能够正确连接到 WSUS 服务器并从中获取更新。
-
打开“控制面板”
在 Windows Server 中,打开“控制面板”并导航到 系统和安全 > Windows 更新。 -
配置更新服务器
在 Windows 更新 设置界面,点击左侧的 更改设置,并确保设置为从指定的 WSUS 服务器获取更新。 -
使用组策略配置 WSUS 服务器
如前所述,你可以通过 组策略 来指定更新服务器。打开 组策略编辑器,确保配置了以下项:- 指定 Intranet 更新服务位置:启用并输入 WSUS 服务器地址(例如:
http://your-update-server:8530)。 - 启用自动更新:可以选择启用自动更新,并设置它的行为(如自动安装、下载和通知等)。
- 指定 Intranet 更新服务位置:启用并输入 WSUS 服务器地址(例如:
-
确保客户端能够访问 WSUS 服务器
确保客户端可以访问 WSUS 服务器的端口(通常是 8530 端口),并且没有防火墙或网络设置阻止连接。
检查更新是否成功
在更改更新服务器地址后,以下是几种方法来检查更新是否从新的服务器上下载:
-
查看 Windows 更新日志
- 打开事件查看器 (
eventvwr.msc)。 - 导航到 Windows 日志 > 应用程序,检查与 Windows 更新相关的日志条目,查看是否有关于从新的更新服务器获取更新的信息。
- 打开事件查看器 (
-
使用
Windows Update日志
Windows 10 和 Windows Server 2016 及更高版本提供了详细的 Windows 更新日志,可以通过 PowerShell 或Get-WindowsUpdateLog命令将其转换为可读的日志文件。 -
手动检查更新
你可以手动启动 Windows 更新检查,查看是否能够从新的服务器获取更新。在 控制面板 > Windows 更新 中点击“检查更新”,并查看更新来源是否正确。 -
WSUS 管理控制台检查
如果你使用的是 WSUS 服务器管理更新,可以登录 WSUS 控制台(通常在http://your-update-server:8530)查看客户端是否成功报告并下载了更新。
注意事项:
- WSUS 配置:如果你使用 WSUS 服务器作为更新源,确保 WSUS 服务器已正确配置并同步了所需的更新。你可以在 WSUS 管理控制台中查看和管理客户端计算机的更新状态。
- 网络连接:如果你的更新服务器在局域网内,确保没有防火墙或网络问题影响更新流量。
- 客户端同步:更新服务器地址更改后,客户端可能需要几分钟到几小时来同步更新。如果是批量更改多个服务器的更新源,使用 PowerShell 脚本会更高效。
通过这些方法,你可以灵活地更改和管理 Windows Server 系统的更新服务器地址。
8. 查看和修复客户端的 Windows 更新服务
- 重置 Windows 更新组件:如果客户端更新组件出现故障,可能会导致无法正常检测和安装更新。可以通过运行一个 PowerShell 脚本来重置 Windows 更新组件。
- 以下是一个用于重置更新组件的 PowerShell 脚本:
powershellCopy Code
# 停止 Windows 更新服务 Stop-Service -Name wuauserv -Force # 重命名 SoftwareDistribution 文件夹 Rename-Item -Path C:\Windows\SoftwareDistribution -NewName SoftwareDistribution.old # 重启 Windows 更新服务 Start-Service -Name wuauserv # 强制客户端检测更新 wuauclt /detectnow
- 以下是一个用于重置更新组件的 PowerShell 脚本:
9. 检查时间同步
-
确保客户端和服务器时间同步:Windows 更新依赖于时间戳进行验证,如果客户端计算机与更新服务器之间的时间不同步,可能会导致更新失败。确保所有客户端和更新服务器的时间设置正确,且使用相同的时间源(如 NTP 服务器)进行同步。
-
你可以在客户端使用以下命令检查当前的系统时间:
powershellCopy CodeGet-Date如果时间不准确,使用以下命令同步时间:
powershellCopy Codew32tm /resync
10. 查看 WSUS 服务器上的错误和警告
-
查看 WSUS 服务器日志:除了同步问题外,WSUS 服务器本身也可能遇到其他问题。通过查看 WSUS 日志可以帮助你诊断问题。
- 查看 Windows Event Viewer 中的相关日志:
- 事件查看器路径为:Windows 日志 > 应用程序 > 事件 ID 25(通常与 WSUS 相关的日志)
- 常见错误如数据库连接问题、存储空间不足、同步失败等,都可以通过这些日志来确认。
- 查看 Windows Event Viewer 中的相关日志:
-
WSUS 控制台的同步日志:在 WSUS 控制台中,你可以查看 同步日志,其中包括有关下载更新、同步服务器、更新发布等操作的详细记录。这有助于确认服务器是否成功同步了更新,以及是否有任何错误或失败的同步尝试。
11. 检查磁盘空间和性能
-
确保更新服务器有足够的磁盘空间:如果更新服务器磁盘空间不足,可能会导致同步和更新分发失败。WSUS 下载的更新数据需要较大的磁盘空间,因此定期检查服务器的磁盘使用情况是非常重要的。
- 在 WSUS 控制台中,查看 服务器状态,确认磁盘空间是否足够。
- 如果磁盘空间不足,考虑清理不再需要的更新文件,或将 WSUS 更新数据库存储位置迁移到更大的磁盘。
-
优化 WSUS 数据库性能:WSUS 数据库的大小会影响性能。如果 WSUS 数据库增长过大,可能会影响服务器的响应速度。你可以使用 WSUS 的维护工具(如
wsusutil.exe)来进行数据库优化和清理:powershellCopy Codewsusutil.exe reset
12. 调整客户端和服务器的更新策略
-
客户端组策略的细化配置:除了基本的更新设置外,还可以通过组策略精细化更新行为。例如,可以设置更新的优先级,调整安装时间,或者选择“强制从指定的更新服务器获取更新”。这些设置可以帮助客户端确保正确连接到指定的服务器并按预定规则进行更新。
以下是常见的组策略设置路径:
- 配置自动更新:
计算机配置 > 管理模板 > Windows 组件 > Windows 更新 > 配置自动更新 - 指定更新服务器: 计算机配置 > 管理模板 > Windows 组件 > Windows 更新 > 指定 Intranet Microsoft 更新服务位置
- 配置自动更新:
-
设置更新检测间隔:可以调整更新的检测周期,避免因更新检测频繁而影响系统性能。通过组策略设置
自动检测间隔,可以为客户端指定更新检查的周期。- 例如,设置检测周期为每天一次,而不是频繁检测。
13. 使用 Windows Server Update Services (WSUS) 代理
- 代理服务器配置:如果你所在的环境使用了代理服务器来访问外部网络(例如 WSUS 与 Microsoft 更新服务器的通信),确保代理服务器设置正确,并且允许 WSUS 与外部 Microsoft 更新服务器之间的通信。
- 代理日志:查看代理服务器的日志,确认是否有请求被阻止或错误配置的情况。
14. 考虑使用 Windows Update for Business
- Windows Update for Business (WUB):如果你是在大型企业环境中,除了传统的 WSUS,也可以考虑使用 Windows Update for Business,这是一种针对企业环境的更新解决方案,支持灵活的更新策略配置,如推迟安装、分阶段发布等。它允许你直接从 Microsoft 更新服务器(而不是本地 WSUS 服务器)获取更新,并根据需要控制更新发布的节奏。
15. 定期监控和报告
- 定期检查更新报告:可以通过 WSUS 控制台或者 PowerShell 脚本定期检查更新状态,并生成报告,确保客户端能够成功获取更新。通过这些报告,你可以了解更新状态、失败的更新任务、客户端与服务器之间的通信情况等。
- 例如,通过 PowerShell 获取客户端更新状态的脚本:
powershellCopy Code
Get-WindowsUpdateLog
确保你的更新服务器和客户端配置正确,能够有效地管理和分发更新是一个涉及多个步骤的过程。常见的问题包括网络连接问题、配置错误、同步问题以及客户端和服务器的时间设置等。通过上述方法进行逐一排查和优化,能够帮助你更好地诊断并解决 Windows 更新相关的问题。
清理和重新同步 WSUS 数据库
随着时间的推移,WSUS 的数据库会积累大量的历史更新数据,尤其是在长时间没有进行清理的情况下,可能会导致数据库性能下降,甚至更新同步失败。定期清理数据库和重新同步是保持 WSUS 服务健康的重要步骤。
步骤:
-
清理不需要的更新:
- 在 WSUS 控制台中,你可以选择删除过时的更新和已过期的补丁。这有助于减少数据库的负担。
- 路径:
更新服务 > 更新 > 已批准的更新,然后选择并删除那些不再需要的更新。
-
清理不再需要的计算机:
- WSUS 会存储每台客户端计算机的信息。如果某些计算机长时间未连接或不再使用,可以将它们从 WSUS 中删除,减轻数据库的压力。
- 你可以在 WSUS 控制台中通过“计算机”视图来查看和删除不再需要的计算机。
-
使用 WSUS Maintenance Tool:
- WSUS 提供了工具
wsusutil.exe来执行数据库维护任务。例如,你可以使用它来重建数据库索引,清理过时的更新等。 - 执行数据库清理:
powershellCopy Code
wsusutil.exe reset
- WSUS 提供了工具
-
重建数据库索引:
- 重建索引能够改善数据库查询性能,并可能帮助解决同步时遇到的问题。
powershellCopy Code
wsusutil.exe reset
- 重建索引能够改善数据库查询性能,并可能帮助解决同步时遇到的问题。
17. 检查 Windows 更新日志和错误代码
WSUS 和客户端的更新日志中通常会记录错误代码和详细信息,这些日志是诊断问题的关键来源。根据错误代码,你可以进行进一步的故障排查。
在客户端查看更新日志:
- 你可以使用
WindowsUpdate.log文件来查看客户端的更新状态。Windows 更新日志通常位于C:\Windows\WindowsUpdate.log路径下。- 运行以下命令来查看详细的更新日志:
powershellCopy Code
Get-WindowsUpdateLog - 这个日志将显示客户端在与 WSUS 通信时的详细过程。如果遇到错误,日志中会提供相应的错误代码和详细说明。
- 运行以下命令来查看详细的更新日志:
常见错误代码:
- 0x80070057:这通常是由于配置问题引起的,如 WSUS 配置错误或者存储问题。检查 WSUS 服务器的存储和配置。
- 0x8024401C:这表示客户端无法与 WSUS 服务器通信,可能是网络问题或防火墙设置导致。
- 0x80072EE2:这意味着客户端无法访问 Microsoft 更新服务器或指定的 WSUS 服务器,可能是由于网络连接或 DNS 配置问题。
通过错误代码,你可以定位到具体的问题源,并采取针对性的修复措施。
18. 更新策略和分发方式的优化
在大型企业环境中,更新的管理通常需要分阶段进行,避免所有客户端同时进行大规模更新,减少对网络和服务器的压力。根据需要,可以配置多个更新组,并对不同的更新进行分配。
分阶段部署:
- 配置分阶段部署:在 WSUS 中,你可以创建多个更新组(例如“测试组”、“生产组”)。首先在测试组中发布更新,确保没有问题后再推广到生产环境中的客户端。
采用 Windows Update for Business(WUB)策略:
- Windows Update for Business 可以根据需要控制更新的推送方式,避免全部用户同时下载更新。通过 WUB,你可以选择推迟安装更新、定期查看更新等选项,以优化更新的部署。
19. 使用 PowerShell 脚本自动化更新管理
PowerShell 提供了许多命令来管理 WSUS 服务器和客户端,使用脚本可以实现自动化的故障排查和修复。以下是一些常见的 PowerShell 脚本,可以帮助你快速检查和修复更新相关问题:
检查客户端更新状态:
你可以使用 PowerShell 脚本查询客户端的更新状态,包括已安装和待安装的更新:
Get-WmiObject -Class Win32_QuickFixEngineering这个命令将列出所有已安装的更新和修复程序。你可以根据这些信息判断客户端是否成功安装了所需的更新。
强制客户端向 WSUS 检测更新:
你可以通过以下 PowerShell 命令强制客户端从 WSUS 服务器拉取更新:
Invoke-WUJob -MicrosoftUpdate此命令会强制客户端尝试检测并安装来自 WSUS 服务器的更新。
批量管理客户端:
如果你需要对大量客户端进行管理,可以编写 PowerShell 脚本批量执行更新任务。例如,可以创建一个脚本,通过指定的计算机列表运行更新检查:
$computers = Get-Content -Path "C:\computers.txt"
foreach ($computer in $computers) {
Invoke-WUJob -ComputerName $computer
}这个脚本将从 computers.txt 文件读取计算机名,并在每台计算机上执行更新检查。
20. 确保合适的防火墙设置
在一些环境中,防火墙可能会阻止 WSUS 与客户端的通信。为了确保 WSUS 更新能够正常进行,请确认防火墙没有阻止以下端口和协议:
- 端口 80:HTTP,WSUS 和 Microsoft 更新服务器使用此端口。
- 端口 443:HTTPS,WSUS 和 Microsoft 更新服务器使用此端口。
- 端口 8530:WSUS 通过此端口与客户端通信(如果使用默认端口)。
- 端口 8531:WSUS 通过此端口与客户端进行 HTTPS 通信(如果配置为使用加密连接)。
确保 WSUS 和客户端之间的通信不会被防火墙阻断,或者你可以在防火墙中设置适当的规则来允许这些通信。
通过上述排查和优化措施,确保 WSUS 服务器与客户端之间的同步和更新流程正常。定期进行数据库清理、客户端日志检查、网络和防火墙配置、更新分配策略等,可以有效提高更新的效率和准确性。同时,使用 PowerShell 脚本自动化管理工作,可以大大减少人工操作,提高 IT 运维效率。
监控 WSUS 服务器健康状况
定期监控 WSUS 服务器的健康状况可以帮助预防问题,特别是在大规模部署环境中。确保及时发现并解决性能瓶颈或同步问题。
监控工具:
- WSUS 控制台:在控制台中,查看“同步”状态、更新安装报告和客户端连接状况。
- 性能监控(PerfMon):使用 Windows 性能监视器监控 WSUS 服务器的资源使用情况,如 CPU、内存、磁盘 I/O 等,以确保服务器的性能不受影响。
- 事件查看器:在 Windows 事件查看器中查看 WSUS 和 Windows 更新相关的事件日志,特别是应用程序日志和系统日志,寻找同步或更新失败的提示。
设置通知:
- 你可以在 WSUS 中设置阈值警告,通知管理员当系统运行状态出现异常时,如磁盘空间不足、同步失败等。
22. 处理 WSUS 数据库问题
WSUS 使用 SQL Server 作为数据库,数据库的稳定性对同步和更新至关重要。如果数据库出现问题,可能会导致更新无法正确推送或客户端无法接收更新。
检查数据库状态:
- SQL Server 管理工具:通过 SQL Server Management Studio (SSMS) 连接到 WSUS 的数据库,检查其状态和性能。
- 数据库大小:定期检查数据库的大小。如果数据库过大,可能需要进行压缩或清理。
修复数据库:
- 数据库修复工具:如果 WSUS 数据库损坏,使用
wsusutil.exe工具进行修复。powershellCopy Codewsusutil.exe checkhealth - 这个命令会检查 WSUS 数据库的健康状况,并报告任何问题。
重建数据库索引:
- 数据库索引碎片可能导致查询性能下降。可以定期重建索引来提高性能:
powershellCopy Code
wsusutil.exe reset
23. 配置客户端自动更新和 WSUS 连接设置
确保客户端能够正确连接到 WSUS 服务器并按照策略进行更新。通过组策略配置,可以指定客户端定期检查更新的频率和自动安装策略。
配置客户端策略:
- 使用 组策略管理,可以在客户端计算机上配置以下选项:
- 自动更新设置:选择如何安装更新,例如自动下载并安装、仅下载更新、或仅提醒用户更新。
- 指定更新服务器:确保客户端配置为指向正确的 WSUS 服务器。
- 更新检查频率:配置客户端每多长时间检查一次更新。
组策略路径:
计算机配置 > 管理模板 > Windows 组件 > Windows 更新
24. 使用 WSUS API 进行自定义管理
如果你需要更精细的控制和自动化,可以使用 WSUS 的 API 接口来进行定制管理。通过编程接口,你可以执行复杂的更新管理任务,如批量批准更新、生成自定义报告等。
使用 PowerShell 管理 WSUS:
PowerShell 提供了 WSUS 管理模块,使你能够通过脚本自动化各种任务。比如,使用 PowerShell 批量批准更新:
$wsus = Get-WsusServer
$update = Get-WsusUpdate -UpdateID 'ID'
$update | Approve-WsusUpdate -Action Install -GroupName 'All Computers'通过 API,你还可以自定义更新审批流程、查询更新状态、生成更新报告等。
25. 定期备份 WSUS 服务器
为避免因系统崩溃或误操作丢失数据,定期备份 WSUS 服务器至关重要。确保备份包含 WSUS 数据库、更新文件、配置文件和服务器的操作系统。
备份内容:
- WSUS 数据库:使用 SQL Server 或内置工具备份 WSUS 数据库。
- 更新文件:备份存储在 WSUS 服务器上的所有更新文件,确保恢复时能够快速重新部署更新。
- 系统配置:备份 WSUS 配置文件,以便在恢复时能够快速恢复到原始设置。
定期测试备份恢复过程,以确保在需要时能迅速恢复服务。
26. 升级 WSUS 版本
随着 Windows Server 和客户端的更新,WSUS 也会发布新的版本,带来更多功能和性能改进。定期检查 WSUS 是否有更新,升级到最新版本可以提高稳定性和兼容性。
升级步骤:
- 下载并安装最新的 WSUS 更新。
- 检查是否需要更新数据库模式,升级过程中会自动进行。
- 升级后,检查 WSUS 配置和客户端连接是否正常,确保没有遗留问题。
通过定期维护和更新,可以确保 WSUS 服务的长时间稳定运行,支持组织内所有设备的顺利更新。
定期的维护和性能优化对于保持 WSUS 服务的稳定和高效至关重要。清理数据库、配置监控、使用自动化脚本和定期备份都是有效的措施。如果问题依然存在,可以考虑更深入地 delving 到服务器硬件和网络配置层面,确保每一项设置都是最佳配置。最终,通过持续优化和改进,可以保障 WSUS 系统始终运行在最佳状态。



 浙公网安备 33010602011771号
浙公网安备 33010602011771号