在Windows操作系统中,"METRIC" 是网络中的一个术语,通常用于指定网络接口的优先级或跃点数(Metric)。这个数值决定了在多个网络接口(例如有线网卡、无线网卡)同时存在并且可达同一个目的地(例如一个远程服务器或路由器)时,选择哪一个接口作为首选路径的依据。批量设置多个网络接口的Metric值,可以编写一个PowerShell脚本来自动化这个过程
在网络配置中,ifIndex 和 Metric 是两个不同的概念,它们在网络管理和路由选择中扮演不同的角色。下面我将分别解释这两个概念,并对比它们的区别。
1. ifIndex(接口索引)
- 定义:
ifIndex(Interface Index)是每个网络接口的唯一标识符,由操作系统分配。它用于区分系统中不同的网络适配器(例如,Ethernet、Wi-Fi、虚拟网卡等)。 - 作用:
ifIndex是操作系统内部用于识别和引用网络接口的标识符。在网络配置和管理时,ifIndex可以用来指定或选择特定的网络接口,例如查看接口状态、设置路由等。 - 使用场景:
- 在命令行工具(如
Get-NetAdapter、Get-NetRoute)中,ifIndex用于查询和配置网络接口。 - 在操作系统和网络设备之间的通信中,
ifIndex用于标识网络接口,并作为路由表的参考。
- 在命令行工具(如
示例:
Get-NetAdapter返回结果:
Name InterfaceDescription ifIndex Status MacAddress LinkSpeed
---- -------------------- ------- ------ ----------- ---------
Ethernet Intel(R) Ethernet Connection 2 Up 00-14-22-01-23-45 1 Gbps
Wi-Fi Intel(R) Wireless Connection 3 Up 00-14-22-AB-CD-EF 300 Mbps在这里,ifIndex 代表每个网络适配器的唯一标识符(如 Ethernet 为 2,Wi-Fi 为 3)。
2. Metric(路由度量值)
- 定义:
Metric是与路由选择相关的一个值,用于衡量网络路径的“开销”或优先级。在计算路由时,操作系统会选择度量值最低的路径。较低的 Metric 值表示该路径的优先级较高,因此更可能被选为数据包的传输路径。 - 作用:在多条路由可达目的地的情况下,
Metric用于决定哪一条路径会被选为最佳路径。它通常考虑了多个因素,如带宽、延迟、跳数、路由器负载等。 - 使用场景:
- 配置静态路由时,可以为每条路由指定一个 Metric 值。系统会优先选择 Metric 值较低的路由。
- 在网络故障恢复时,操作系统可以根据 Metric 的变化来选择新的最佳路由。
示例:
Get-NetRoute返回结果:
ifIndex DestinationPrefix NextHop RouteMetric
------- -------------------- --------- -------------
2 0.0.0.0/0 192.168.1.1 25
3 192.168.1.0/24 192.168.1.1 10在这个例子中,Metric 值为 25 的路由在 ifIndex 为 2 的接口上,它的度量值较高,因此只有在 Metric 值较低的路由不可用时才会被使用。
3. ifIndex 和 Metric 的区别与对比
| 属性 | ifIndex | Metric |
|---|---|---|
| 定义 | 网络接口的唯一标识符 | 路由的优先级或开销值 |
| 功能 | 用于区分和标识不同的网络接口 | 用于衡量并选择路由路径的优先级 |
| 作用范围 | 仅限于网络适配器的管理和配置 | 用于路由表中路径选择和路由优先级判断 |
| 配置方式 | 操作系统自动分配,每个接口都有唯一的 ifIndex |
Metric 可以在配置静态路由时手动设置 |
| 典型用途 | 作为标识符在路由表、适配器管理中使用 | 决定路由的选择,优先选择度量值较小的路由 |
| 实例命令 | Get-NetAdapter |
Get-NetRoute 或 New-NetRoute |
| 实例用途 | 查看接口状态、配置网络适配器 | 查看路由表、配置静态路由时设置路由的优先级 |
4. 总结
ifIndex是网络接口的唯一标识符,通常用于区分和引用不同的网络适配器。它用于系统中各种网络管理操作,例如查看接口状态或配置路由等。Metric是用来衡量和选择路由优先级的数值,度量值较低的路由会被优先选择。在多个路径可用时,系统会根据路由的Metric值来决定使用哪条路径。
这两个概念在网络管理中各有其独立的作用,ifIndex 用于标识接口,而 Metric 用于优化和选择最佳路由路径。
在Windows操作系统中,"METRIC" 是网络中的一个术语,通常用于指定网络接口的优先级或跃点数(Metric)。这个数值决定了在多个网络接口(例如有线网卡、无线网卡)同时存在并且可达同一个目的地(例如一个远程服务器或路由器)时,选择哪一个接口作为首选路径的依据。
METRIC 的含义和作用
-
优先级顺序:
- 每个网络接口都有一个METRIC值,该值越低表示优先级越高。Windows操作系统会根据接口的METRIC值来决定从哪个接口发送数据包到达目的地。
-
多接口选择:
- 当计算机有多个网络接口连接到网络(如以太网、Wi-Fi、虚拟私有网络等),而且这些接口都可以到达同一个目标IP地址时,Windows会通过比较METRIC值来决定使用哪个接口发送数据。
-
手动设置:
- 在某些情况下,用户可以手动配置每个接口的METRIC值,以控制数据包的路由优先级。通常情况下,用户无需手动设置,Windows会根据网络接口的连接方式和网络适应性自动分配METRIC值。
为什么要设置 METRIC 值?
- 网络优化:通过设置合适的METRIC值,可以优化网络流量的路由选择,提升网络性能和响应速度。
- 故障恢复:在某些情况下,如果一个网络接口失效或不可用,Windows可以快速切换到METRIC值较低的另一个可用接口,以保证网络连接的可靠性和稳定性。
- 多路径选择:在具备多条路径到达同一个目的地的网络环境中,METRIC值可以帮助确定最佳的路由选择,确保数据传输的高效性。
METRIC值在Windows操作系统中是用来决定数据包从哪个网络接口发送到目的地的优先级标准,通过合理设置可以优化网络性能和增强网络连接的可靠性。
在Windows操作系统中,可以使用多种方法来设置网络接口的Metric值,包括图形用户界面 (GUI) 和命令行工具。以下是常用的设置方法:
方法一:通过图形界面(GUI)
-
打开网络连接设置:
- 右键单击任务栏右下角的网络图标,选择 "打开网络和Internet设置"。
- 在 "设置" 窗口中,选择 "更改适配器选项"。
-
修改网络适配器属性:
- 找到需要设置Metric值的网络适配器(如以太网或Wi-Fi),右键单击并选择 "属性"。
- 在 "属性" 窗口中,找到并选择 "Internet 协议版本 4 (TCP/IPv4)" 或 "Internet 协议版本 6 (TCP/IPv6)",然后点击 "属性" 按钮。
-
设置Metric值:
- 在 "Internet 协议版本 X 属性" 窗口中,点击 "高级" 按钮。
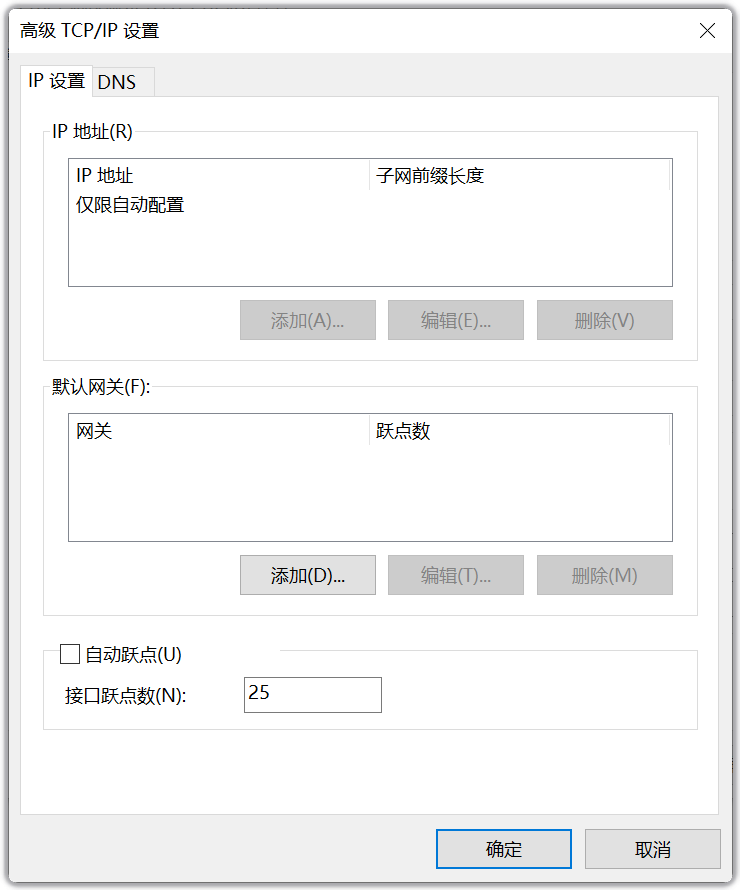
- 在 "高级 TCP/IP 设置" 窗口中,可以看到 "IP 设置" 标签页,在此标签页下有 "自动设置的Metric(自动跃点数)" 和 "手动设置的Metric" 选项。选择 "手动设置的Metric",然后输入所需的Metric值。(接口跃点数)
- 在 "Internet 协议版本 X 属性" 窗口中,点击 "高级" 按钮。
-
保存设置:
- 完成设置后,依次点击 "确定" 按钮关闭所有窗口,然后重新启动网络适配器或重启计算机使设置生效。
方法二:通过命令行(使用netsh命令)
-
打开命令提示符:
- 搜索并打开 "命令提示符" 或 "Windows PowerShell"(推荐使用管理员权限运行)。
-
查看当前Metric值:
- 使用以下命令查看当前网络接口的Metric值:
Copy Code
或netsh interface ipv4 show interfacesCopy Code
记下需要修改的网络接口的名称或索引号。netsh interface ipv6 show interfaces
- 使用以下命令查看当前网络接口的Metric值:
-
修改Metric值:
- 使用以下命令设置特定网络接口的Metric值(替换
InterfaceName为实际接口名称或索引号,NewMetricValue替换为新的Metric值):Copy Code
或netsh interface ipv4 set interface "InterfaceName" metric=NewMetricValueCopy Codenetsh interface ipv6 set interface "InterfaceName" metric=NewMetricValue
- 使用以下命令设置特定网络接口的Metric值(替换
-
确认设置:
- 设置完成后,使用相同的命令再次查看接口的Metric值,确保修改已生效。
通过这些方法,可以有效地管理和调整Windows操作系统中网络接口的优先级顺序,以满足特定的网络连接需求。
方法三:通过注册表编辑器(Registry Editor)
-
打开注册表编辑器:
- 按下
Win + R组合键打开 "运行" 对话框,输入regedit并按 Enter 打开注册表编辑器。
- 按下
-
导航到网络接口设置:
- 转到以下路径:
Copy Code
HKEY_LOCAL_MACHINE\SYSTEM\CurrentControlSet\Services\Tcpip\Parameters\Interfaces - 在 "Interfaces" 键下,会列出每个网络接口的子键,每个子键的名称通常是一个具有唯一标识符的字符串,你需要找到你想要设置的接口。
- 转到以下路径:
-
创建或修改Metric值:
- 如果在接口子键下找到一个名为
Metric的 DWORD 值,你可以直接修改它。如果没有,你可以右键点击空白处,选择新建 -> DWORD (32 位) 值,并命名为Metric。 - 双击
Metric值,然后输入你想要设置的Metric值(以十进制方式输入)。
- 如果在接口子键下找到一个名为
-
保存并退出注册表编辑器:
- 完成设置后,关闭注册表编辑器。通常不需要重启计算机,但你可以尝试禁用和重新启用网络适配器,或者重启计算机以确保设置生效。
通过注册表(.reg 文件)设置接口跃点数为 25,您可以使用以下步骤创建一个 .reg 文件。请注意,修改注册表时要小心,建议在进行更改之前备份注册表。
以下是一个示例的 .reg 文件内容:
Windows Registry Editor Version 5.00
; 设置网络适配器的跃点数为 25
[HKEY_LOCAL_MACHINE\SYSTEM\CurrentControlSet\Services\Tcpip\Parameters\Interfaces]
; 请替换下面的 GUID 为目标网络适配器的实际 GUID
"{YOUR-ADAPTER-GUID}"="25"步骤:
- 打开记事本,将上述内容粘贴到其中。
- 找到你的网络适配器的 GUID:
- 打开 PowerShell,运行以下命令查看网络适配器的 GUID:
powershellCopy Code
Get-NetAdapter | Select-Object -Property Name, InterfaceGuid
- 打开 PowerShell,运行以下命令查看网络适配器的 GUID:
- 替换
{YOUR-ADAPTER-GUID}为相应适配器的 GUID。 - 将文件保存为
SetInterfaceMetric.reg,确保选择文件类型为“所有文件”。 - 双击
SetInterfaceMetric.reg文件,然后确认将其添加到注册表。
注意事项:
- 修改注册表前,请务必备份注册表,以防出现问题。
- 需要重启计算机或手动重启网络适配器以使更改生效。
方法四:使用PowerShell脚本批量设置Metric值
如果你需要批量设置多个网络接口的Metric值,可以编写一个PowerShell脚本来自动化这个过程。以下是一个简单的示例脚本:
# 获取所有网络接口
$interfaces = Get-NetIPInterface | Where-Object {$_.InterfaceMetric -ne 0}
# 设置新的Metric值
$newMetricValue = 100
foreach ($interface in $interfaces) {
Set-NetIPInterface -InterfaceIndex $interface.ifIndex -InterfaceMetric $newMetricValue
}
Write-Host "Metric values have been updated."这个脚本首先获取所有网络接口(排除Metric值为0的接口,通常这些是虚拟接口),然后设置它们的Metric值为 $newMetricValue。你可以根据实际需求修改脚本中的 $newMetricValue 变量和条件逻辑。
注意事项:
- 权限问题:在修改网络接口设置时,可能需要管理员权限。
- 重启要求:有些设置可能需要重新启动网络适配器或重启计算机才能生效。
- 备份注册表:在使用注册表编辑器修改设置之前,建议先备份注册表以防意外发生。
通过这些方法,你可以根据具体需求选择最合适的方式来设置和管理Windows操作系统中网络接口的Metric值,以优化网络连接的性能和优先级。
使用 PowerShell 查询系统中的网络适配器。以下是一个简单的命令,可以列出所有可用的网络适配器及其相关信息:
Get-NetAdapter如果您希望获取更详细的信息,例如 IP 地址、MAC 地址等,可以使用以下命令:
Get-NetAdapter | Format-Table -AutoSize这将以表格形式显示网络适配器的名称、状态、速度和其他相关信息。运行这些命令时,请确保以管理员权限执行 PowerShell,以确保可以访问所有网络适配器的信息。
通过 Get-NetAdapter 获取网络适配器的名称并将其存储在变量中,您可以使用以下 PowerShell 命令:
# 获取所有网络适配器并提取名称
$adapterNames = Get-NetAdapter | Select-Object -ExpandProperty Name
# 输出网络适配器名称
$adapterNames这个命令将获取所有网络适配器,并使用 Select-Object 提取每个适配器的名称。最后,变量 $adapterNames 将包含所有适配器的名称,您可以直接输出或进一步处理这些名称。
使用 PowerShell 来配置网络适配器的 TCP/IP IPv4 接口跃点数。以下是一个示例代码,可以帮助您设置两个网络适配器的跃点数为 25。
# 获取网络适配器1和网络适配器2的名称
$adapter1 = "网络适配器1的名称" # 请替换为您的第一个网络适配器名称
$adapter2 = "网络适配器2的名称" # 请替换为您的第二个网络适配器名称
# 设置网络适配器1的跃点数
Set-NetIPInterface -InterfaceAlias $adapter1 -AddressFamily IPv4 -InterfaceMetric 25
# 设置网络适配器2的跃点数
Set-NetIPInterface -InterfaceAlias $adapter2 -AddressFamily IPv4 -InterfaceMetric 25
# 验证设置是否成功
Get-NetIPInterface -InterfaceAlias $adapter1
Get-NetIPInterface -InterfaceAlias $adapter2请确保将 "网络适配器1的名称" 和 "网络适配器2的名称" 替换为您的实际网络适配器的名称。运行此脚本时,确保以管理员权限执行 PowerShell。
使用 PowerShell 来配置网络适配器的 TCP/IP IPv6 接口跃点数。以下是示例代码,设置特定网络适配器的 IPv6 接口跃点数为 25。
# 获取网络适配器的名称
$adapterName = "网络适配器的名称" # 请替换为您的网络适配器名称
# 设置网络适配器的IPv6跃点数
Set-NetIPInterface -InterfaceAlias $adapterName -AddressFamily IPv6 -InterfaceMetric 25
# 验证设置是否成功
Get-NetIPInterface -InterfaceAlias $adapterName请确保将 "网络适配器的名称" 替换为您的实际网络适配器的名称。运行此脚本时,请确保以管理员权限执行 PowerShell。
方法五:使用Group Policy(组策略)进行批量设置
如果你管理一个大型网络,并希望统一设置所有计算机的网络接口Metric值,可以使用Group Policy来实现。
-
打开Group Policy Management Console:
- 在运行对话框中输入
gpmc.msc并按 Enter 打开Group Policy Management Console。
- 在运行对话框中输入
-
创建新的Group Policy对象(GPO):
- 在左侧的树状结构中,右键点击适当的组织单元(OU)或域名,选择 "创建新的GPO"。
- 输入一个名称,例如 "设置网络接口Metric值",然后点击 "确定"。
-
编辑新的GPO:
- 选中新创建的GPO,右键点击并选择 "编辑"。
- 在Group Policy Management Editor中,导航到以下路径:
Copy Code
计算机配置 -> 管理模板 -> 网络 -> TCP/IP 设置 -> IPv4 或 IPv6 - 找到 "设置接口Metric值" 相关的设置项,通常在其中你可以启用并设置所需的Metric值。
-
链接GPO到适当的OU或域:
- 在Group Policy Management Console中,右键点击你的域或组织单元,选择 "链接现有的GPO"。
- 选择刚刚创建的GPO,并确认链接。
-
更新Group Policy:
- 在客户端计算机上打开命令提示符或PowerShell窗口,输入以下命令来强制更新Group Policy:
Copy Code
gpupdate /force - 或者等待下一次自动更新Group Policy的周期。
- 在客户端计算机上打开命令提示符或PowerShell窗口,输入以下命令来强制更新Group Policy:
通过Group Policy,你可以轻松地批量管理和配置网络接口的Metric值,确保所有计算机在网络连接方面都具有一致的设置。
总结
以上提供了多种方法来在Windows操作系统中设置网络接口的Metric值,从简单的GUI操作到复杂的脚本和Group Policy管理,你可以根据实际需要选择最适合的方法。无论是单个计算机还是大型网络环境,这些方法都能帮助你优化网络连接的优先级和性能。
方法六:使用netsh命令行工具手动设置
如果你更喜欢使用命令行工具来设置网络接口的Metric值,可以使用Windows提供的netsh命令。
-
打开命令提示符或PowerShell:
- 右键点击开始菜单,选择 "命令提示符(管理员)" 或 "Windows PowerShell(管理员)" 以获取管理员权限。
-
查看当前接口及其Metric值:
- 输入以下命令查看当前所有网络接口及其Metric值:
shellCopy Code
netsh interface ip show addresses - 记下你想要设置的网络接口的名称(通常是 "Ethernet"、"Wi-Fi" 等)。
- 输入以下命令查看当前所有网络接口及其Metric值:
-
设置新的Metric值:
- 使用以下命令设置特定接口的Metric值,例如设置 "Ethernet" 接口的Metric值为 100:
shellCopy Code
netsh interface ipv4 set interface "Ethernet" metric=100 - 如果你使用IPv6,可以使用类似的命令,将
ipv4替换为ipv6。
- 使用以下命令设置特定接口的Metric值,例如设置 "Ethernet" 接口的Metric值为 100:
-
验证设置是否生效:
- 可以再次运行
netsh interface ip show addresses命令来验证设置是否已经生效。
- 可以再次运行
使用netsh命令行工具可以快速而直接地设置单个计算机上网络接口的Metric值,适合需要手动控制的情况。
注意事项:
- 管理员权限:确保在管理员模式下运行命令提示符或PowerShell。
- 网络适配器名称:确保使用正确的网络适配器名称。
- 重启要求:有些设置可能需要重新启动网络适配器或重启计算机才能生效。
通过这些方法,你可以根据具体情况选择最适合的方式来管理和设置Windows操作系统中网络接口的Metric值,以优化网络连接的性能和优先级。
方法七:使用PowerShell脚本进行自动化设置
如果你需要在多台计算机上批量设置网络接口的Metric值,可以使用PowerShell脚本来实现自动化。
-
创建PowerShell脚本文件:
-
打开文本编辑器(如Notepad++或Windows自带的记事本)。
-
将以下示例脚本粘贴到编辑器中:
powershellCopy Code# 设置网络接口Metric值的PowerShell脚本 # 定义需要设置的网络接口名称和对应的Metric值 $interfaceMetrics = @{ "Ethernet" = 100 "Wi-Fi" = 200 } # 循环遍历设置每个接口的Metric值 foreach ($interfaceName in $interfaceMetrics.Keys) { $metricValue = $interfaceMetrics[$interfaceName] Write-Host "Setting Metric for interface '$interfaceName' to $metricValue" netsh interface ipv4 set interface "$interfaceName" metric=$metricValue # 如果使用IPv6,可以添加类似的命令 netsh interface ipv6 set interface "$interfaceName" metric=$metricValue }
-
-
编辑脚本:
- 根据你的实际需求,修改
$interfaceMetrics部分,设置每个网络接口的名称和对应的Metric值。
- 根据你的实际需求,修改
-
保存脚本:
- 将文件保存为
.ps1扩展名,例如Set-InterfaceMetrics.ps1。
- 将文件保存为
-
运行PowerShell脚本:
- 打开PowerShell(建议以管理员权限运行)。
- 使用
cd命令切换到保存脚本的目录,例如:powershellCopy Codecd C:\Scripts - 运行你的脚本文件,例如:
powershellCopy Code
.\Set-InterfaceMetrics.ps1
-
验证设置是否生效:
- 运行
netsh interface ip show addresses命令验证设置是否已经生效。
- 运行
使用PowerShell脚本可以高效地在多台计算机上批量设置网络接口的Metric值,适合需要大规模管理的企业网络环境。
注意事项:
- 脚本的灵活性:可以根据需要修改脚本,添加更多的网络接口和对应的Metric值。
- 执行策略:可能需要在执行脚本前设置 PowerShell 执行策略,以允许脚本的运行(例如
Set-ExecutionPolicy RemoteSigned)。
通过这种方式,你可以利用PowerShell的强大功能来自动化设置网络接口的Metric值,从而提高管理效率和一致性。
方法八:通过注册表编辑器手动设置
如果你喜欢通过修改注册表来设置网络接口的Metric值,也可以通过以下步骤进行操作。请在进行这些操作时务必小心,因为注册表的错误修改可能会导致系统不稳定或不正常工作。
-
打开注册表编辑器:
- 按下
Win + R组合键打开运行对话框。 - 输入
regedit并按回车键打开注册表编辑器。
- 按下
-
导航到网络接口设置:
- 在注册表编辑器中,导航到以下路径:
Copy Code
HKEY_LOCAL_MACHINE\SYSTEM\CurrentControlSet\Services\Tcpip\Parameters\Interfaces - 在
Interfaces键下,会列出多个子键,每个子键对应一个网络接口。
- 在注册表编辑器中,导航到以下路径:
-
确定要修改的网络接口:
- 浏览各个子键,找到你想要修改Metric值的具体网络接口。通常可以通过查看
IPAddress值来识别正确的接口。
- 浏览各个子键,找到你想要修改Metric值的具体网络接口。通常可以通过查看
-
创建或修改Metric值:
- 对于选定的接口子键,确保右侧窗格中存在
Metric值。如果不存在,则可以右键空白处,选择新建->DWORD (32位)值,命名为Metric。 - 双击
Metric值,输入你希望设置的Metric值,点击确定保存。
- 对于选定的接口子键,确保右侧窗格中存在
-
重启网络服务或计算机:
- 完成注册表的修改后,可能需要重新启动计算机或者重启网络服务才能使设置生效。
-
验证设置是否生效:
- 可以使用
netsh interface ip show addresses命令或者其他网络诊断工具来验证设置是否已经生效。
- 可以使用
通过注册表编辑器直接修改Metric值可以精确控制每个网络接口的优先级,适合需要手动管理的高级用户或系统管理员。
注意事项:
- 备份注册表:在修改注册表之前,建议先备份当前的注册表设置,以防意外发生。
- 准确性:确保修改的是正确的网络接口子键,以免影响到不相关的网络设置。
- 系统稳定性:注册表的错误操作可能导致系统不稳定甚至无法启动,务必小心操作。
通过这些步骤,你可以利用注册表编辑器来手动设置Windows操作系统中各个网络接口的Metric值,以达到你想要的网络连接优先级配置。
在Windows中,可以使用PowerShell脚本来设置网络接口的Metric值,确保所有网络接口具有相同的Metric值。Metric值用于确定网络接口优先级,具有较低Metric值的接口优先级更高。
以下是使用PowerShell来设置所有网络接口的Metric值的步骤:
-
打开PowerShell:
- 打开 PowerShell,可以在开始菜单中搜索并选择“Windows PowerShell”。
-
获取当前网络接口列表:
- 使用以下命令获取当前计算机上的所有网络接口及其详细信息:
powershellCopy Code
这将列出所有网络接口及其相关属性,包括接口索引(InterfaceIndex)和当前的Metric值。Get-NetIPInterface
- 使用以下命令获取当前计算机上的所有网络接口及其详细信息:
-
设置所有网络接口的Metric值:
- 使用以下脚本设置所有网络接口的Metric值为相同的值(比如20,可以根据需要进行调整):
powershellCopy Code
$interfaces = Get-NetIPInterface | Where-Object { $_.AddressFamily -eq 'IPv4' -and $_.InterfaceMetric -ne 20 } foreach ($interface in $interfaces) { $interface | Set-NetIPInterface -InterfaceMetric 20 }Get-NetIPInterface用于获取所有IPv4接口信息。Where-Object { $_.InterfaceMetric -ne 20 }确保只选择当前Metric值不为20的接口。Set-NetIPInterface -InterfaceMetric 20将Metric值设置为20。
- 使用以下脚本设置所有网络接口的Metric值为相同的值(比如20,可以根据需要进行调整):
-
验证设置是否成功:
- 执行完脚本后,使用以下命令再次检查Metric值,确认它们已被正确设置:
powershellCopy Code
Get-NetIPInterface | Where-Object { $_.AddressFamily -eq 'IPv4' }
- 执行完脚本后,使用以下命令再次检查Metric值,确认它们已被正确设置:
这些命令和脚本可以帮助你快速设置Windows计算机上所有IPv4接口的相同Metric值,以确保网络接口优先级的一致性。
在Windows网络设置中,Metric值用于确定网络接口的优先级顺序。具有较低Metric值的接口优先级更高,即优先使用该接口进行数据传输。Metric值通常是一个整数,可以手动设置或由操作系统自动分配。
详细说明:
-
Metric值的范围:
- Metric值通常在1到9999之间,具体取值范围可以根据操作系统版本和网络设置的具体要求而有所不同。较低的Metric值表示更高的优先级。
-
自动分配和手动设置:
- 自动分配:Windows通常会根据网络连接的类型和属性自动分配Metric值,以确保最佳的网络路径选择。
- 手动设置:管理员可以手动设置Metric值,以便控制网络接口的优先级顺序,例如优先选择某个特定网络接口进行流量传输。
-
使用场景:
- 多个网络接口:当计算机连接到多个网络(例如以太网、Wi-Fi和VPN等)时,可以通过设置Metric值来指定首选网络接口。
- 冗余路径:在具有冗余路径的网络环境中,通过设置Metric值可以指定备用路径的使用顺序。
-
默认Metric值:
- 对于不同类型的网络接口,Windows通常有默认的Metric值分配规则。例如,以太网接口的默认Metric值可能比Wi-Fi接口的默认值更低,以确保有线连接优先于无线连接。
-
修改和管理:
- 可以使用操作系统提供的网络设置界面或命令行工具(如PowerShell)来修改和管理Metric值。管理员可以根据特定需求调整Metric值,以优化网络性能或确保特定网络路径的选择。
总之,Metric值在Windows中是管理网络接口优先级的重要机制,通过设置适当的Metric值可以实现更可靠和高效的网络连接管理。
在Windows操作系统中,不同类型的网络接口(如以太网、Wi-Fi等)通常会有默认的Metric值分配规则。这些规则可以根据操作系统版本和网络连接的具体情况而有所不同,但通常遵循以下一般准则:
-
以太网接口:
- 一般情况下,以太网接口(有线连接)的Metric值较低,通常是自动设置为较低的值,以优先使用有线网络连接。
-
Wi-Fi接口:
- Wi-Fi接口(无线连接)的Metric值通常会比有线接口的默认值稍高,这是为了在有线网络不可用时自动切换到Wi-Fi网络。
-
VPN接口:
- VPN接口的Metric值可能会根据VPN配置的优先级和网络性能进行设置,通常比本地网络接口的默认值略高。
-
默认路由:
- Windows会自动分配默认路由的Metric值,以确保正常的Internet连接和局域网连接,这些Metric值通常是相对较低的,以便快速路由数据包。
-
多个网络接口:
- 当计算机同时连接多个网络接口(例如以太网和Wi-Fi)时,Windows会根据网络接口的特性和连接状态自动调整Metric值,以实现最佳的网络路径选择。
Windows操作系统会自动管理和分配不同网络接口的Metric值,以确保网络连接的顺畅和优先级的正确设定。管理员在需要精确控制网络接口优先级时,可以手动设置Metric值来满足特定的网络配置需求。



 浙公网安备 33010602011771号
浙公网安备 33010602011771号