Windows IExpress 是一个 Windows 内置工具,用于创建自解压缩的可执行文件 (.exe)。IExpress 可以将一个或多个文件打包成一个自解压缩的可执行文件,用户双击运行该文件后,会自动解压缩其中的内容到指定的目录,无需额外的解压软件。这个功能主要用于将一组文件打包成一个便于分发的单个文件,通常用于创建自动安装程序、软件更新包、带有自定义界面的文件集合等。
Windows IExpress 是一个 Windows 内置工具,用于创建自解压缩的可执行文件 (.exe)。而 Windows IExpress 2.0 是其中的一个版本,用于 Windows 2000 及更新的版本。
Windows 11还存在:2.0版本
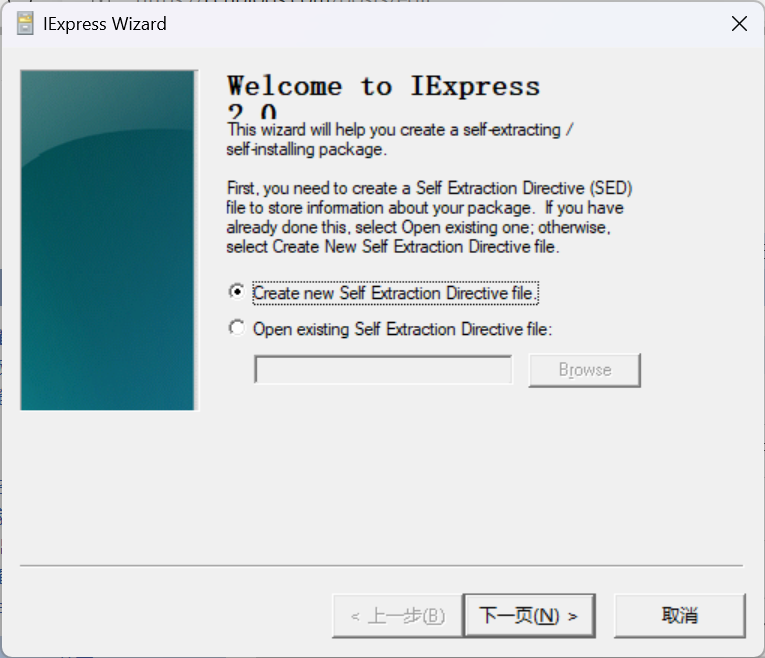
IExpress 可以将一个或多个文件打包成一个自解压缩的可执行文件,用户双击运行该文件后,会自动解压缩其中的内容到指定的目录,无需额外的解压软件。这个功能主要用于将一组文件打包成一个便于分发的单个文件,通常用于创建自动安装程序、软件更新包、带有自定义界面的文件集合等。
为什么要使用 IExpress 呢?
-
简化分发过程: 将多个文件打包成一个自解压缩的可执行文件,可以简化文件的分发过程,用户只需双击运行一个文件即可完成安装或解压操作,无需手动解压缩和复制文件。
-
自定义安装过程: IExpress 允许用户自定义安装过程,包括选择安装路径、创建桌面快捷方式、运行特定的命令等。这样可以根据需要定制安装程序的行为,提升用户体验。
-
节省空间: 将文件打包成自解压缩的可执行文件可以节省存储空间,特别是当需要分发的文件较多时,将它们打包成一个文件可以减少存储和传输成本。
-
保护文件完整性: 使用自解压缩的可执行文件可以保护文件的完整性,防止文件在传输过程中被篡改或损坏,确保用户获取的是原始的、完整的文件内容。
Windows IExpress 是一个方便实用的工具,可以帮助用户将多个文件打包成一个自解压缩的可执行文件,简化文件的分发过程,并提供自定义安装选项,是 Windows 平台上常用的软件分发工具之一。
Windows IExpress 最早出现在 Windows 98 中,是一个由 Microsoft 开发的工具,用于创建自解压缩的可执行文件。它的主要目的是为了简化软件的分发和安装过程,使用户能够更轻松地将文件打包成一个独立的可执行文件,并且在用户端执行时能够自动解压缩并安装所包含的文件。
IExpress 起源于 Windows 98,并且随后在后续的 Windows 版本中得到了继续的支持和更新。它提供了一个简单易用的界面,让用户能够通过几个简单的步骤就可以创建自己的自解压缩文件。用户可以指定要包含的文件、选择自解压缩的行为和外观、设置安装程序的图标等。
虽然 IExpress 并不是一个特别复杂或功能强大的工具,但它在一定程度上满足了用户的基本需求,特别是对于那些需要在 Windows 平台上进行简单软件分发的用户来说。通过 IExpress,他们可以快速打包自己的文件,并且提供给其他用户一个简单方便的安装过程。
在后续的 Windows 版本中,IExpress 也得到了一些更新和改进,以适应不断变化的用户需求和技术环境。虽然在现代的 Windows 系统中可能有更先进和功能更丰富的软件分发工具,但是 IExpress 仍然是一个经典的工具,为许多用户提供了方便和便利。
Windows IExpress 在其发展过程中经历了几个阶段,主要包括以下几个方面:
-
初始版本(Windows 98): IExpress 最早出现在 Windows 98 中。在这个阶段,它提供了基本的功能,允许用户将文件打包成自解压缩的可执行文件,并提供了一些简单的选项来配置安装过程。
-
更新和改进(Windows 2000/XP): 随着 Windows 2000 和 Windows XP 的推出,IExpress 得到了一些更新和改进。在这个阶段,可能会加入一些新的功能或改进用户界面,以提升用户体验和工作效率。
-
持续维护(Windows Vista/7/8): 在 Windows Vista、Windows 7 和 Windows 8 等版本中,虽然可能没有太多的大幅度改变,但是 Microsoft 仍然对 IExpress 进行了一些持续的维护和更新,以确保其在新的操作系统环境下的稳定性和兼容性。
-
逐渐淡出(Windows 10): 随着时间的推移和技术的进步,IExpress 在 Windows 10 中逐渐淡出。尽管它仍然可以在 Windows 10 中运行,但是随着更先进的软件分发工具的出现,IExpress 的使用逐渐减少。
-
替代工具的出现: 随着技术的进步,一些替代工具如 Microsoft Installer (MSI)、WiX Toolset 等逐渐成为了更受欢迎的选择,因为它们提供了更多的功能和灵活性,特别是在企业级软件分发中更为常见。
Windows IExpress 在其发展过程中经历了不同阶段,从最初的简单工具到后来的持续维护,然后逐渐淡出并被更先进的替代工具取代。尽管如此,它仍然在一定程度上为用户提供了方便和便利,特别是对于一些简单的软件分发任务来说。
Windows IExpress 在其应用场景中具有一定的灵活性和适用性,主要包括以下几个方面:
-
简单软件分发: 最常见的应用场景是用于将软件、脚本、配置文件等打包成自解压缩的可执行文件,以便于在不同的计算机上进行分发和安装。这对于需要将一组文件打包成一个独立的安装程序,并且不需要复杂的安装过程的情况非常有用。
-
文件压缩和加密: 除了用于软件分发之外,IExpress 也可以用作简单的文件压缩和加密工具。用户可以将文件打包成自解压缩的可执行文件,并且选择是否加密文件以提高安全性。
-
制作自定义安装程序: 对于一些小型软件开发者或个人项目,可能不需要复杂的安装程序,而只需要一个简单的安装界面来引导用户完成安装过程。IExpress 可以用来制作这样的自定义安装程序,以便于用户进行安装。
-
快速创建文件包: 在一些情况下,用户可能需要将一组文件打包成一个单独的文件,以便于传输、备份或存档。使用 IExpress 可以快速创建这样的文件包,并且提供给其他用户。
-
自动化任务部署: 在企业环境中,IExpress 可以用于自动化任务部署,例如在多台计算机上部署相同的脚本、配置文件或其他资源。通过将这些文件打包成自解压缩的可执行文件,并配合脚本或其他自动化工具,可以实现快速、统一的部署过程。
Windows IExpress 在各种场景中都具有一定的应用价值,特别是对于需要快速、简单地进行软件分发和安装的情况。虽然它可能不如一些更先进的软件分发工具功能丰富,但在某些情况下仍然是一个便捷实用的选择。
尽管 Windows IExpress 主要用于简单的软件打包和分发,但在一些高级应用场景下,也可以发挥一定的作用。以下是一些可能的高级应用场景:
-
自定义安装过程: 虽然 IExpress 提供的安装界面相对简单,但用户仍然可以通过自定义脚本或其他方式来实现更复杂的安装过程。这可以包括安装前的配置检查、安装后的后续操作等。
-
软件定制和封装: 对于一些需要定制化安装的软件,可以使用 IExpress 将软件及其配置文件、插件等打包成一个安装程序,并提供定制化的安装选项和界面。
-
网络安装和更新: 使用 IExpress 可以创建一个自解压缩的可执行文件,其中包含了软件安装程序和更新文件。用户可以通过运行这个可执行文件来实现软件的网络安装和更新,而无需手动下载和安装更新。
-
安全软件分发: 在一些对安全性要求较高的环境中,可以使用 IExpress 将软件打包成自解压缩的可执行文件,并加密文件以确保安全性。这样可以避免在网络上传输明文文件。
-
自动化部署和管理: 结合脚本和其他自动化工具,可以使用 IExpress 实现软件的自动化部署和管理。例如,在企业环境中,可以通过脚本将软件包自动部署到多台计算机上,并进行统一管理和更新。
虽然 Windows IExpress 在功能上可能不如一些专业的软件分发工具那样强大和灵活,但在一些特定的高级应用场景下,仍然可以发挥一定的作用,特别是在需要快速简单地进行软件打包和分发的情况下。
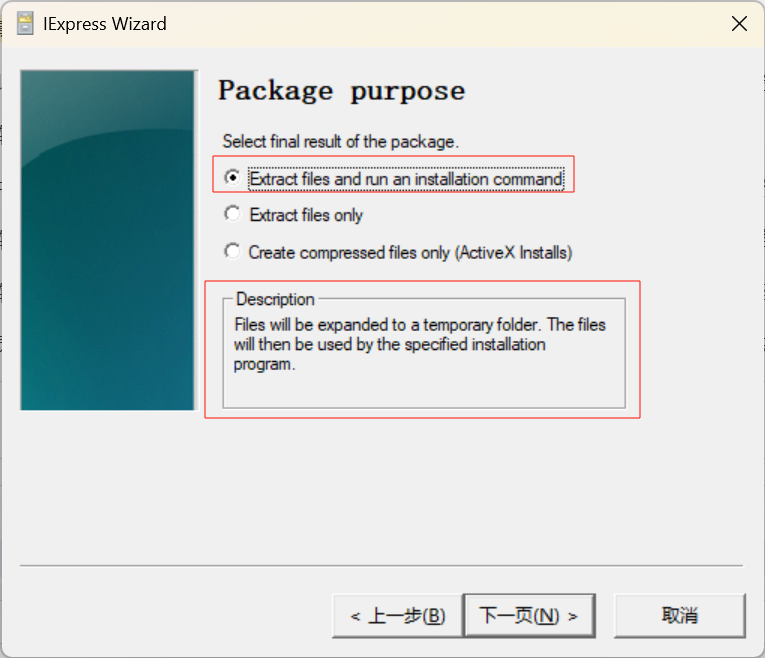
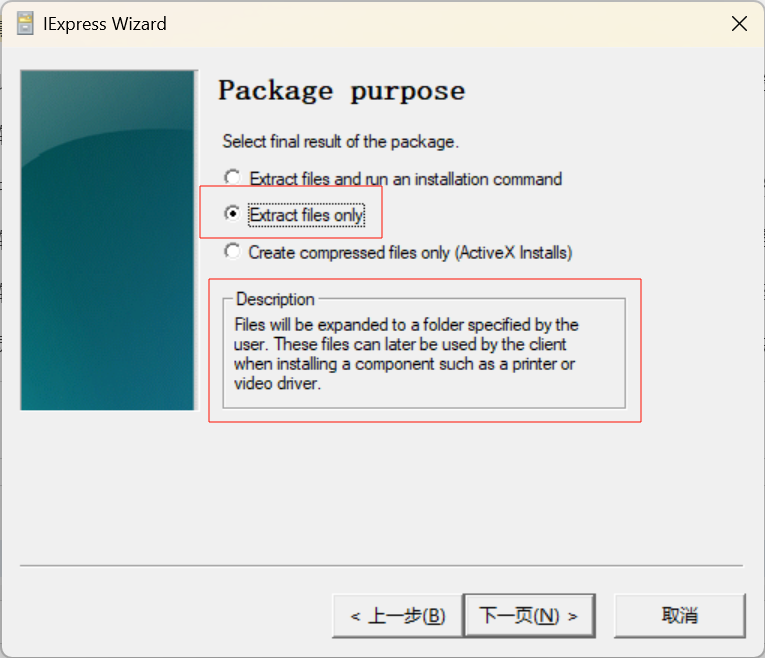
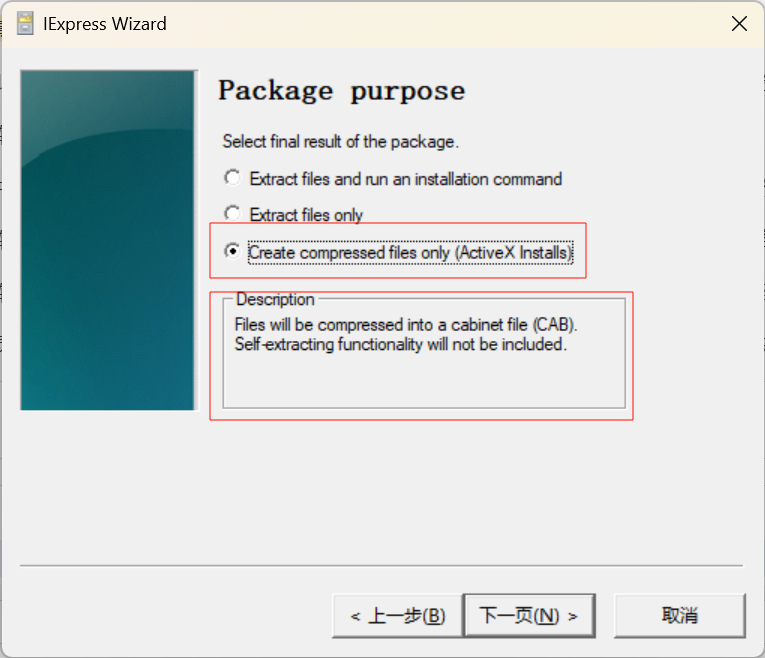
Windows IExpress 工具通过命令行接口(CLI)允许用户以编程方式创建自解压执行文件(.exe)。使用命令行接口时,您可以通过一个包含所有必要选项和参数的命令来自动化创建自解压包的过程。不过,需要注意的是,IExpress 主要通过其图形用户界面(GUI)来提供更加直观的操作方式,而命令行接口文档可能不是很详细。
基本上,您可以通过运行 iexpress 命令来启动 IExpress 向导,但是如果您想要通过命令行接口进行更自动化的操作,可以通过使用命令行参数和指令文件(SED文件)来实现。SED文件是一个文本文件,定义了要包括在自解压文件中的文件列表、包的行为、提示文本、许可协议等。
基本命令
启动 IExpress 向导:
iexpress这个命令会打开 IExpress 的图形向导,引导用户通过一系列步骤来创建自解压包。
使用 SED 文件创建包:
iexpress /N mypackage.sed这个命令使用一个名为 mypackage.sed 的 SED 文件来自动化创建自解压包的过程。/N 参数告诉 IExpress 使用指定的 SED 文件。
SED 文件
创建 SED 文件通常需要先通过 IExpress GUI 创建一个自解压包,然后在最后一步选择“保存自解包设置到 SED 文件”来生成。SED 文件中包含了创建自解包所需的所有设置和指令。您可以编辑 SED 文件来调整设置,然后使用上述命令行方法来根据这个文件创建包。
SED 文件包含的内容可能包括:
- 包含的文件
- 安装命令和选项
- 显示给用户的文本和协议
- 自解压包的图标和标题
- 其他自定义行为
由于 IExpress 主要设计为图形界面工具,通过命令行和SED文件实现自动化可能需要一些额外的实验和文档查找。如果您的应用场景非常依赖于命令行自动化,可能需要考虑其他支持命令行操作的打包工具。
当使用命令行接口创建自解压包时,您可能还会遇到一些其他的命令行参数,这些参数可以用来控制自解压包的行为、外观和其他方面的设置。以下是一些可能会使用到的命令行参数:
/Q:在创建自解压包时使用静默模式,不显示任何界面。/M:指定自解压包的模式。可以是/M:Hide(隐藏自解压包的窗口)或/M:Install(自动开始安装过程)。/O:指定输出文件的路径和名称。/S:指定输出文件的大小。/R:N:指定自解压包的运行时版本。/R:N表示不使用运行时版本检查。/C:指定自解压包的标题栏文字。/T:指定自解压包的临时目录。
使用这些参数可以更精细地控制自解压包的创建过程,以满足您的具体需求。不过需要注意的是,IExpress 的命令行接口相对较简单,功能可能有限,特定的定制需求可能需要通过其他方式来实现。
此外,如果您使用 IExpress 创建的自解压包需要在多个 Windows 操作系统版本上运行,可能需要特别注意自解压包的运行时版本设置,以确保它在目标系统上能够正常运行。
当您继续探索使用命令行接口创建自解压包时,还可以尝试使用指令文件(SED 文件)来更进一步地定制包的行为和外观。通过编辑指令文件,您可以精确地指定要包含在自解压包中的文件、安装过程中显示的文本和图像、安装完成后的操作等。
以下是一些可能会在指令文件中使用的关键字和指令:
HideExtractAnimation:指定是否隐藏解压缩动画。ShowInstallProgramWindow:指定是否显示安装程序的窗口。InstallPrompt:指定是否显示安装程序的提示。DisplayLicense:指定是否显示许可协议。FinishMessage:指定安装完成后显示的消息。WindowTitle:指定自解压包的窗口标题。
您可以根据需要编辑指令文件,然后通过命令行参数 /N 来指定这个文件,以实现对自解压包的更加个性化的定制。
使用命令行接口和指令文件来创建自解压包可以在一定程度上实现自动化和定制化,但可能需要一些实验和尝试以确定最佳的配置方式。如果您需要更高级的定制功能,可能需要考虑使用其他打包工具或自行开发解决方案。
当使用指令文件创建自解压包时,可以根据您的需求添加更多的自定义设置和行为。以下是一些您可能会在指令文件中使用的其他关键字和指令:
InstallPrompt:用于控制是否显示安装程序的提示。您可以设置为InstallPrompt=%InstallPrompt%来根据默认设置决定是否显示提示,或者设置为InstallPrompt="Your custom install prompt"来指定自定义的安装提示。RebootMode:用于控制安装完成后系统是否需要重新启动。可以设置为N(不需要重新启动)、A(总是重新启动)或S(仅在必要时重新启动)。HideFile:指定要隐藏的文件或文件夹。例如:HideFile="%InstallDir%\SecretFolder"。OverwriteMode:用于指定文件是否应该覆盖已存在的文件。可以设置为Always(总是覆盖)、Never(永不覆盖)或Prompt(提示用户选择覆盖或不覆盖)。Version:用于指定自解压包的版本号。StartPrompt:用于设置在开始安装过程之前显示给用户的消息。
这些指令和关键字可以帮助您更加精细地控制自解压包的行为和外观,从而满足特定的定制需求。您可以根据实际情况选择合适的指令和参数,并在指令文件中进行相应的设置。
创建自解压包的指令文件可能需要一些熟悉和实验,但一旦您掌握了基本的语法和指令,就可以轻松地根据自己的需要创建定制的自解压包。不过,请确保在使用时仔细测试,以确保自解压包的行为符合预期。
当您继续探索创建自解压包时,还可以考虑以下一些额外的指令和技巧,以进一步定制您的安装过程:
-
设置默认安装目录:您可以使用
InstallDir指令来指定默认的安装目录。例如:InstallDir="C:\Program Files\YourApp"。 -
添加自定义图标:通过指定
WindowIcon指令,您可以为自解压包窗口添加自定义图标。例如:WindowIcon="YourIcon.ico"。 -
自定义安装过程中的进度条:您可以使用
ProgressBar指令来控制是否显示安装过程中的进度条,以及其样式。例如:ProgressBar=Yes或ProgressBar=No。 -
添加安装完成后的操作:您可以使用
PostInstallCmd指令来指定安装完成后需要执行的命令或脚本。例如:PostInstallCmd="C:\Program Files\YourApp\setup_complete.bat"。 -
设置安装程序的图标:通过指定
SetupIcon指令,您可以为生成的安装程序文件(如果有)添加自定义图标。例如:SetupIcon="SetupIcon.ico"。 -
添加许可协议:通过
License指令,您可以在安装过程中显示许可协议。您可以将许可协议内容保存在一个文本文件中,并在指令文件中指定该文件的路径。例如:License="License.txt"。 -
设置安装程序的语言:通过
Language指令,您可以设置安装程序的语言。这可以影响安装过程中显示的文本内容。例如:Language=ENGLISH或Language=GERMAN。
这些额外的指令和技巧可以帮助您更加灵活地定制自解压包,使其符合您的特定需求和品牌形象。请根据您的实际情况和偏好选择适当的设置,并确保在创建自解压包之前仔细测试和验证您的配置。



【推荐】编程新体验,更懂你的AI,立即体验豆包MarsCode编程助手
【推荐】凌霞软件回馈社区,博客园 & 1Panel & Halo 联合会员上线
【推荐】抖音旗下AI助手豆包,你的智能百科全书,全免费不限次数
【推荐】轻量又高性能的 SSH 工具 IShell:AI 加持,快人一步