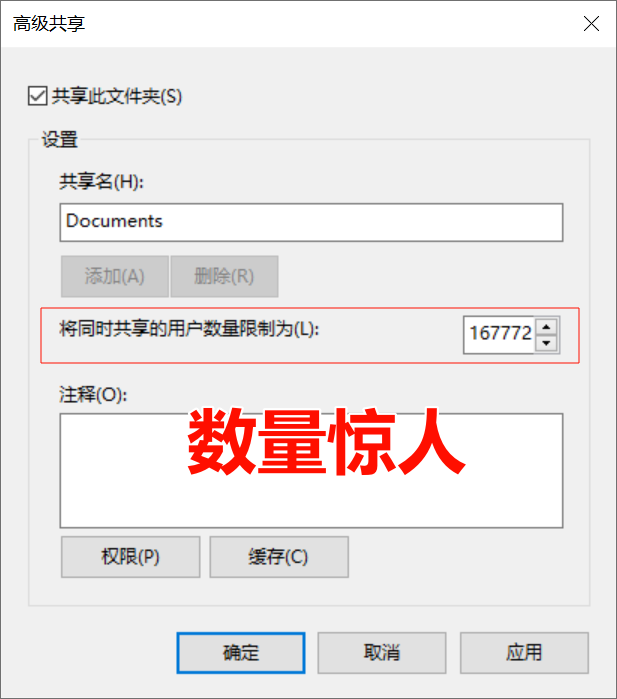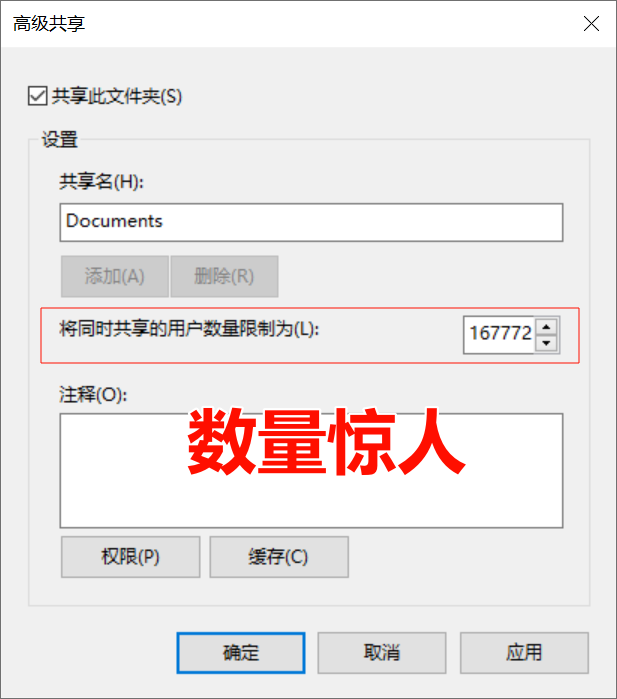|
Windows Server 2022 提供了广泛的功能和服务,包括文件和 iSCSI 存储相关的功能。以下是您列出的功能的简要描述:
-
文件服务器:Windows Server 2022 可以作为文件服务器,用于存储和共享文件资源。这包括对 SMB 协议的支持,以便 Windows、Linux 和其他操作系统可以访问共享文件夹。
-
DFS 复制(分布式文件系统复制):DFS 复制是 Windows Server 中的一项功能,用于在不同服务器之间复制文件,以提高文件的可用性和可靠性。
-
DFS 命名空间:DFS 命名空间是用于将多个共享文件夹组织成一个统一的逻辑命名空间的功能。这使得用户可以通过单个路径访问分布在不同服务器上的文件夹。
-
iSCSI 目标存储提供程序:Windows Server 2022 提供了 iSCSI 目标存储服务,允许将存储资源通过 iSCSI 协议提供给远程计算机。
-
VDS 和 VSS 硬件 iSCSI 目标服务器:Windows Server 支持使用虚拟磁盘服务(VDS)和卷影复制服务(VSS)来管理硬件 iSCSI 目标服务器。
-
NFS 服务器:Windows Server 2022 提供 NFS 服务器功能,允许 Linux 和其他支持 NFS 协议的客户端访问 Windows Server 上共享的文件夹。
-
工作文件夹:工作文件夹是 Windows Server 中的一项功能,允许用户轻松地访问其工作文件并将其同步到其他设备上。
-
网络文件:网络文件是通过网络共享的文件,可以由多台计算机同时访问和编辑。
-
BranchCache:BranchCache 是 Windows Server 中的一项功能,用于在分布式网络环境中提高文件访问性能。它通过在本地缓存副本来减少对远程文件的访问次数。
-
文件服务器 VSS 代理服务:文件服务器 VSS 代理服务是用于卷影复制服务(VSS)的一个组件,用于协调文件备份和恢复操作。
-
文件服务器资源管理器:文件服务器资源管理器是用于监视和管理文件服务器资源的工具,包括文件共享、磁盘空间和访问权限等。
-
重复数据删除:重复数据删除是一项功能,用于识别和删除存储系统中的重复数据,以节省存储空间并提高效率。
通过启用和配置这些功能,您可以搭建强大的文件和存储解决方案,满足组织的各种需求和要求。
|
|
PowerShell 命令行工具 Enable-WindowsOptionalFeature 来启用 Windows Server 2022 中的各种功能。以下是您列出的功能对应的 PowerShell 命令:
-
文件服务器:
Enable-WindowsOptionalFeature -FeatureName FileAndStorage-Services
-
DFS 复制:
Enable-WindowsOptionalFeature -FeatureName FS-DFS-Replication
-
DFS 命名空间:
Enable-WindowsOptionalFeature -FeatureName FS-DFS-Namespace
-
iSCSI 目标存储提供程序:
Enable-WindowsOptionalFeature -FeatureName FS-iSCSITarget-Server
-
VDS 和 VSS 硬件 iSCSI 目标服务器:
Enable-WindowsOptionalFeature -FeatureName FS-iSCSITarget-VDS-VSS-Provider
-
NFS 服务器:
Enable-WindowsOptionalFeature -FeatureName NFS-Server
-
工作文件夹:
Enable-WindowsOptionalFeature -FeatureName WorkFolders-Infrastructure
-
网络文件:
Enable-WindowsOptionalFeature -FeatureName FS-SMB1
-
BranchCache:
Enable-WindowsOptionalFeature -FeatureName BranchCache
-
文件服务器 VSS 代理服务:
Enable-WindowsOptionalFeature -FeatureName FS-FileServer-Backup
-
文件服务器资源管理器:
Enable-WindowsOptionalFeature -FeatureName FS-Resource-Manager
-
重复数据删除:
Enable-WindowsOptionalFeature -FeatureName FS-Data-Deduplication
请确保以管理员权限运行 PowerShell,以便成功启用这些功能。
|
|
PowerShell 脚本来批量启用这些功能。以下是一个示例 PowerShell 脚本,它将启用您列出的功能:
# 启用文件和存储服务
Enable-WindowsOptionalFeature -Online -FeatureName FileAndStorage-Services
# 启用 DFS 复制
Enable-WindowsOptionalFeature -Online -FeatureName FS-DFS-Replication
# 启用 DFS 命名空间
Enable-WindowsOptionalFeature -Online -FeatureName FS-DFS-Namespace
# 启用 iSCSI 目标存储提供程序
Enable-WindowsOptionalFeature -Online -FeatureName FS-iSCSITarget-Server
# 启用 VDS 和 VSS 硬件 iSCSI 目标服务器
Enable-WindowsOptionalFeature -Online -FeatureName FS-iSCSITarget-VDS-VSS-Provider
# 启用 NFS 服务器
Enable-WindowsOptionalFeature -Online -FeatureName NFS-Server
# 启用工作文件夹基础设施
Enable-WindowsOptionalFeature -Online -FeatureName WorkFolders-Infrastructure
# 启用网络文件
Enable-WindowsOptionalFeature -Online -FeatureName FS-SMB1
# 启用 BranchCache
Enable-WindowsOptionalFeature -Online -FeatureName BranchCache
# 启用文件服务器 VSS 代理服务
Enable-WindowsOptionalFeature -Online -FeatureName FS-FileServer-Backup
# 启用文件服务器资源管理器
Enable-WindowsOptionalFeature -Online -FeatureName FS-Resource-Manager
# 启用重复数据删除
Enable-WindowsOptionalFeature -Online -FeatureName FS-Data-Deduplication
您可以将上述脚本保存为 enable_features.ps1 文件,并在管理员权限的 PowerShell 窗口中运行该脚本来启用这些功能。
|
|
DISM(Deployment Image Servicing and Management)命令行工具来启用 Windows 功能。以下是使用 DISM 命令启用您列出的功能的示例:
REM 启用文件和存储服务
DISM /Online /Enable-Feature /FeatureName:FileAndStorage-Services
REM 启用 DFS 复制
DISM /Online /Enable-Feature /FeatureName:FS-DFS-Replication
REM 启用 DFS 命名空间
DISM /Online /Enable-Feature /FeatureName:FS-DFS-Namespace
REM 启用 iSCSI 目标存储提供程序
DISM /Online /Enable-Feature /FeatureName:FS-iSCSITarget-Server
REM 启用 VDS 和 VSS 硬件 iSCSI 目标服务器
DISM /Online /Enable-Feature /FeatureName:FS-iSCSITarget-VDS-VSS-Provider
REM 启用 NFS 服务器
DISM /Online /Enable-Feature /FeatureName:NFS-Server
REM 启用工作文件夹基础设施
DISM /Online /Enable-Feature /FeatureName:WorkFolders-Infrastructure
REM 启用网络文件
DISM /Online /Enable-Feature /FeatureName:FS-SMB1
REM 启用 BranchCache
DISM /Online /Enable-Feature /FeatureName:BranchCache
REM 启用文件服务器 VSS 代理服务
DISM /Online /Enable-Feature /FeatureName:FS-FileServer-Backup
REM 启用文件服务器资源管理器
DISM /Online /Enable-Feature /FeatureName:FS-Resource-Manager
REM 启用重复数据删除
DISM /Online /Enable-Feature /FeatureName:FS-Data-Deduplication
您可以将上述命令保存到一个批处理文件(.bat)中,并在管理员权限的命令提示符中运行该文件以启用这些功能。
|
Windows Server 2022 用作网络附加存储(NAS),你需要进行以下准备工作和配置操作:
准备工作:
-
安装 Windows Server 2022:确保服务器上已经安装了 Windows Server 2022 操作系统,并进行基本的系统设置。
-
硬件要求:确保服务器硬件符合 NAS 使用的要求,包括足够的存储空间、内存和处理能力等。
-
网络连接:连接服务器到局域网(LAN)并分配正确的 IP 地址。
-
共享文件夹:准备用于共享的文件夹,并设置适当的访问权限。
配置操作:
-
安装文件服务角色:
- 在服务器管理器中,添加“文件和存储服务”角色,并选择“文件服务器”和“SMB 1.0/CIFS 文件共享支持”。
-
创建共享文件夹:
- 在文件资源管理器中创建一个新的文件夹,并右键点击选择“共享”选项,设置共享权限和高级共享设置。
-
设置共享权限:
- 控制共享文件夹的访问权限,可以根据需要设置读取、写入等权限。
-
配置访问控制:
- 根据需要,可以在共享文件夹上设置更详细的访问控制列表(ACL)以管理谁可以访问文件夹的哪些内容。
-
启用文件版本控制(可选):
- 如果需要文件版本控制功能,可以在共享文件夹属性中启用文件版本历史功能。
-
配置备份和恢复:
- 设置定期备份策略,以确保数据安全性并能够快速恢复。
-
测试访问:
- 从其他计算机上使用文件资源管理器或网络位置,尝试访问共享文件夹以确保配置正确。
-
监控和维护:
- 定期监控服务器的存储空间使用情况,性能状况等,并进行必要的维护操作。
以上是一般情况下在 Windows Server 2022 上将其配置为 NAS 的基本步骤。具体操作可能会根据你的需求和环境有所不同,建议根据实际情况进行适当调整和配置。