自定义Windows 11上的任务栏
自定义Windows 11上的任务栏
正在查找 OEM 信息? 请参阅 自定义任务栏 和 自定义“开始”菜单布局。
组织可以将自定义任务栏部署到 Windows 设备。 当组织使用一组常见应用或想要引起特定应用的注意时,自定义任务栏很常见。 还可以删除默认固定的应用。
例如,可以使用自己的一组固定应用并按选择的顺序替代默认应用集。 作为管理员,使用此功能在任务栏上固定应用、删除默认固定应用、排序应用等。
若要将想要固定的应用添加到任务栏,请使用 XML 文件。 可以使用现有 XML 文件,或创建新文件。 如果你有在Windows 10设备上使用的 XML 文件,也可以在Windows 11设备上使用它。 可能需要更新应用 ID。
本文介绍如何创建 XML 文件、将应用添加到 XML 以及部署 XML 文件。 若要了解如何自定义任务栏按钮,请参阅 CSP 策略以自定义Windows 11任务栏按钮。
在开始之前
-
你可以固定的应用数量没有限制。 在 XML 文件中,使用 应用程序用户模型 ID (AUMID) 或桌面应用程序链接路径 (应用) 的本地路径添加应用。
-
在某些情况下,固定在 XML 文件中的应用不会固定到任务栏中。 例如,如果未为用户批准或安装应用,则任务栏上不会显示固定图标。
-
XML 文件中的应用顺序决定了任务栏上固定应用的顺序,从左到右,以及用户固定的任何现有应用的右侧。 如果 OS 配置为使用从右到左的语言,则任务栏顺序将相反。
-
某些经典 Windows 应用程序的打包方式与以前版本的 Windows 不同,包括记事本和文件资源管理器。 请务必输入正确的 AppID。 有关详细信息,请参阅本文 ) 中的应用程序用户模型 ID (AUMID) 和 获取 AUMID 和桌面应用链接路径 (。
-
建议使用移动设备管理 (MDM) 提供程序。 MDM 提供程序可帮助管理设备,并帮助管理设备上的应用。 可以使用 Microsoft Intune。 Intune 是一系列产品,包括Microsoft Intune(云服务)和本地Configuration Manager。
在本文中,我们将提及这些服务。 如果不使用 MDM 提供程序管理设备,以下资源可以帮助你入门:
创建 XML 文件
-
在文本编辑器(如 Visual Studio Code)中,创建新的 XML 文件。 为了帮助你入门,可以复制并粘贴以下 XML 示例。 此示例将 2 个应用固定到任务栏 - 文件资源管理器和命令提示符:
XML<?xml version="1.0" encoding="utf-8"?> <LayoutModificationTemplate xmlns="http://schemas.microsoft.com/Start/2014/LayoutModification" xmlns:defaultlayout="http://schemas.microsoft.com/Start/2014/FullDefaultLayout" xmlns:start="http://schemas.microsoft.com/Start/2014/StartLayout" xmlns:taskbar="http://schemas.microsoft.com/Start/2014/TaskbarLayout" Version="1"> <CustomTaskbarLayoutCollection> <defaultlayout:TaskbarLayout> <taskbar:TaskbarPinList> <taskbar:DesktopApp DesktopApplicationID="Microsoft.Windows.Explorer" /> <taskbar:DesktopApp DesktopApplicationLinkPath="%APPDATA%\Microsoft\Windows\Start Menu\Programs\System Tools\Command Prompt.lnk" /> </taskbar:TaskbarPinList> </defaultlayout:TaskbarLayout> </CustomTaskbarLayoutCollection> </LayoutModificationTemplate> -
在节点中
<taskbar:TaskbarPinList>,添加 (或删除) 要固定的应用。 可以固定通用 Windows 平台 (UWP) 应用和桌面应用:<taskbar:UWA>:为 UWP 应用选择此选项。 添加 UWP 应用的 AUMID 。<taskbar:DesktopApp>:为桌面应用选择此选项。 添加桌面应用的桌面应用程序链接路径。
你可以固定任意数量的应用。 只需继续将它们添加到列表中即可。 请记住,列表中的应用顺序与应用在任务栏上的显示顺序相同。
有关详细信息,请参阅本文) 获取 AUMID 和桌面应用链接路径 (。
-
在
<CustomTaskbarLayoutCollection>节点中,添加的应用固定在默认应用之后。 如果要删除默认应用,并且仅显示你在 XML 文件中添加的应用,请添加PinListPlacement="Replace":<CustomTaskbarLayoutCollection>:保留默认固定的应用。 在默认应用之后,将固定你添加的应用。<CustomTaskbarLayoutCollection PinListPlacement="Replace">:取消固定默认应用。 仅固定你添加的应用。
如果要删除某些默认固定应用,请添加
PinListPlacement="Replace"。 将应用添加到<taskbar:TaskbarPinList>时,请包括仍要固定的默认应用。 -
在节点中
<defaultlayout:TaskbarLayout>,使用region=" | "根据设备区域设置和区域使用不同的任务栏配置。在以下 XML 示例中,添加了两个区域:
US|UK和DE|FR:XML<?xml version="1.0" encoding="utf-8"?> <LayoutModificationTemplate xmlns="http://schemas.microsoft.com/Start/2014/LayoutModification" xmlns:defaultlayout="http://schemas.microsoft.com/Start/2014/FullDefaultLayout" xmlns:start="http://schemas.microsoft.com/Start/2014/StartLayout" xmlns:taskbar="http://schemas.microsoft.com/Start/2014/TaskbarLayout" Version="1"> <CustomTaskbarLayoutCollection PinListPlacement="Replace"> <defaultlayout:TaskbarLayout region="US|UK"> <taskbar:TaskbarPinList > <taskbar:DesktopApp DesktopApplicationID="MSEdge"/> <taskbar:DesktopApp DesktopApplicationID="Microsoft.Windows.Explorer"/> <taskbar:DesktopApp DesktopApplicationID="Microsoft.Office.WINWORD.EXE.15" /> <taskbar:DesktopApp DesktopApplicationLinkPath="%APPDATA%\Microsoft\Windows\Start Menu\Programs\System Tools\Command Prompt.lnk"/> </taskbar:TaskbarPinList> </defaultlayout:TaskbarLayout> <defaultlayout:TaskbarLayout region="DE|FR"> <taskbar:TaskbarPinList> <taskbar:DesktopApp DesktopApplicationID="Microsoft.Windows.Explorer"/> <taskbar:DesktopApp DesktopApplicationID="Microsoft.Office.WINWORD.EXE.15" /> <taskbar:DesktopApp DesktopApplicationID="Microsoft.Office.EXCEL.EXE.15" /> <taskbar:UWA AppUserModelID="Microsoft.WindowsTerminal_8wekyb3d8bbwe!App" /> </taskbar:TaskbarPinList> </defaultlayout:TaskbarLayout> <defaultlayout:TaskbarLayout> <taskbar:TaskbarPinList> <taskbar:DesktopApp DesktopApplicationID="Microsoft.Windows.Explorer"/> <taskbar:DesktopApp DesktopApplicationID="Microsoft.Office.WINWORD.EXE.15" /> <taskbar:UWA AppUserModelID="Microsoft.WindowsTerminal_8wekyb3d8bbwe!App" /> </taskbar:TaskbarPinList> </defaultlayout:TaskbarLayout> </CustomTaskbarLayoutCollection> </LayoutModificationTemplate>任务栏在以下情况下适用:
<TaskbarPinList>如果节点具有国家或地区,则应用将固定在该国家或地区配置的设备上。- 如果节点
<TaskbarPinList>没有当前区域的区域标记,则会应用没有区域的第一个<TaskbarPinList>节点。
-
保存文件,并命名该文件,以便知道它是什么。 例如,将文件命名为 类似于
TaskbarLayoutModification.xml。 获得文件后,即可将其部署到 Windows 设备。
使用 组策略 或 MDM 创建和部署任务栏策略
现在,你已将 XML 文件与自定义任务栏配合使用,现在可以将其部署到组织中的设备。 可以使用 组策略 或 MDM 提供程序(如 Microsoft Intune)部署任务栏 XML 文件。
本部分介绍如何通过这两种方式部署 XML。
使用 组策略 部署 XML 文件
使用以下步骤将 XML 文件添加到组策略,并应用该策略:
-
打开策略编辑器。 例如,针对基于域的组策略打开 组策略 管理控制台 (GPMC) ,或针对本地策略打开
gpedit。 -
转到以下策略之一:
Computer Configuration\Administrative Templates\Start Menu and Taskbar\Start LayoutUser Configuration\Administrative Templates\Start Menu and Taskbar\Start Layout
-
双击“启用”。
Start Layout> 输入 XML 文件的完全限定路径,包括 XML 文件名。 可以输入本地路径(如C:\StartLayouts\TaskbarLayoutModification.xml)或网络路径(如\\Server\Share\TaskbarLayoutModification.xml)。 请确保输入正确的文件路径。 如果使用网络共享,请确保向用户授予对 XML 文件的读取访问权限。 如果用户登录时文件不可用,则不会更改任务栏。 启用此设置后,用户无法自定义任务栏。策略类似于以下策略:
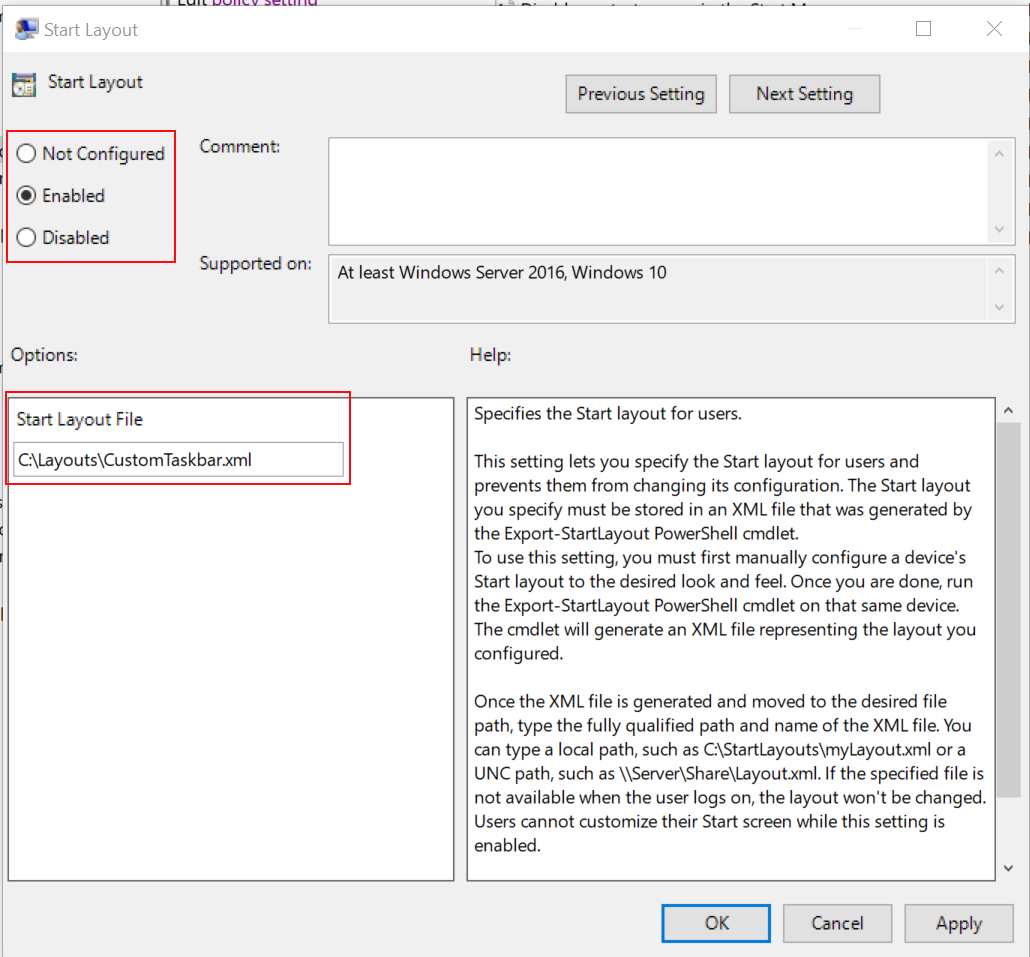
该
User Configuration\Administrative Templates\Start Menu and Taskbar策略包括控制任务栏的其他设置。 某些策略可能无法按预期工作。 在跨设备广泛部署策略之前,请务必测试策略。 -
应用策略时,任务栏将包含更改。 下次用户登录时,他们将看到更改。
有关使用组策略的详细信息,请参阅实现组策略对象。
创建Microsoft Intune策略以部署 XML 文件
MDM 提供商可以将策略部署到组织管理的设备(包括组织拥有的设备),也可以将个人或自带设备 (BYOD) 。 使用 MDM 提供程序(如 Microsoft Intune),可以部署配置固定列表的策略。
使用以下步骤创建用于部署任务栏 XML 文件的 Intune 策略:
-
登录到 Intune 管理中心。
-
选择“设备>配置文件”>“创建配置文件”。
-
输入以下属性:
- 平台:选择“Windows 10及更高版本”。
- 配置文件类型:选择 “模板”>“设备限制>”“创建”。
-
在 “基本信息”中,输入以下属性:
- 名称:输入配置文件的描述性名称。 为配置文件命名,以便稍后可以轻松识别它。 例如,良好的配置文件名称为 Win11:自定义任务栏。
- 说明:输入配置文件的说明。 此设置是可选的,建议使用。
-
选择下一步 。
-
在 “配置设置”中,选择“ 开始>”菜单布局。 浏览到并选择任务栏 XML 文件。
-
选择“ 下一步”,并配置其余的策略设置。 有关更具体的信息,请参阅 配置设备限制设置。
-
创建策略后,可以立即部署,或稍后部署。 由于此策略是自定义的任务栏,因此也可以在用户首次登录之前部署该策略。
有关使用Microsoft Intune分配策略的详细信息和指南,请参阅分配用户和设备配置文件。
备注
对于第三方合作伙伴 MDM 解决方案,可能需要根据 策略配置服务提供商 (CSP) 为“开始”布局使用 OMA-URI 设置。 OMA-URI 设置为 ./User/Vendor/MSFT/Policy/Config/Start/StartLayout。
获取 AUMID 和桌面应用链接路径
在布局修改 XML 文件中,在 XML 标记中添加应用。 若要固定应用,请输入 AUMID 或桌面应用程序链接路径。 查找此应用信息的最简单方法是使用 Export-StartLayout Windows PowerShell cmdlet:
-
在现有Windows 11设备上,将应用固定到“开始”菜单。
-
创建文件夹以保存输出文件。 例如,创建
C:\Layouts文件夹。 -
打开 Windows PowerShell 应用,并运行以下 cmdlet:
PowerShellExport-StartLayout -Path "C:\Layouts\GetIDorPath.xml" -
打开生成的 GetIDorPath.xml 文件,并查找已固定的应用。 找到应用后,获取 AppID 或路径。 将这些属性添加到 XML 文件。
所有应用的固定顺序
在任务栏上,通常固定以下应用:
-
用户固定的应用
-
在操作系统安装过程中固定的默认 Windows 应用,例如 Microsoft Edge、文件资源管理器和 Microsoft Store。
-
由组织固定的应用,例如在无人参与的 Windows 安装程序中。
在无人参与的 Windows 安装程序文件中,使用在本文中创建的 XML 文件。 不建议使用 TaskbarLinks。
应用按以下顺序固定:
- 首先固定 Windows 默认应用。
- 用户固定的应用固定在 Windows 默认应用之后。
- 将 XML 固定的应用固定在用户固定的应用之后。
如果 OS 配置为使用从右到左的语言,则任务栏顺序将相反。
操作系统安装和升级
-
在 Windows 客户端的全新安装中,如果应用任务栏布局,以下应用将固定到任务栏:
- 你专门添加的应用
- 未删除的任何默认应用
应用任务栏布局后,用户可以固定更多应用、更改顺序以及取消固定应用。
-
在 Windows 客户端升级中,应用已固定到任务栏。 这些应用可能已由用户、映像或使用 Windows 无人参与设置固定。 对于升级,任务栏布局应用以下行为:
- 如果用户将应用固定到任务栏,则那些固定的应用将保留。 新应用固定在现有用户固定的应用之后。
- 如果在安装过程中固定应用或策略 (不是由用户) 固定,并且应用未固定在更新的布局文件中,则应用将取消固定。
- 如果用户未固定应用,并且同一应用固定在更新的布局文件中,则会在任何现有的固定应用之后固定该应用。
- 更新的布局文件中的新应用会固定在用户的固定应用之后。
应用布局后,用户可以固定更多应用、更改顺序以及取消固定应用。



