hyper-v 虚拟机 进阶应用知识
------------
在 Hyper-V 中,集成服务主要是指 Hyper-V Integration Services(集成服务),它提供了虚拟机和宿主机之间的协同工作和改进性能的功能。
要验证 Hyper-V 集成服务的功能,可以按照以下步骤进行:
您可以使用 PowerShell 命令来配置 Hyper-V 虚拟机的动态内存分配。以下是在 PowerShell 中配置虚拟机动态内存的命令示例:
打开 PowerShell:在开始菜单中搜索并选择“PowerShell”来打开 PowerShell。
连接到 Hyper-V 主机:运行以下命令以连接到 Hyper-V 主机:
powershell
Connect-VIServer -Server <Hyper-V主机名称>
配置虚拟机动态内存:运行以下命令以配置虚拟机的动态内存:
powershell
Set-VM -Name <虚拟机名称> -DynamicMemoryEnabled $true
注:将 <Hyper-V主机名称> 替换为您的 Hyper-V 主机的名称,<虚拟机名称> 替换为您要配置的虚拟机的名称。
以上命令将启用虚拟机的动态内存。
配置动态内存参数:如果您希望进一步配置动态内存的参数,可以使用以下命令:
powershell
Set-VM -Name <虚拟机名称> -MinimumRAMBytes <最小内存字节数> -MaximumRAMBytes <最大内存字节数> -MemoryWeight <内存权重>
将 <最小内存字节数> 替换为虚拟机的最小内存限制(以字节为单位),<最大内存字节数> 替换为虚拟机的最大内存限制(以字节为单位),<内存权重> 替换为虚拟机的内存权重。
通过设置最小和最大内存限制以及内存权重,可以对动态内存进行进一步调整和控制。
------------
确认集成服务已安装:首先,请确保您的虚拟机上安装了 Hyper-V Integration Services。在虚拟机上运行设备管理器,检查是否存在“Hyper-V Data Exchange Service”、“Hyper-V Guest Service Interface”或类似的设备。
启用集成服务:确保集成服务已在虚拟机上启用。在 Hyper-V 管理工具中选择虚拟机,然后在右侧的操作面板中选择“设置”。在“集成服务”部分,确保所需的选项已勾选。
测试剪贴板共享:在虚拟机和宿主机之间尝试复制粘贴文本。将文本从宿主机复制到虚拟机中,并从虚拟机复制到宿主机中。如果剪贴板共享正常工作,则说明集成服务的剪贴板功能正常。
测试集成时钟同步:检查虚拟机和宿主机上的系统时间是否同步。如果集成服务的时钟同步功能正常工作,则虚拟机的时间应与宿主机的时间保持一致。
测试快照集成:创建虚拟机的快照,并尝试恢复到该快照。如果快照集成功能正常,则恢复后的虚拟机将包括在快照中保存的所有更改。
这些步骤可以帮助您验证 Hyper-V 集成服务的功能。请注意,集成服务的功能和特性可能会因 Hyper-V 版本和配置而有所不同。
虚拟机开机自动启动
------------
要设置虚拟机在启动时自动启动,您可以使用 Hyper-V 管理工具或 PowerShell 命令。以下是一些常用的命令示例:
使用 Hyper-V 管理工具设置自动启动:
打开 Hyper-V 管理工具。
选择要设置自动启动的虚拟机,在右侧的操作面板中选择“设置”。
在“自动启动动作”部分,选择“总是自动启动此虚拟机”。
使用 PowerShell 设置自动启动:
打开 PowerShell 窗口,并运行以下命令:
powershell
Set-VM -Name <虚拟机名称> -AutomaticStartAction Start
请将 <虚拟机名称> 替换为您要设置自动启动的虚拟机的名称。
您还可以根据需要设置其他启动行为选项。例如,您可以使用以下命令设置虚拟机在宿主机启动时自动启动:
powershell
Set-VM -Name <虚拟机名称> -AutomaticStartAction Start -AutomaticStartDelay <延迟时间(秒)> -AutomaticStartActionVMBreakOnRestart $false
其中 <延迟时间(秒)> 是虚拟机自动启动之前的延迟时间,单位为秒。
请注意,设置虚拟机自动启动需要适当的权限和访问权限。确保您具有执行这些操作的必要权限。
查看检查点
------------
要查看虚拟机的检查点信息,您可以使用以下命令行工具执行此操作:
使用 PowerShell 管理员权限打开 PowerShell。
运行以下命令以连接到 Hyper-V 虚拟机管理服务:
Connect-VMHost
运行以下命令以列出可用的虚拟机:
Get-VM
这将显示计算机上所有的虚拟机及其名称。
找到您要查看检查点信息的虚拟机名称,并记录下来。
运行以下命令以查看虚拟机的检查点信息:
Get-VMSnapshot -VMName "虚拟机名称"
将 "虚拟机名称" 替换为您要查看检查点信息的虚拟机名称。
例如,如果您要查看名为 "MyVM" 的虚拟机的检查点信息,则命令如下:
Get-VMSnapshot -VMName "MyVM"
这个命令将显示指定虚拟机的检查点列表,包括检查点的名称、创建时间和状态等详细信息。
请注意,这些命令是基于 Windows 上的 Hyper-V 虚拟化平台。如果您使用的是其他虚拟化平台,请相应地调整命令。此外,还要确保您具有适当的权限来执行这些操作。
创建检查点
------------
要在虚拟机上创建检查点,您可以使用以下命令行工具来执行此操作:
使用 PowerShell 管理员权限打开 PowerShell。
运行以下命令以连接到 Hyper-V 虚拟机管理服务:
Connect-VMHost
运行以下命令以列出可用的虚拟机:
Get-VM
这将显示计算机上所有的虚拟机及其名称。
找到您想要创建检查点的虚拟机名称,并记录下来。
运行以下命令来创建检查点:
Checkpoint-VM -Name "虚拟机名称" -SnapshotName "检查点名称"
将 "虚拟机名称" 替换为您要创建检查点的虚拟机名称,并将 "检查点名称" 替换为您想要为该检查点指定的名称。
例如,如果您要为名为 "MyVM" 的虚拟机创建一个名为 "Checkpoint1" 的检查点,则命令如下:
Checkpoint-VM -Name "MyVM" -SnapshotName "Checkpoint1"
请注意,这些命令是基于 Windows 上的 Hyper-V 虚拟化平台。如果您使用的是其他虚拟化平台,请相应地调整命令。此外,还要确保您具有适当的权限来执行这些操作。
导出
------------
要导出 Hyper-V 虚拟机,您可以使用以下命令行工具来执行此操作:
使用 PowerShell 管理员权限打开 PowerShell。
运行以下命令以连接到 Hyper-V 虚拟机管理服务:
Connect-VMHost
运行以下命令以列出可用的虚拟机:
Get-VM
这将显示计算机上所有的虚拟机及其名称。
找到您要导出的虚拟机名称,并记录下来。
运行以下命令以导出虚拟机:
Export-VM -Name "虚拟机名称" -Path "导出路径"
将 "虚拟机名称" 替换为您要导出的虚拟机名称,并将 "导出路径" 替换为您要将虚拟机导出到的文件夹路径。
例如,如果您要将名为 "MyVM" 的虚拟机导出到 "C:\Export" 文件夹中,则命令如下:
Export-VM -Name "MyVM" -Path "C:\Export"
这个命令将在指定的路径下创建一个包含虚拟机配置和磁盘文件的导出文件夹。
请注意,这些命令是基于 Windows 上的 Hyper-V 虚拟化平台。如果您使用的是其他虚拟化平台,请相应地调整命令。此外,还要确保您具有适当的权限来执行这些操作。
导入
------------
要导入 Hyper-V 虚拟机,您可以使用以下命令行工具来执行此操作:
使用 PowerShell 管理员权限打开 PowerShell。
运行以下命令以连接到 Hyper-V 虚拟机管理服务:
Connect-VMHost
运行以下命令以列出可用的虚拟机:
Get-VM
这将显示计算机上所有的虚拟机及其名称。
找到您要导入虚拟机的名称,并记录下来。
运行以下命令以导入虚拟机:
Import-VM -Path "导入路径"
将 "导入路径" 替换为您要导入的虚拟机文件夹的路径。该文件夹应包含导出时所创建的虚拟机配置和磁盘文件。
例如,如果您要从 "C:\Export" 文件夹中导入一个虚拟机,则命令如下:
Import-VM -Path "C:\Export"
请注意,导入虚拟机时,会自动根据导入的文件夹中的虚拟机配置创建虚拟机并关联磁盘文件。
这些命令是基于 Windows 上的 Hyper-V 虚拟化平台。如果您使用的是其他虚拟化平台,请相应地调整命令。此外,还要确保您具有适当的权限来执行这些操作。
------------
要将物理机转换为 Hyper-V 虚拟机,您可以使用 Microsoft 的工具称为 Disk2vhd。Disk2vhd 可以捕获物理机上的磁盘并将其保存为 VHD(虚拟硬盘)文件,然后您可以将 VHD 文件导入到 Hyper-V 虚拟机中。
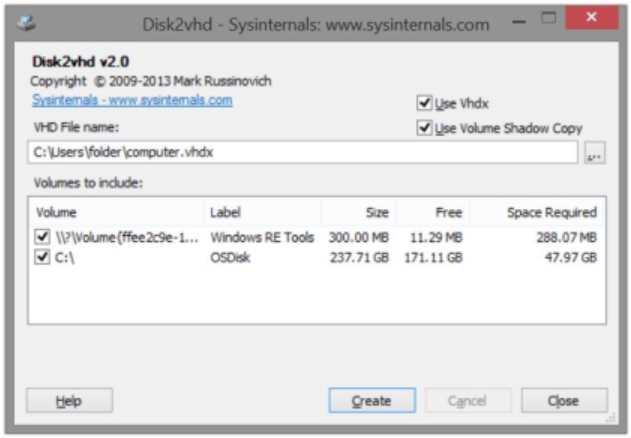
以下是执行此操作的步骤:
在物理机上下载和运行 Disk2vhd 工具。您可以从 Microsoft 的网站上下载 Disk2vhd:https://docs.microsoft.com/en-us/sysinternals/downloads/disk2vhd
打开 Disk2vhd 工具,并在 "Volumes to include" 列表中选择要转换的物理驱动器。确保选择包含操作系统和应用程序的系统驱动器。
指定要保存 VHD 文件的输出路径和文件名。您可以选择保存到本地磁盘或网络共享位置。
(可选)根据需要配置其他参数,如 VHD 文件的大小限制、是否包括对 swap 文件和非系统驱动器的转换等。
单击 "Create" 开始转换过程。这将捕获物理机上选择的驱动器并创建相应的 VHD 文件。
将生成的 VHD 文件拷贝到 Hyper-V 主机上的合适位置,以便将其导入为虚拟机。
使用 Hyper-V 管理工具(如 Hyper-V 管理器)导入 VHD 文件并创建虚拟机。您可以选择使用现有的虚拟硬件配置或根据需要进行自定义配置。
在 Hyper-V 中启动该虚拟机,检查它是否正常工作。
请注意,转换物理机为虚拟机可能需要一些额外的步骤和调整,特别是如果物理机上存在特殊的硬件或驱动程序。确保在执行此过程之前备份重要数据,并在转换后测试虚拟机以确保一切正常运行。
------------
将 Hyper-V 虚拟机转换为物理机有一定的复杂性,因为虚拟机是在虚拟化环境中运行的,并且与物理硬件配置有所不同。但是,您可以尝试以下步骤:
在 Hyper-V 主机上,使用 Hyper-V 管理工具(如 Hyper-V 管理器)关闭要转换的虚拟机。
使用导出功能导出虚拟机配置和磁盘文件。在 Hyper-V 管理器中选择要导出的虚拟机,然后右键单击并选择 "导出"。按照向导的指示完成导出过程,并将导出的文件保存到一个目录中。
使用 Windows 安装媒体(如 Windows 光盘或 USB 驱动器),启动目标物理机。
在启动过程中,按照屏幕上的提示进入安装程序。
在安装程序中选择适当的选项以安装操作系统。根据需要进行分区和配置。
安装操作系统后,将导出的虚拟机文件复制到物理机上的适当位置。
在物理机上,根据您选择的虚拟化平台,配置虚拟机的硬件设置。这通常涉及创建虚拟机、关联磁盘文件并分配适当的资源(如 CPU、内存和网络等)。
启动虚拟机并确保它能够正常工作。您可能需要在物理机上配置一些设备驱动程序或进行其他适应性调整。
------------
在物理机上直接加载 Hyper-V 磁盘是不可行的,因为 Hyper-V 使用的虚拟磁盘格式(VHD 或 VHDX)与物理机使用的本机磁盘格式不同。
如果您想在物理机上访问 Hyper-V 磁盘中的数据,您可以考虑以下几种方法:
导出虚拟机:在 Hyper-V 主机上导出虚拟机,这将包括虚拟机配置和虚拟磁盘文件。然后,在物理机上使用虚拟化软件(如 VirtualBox、VMware)导入该导出文件,并在物理机上运行该虚拟机以访问其中的数据。
挂载虚拟磁盘:在物理机上安装 Hyper-V 角色或虚拟化管理软件(如 DiskGenius、WinMount),然后使用这些工具将虚拟磁盘文件(VHD 或 VHDX)挂载为物理机上的一个磁盘。通过这种方式,您可以在物理机上访问和浏览虚拟机中的文件和文件夹。
使用第三方工具:有一些第三方工具(例如 StarWind V2V Converter)专门用于将虚拟磁盘转换为物理机上可识别的磁盘格式。您可以尝试使用这些工具将 Hyper-V 磁盘转换为物理机上的适当格式,并在物理机上访问其数据。
无论您选择哪种方法,请务必在操作之前备份虚拟磁盘文件,并注意保护数据的完整性和安全性。
------------
Hyper-V 不支持直接加载物理机磁盘。Hyper-V 是一种虚拟化平台,它通过创建和管理虚拟机来运行操作系统和应用程序。物理机磁盘无法直接作为虚拟机磁盘使用。
如果您想在 Hyper-V 上使用物理机上的磁盘,有几种可能的方法:
创建新的虚拟磁盘:在 Hyper-V 上创建一个新的虚拟磁盘,并将其用作虚拟机的硬盘。您可以将物理机上的数据备份到这个虚拟磁盘中,并在虚拟机中访问它们。
迁移物理机到虚拟机:使用第三方工具(如 Disk2vhd)将物理机转换为虚拟机,并将其导入到 Hyper-V 中。这将创建一个新的虚拟机,其中包含物理机上的操作系统和应用程序,并将物理磁盘转换为虚拟磁盘供该虚拟机使用。
共享磁盘:如果您希望在物理机和虚拟机之间共享数据,可以将磁盘配置为网络共享,并在物理机和虚拟机之间进行访问。这样,物理机和虚拟机都可以通过网络连接来读取和写入共享的数据。
请记住,在执行任何操作之前,请备份重要数据,
请注意,将虚拟机转换为物理机可能具有一定的风险,并且在过程中可能会遇到各种问题。此外,某些情况下,特定的虚拟机配置可能无法直接转换为物理机。因此,在执行此操作之前,请务必备份所有重要数据,并确保已经了解潜在的风险和限制。
------------




