Win10使用Virtual Box和Vagrant搭建CentOS7虚拟机环境-sunziren
1. 背景信息
对于一个软件开发人员来说,非常有必要搭建一个本地的Linux开发环境。但是由于Vmware软件太贵,部分公司又不允许员工安装盗版软件,因此我们要寻找一种开源,同时又好用的虚拟机管理软件。
Virtual Box就是这样一款符合我们要求的软件,当然它可能没有付费的vmware那么好用,但是它毕竟可以满足我们的需要。至于Vagrant则是一个让我们可以快速下载镜像、管理镜像的工具。
2. 相关软件的下载与设置要点
官网下载Virtual Box最新版,下载完后一路默认安装(当然安装路径你可以选择别的盘,没必要默认C盘)。安装完后启动,在【管理】-【全局设置】-【常规】这个菜单下,指定【默认虚拟电脑位置】。这个地方是虚拟机的安装目录,我们可以设置到其他盘,没必要默认C盘,因为虚拟机镜像毕竟挺费空间的,一个好几G呢。这里我Virtual Box安装在了【F:\Program Files\Oracle\VirtualBox】,于是我在F盘创建了一个文件夹专门放虚拟机镜像【F:\VirtualBoxDATA】。
因此对于上面的【默认虚拟电脑位置】我们可以指定到【F:\VirtualBoxDATA】。现在Virtual Box设置好了,可以先关闭,接下来安装Vagrant。
官网下载Vagrant最新版,下载完后一路默认安装(当然安装路径你可以选择别的盘,没必要默认C盘)。安装好了以后按照提示重启电脑。
3. 搭建CentOS7虚拟机环境
先启动Virtual Box。
cmd命令cd进入虚拟机镜像目录【F:\VirtualBoxDATA】,执行命令【vagrant init centos/7】。centos/7这个名字,是我们在vagrant市场【https://app.vagrantup.com/boxes/search】查出来的centos7镜像ID,如果我们要安装别的虚拟机,比如乌班图,那这里就要按照市场中的乌班图的ID,写为ubuntu/trusty64。执行完命令后,我们可以看到目录中多出了两个文件。
刚才的【vagrant init centos/7】命令执行完后,我们执行【vagrant up】命令,注意,执行vagrant up时,vagrant需要去下载几百兆的centos7镜像,因此会非常慢,因为我们毕竟没法连到外网。为了解决这个问题,我们可以看到控制台中有个链接路径,我的路径当时是【https://vagrantcloud.com/centos/boxes/7/versions/2004.01/providers/virtualbox.box】,现在,你把你的地址复制出来,然后关闭控制台,让它别下载了。然后打开迅雷,新建,把你的路径输进去,然后你就会下载下来一个【virtualbox.box】文件,大概四五百M,这个就是镜像文件。
现在我们重新cmd命令cd进入虚拟机镜像目录【F:\VirtualBoxDATA】,执行命令【vagrant box add --location-trusted 你的box路径 --name CentOs/7 --force】,完成后执行【vagrant up】。
前者是安装你下载的镜像文件,后者是启动该镜像。注意前一个命令,把【你的box路径】替换成你用迅雷下载的文件的地址,类似于【F:\Download\virtualbox.box】。
执行完【vagrant up】命令后,虚拟机已经启动起来了,你可以在Virtual Box的列表中看到一个新的虚拟机。
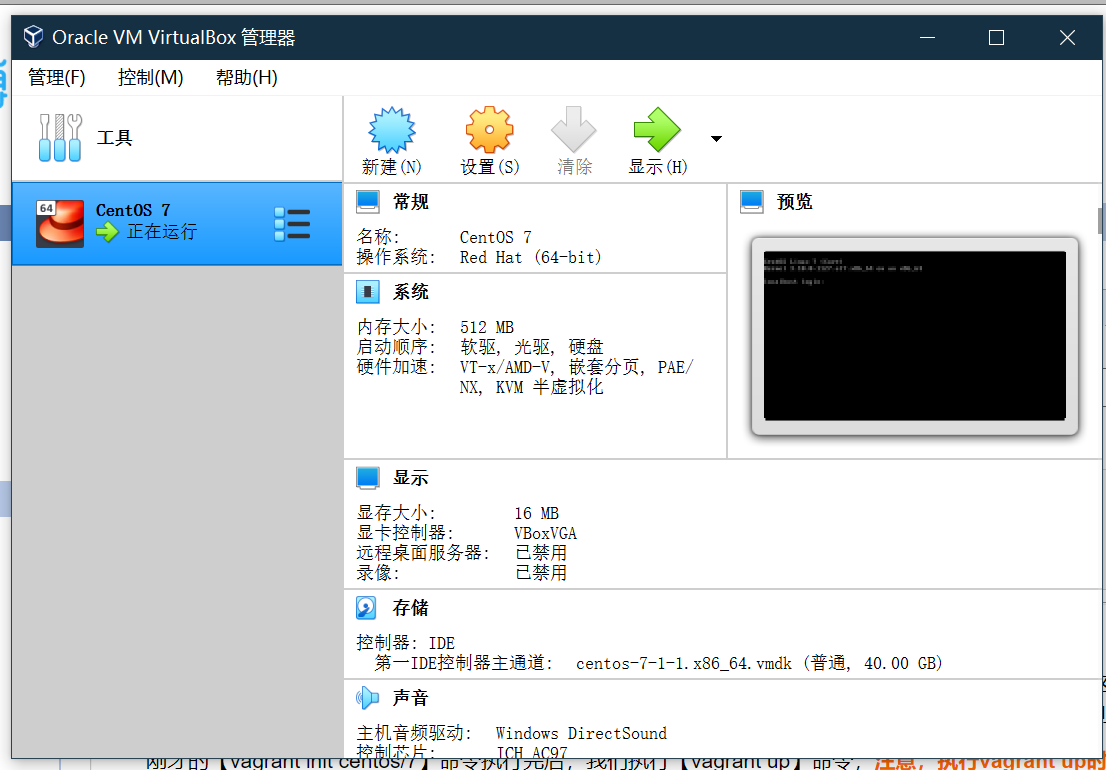
要关闭虚拟机,我们就在列表上右键,点击【退出】-【正常关机】。
下次启动的话,我们就在列表上右键,点击【启动】-【无界面启动】。
4. 使用XShell连接创建好的CentOS7虚拟机
虚拟机启动后,我们可以使用vagrant连接。方法是cmd进入虚拟机镜像【F:\VirtualBoxDATA】目录,执行命令【vagrant ssh】,就可以连接上了,退出命令是【exit】。
创建好的虚拟机默认root用户是屏蔽的,我们上面的vagrant连接使用的账户是vagrant/vagrant。现在我们想使用XShell连接创建好的虚拟机怎么办?
首先进入cmd命令行执行命令【ipconfig】,查看【以太网适配器 VirtualBox Host-Only Network】的ip地址是多少,我的是192.168.56.1。
其次进入【F:\VirtualBoxDATA】目录,编辑【Vagrantfile】文件,把【# config.vm.network "private_network", ip: "192.168.33.10"】这一行前面的井号去掉,然后把ip改为192.168.56.10,注意,这个ip的前三个数字要和你上一步查出来的ip前三个字保持一致。改好后保存退出。现在cmd进入【F:\VirtualBoxDATA】目录,执行【vagrant reload】命令,表示让虚拟机按照新的配置文件重启。
重启好后,按照下图操作。(引用自:https://blog.csdn.net/github_38097011/article/details/83688607)
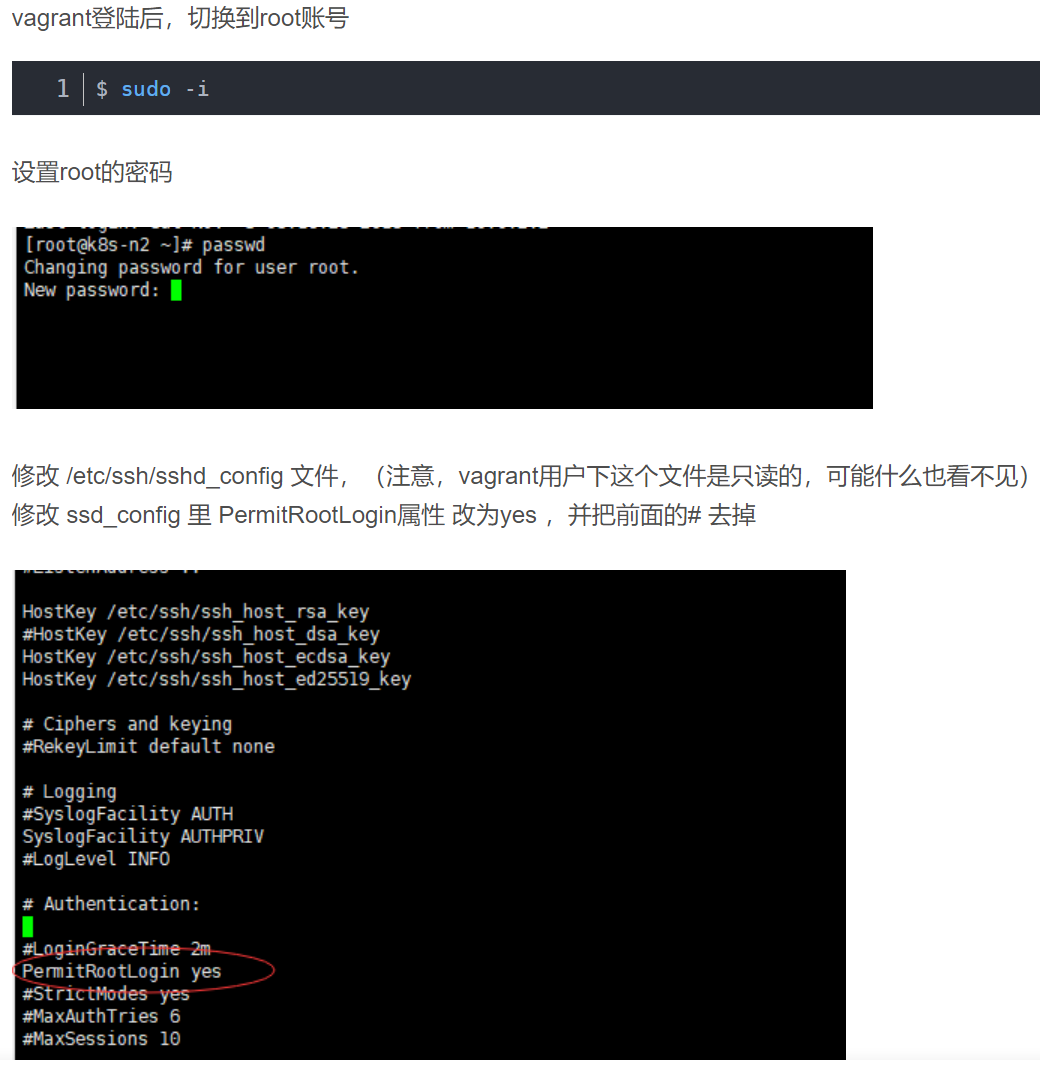
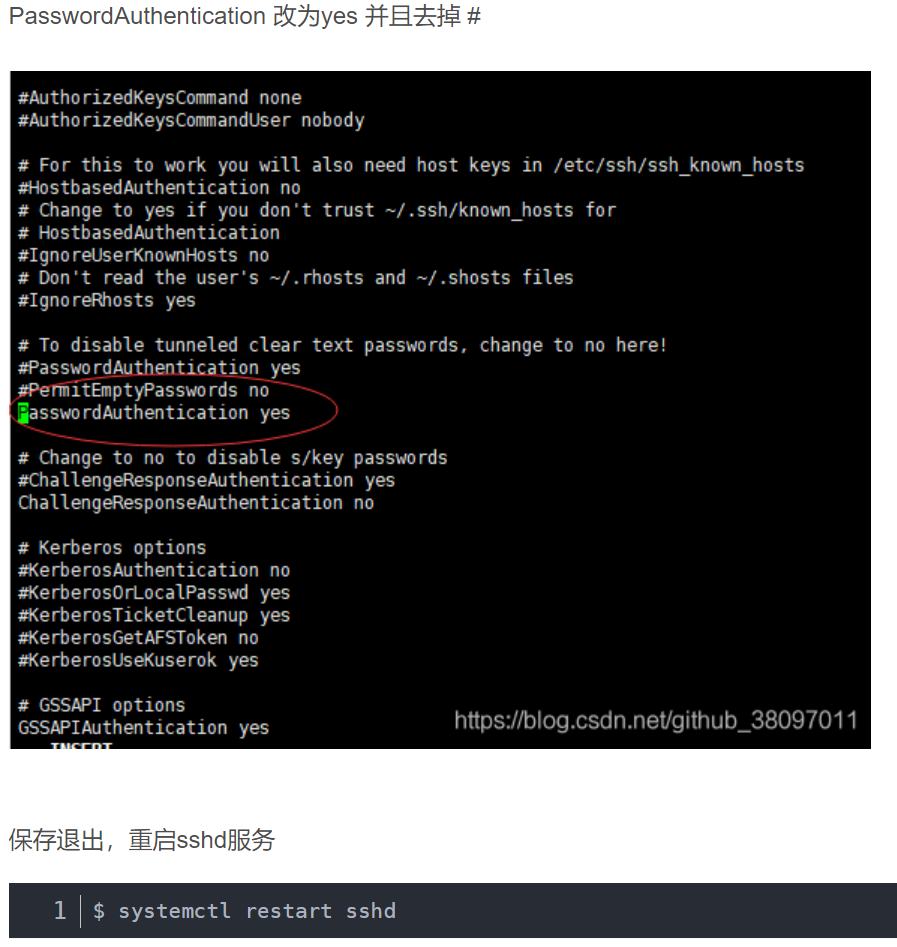
这样操作完成后,我们可以使用Virtual Box重启下虚拟机。然后我们就可以使用XShell登录虚拟机了。ip就是上面配置文件中我们改后的那个ip,用户可以使用root或者vagrant都行。root的密码就是我们上面自己改的密码,vagrant的密码默认是vagrant,当然我们也可以手动更改。使用vagrant登陆后使用【passwd】命令修改即可。



