b0103 vmware workstation 虚拟机 使用和维护
关键词: vmware centos 持续累积
环境
vmware 12(v12) 默认
物理机: win7
vmware 16(v16)
物理机: win10
功能
扩容磁盘 20220630
描述:
初始20G ,快用完了
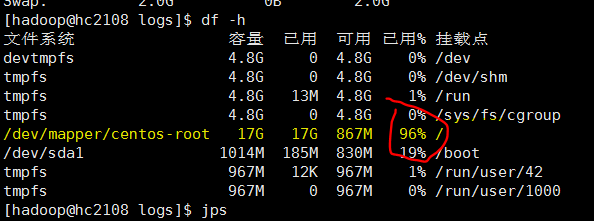
操作
vmware虚拟机如何扩大磁盘空间(非额外挂盘实现) (为知笔记归档)
这种效果
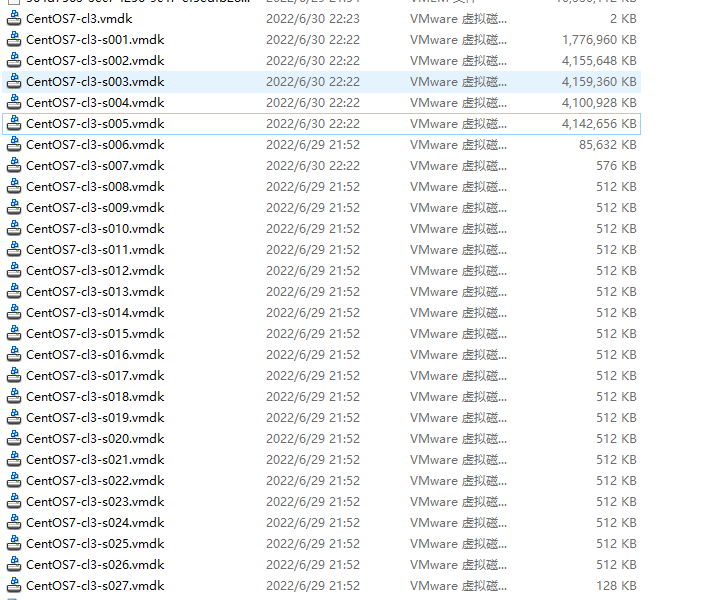

[root@hc2108 hadoop]# fdisk -l 磁盘 /dev/sda:107.4 GB, 107374182400 字节,209715200 个扇区 Units = 扇区 of 1 * 512 = 512 bytes 扇区大小(逻辑/物理):512 字节 / 512 字节 I/O 大小(最小/最佳):512 字节 / 512 字节 磁盘标签类型:dos 磁盘标识符:0x0001e7c8 设备 Boot Start End Blocks Id System /dev/sda1 * 2048 2099199 1048576 83 Linux /dev/sda2 2099200 41943039 19921920 8e Linux LVM /dev/sda3 41943040 209715199 83886080 8e Linux LVM 磁盘 /dev/mapper/centos-swap:2147 MB, 2147483648 字节,4194304 个扇区 Units = 扇区 of 1 * 512 = 512 bytes 扇区大小(逻辑/物理):512 字节 / 512 字节 I/O 大小(最小/最佳):512 字节 / 512 字节 磁盘 /dev/mapper/centos-root:18.2 GB, 18249416704 字节,35643392 个扇区 Units = 扇区 of 1 * 512 = 512 bytes 扇区大小(逻辑/物理):512 字节 / 512 字节 I/O 大小(最小/最佳):512 字节 / 512 字节 [root@hc2108 hadoop]# mkfs.xfs /dev/sda3 mkfs.xfs: /dev/sda3 appears to contain an existing filesystem (LVM2_member). mkfs.xfs: Use the -f option to force overwrite. [root@hc2108 hadoop]# mkfs.xfs -f /dev/sda3 meta-data=/dev/sda3 isize=512 agcount=4, agsize=5242880 blks = sectsz=512 attr=2, projid32bit=1 = crc=1 finobt=0, sparse=0 data = bsize=4096 blocks=20971520, imaxpct=25 = sunit=0 swidth=0 blks naming =version 2 bsize=4096 ascii-ci=0 ftype=1 log =internal log bsize=4096 blocks=10240, version=2 = sectsz=512 sunit=0 blks, lazy-count=1 realtime =none extsz=4096 blocks=0, rtextents=0 [root@hc2108 hadoop]# pvcreate /dev/sda3 WARNING: xfs signature detected on /dev/sda3 at offset 0. Wipe it? [y/n]: y Wiping xfs signature on /dev/sda3. Physical volume "/dev/sda3" successfully created. [root@hc2108 hadoop]# vgextend centos /dev/sda3 Volume group "centos" successfully extended [root@hc2108 hadoop]# lvextend -L +79G /dev/mapper/centos-root Size of logical volume centos/root changed from <17.00 GiB (4351 extents) to <96.00 GiB (24575 extents). Logical volume centos/root successfully resized. [root@hc2108 hadoop]# pvdisplay --- Physical volume --- PV Name /dev/sda2 VG Name centos PV Size <19.00 GiB / not usable 3.00 MiB Allocatable yes (but full) PE Size 4.00 MiB Total PE 4863 Free PE 0 Allocated PE 4863 PV UUID oJeAdk-kZAO-ZOIx-Tem9-z94x-fV35-OAAQ91 --- Physical volume --- PV Name /dev/sda3 VG Name centos PV Size 80.00 GiB / not usable 4.00 MiB Allocatable yes PE Size 4.00 MiB Total PE 20479 Free PE 255 Allocated PE 20224 PV UUID XLj8Qr-LGT5-FnTM-SmDs-z4F0-elUX-0YrgLj [root@hc2108 hadoop]# xfs_growfs /dev/mapper/centos-root meta-data=/dev/mapper/centos-root isize=512 agcount=4, agsize=1113856 blks = sectsz=512 attr=2, projid32bit=1 = crc=1 finobt=0 spinodes=0 data = bsize=4096 blocks=4455424, imaxpct=25 = sunit=0 swidth=0 blks naming =version 2 bsize=4096 ascii-ci=0 ftype=1 log =internal bsize=4096 blocks=2560, version=2 = sectsz=512 sunit=0 blks, lazy-count=1 realtime =none extsz=4096 blocks=0, rtextents=0 data blocks changed from 4455424 to 25164800 [root@hc2108 hadoop]# df -Th 文件系统 类型 容量 已用 可用 已用% 挂载点 devtmpfs devtmpfs 4.8G 0 4.8G 0% /dev tmpfs tmpfs 4.8G 0 4.8G 0% /dev/shm tmpfs tmpfs 4.8G 13M 4.8G 1% /run tmpfs tmpfs 4.8G 0 4.8G 0% /sys/fs/cgroup /dev/mapper/centos-root xfs 96G 17G 80G 17% / /dev/sda1 xfs 1014M 185M 830M 19% /boot tmpfs tmpfs 967M 12K 967M 1% /run/user/42 tmpfs tmpfs 967M 0 967M 0% /run/user/1000
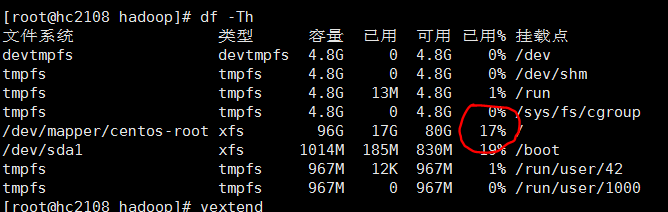
注意
- 虚拟机操作系统之前没有用过快照
- root 用户操作
安装Windows注意事项 20210810
- 硬盘 默认 sisi类型, 其他还有 sata,IDE. 安装linux时 可以识别sisi类型的, 但是安装windows 只能识别IDE. 可以在安装过程按F2进入bios,看看有没有识别到 。 将默认硬盘删掉,新增一个,指定类型为IDE
- 光驱 也存在同样的问题,最好指定为IDE
- 安装时,第一次启动,需要按F2进入BIOS, 将CD-ROM 启动项移动到最前面。 装完系统后,可以将CD-ROM 删掉。
- 有些windows安装包, 无法在虚拟机上安装成功的, 注意多选择几个,或者多下载几个
- 装完C盘 占用10G左右, 再加上 内存大小的虚拟机内存, 至少准备40G, 最好100G
安装Vmware Tools 20210727
描述:
这个功能装上后, 虚拟机与物理机之间的交互能力更强了。
操作
参考 ref1"VMware虚拟机与主机进行文件共享的方法" / 二、虚拟机上安装VMware tool
注意 运行vmware-install.pl 需要 root权限
本机 tar -zxvf VMwareTools-10.0.5-3228253.tar.gz
安装成功后, /mnt会出现 hgfs目录
[hadoop@hc2108 vmwareshare]$ ls /mnt
hgfs
开启与物理机共享 20210727
描述:
有时需要在 物理机与虚拟机之间传送文件, 可以用winscp。 但是vmware提供一个方法更加方便
前置:
vmware tools 安装完毕, 可参考本页操作。
操作
关机状态下,按照如何下配置,选定一个物理机上的文件夹

参考
ref1"VMware虚拟机与主机进行文件共享的方法"
关闭 vmem文件 20210725
描述:
vmware 虚拟操作系统开机,默认都会在目录下 生成这个 vmem文件, 用于暂停功能, 比如物理机器重启,可以快速恢复上次功能。
这个功能目前还没有用到,物理机器硬盘空间不够, 需要关闭这个文件的生成

操作
定位在虚拟操作系统所在目录下的 *.vmx文件,在文件最后加入一行 mainMem.useNamedFile=FALSE, 重新启动虚拟机

问题
安装windows ,提示 NTLDR is missing 20210810
同样的方法安装linux成功了, 安装windows出现问题。 因为 硬盘没有安装系统, 但是却优先从这里启动, 需要在bios在 把启动项 CD-ROM的优先级调到最前。
另外如果 硬盘无法识别 (sisi,sata,ide的选择引起) , 可能也会有
问题参考 : http://www.udaxia.com/wtjd/8509.html
注意: 安装linux 不许设置这些, 设置谁启动、硬盘类型、硬盘识别, 装过的centos、ubuntus都不用管, 这点还是做得好一些。
页面文件太小,无法完成操作 20210728
vmware 启动多个虚拟机,这些从虚拟机的内存加起来 不能超过 物理机空余的内存。
有一个假象, 启动一个4G的虚拟机, 物理机上的内存可能不会马上减少4G(可能减少1G,虚拟机实际当时用到的空间), 但是这4G,物理机内存全部预留给这个虚拟机了。
再启动另外一个虚拟机, 内存分配就是 物理机上可用内存 - 刚才虚拟机的4G, 如果足够第二个虚拟机的内存,就能启动成功。
安装Vmware Tools为灰色 20210727
现象
这个功能很少用到。 但是配置 虚拟机与物理机共享文件夹的时候需要开启。 但是现在是灰色的。
原因:
不详
解决
添加这一项 虚拟硬件(原来没有), 重新开机后就有了。

参考
ref1 ”安装VMware Tools选项显示灰色的正确解决办法“
开机异常 20210725
现象
centos7.9的机器,通过链接克隆了数台机器, 同时开机, 然后就出现这种情况
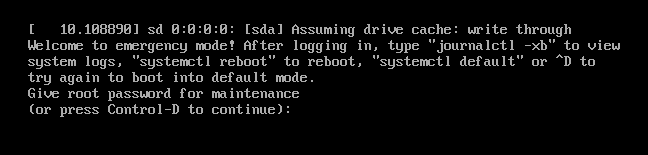
原因:
不详。猜测可能 不能同时读取同一份基础文件吧
解决:
避免同时开机, 采取一个接一个开机方式,等上一台机器开机出现密码登录时才启动下一台机器
相关:
参考 ref1 “虚拟机开机出现welcome to emergency mode! 解决方法”, ref2 "CentOS7 开机出现welcome to emergency mode的解决方法"
不确定是不是这个地方, 同时打开的虚拟机这个参数都一样。 网上说uuid可以修改, 不确定这个uuid是否可以修改

总结
- 每一个vmware 虚拟机(还没有装操作系统时) 就好比 现实中的 计算机电脑的硬件部分, 里面只有bios,可以通过F2 进入设置
- 以虚拟机为单位的备份操作有,复制、克隆、快照。 定期备份到专用磁盘,用复制操作, 虚拟机内部定期存储状态用快照, 获得更多使用的虚拟机用克隆
- 与物理机上硬盘共享/交互方式
- 安装vmtools, 添加物理机上的一个文件夹,虚拟机上就能访问
- 物理机上的某个文件夹设置为局域网共享, 虚拟机上访问
- 虚拟机添加硬盘的时候, 指定硬盘类型 为物理磁盘, 可以添加整个磁盘,或者某个分区, 作为虚拟机的分区, 参考 ref1
- 安装vmtools, 添加物理机上的一个文件夹,虚拟机上就能访问
- 当界面提示 ctrl+alt+del 重启时,要按 ctrl+alt+insert, 因为这个组合的按键 被物理机占用了
- ctrl+alt, 鼠标从 虚拟机---> 物理机, 点击 物理机 ---> 虚拟机
资料
- ref1 "vmware12虚拟机上怎么添加使用物理硬盘,吕学华, 2016/01/20"




