2018-2019-2 《网络对抗技术》Exp0 Kali安装 Week1 20165318
2018-2019-2 《网络对抗技术》Exp0 Kali安装 Week1 20165318
下载地址
安装步骤
以下步骤参考kalilinux安装教程和kalilinux安装教程
-
安装Kali和VMware
-
打开VMware,选择
新建虚拟机,选择典型-下一步
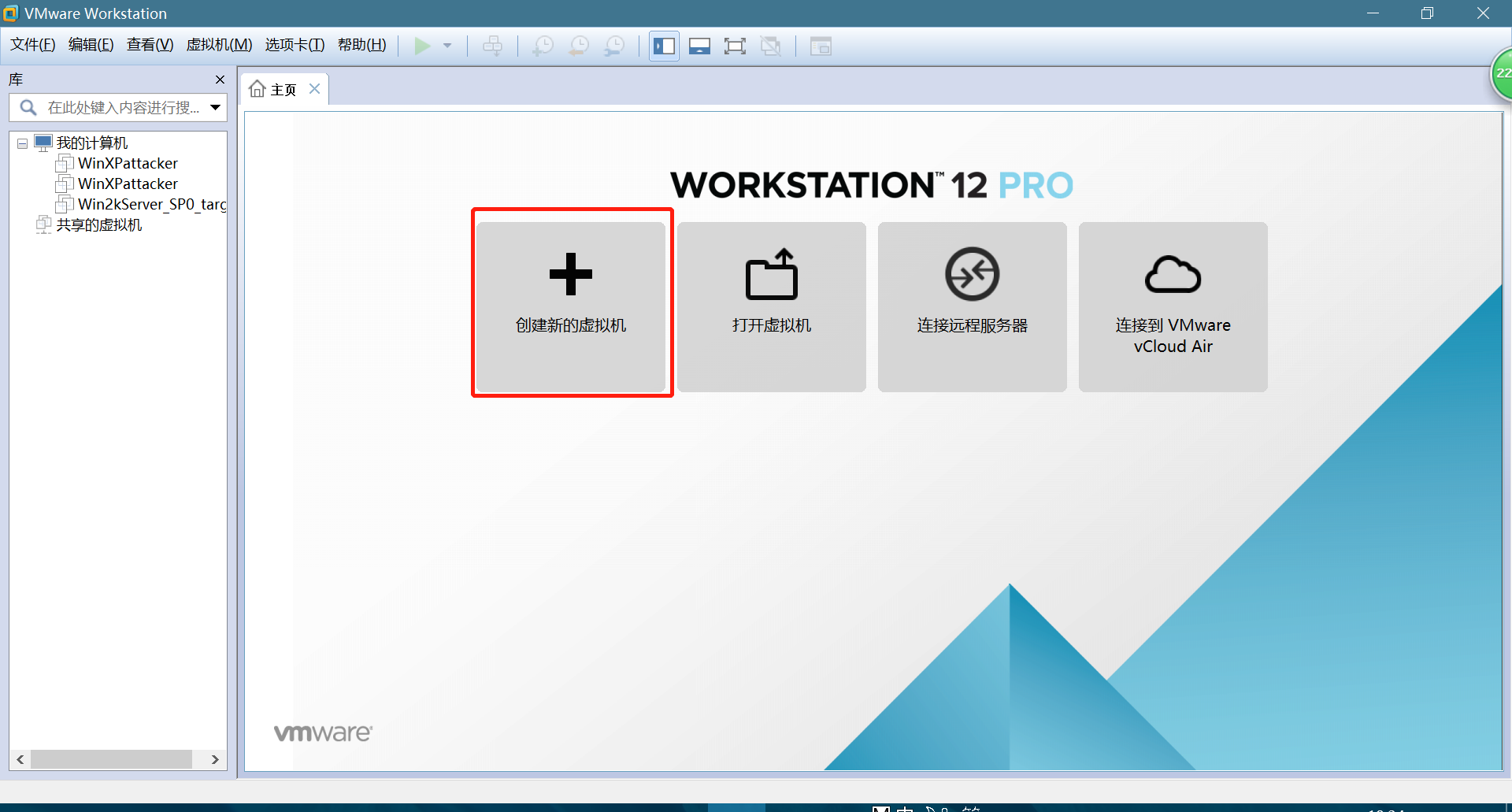
-
选择
稍后安装操作系统-下一步
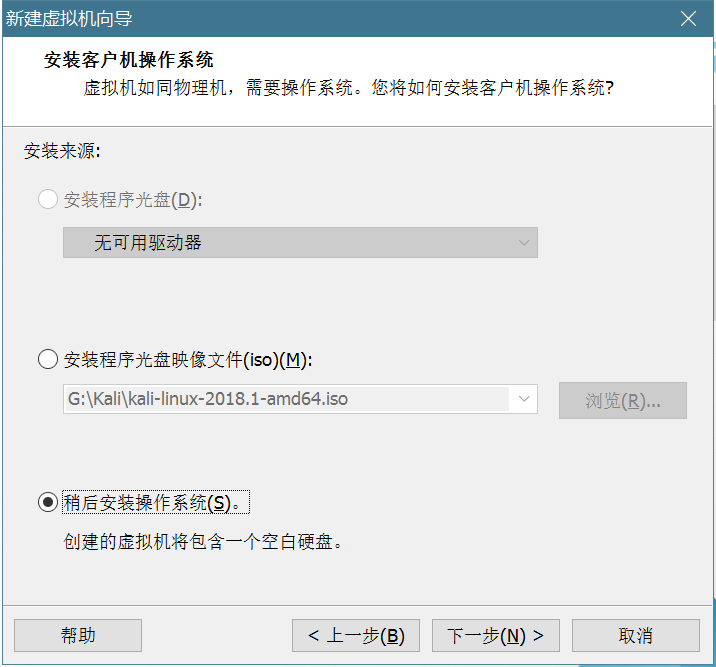
-
操作系统选择
Linux,版本选择Ubutun,制定磁盘容量默认20G
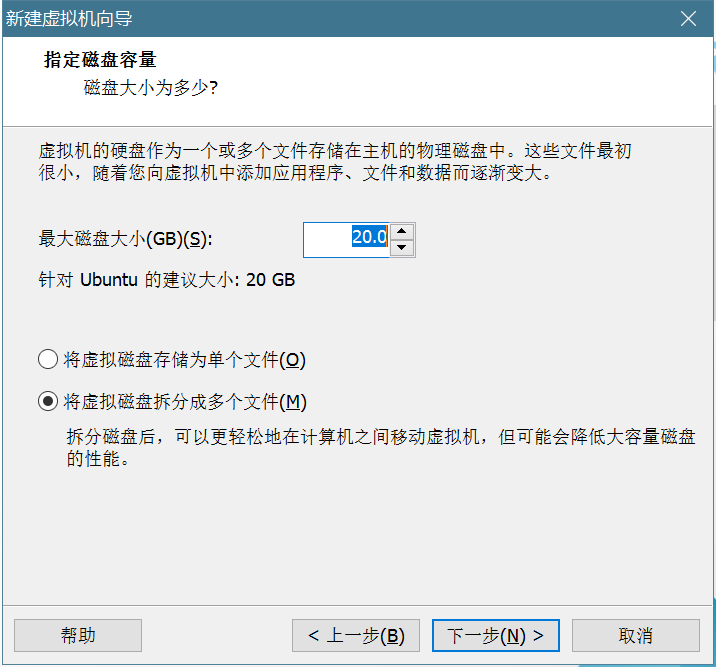
-
选择
自定义硬件-新CD/DVD-使用ISO映像文件,选择下载好的Kail镜像并加载
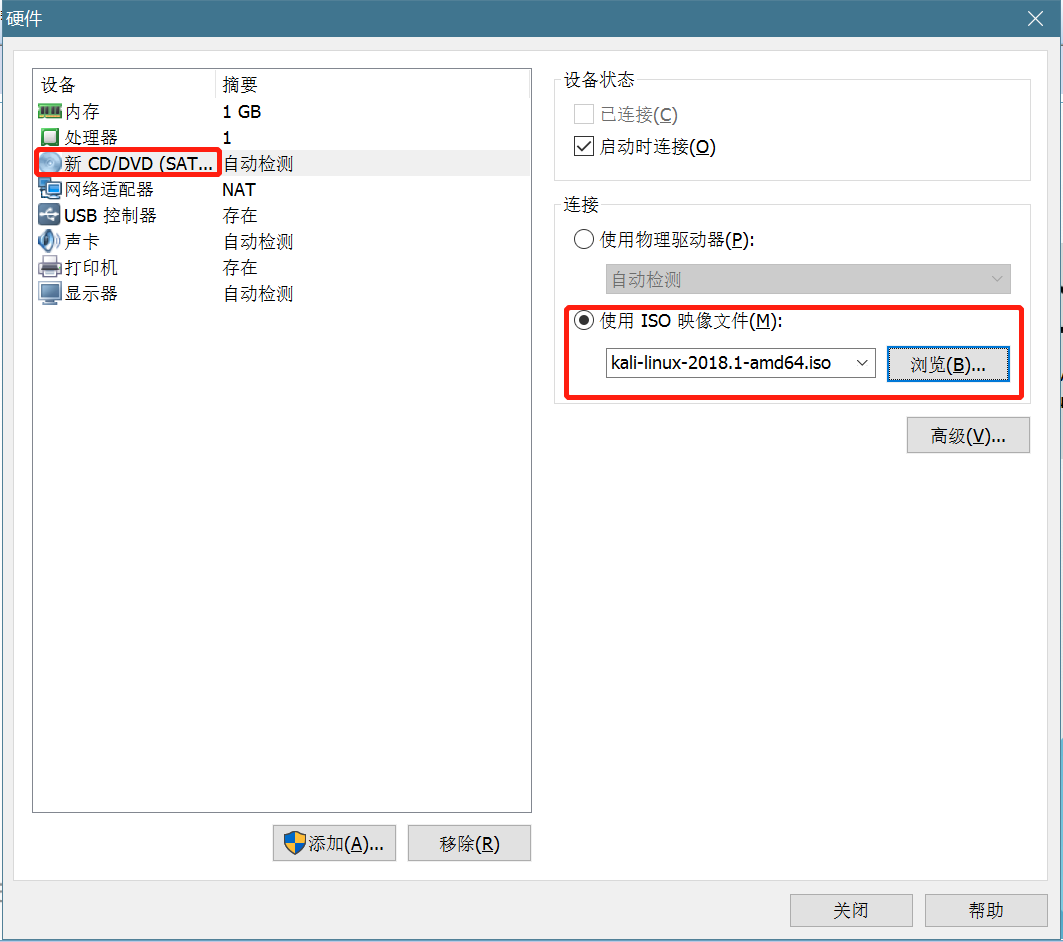
-
点击
关闭,返回上一页面,点击完成,启动虚拟机 -
进入虚拟机,如下图,选择
Graphical install,开始下载
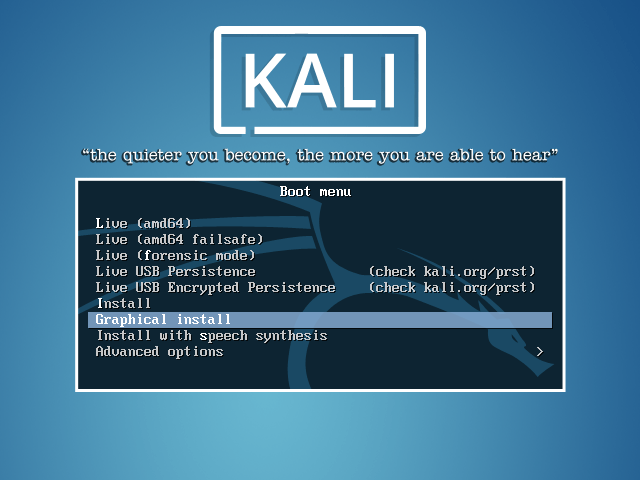
-
语言选择
中文简体,点击继续后地区选择中国 -
网络配置中输入
主机名后,点击返回,选择手动网络设置,点击继续 -
设置用户名和密码
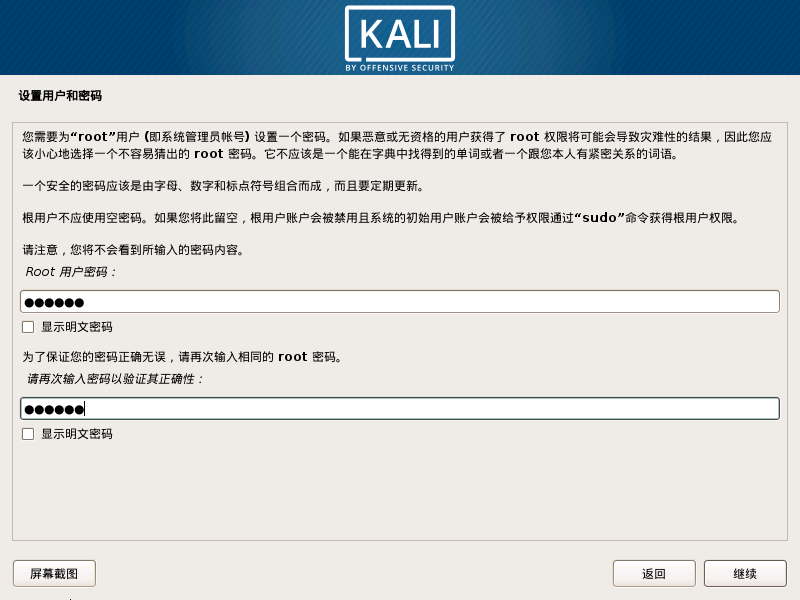
-
进入磁盘选择
使用整个磁盘,点击继续,点击新手使用,然后点击继续
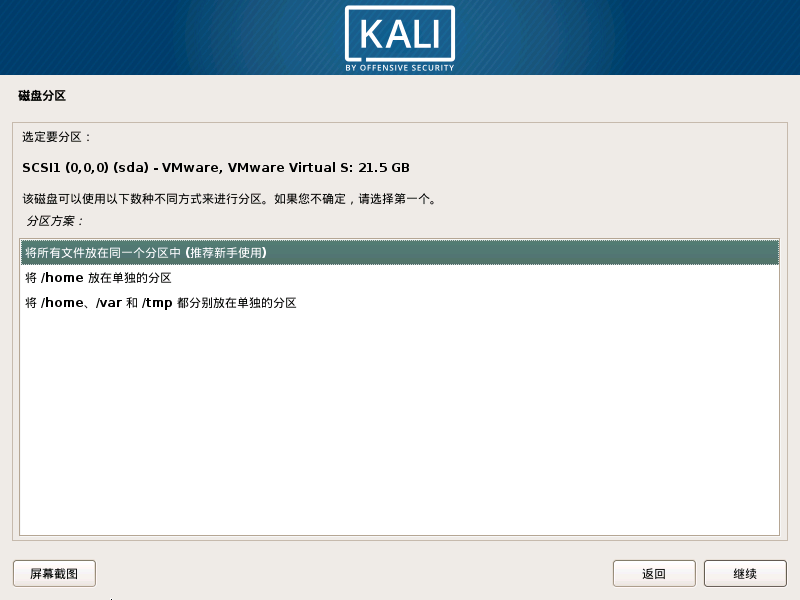
-
选择
结束分区后继续,选择是

-
此刻询问是否安装网络镜像,选择
否 -
接着会提示安装grub,点击
是并且点击继续
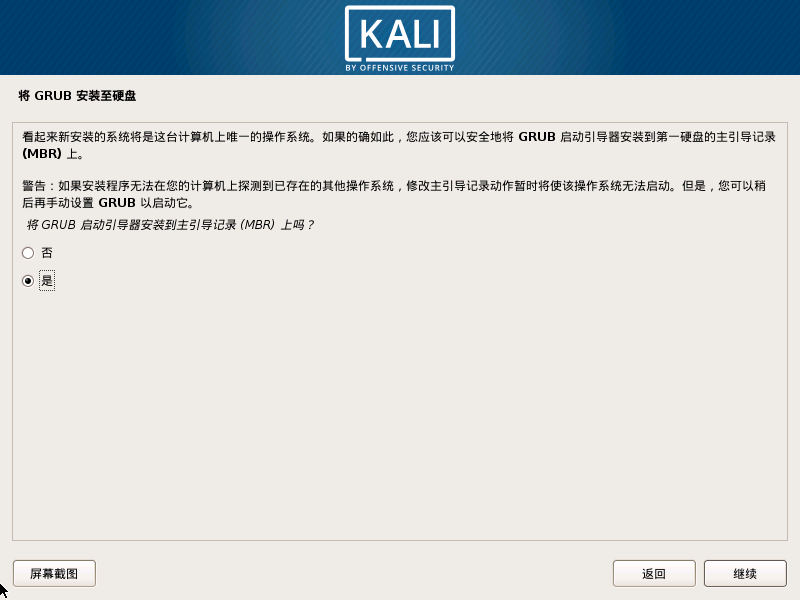
-
选择
sda,然后等待安装完成,点击继续
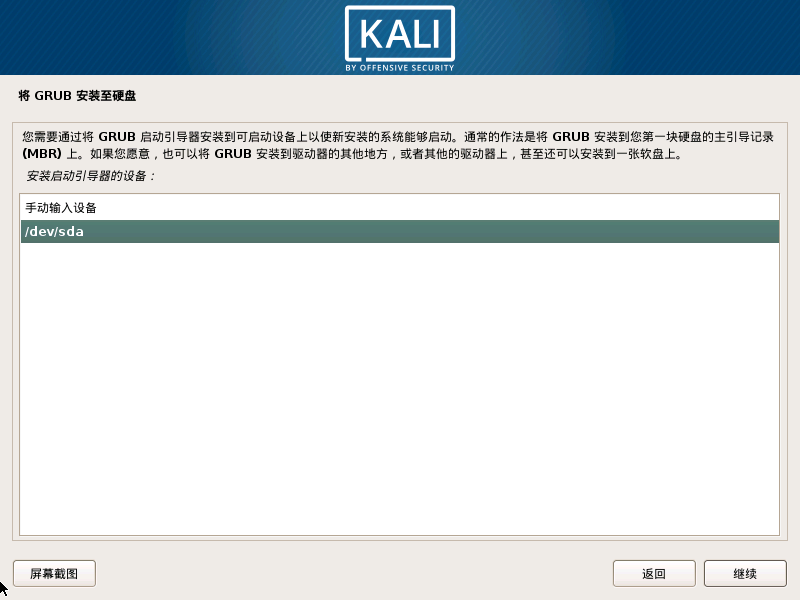
-
安装完成
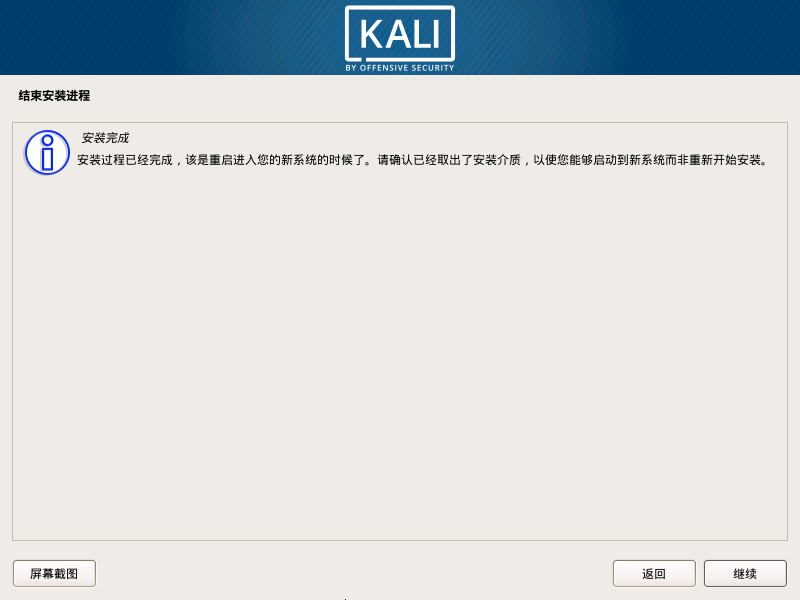
-
在登陆界面中,输入用户名
root和设置的密码,点击登陆

-
进入桌面

安装Tools
-
选择工具栏中的
虚拟机-安装Tools
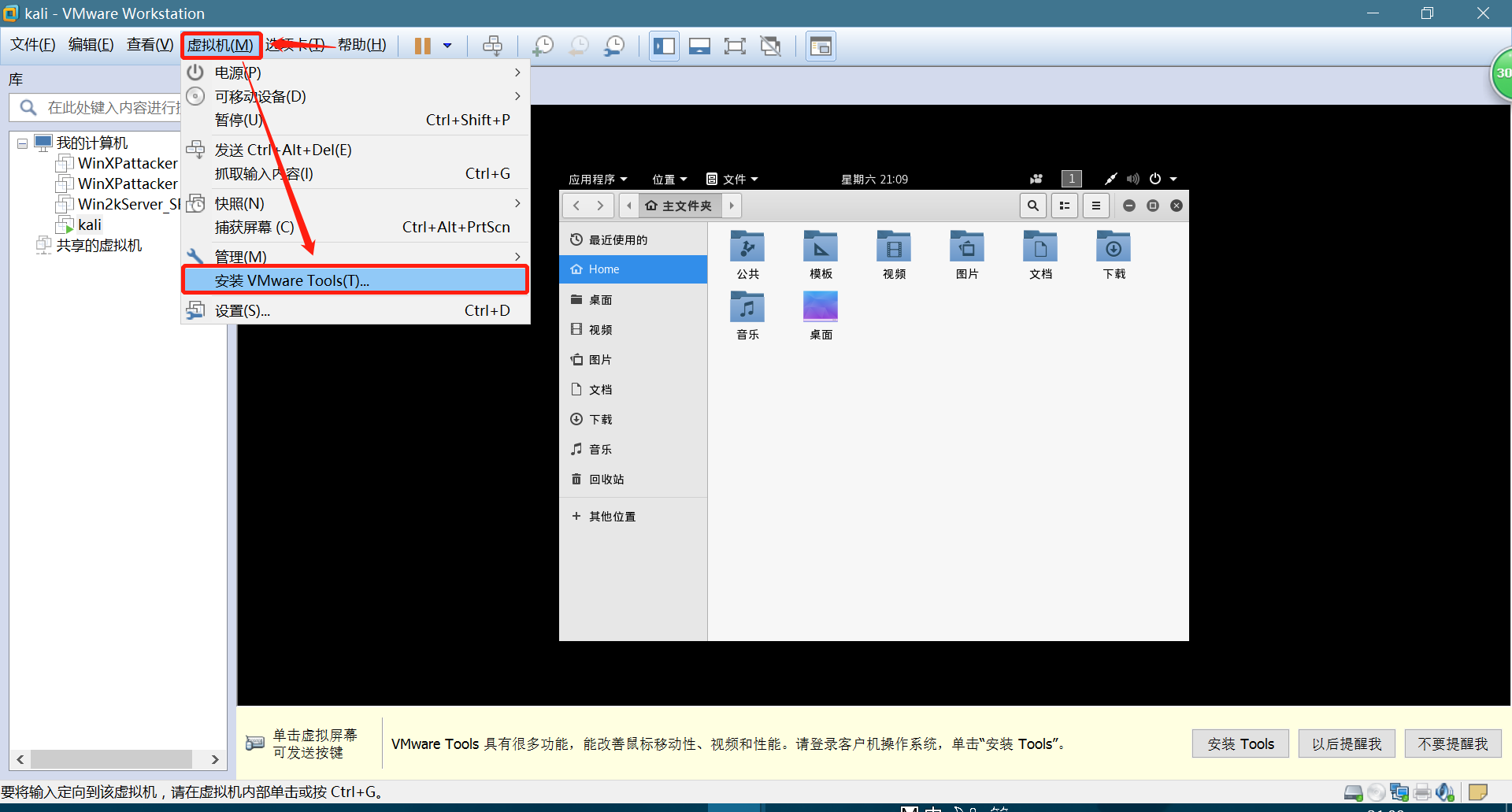
-
此时虚拟机文件栏出现一个光盘,双击打开光盘,把压缩包拖到Home去
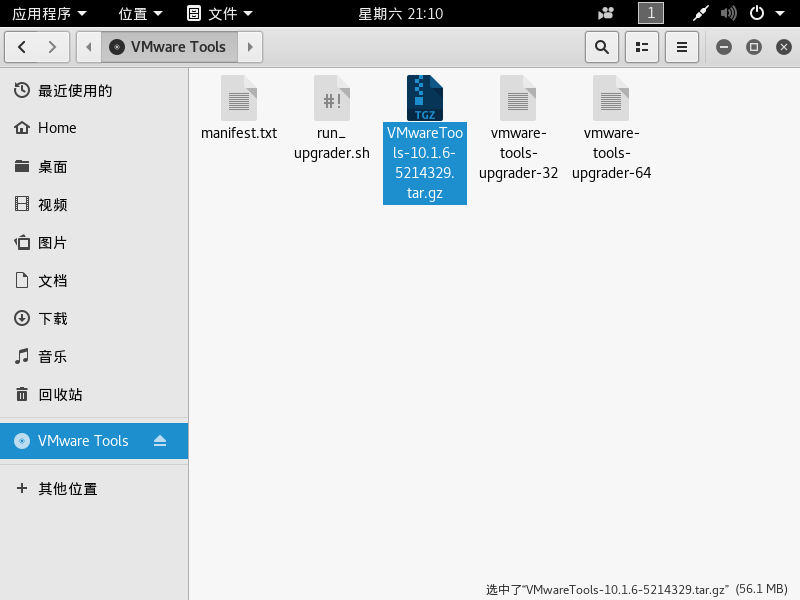
-
打开终端,输入
ls命令查看是否有压缩包,然后输入tar -zxvf + 压缩包名称解压
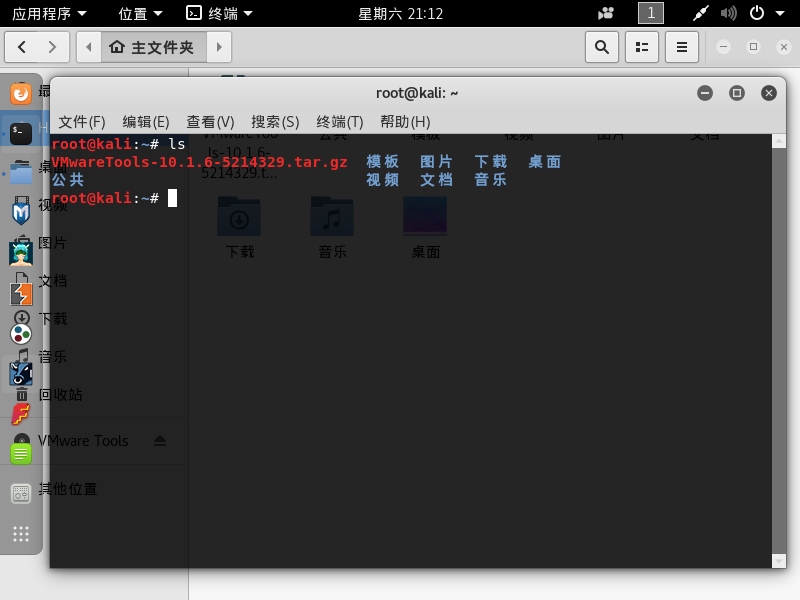
-
解压好后,输入
ls查看解压后的文件,使用cd进入该文件,输入./vmware-install.pl运行脚本安装Tools
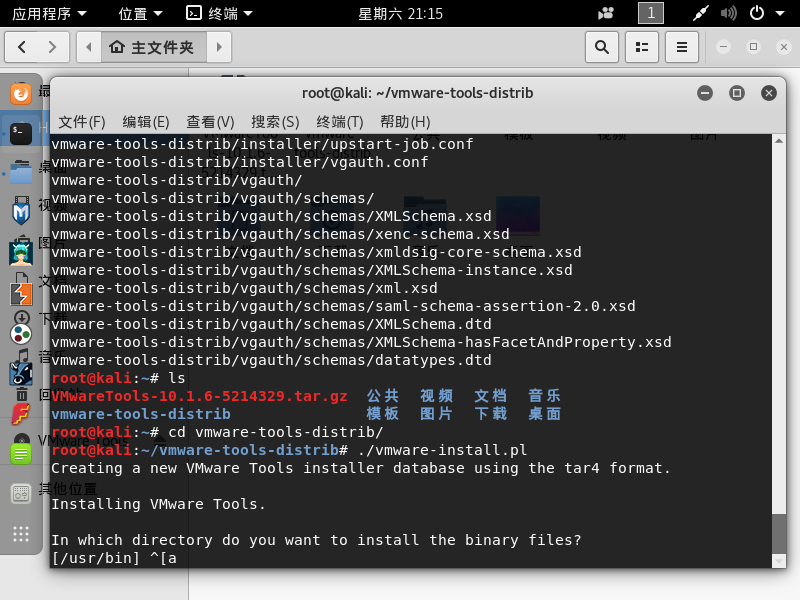
-
安装过程中一直按
Enter键直至安装完成即可

-
重启虚拟机,可以看到图形界面可以全屏显示啦!!!
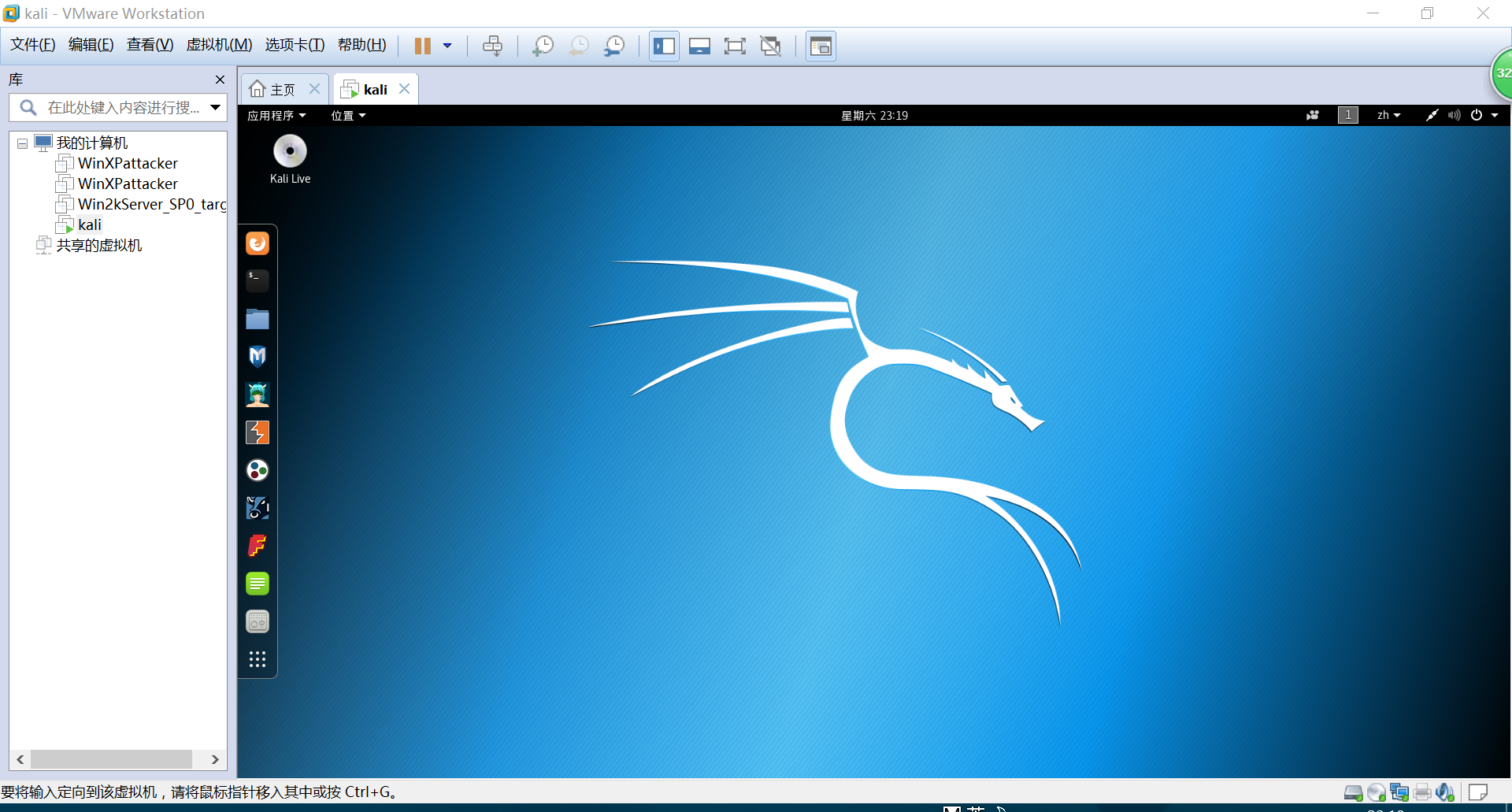
网络设置
-
网络设置在以下位置找到
网络适配器,也可以在虚拟机设置->硬件->网络适配器中找到
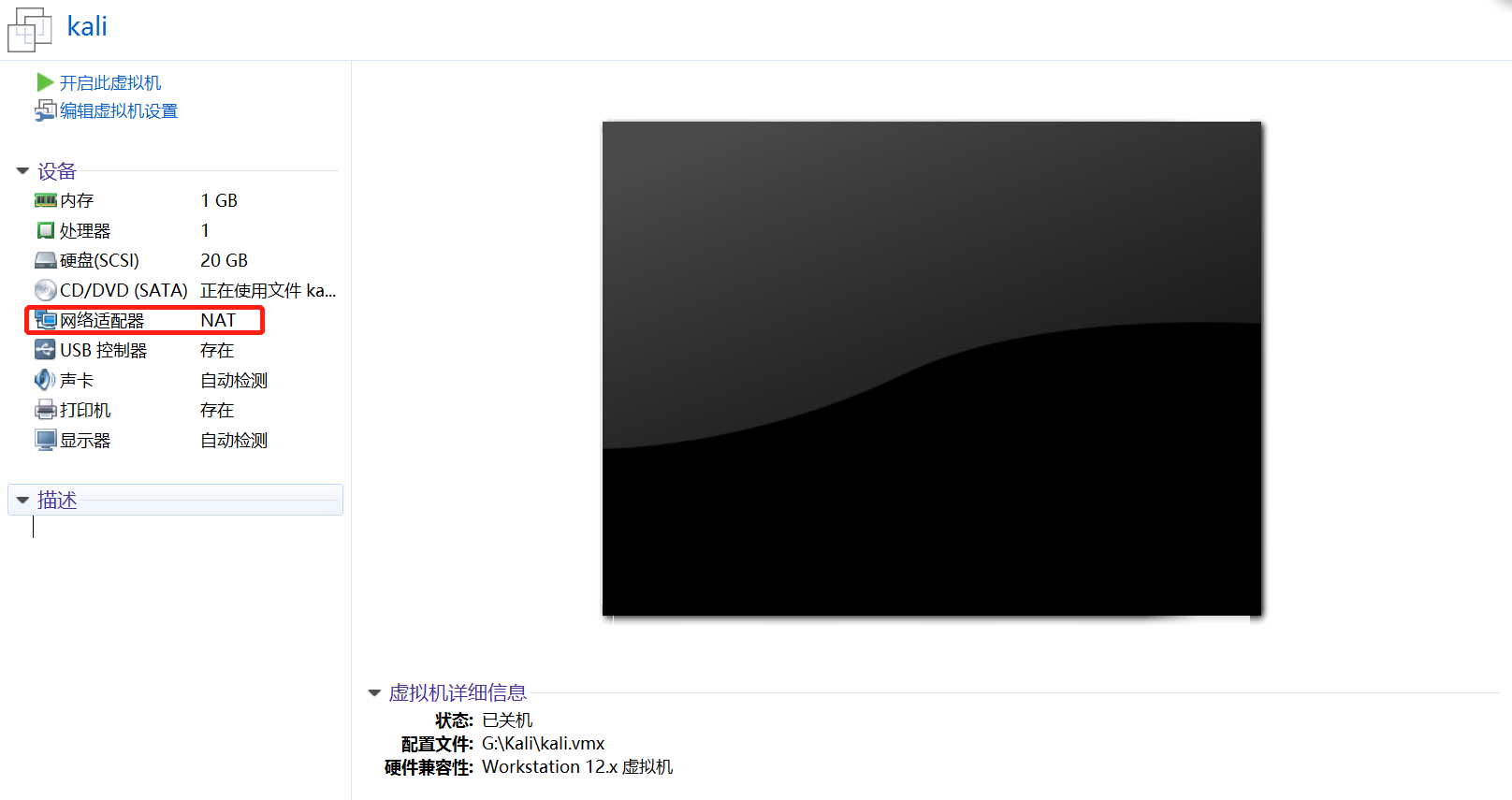
-
将其调成
NAT状态
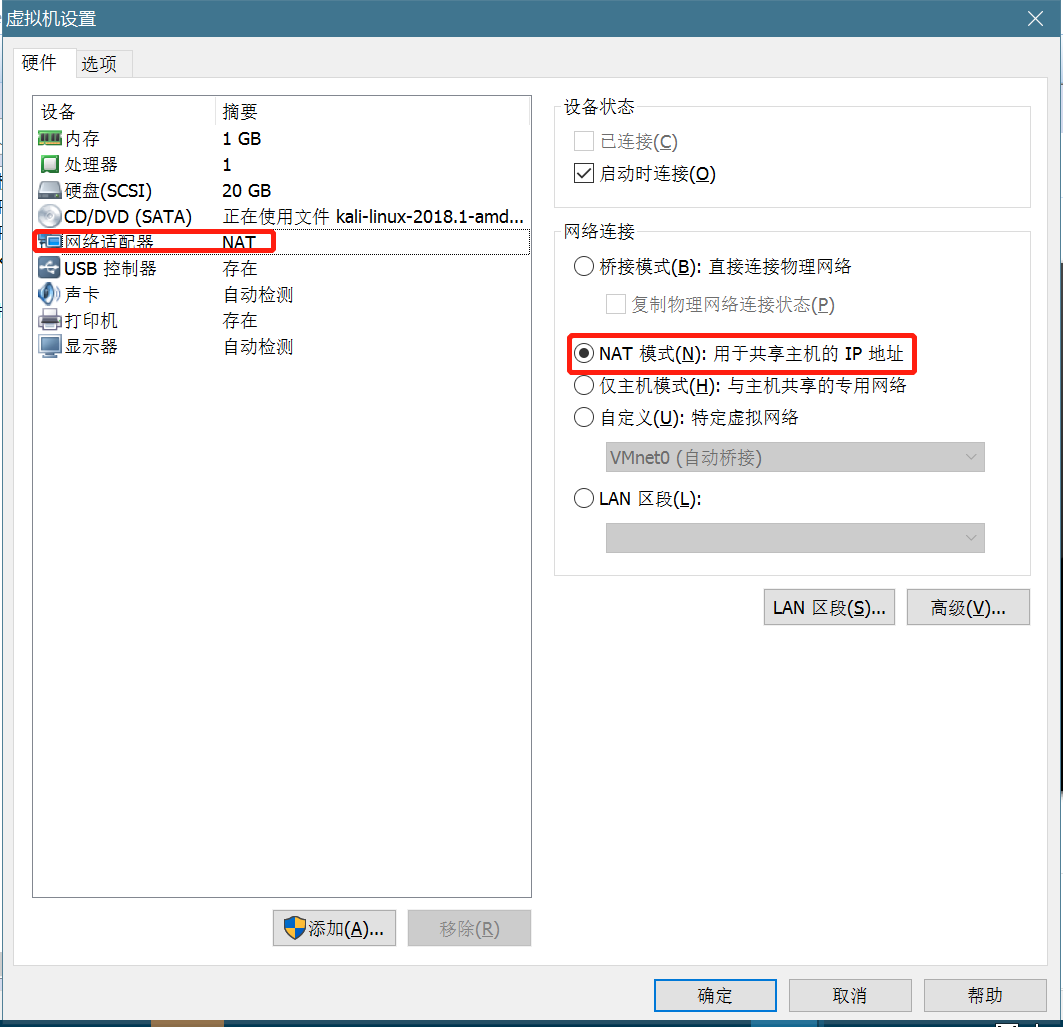
-
启动虚拟机后,可以在桌面右上角下拉小箭头也能看到
有线 已连接字样
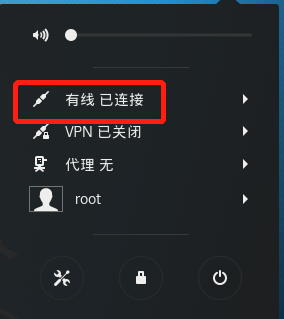
共享文件夹设置
-
共享文件夹在
虚拟机->设置->选项->共享文件夹处,选择总是启用,并在文件夹处,设置一个位于主机上的共享文件夹路径
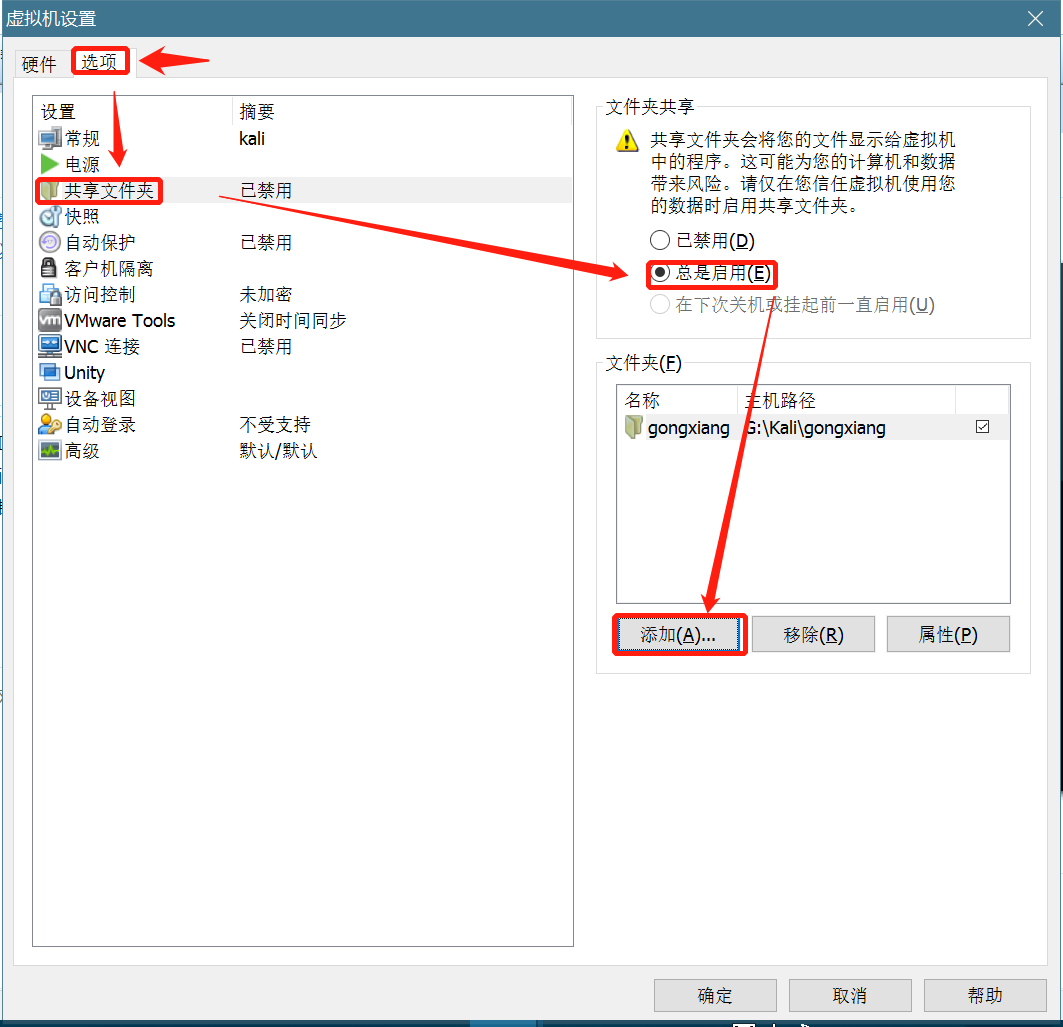
-
启动虚拟机后,在命令行中输入
cd /mnt/hgfs,在输入ls查看到共享文件夹
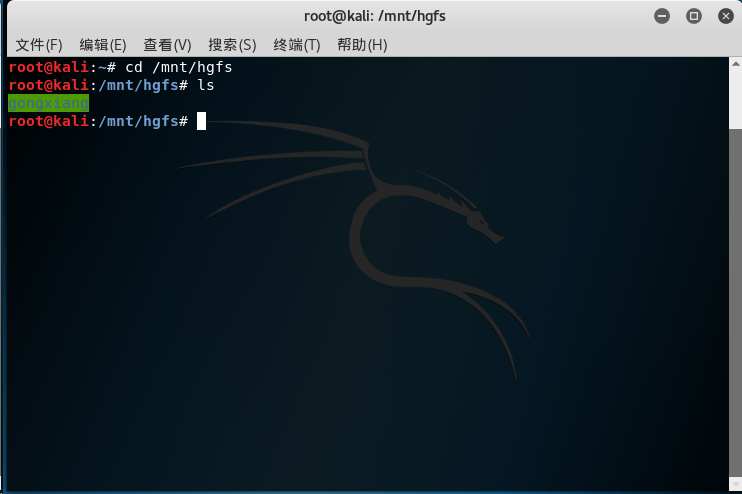
软件源
-
参考kalilinux更新源,这里有几种不同的软件源可供下载。
-
以kalilinux官方源为例
-
在命令行中输入
leafpad /etc/apt/sources.list进入sources.list文件。 -
将文件清空,并且粘贴
deb http://http.kali.org/kali kali-rolling main non-free contrib后,保存文件。
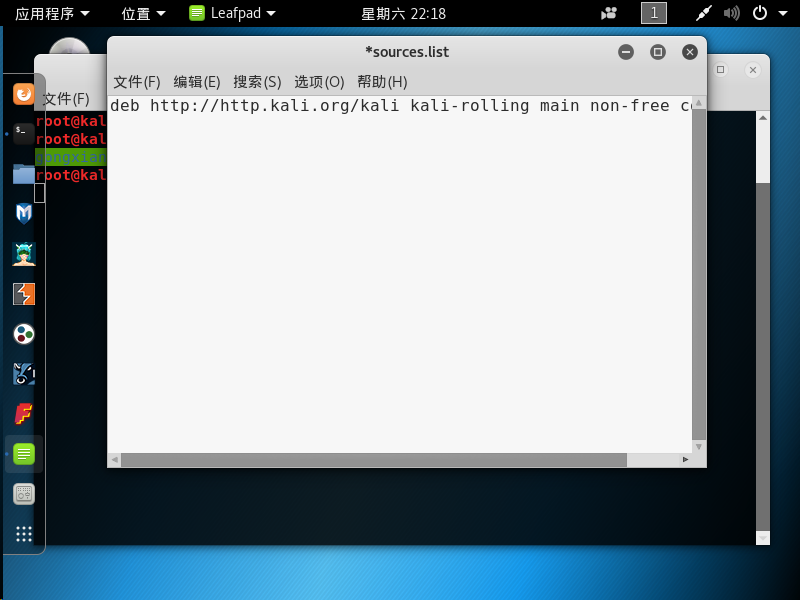
-
在命令行输入
apt-get update更新系统软件源(如果你想要替换系统已存在的软件源,也可以重复以上两个步骤实现)
注:如果你要将系统和所有需要进行更新的软件进行更新,可以输入指令
apt-get upgrade。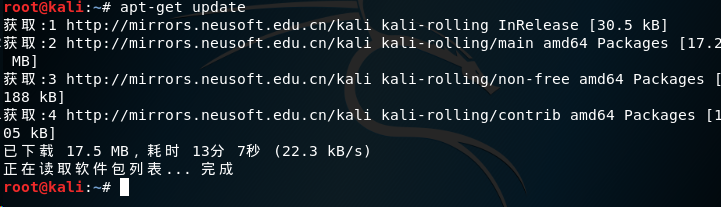
-
安装输入法
-
输入
apt-get install ibus ibus-pinyin下载输入法
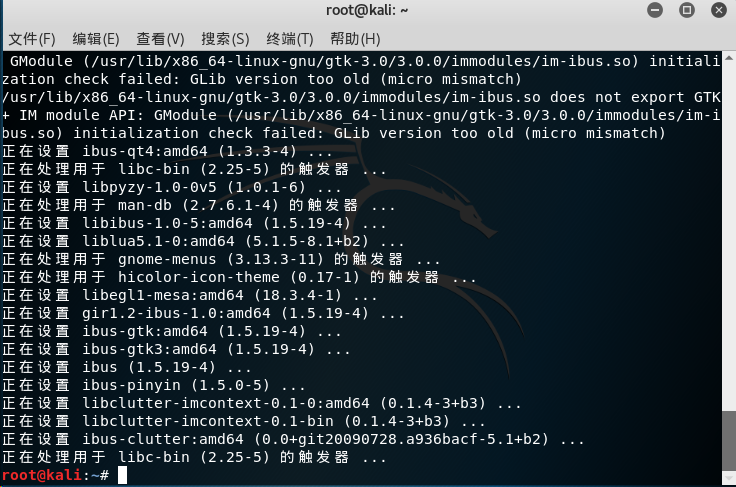
-
开启输入法:
设置->区域和语言->输入源->选择Pinyin如下
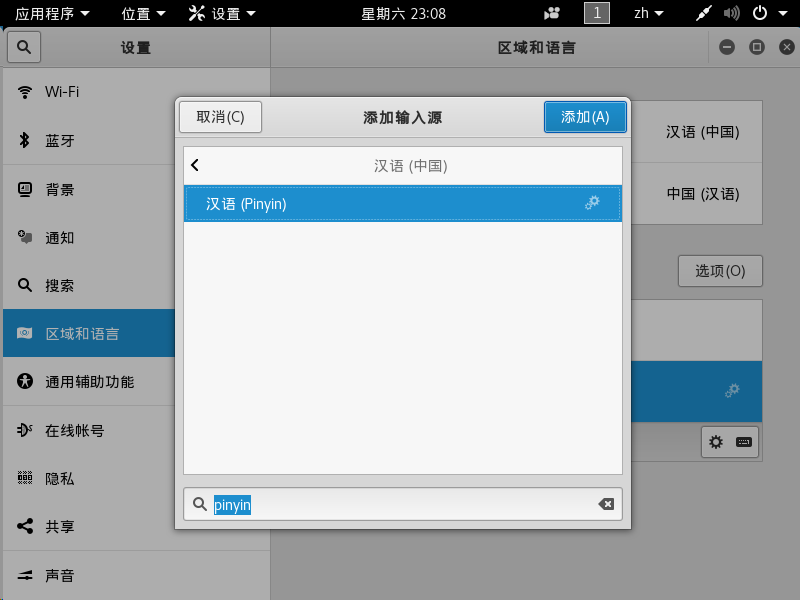
-
按
shift+windows+空格即可调出输入法,重启虚拟机,即可打出中文
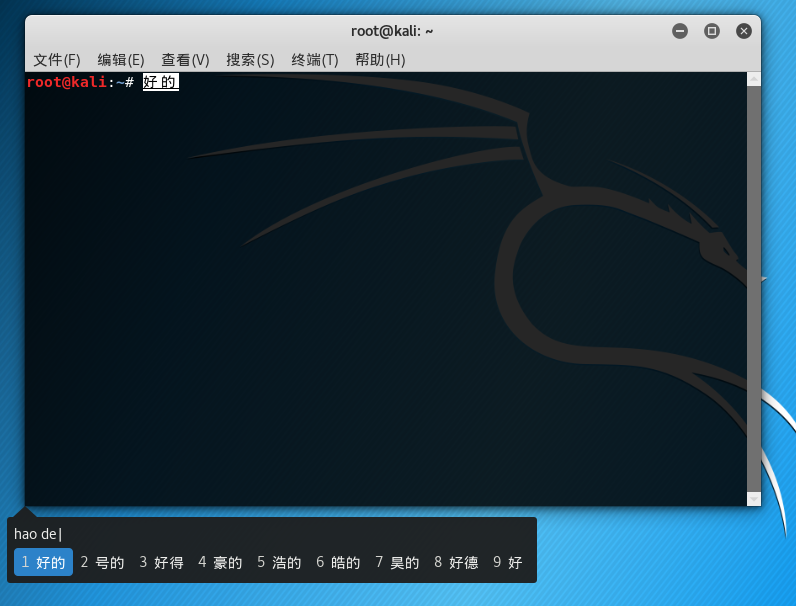
出现的问题及解决方法
-
问题:安装完tools之后,重启虚拟机,并没有看到屏幕全屏
-
解决方法:在工具栏中选择
查看->立即适应客户机即可
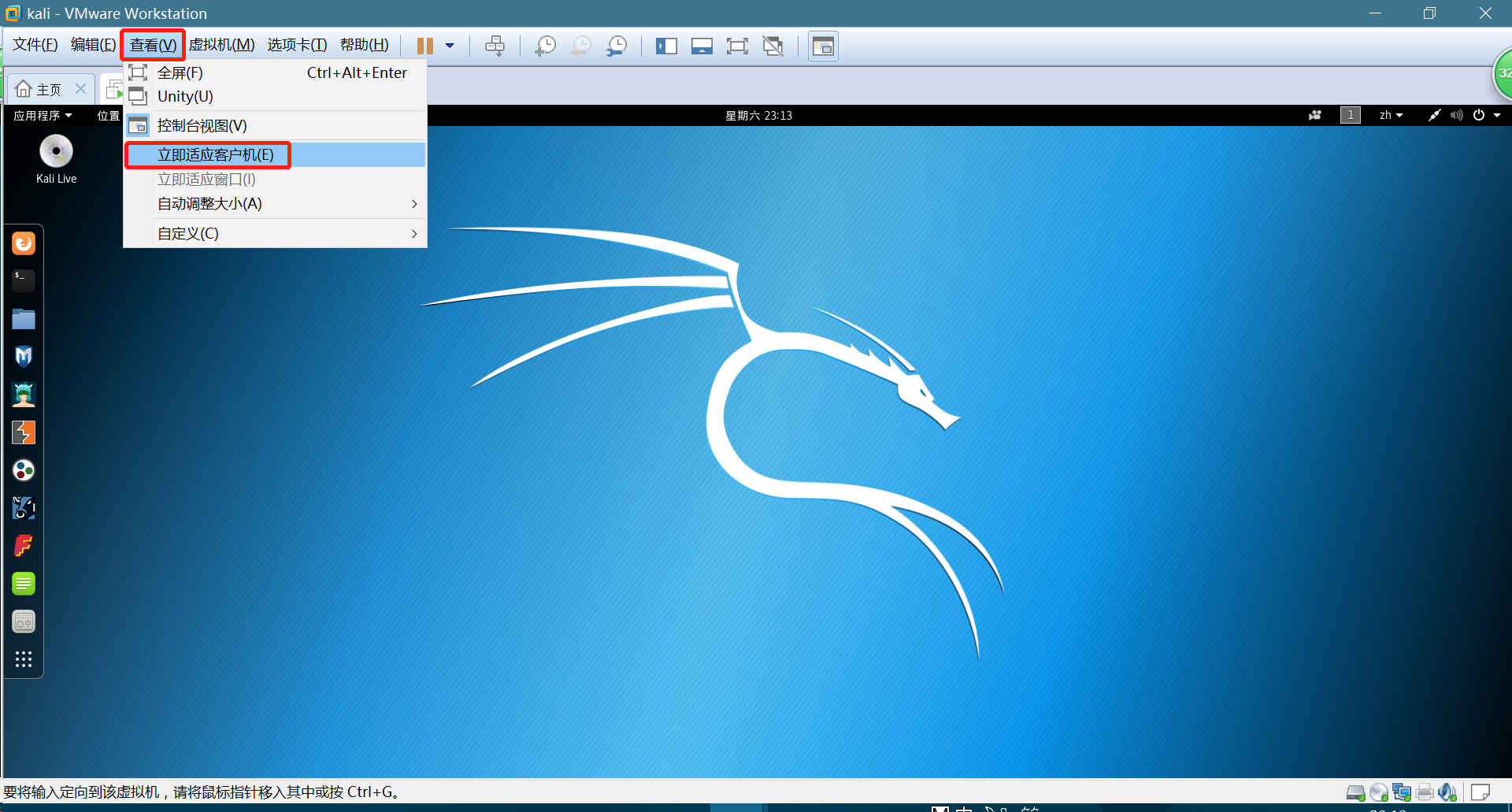


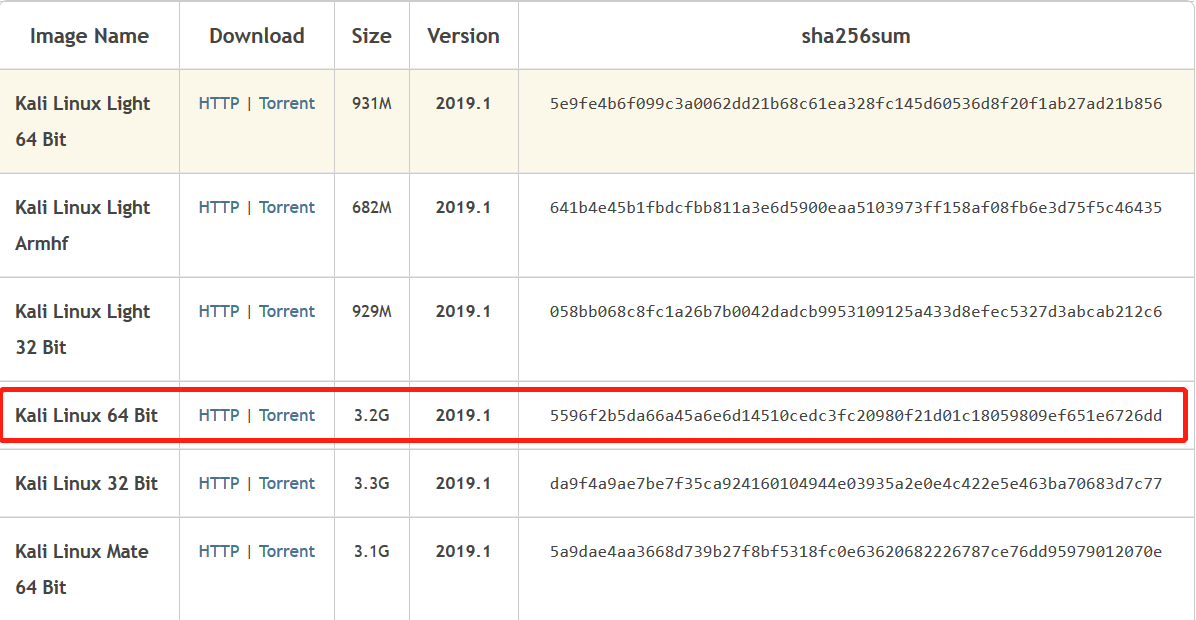

【推荐】编程新体验,更懂你的AI,立即体验豆包MarsCode编程助手
【推荐】凌霞软件回馈社区,博客园 & 1Panel & Halo 联合会员上线
【推荐】抖音旗下AI助手豆包,你的智能百科全书,全免费不限次数
【推荐】轻量又高性能的 SSH 工具 IShell:AI 加持,快人一步