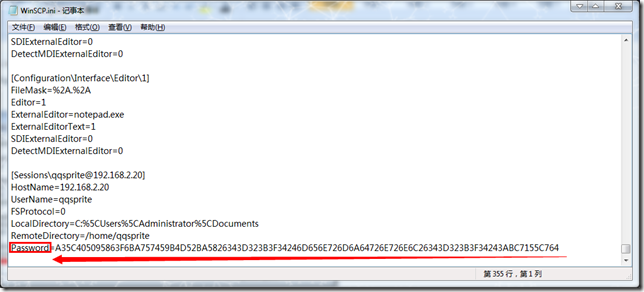使用 VS2005 通过按钮自动上传文件到Linux
首先去官网下载 winscp,官网地址:http://winscp.net/eng/download.php
因为我这里是做自动上传工具,所以我只下载了精简版的:Portable executables
解压后,把两个可执行文件 WinSCP.com,WinSCP.exe 解压到 C:\Windows\System32 目录下
我们当然可以通过明文密码来进行连接,但是这样并不安全。我在这里推荐使用密钥建立连接的方式,
使用密钥建立连接的格式为:
open scp://【用户名】@【host地址】-passphrase=【密钥】
【一】得到密码的密钥
首先打开带图形化界面的 WinSCP.com,建立并保存连接,然后打开 Tools → Preferences
这一步主要目的是生成 .ini 文件,得到密码的密钥:
然后打开 Storage → Configuration storage ,把默认的 Windows registry (注册表)改为 INI file
此时会在当前 C:\Windows\System32 路径下生成一个 WinSCP.ini 文件
然后点击 Save 保存,注意勾选保存密码的选项:
此时就会在 C:\Windows\System32 下生成一个 WinSCP.ini 的文件
打开 WinSCP.ini 文件,拉到最后一行,找到 Password 选项,得到生成的密钥:
【二】编写供自动上传的脚本,这里以上传单个文件为例
我的本地路径:D:\myproj
我的远程路径:/home/qqsprite/myproj
Sync_Single.bat
@echo offset NativePath=%1% set RemotePath=%NativePath% set "RemotePath=%RemotePath:D:\myproj\=/home/qqsprite/myproj/%" set "RemotePath=%RemotePath:\=/%" echo "NativePath : %NativePath%" echo "RemotePath : %RemotePath%" set UseScp="open scp://qqsprite@192.168.2.20 -passphrase=A35C405095863F6BA757459B4D52BA5826343D323B3F34246D" set CMD=C:\Windows\System32\WinSCP.com /console /command %UseScp% %CMD% %options% "put %NativePath% %RemotePath%" "exit"
其中,-passphrase 选项后填写你刚才生成的密钥
保存,将此文件命名为“Sync_Single.bat”,存放到你的工程解决方案路径下
【三】在 Visual Studio 2005 中定制一个按钮
在菜单栏,选择“工具”→“外部工具”,在“命令”一栏填写你 Sync_Single.bat 脚本的路径
然后在“参数”一栏右箭头选择“项路径”即 $(ItemPath)
外部命令详细参数从参见 MSDN 文档【外部工具参数】:
https://msdn.microsoft.com/zh-cn/library/ekbzk5f8(v=vs.80).aspx
| 名称 | 参数 | 说明 |
|---|---|---|
|
项路径 |
$(ItemPath) |
当前源的完整文件名(定义形式:驱动器 + 路径 + 文件名);若存在活动的非源窗口时为空白。 |
|
项目录 |
$(ItemDir) |
当前源的目录(定义形式:驱动器 + 路径);若存在活动的非源窗口时为空白。 |
|
项文件名 |
$(ItemFilename) |
当前源的文件名(定义为文件名);若存在活动的非源窗口时为空白。 |
|
项扩展名 |
$(ItemExt) |
当前源的文件扩展名。 |
|
当前行 |
$(CurLine) |
编辑器中光标的当前行位置。 |
|
当前列 |
$(CurCol) |
编辑器中光标的当前列位置。 |
|
当前文本 |
$(CurText) |
选择的文本。 |
|
目标路径 |
$(TargetPath) |
要生成的项的完整文件名(定义形式:驱动器 + 路径 + 文件名)。 |
|
目标目录 |
$(TargetDir) |
要生成的项的目录。 |
|
目标名称 |
$(TargetName) |
要生成的项的文件名。 |
|
目标扩展名 |
$(TargetExt) |
要生成的项的文件扩展名。 |
|
项目目录 |
$(ProjDir) |
当前项目的目录(定义形式:驱动器 + 路径)。 |
|
项目文件名 |
$(ProjFileName) |
当前项目的文件名(定义形式:驱动器 + 路径 + 文件名)。 |
|
解决方案目录 |
$(SolutionDir) |
当前解决方案的目录(定义形式:驱动器 + 路径)。 |
|
解决方案文件名 |
$(SolutionFileName) |
当前解决方案的文件名(定义形式:驱动器 + 路径 + 文件名) |
此时,即可通过点击这个外部工具,来完成自动上传的功能。
如果想更方便,通过点击工具栏的按钮来进行上传,则需要进一步的定制。
右键工具栏,选择“自定义”
然后点击“新建”,为你的自定义按钮创建一个名称“Single”,点击“确定”
打开“命令”选项卡,把对应的外部命令拖动到 Visual Studio 的工具栏上,注意这里没有提示
具体对应的你的哪个外部命令,这时先关闭,然后打开工具栏,查看你定义的外部命令的序号是
第几个,我这里是第16个:
然后重新打开自定义,把对应的外部命令拖动上去(VS其它版本的后续步骤可能会有差别)
这时不要关闭“自定义”对话框,直接右键工具栏上,你刚拖动上去的按钮,修改你的名称,
把“外部命令”改成“Sync_Single”:
此时按钮就显示出名字了,如果你想显示图标,只需要选择“更改按钮图像”即可:
此时就能显示按钮图标了,如果你不想显示文字,选择“默认样式”,就不显示文字了。
此时点击按钮,查看输出窗口,上传成功。