Win10安装配置JDK11
Win10安装配置JDK11
一、前言
重装系统不久,再次安装JDK。本篇文章记录了此次安装流程,以省去以后安装查找资料的麻烦。尽管Oracle已经于2021年9月份推出了最新的JDK17,但考虑到适配性等因素,选用了更为稳定的JDK11。
操作环境:
Windows 10专业版,版本号21H2,操作系统内部版本19044.1526。
二、内容
1.下载JDK
进入官网下载,有两种版本,此处选择了64位免安装版(.zip),解压后配置环境变量即可使用。
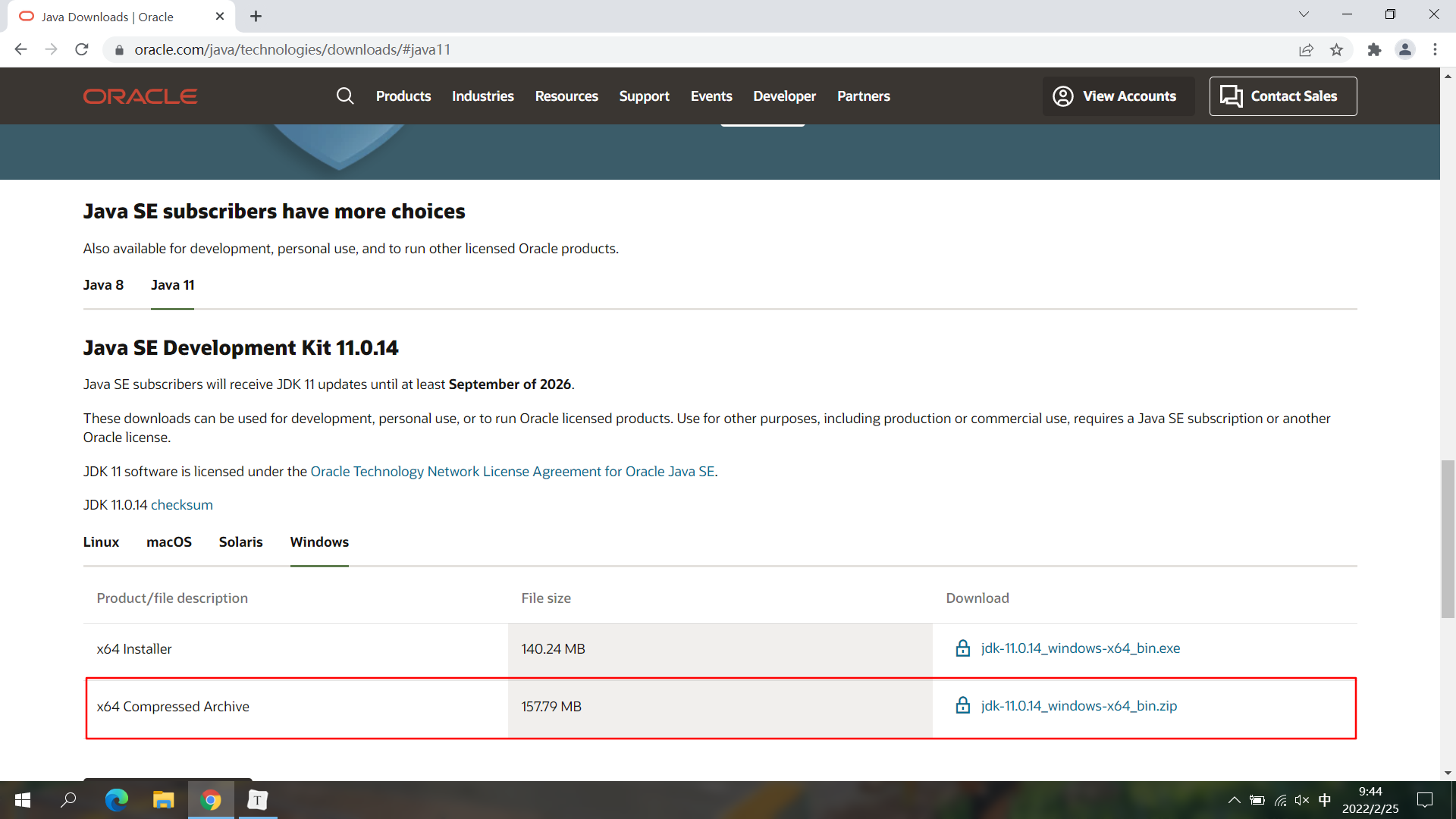
注:下载需要登录Oracle账号,如果没有账号的话可以新建一个或根据本文总结给出的分享链接完成下载。
2.下载并解压至合适位置
将下载好的文件解压,并将其移动到合适的位置,此处我将解压后的文件夹移动到了D盘下的App目录中。
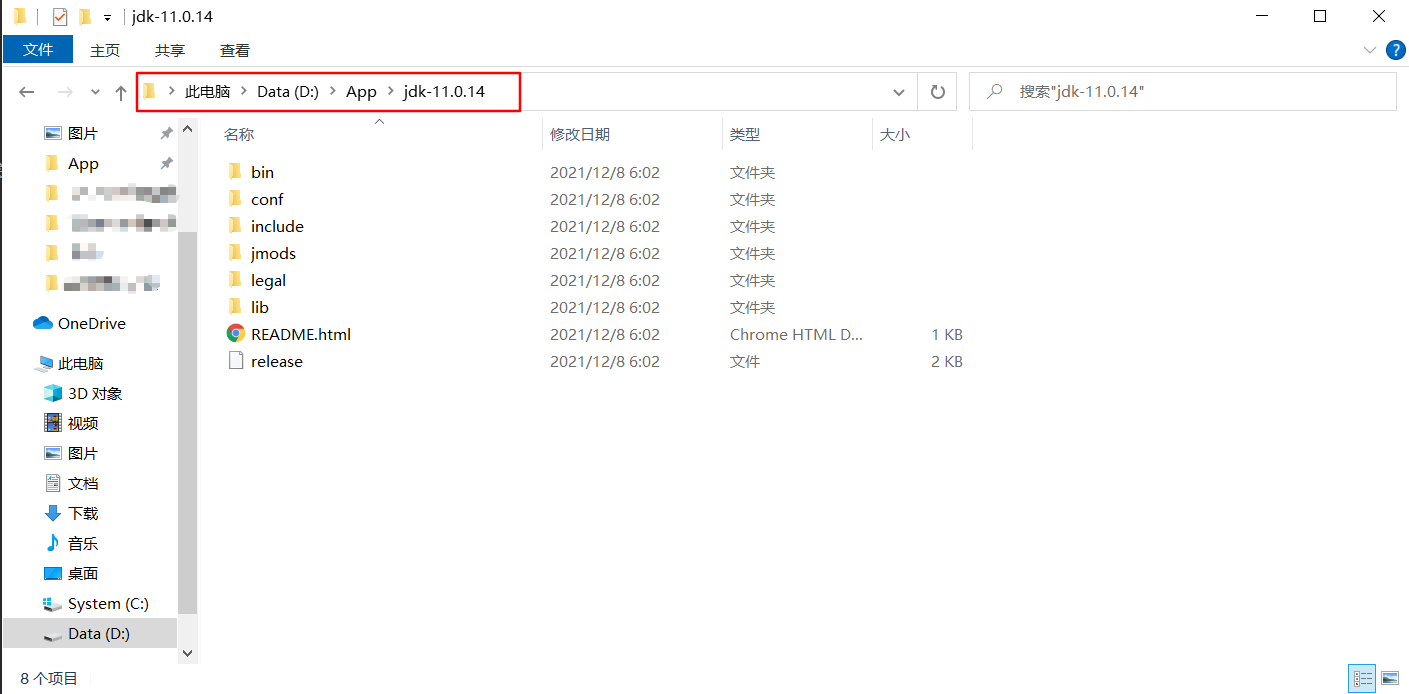
3.配置环境变量
- 进入Windows设置中的系统,在关于栏点击高级系统设置。
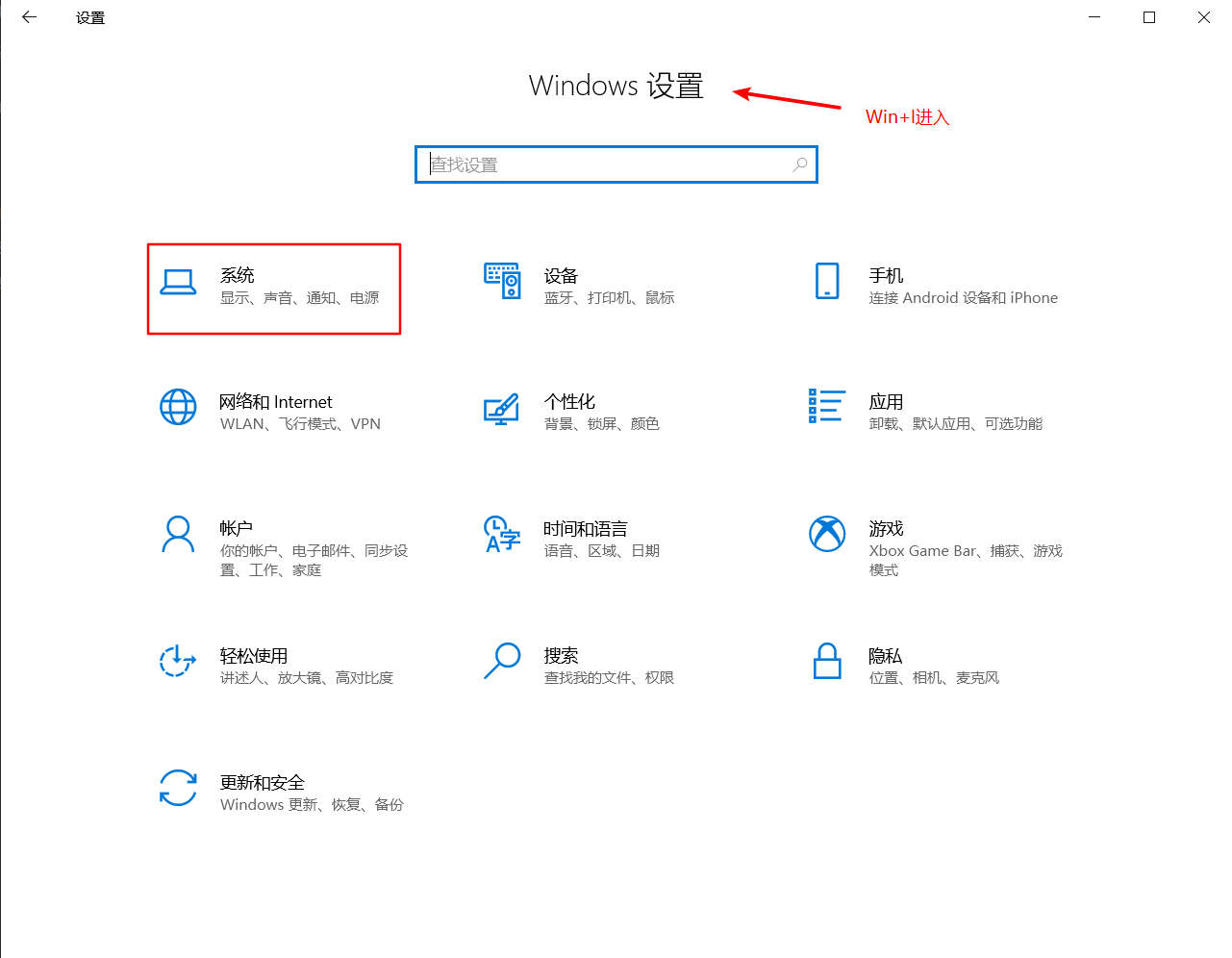
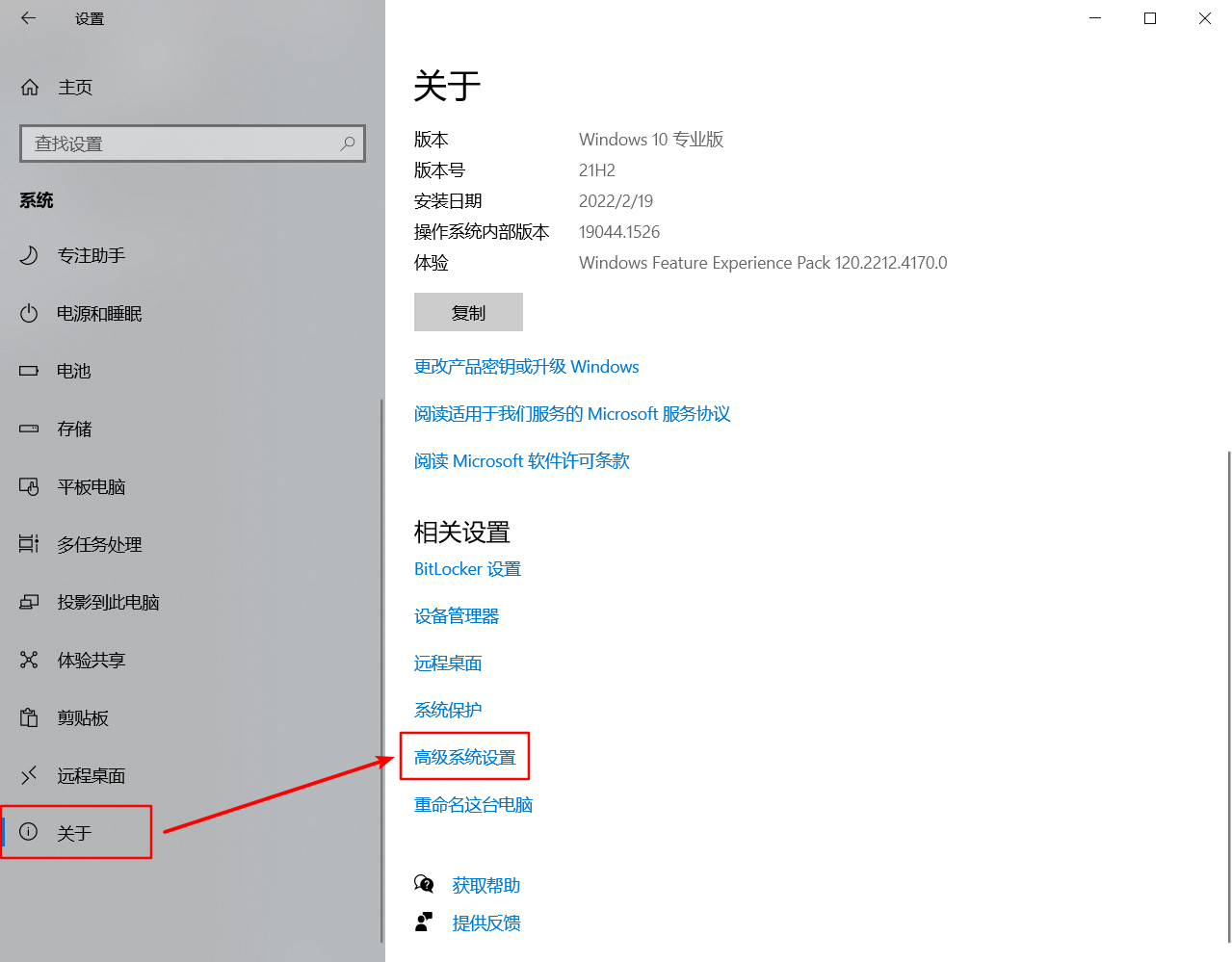
-
点击系统属性面板的环境变量,然后点击系统变量下的新建来创建一个新的系统变量。
注:用户变量只对当前用户有效,系统变量对所有用户有效,两者的详细区别可参考知乎回答。
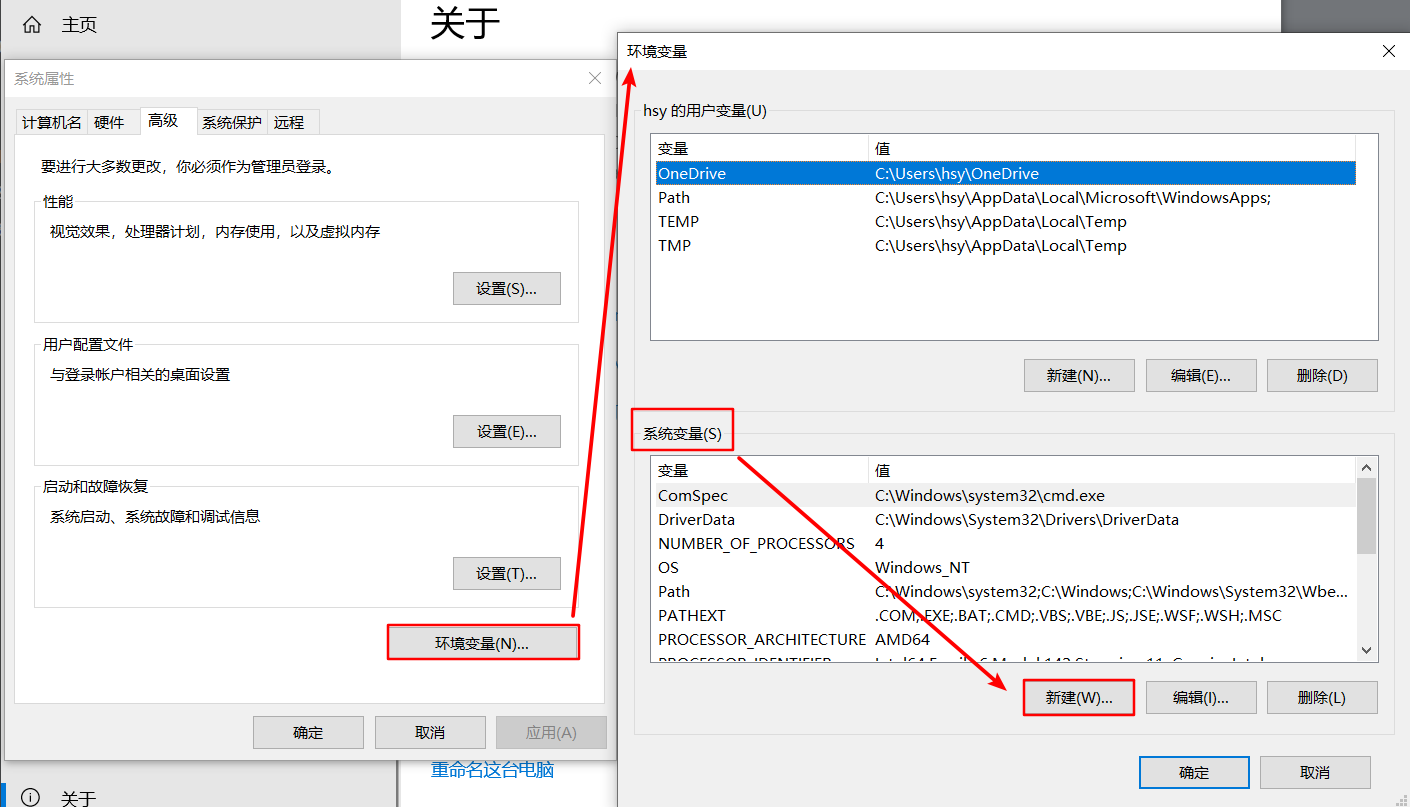
在新建系统变量面板的变量名一栏中填入JAVA_HOME,然后点击浏览目录,定位到JDK安装目录。
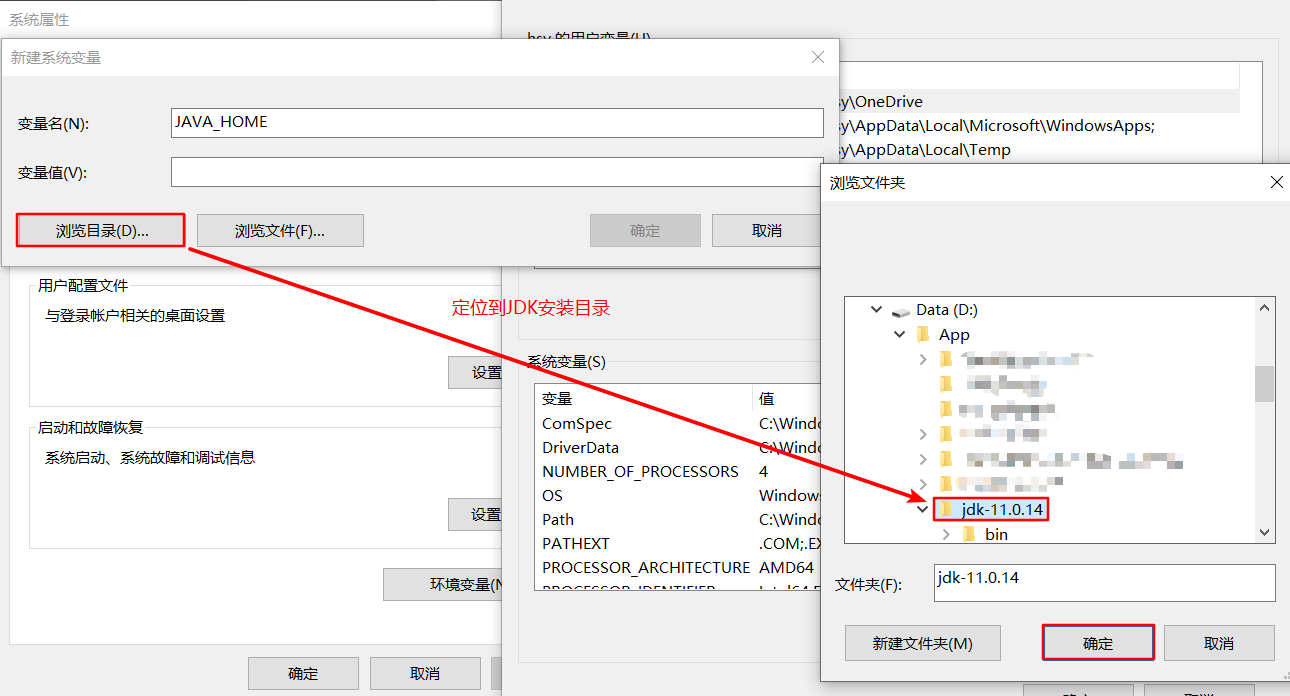
注:也可以直接复制该文件夹路径填入变量值。
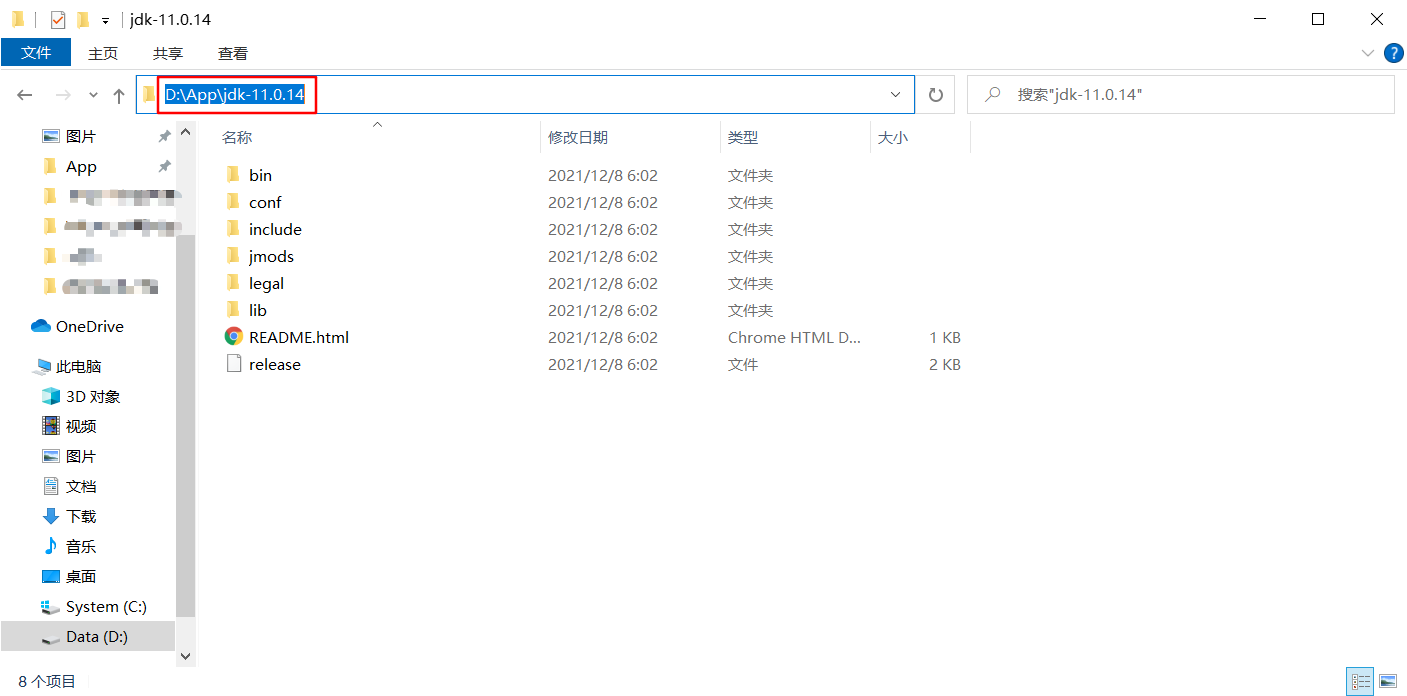
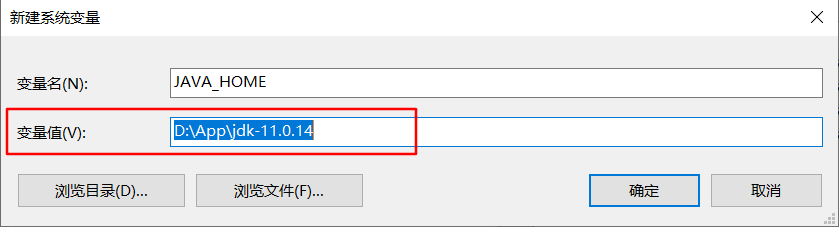
效果:
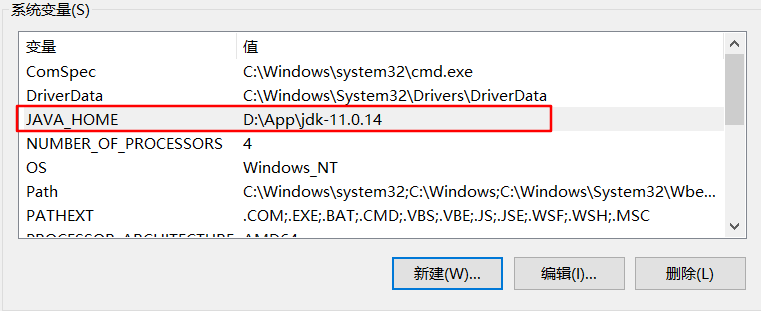
-
编辑Path系统变量,添加%JAVA_HOME%\bin。
注:%JAVA_HOME%代表系统变量JAVA_HOME的值,实际上是将D:\App\jdk-11.0.14\bin文件夹添加到Path变量中,用于系统扫描其中的可执行文件。
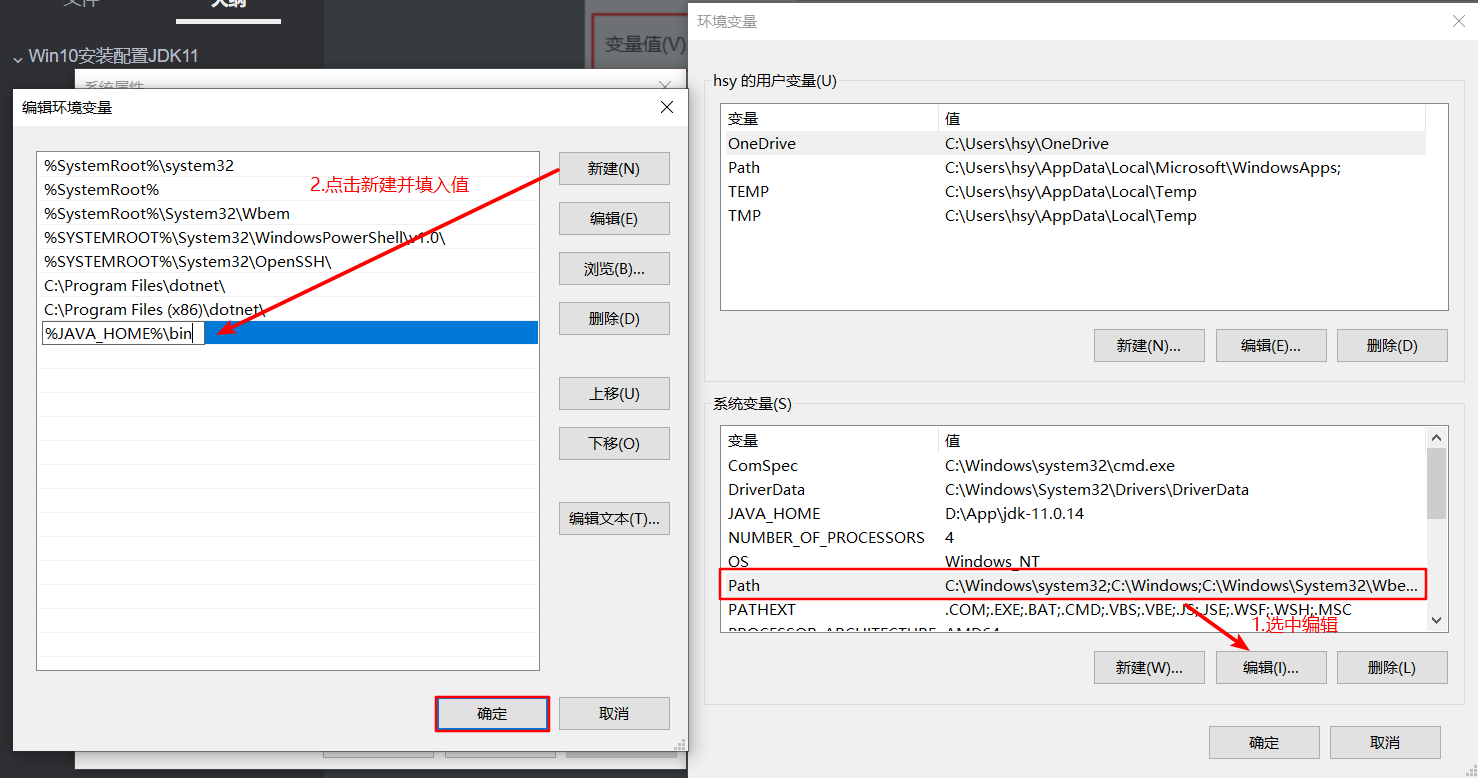
- 点击确定,保存修改。
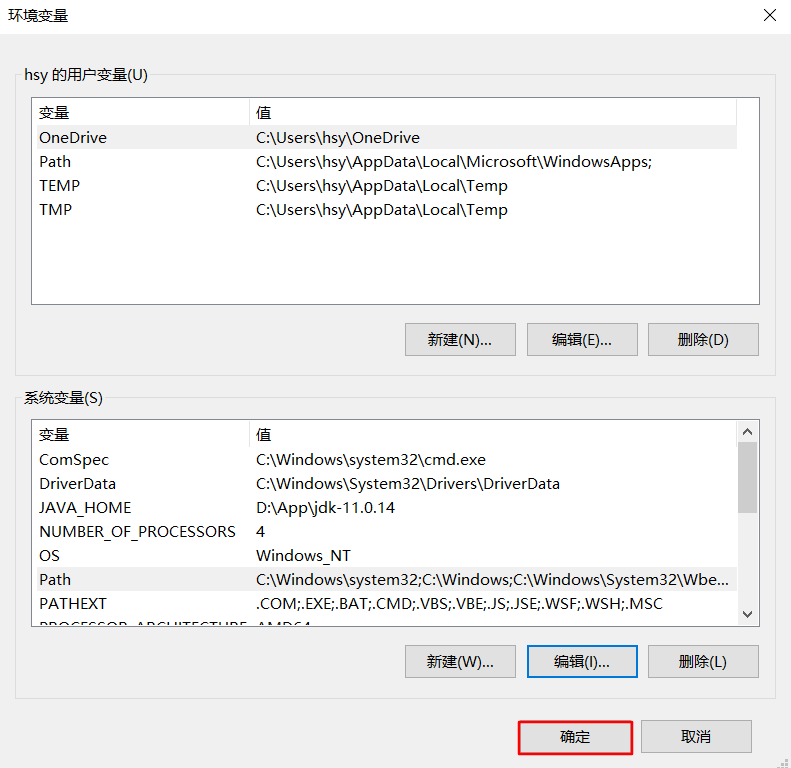
4.检验效果
-
进入CMD命令行
按Win+R唤出运行工具,输入cmd后点确定即可。
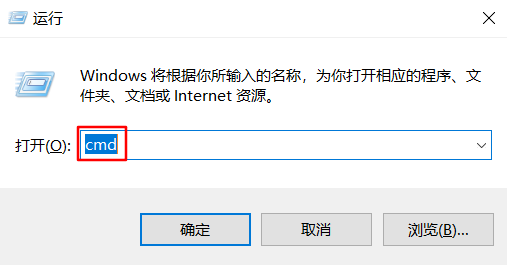

-
输入 path 命令,查看环境变量。
如果之前设置的结果正确出现,则说明系统变量配置正确。
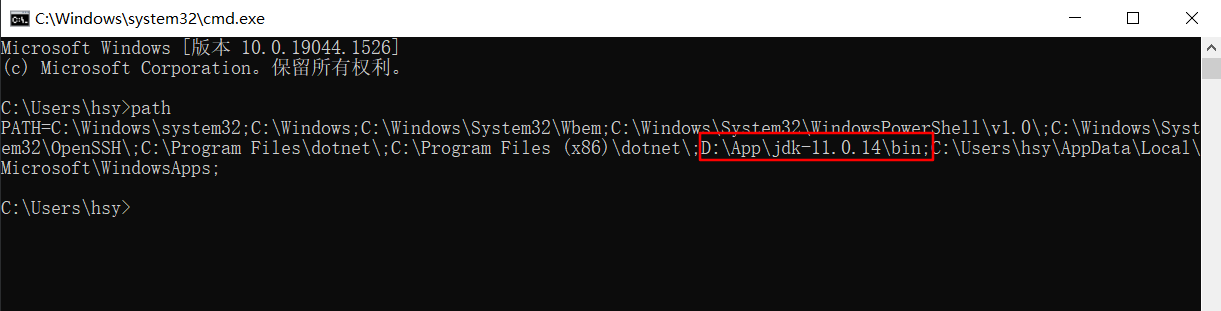
- 分别输入以下命令,观察结果
java //运行Java程序(*.class)
javac //编译Java源程序(*.java)
java --version //查看Java版本
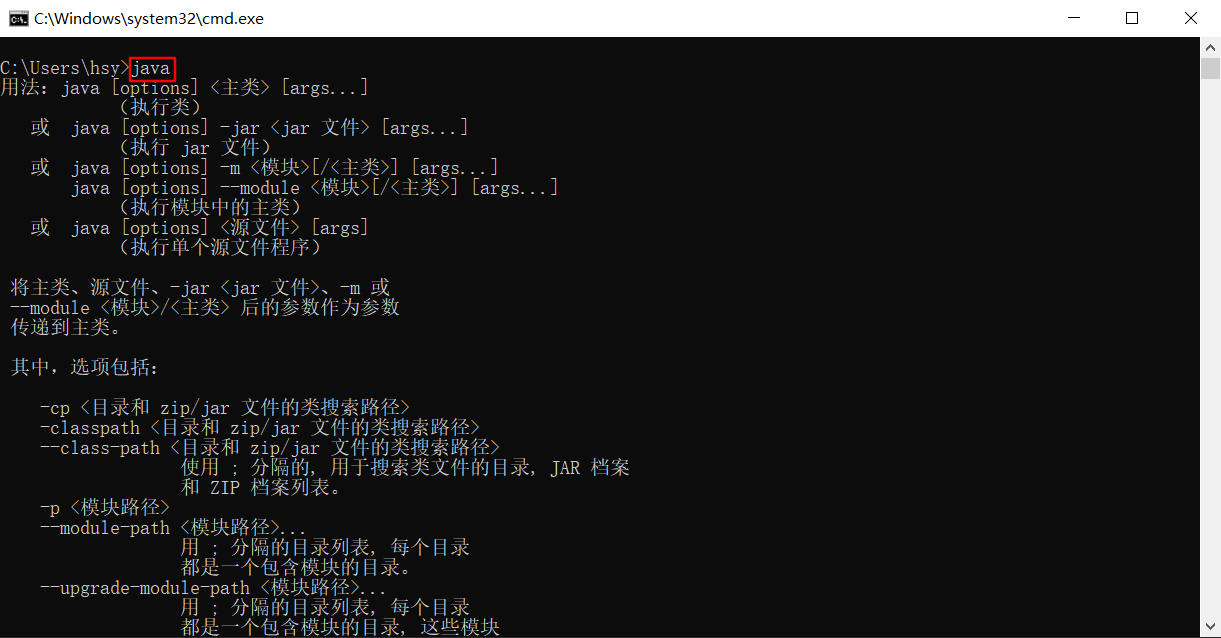
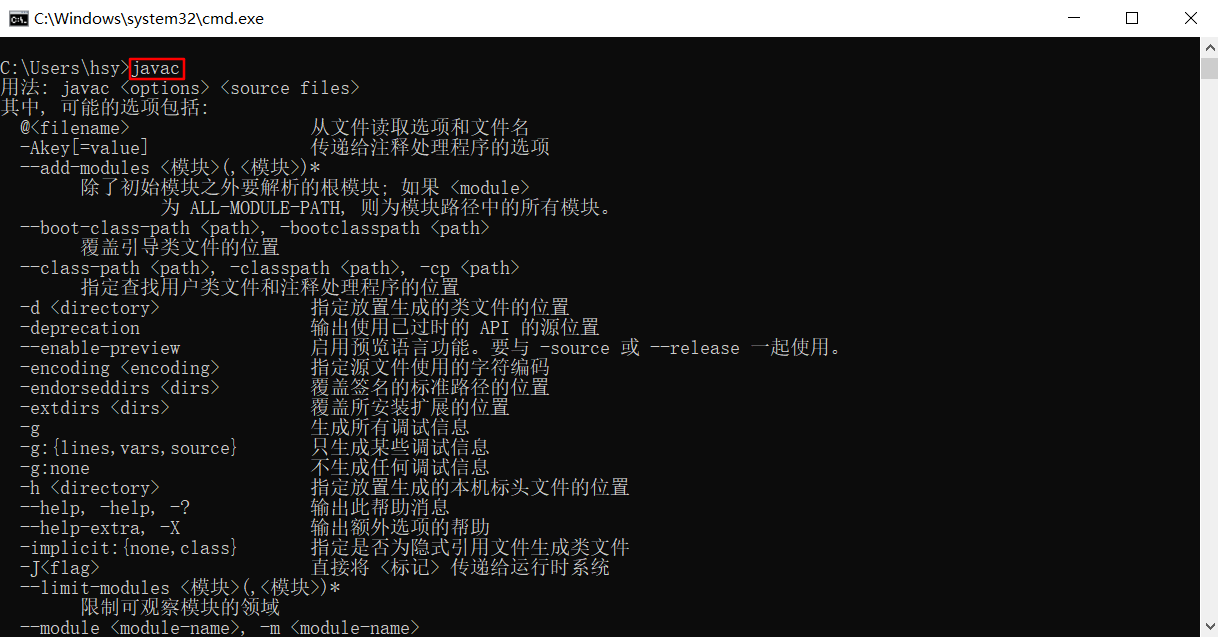
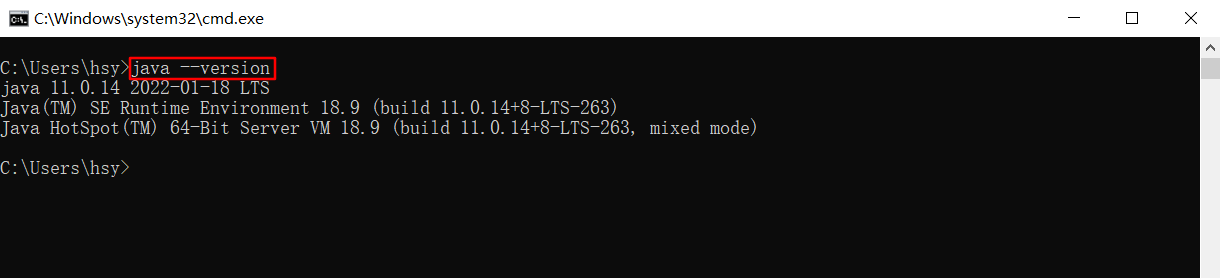
如果出现上图所示结果,说明JDK配置成功。
5.简单使用
-
在合适的位置新建一个文本文件,命名为Test.txt。(此处放置于D盘根目录下)
-
使用记事本打开,写入以下测试代码。
public class Test{ public static void main(String args[]){ System.out.println("Hello World!"); } } -
将文件名改为Test.java。
注:如果文件默认没有显示扩展名可以点击资源管理器上的查看,修改文件扩展名可见性设置
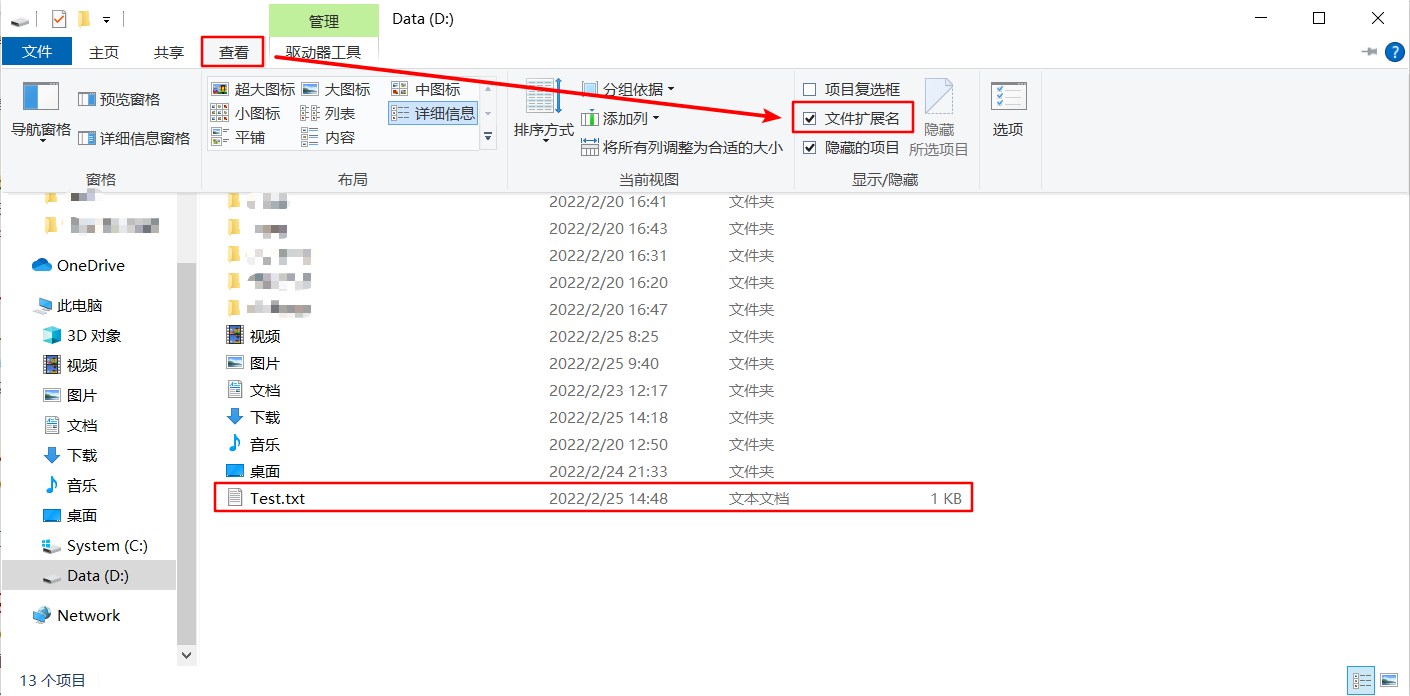
-
运行cmd命令行程序,定位到该文件所在目录。
注:在文件所在目录的搜索框内输入cmd后回车,可直接在该目录下运行命令行程序。
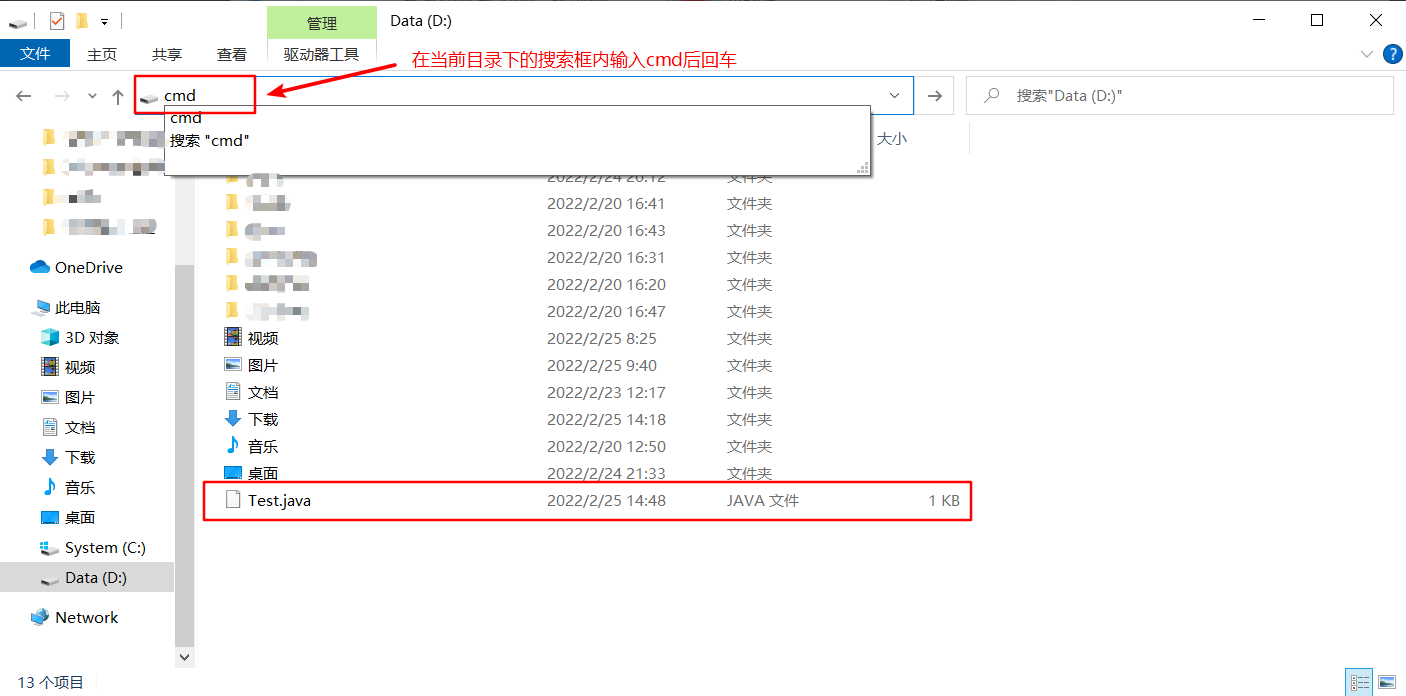

可在命令行内执行 dir 命令查看该目录下的所有文件。
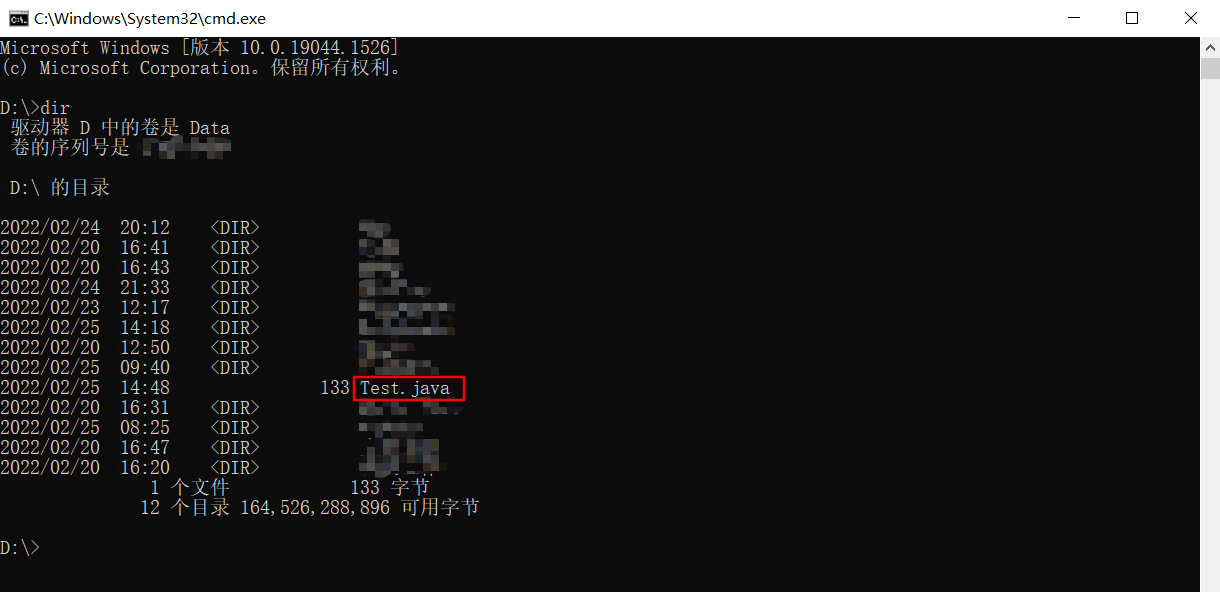
-
执行命令 javac Test.java 编译Java源程序
编译完成后目录中会出现编译完成的字节码文件Test.class。
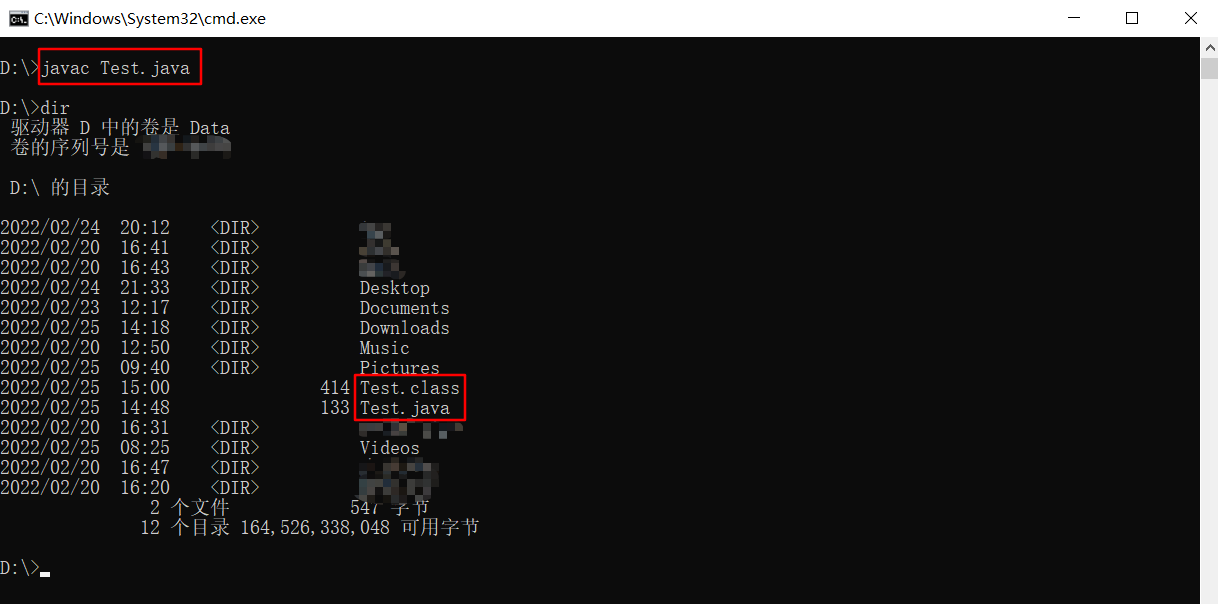
-
执行命令 java Test 运行该字节码文件,如果输出 Hello World! 说明JDK能正常使用。
注:java命令后紧跟的文件名不需要包含后缀,否则会提示无法找到。

三、总结
这次自己重装系统后独立完成了JDK11的安装,同时记录了整个流程,巩固了记忆。以前都是运行可执行文件(如jdk-11.0.14_windows-x64_bin.exe)来完成安装,而这次选用了解压安装的方式完成,可定制性更高。电脑上可以同时存在多个版本的JDK,只需要在使用的时候修改JAVA_HOME系统变量的值即可,更为方便😄。
相关资源链接:
- JDK11:https://www.123pan.com/s/M6VA-2vAIh ,提取码:XnGA。
关于classpath的问题可参考廖雪峰老师的文章:classpath和jar。
本文来自博客园,作者:行者饮冰,如有错误欢迎指正。
原文链接:https://www.cnblogs.com/rsune/articles/15936772.html,未经许可不得转载。


 Windows10环境下安装和配置JDK11
Windows10环境下安装和配置JDK11
