Jenkins - 各平台环境搭建
before
这里演示了在Linux和Windows平台的环境搭建,至于Mac.....再说
由于Jenkins基于Java开发,所以,Jenkins的运行依赖Java JRE(java runtime environment)环境。所以,我们要想使用Jenkins,必须:
- 机器要求
- 256MB内存,建议大于512MB
- 10GB的硬盘空间(用于Jenkins和docker镜像)
- 需要安装
- Java 8及以上版本。
- Docker
Java JDK的安装
各平台安装Java JDK:https://www.cnblogs.com/sundawei7/p/11956103.html
Jenkins下载地址
相关软件百度云地址
链接:https://pan.baidu.com/s/1KVGiuH5-diz8OK11C--CFA 提取码:0ek2
for windows
下载
- 下载到本地是一个
msi文件,点击它。
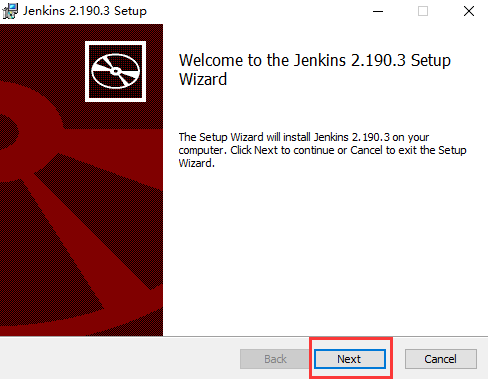
- 选择安装目录,继续点击下一步。
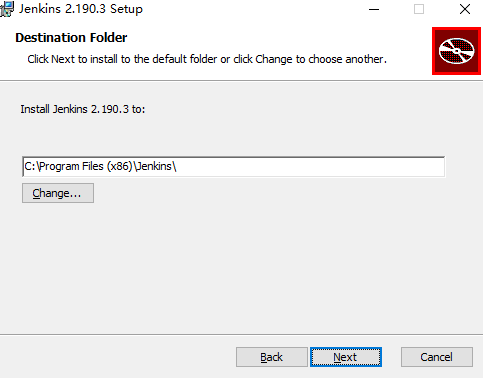
- 点击安装。
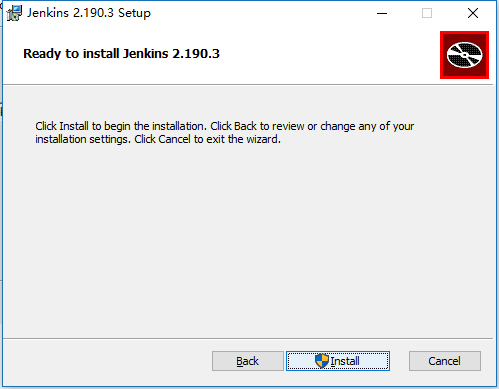
- 安装完成。
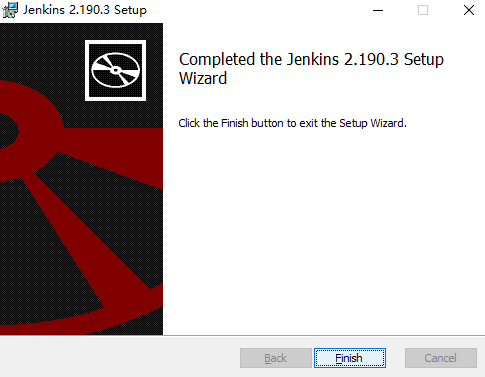
入门
当安装完成,会自动的打开浏览器,进入解锁Jenkins页面。按照提示,去本地找密码,然后粘贴到输入框中,点击继续。
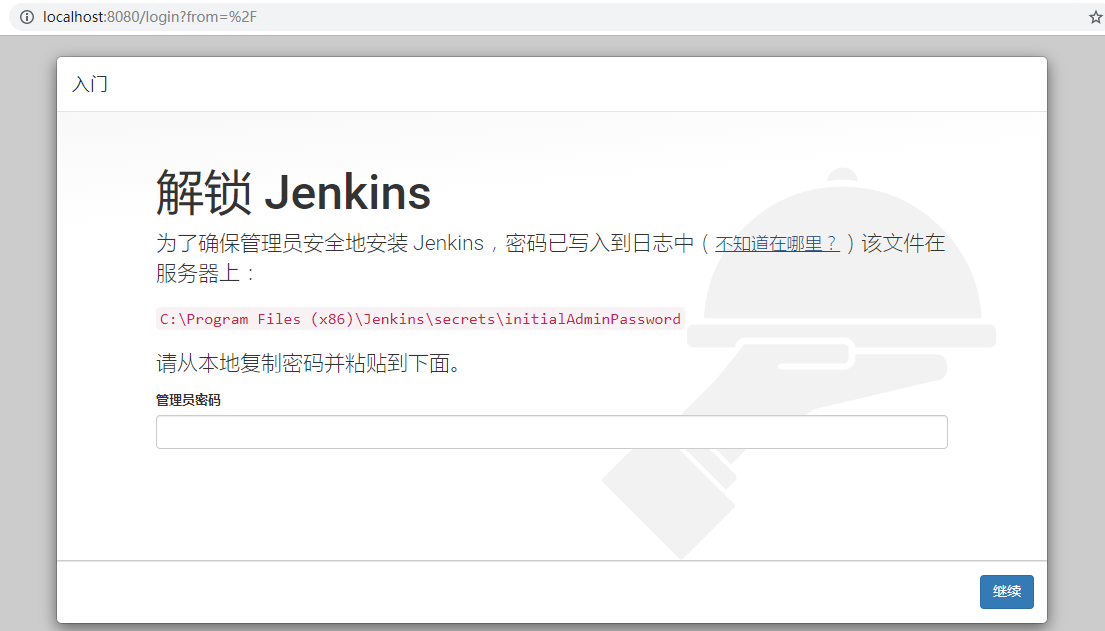
选择推荐的插件下载即可。
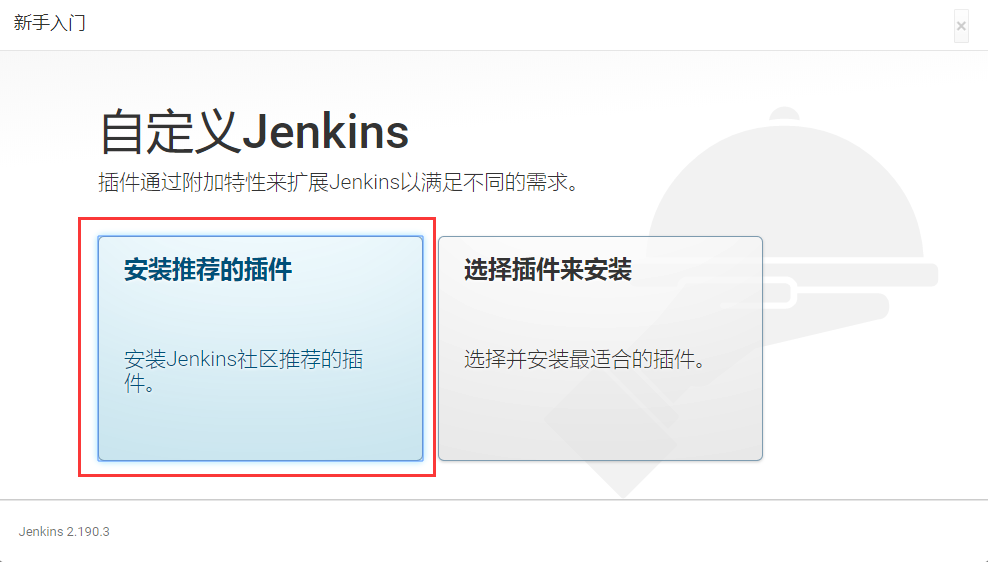
在漫长的等待过程中,可能会发生各种意外, 但请记住一点:如果发生意外,请间歇性的刷新浏览器,很可能就......好了.....好不了,喝杯咖啡考虑一下人生回来....继续刷新.....,我反正两次插件安装失败,我都是刷新解决的........
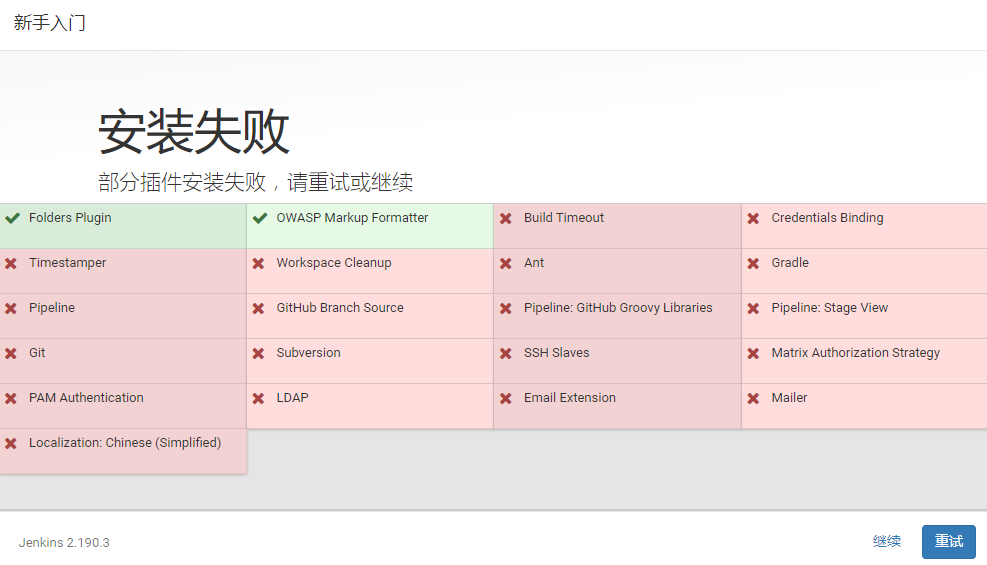
如果遇到有的插件安装失败,就点击重试....
创建管理员用户
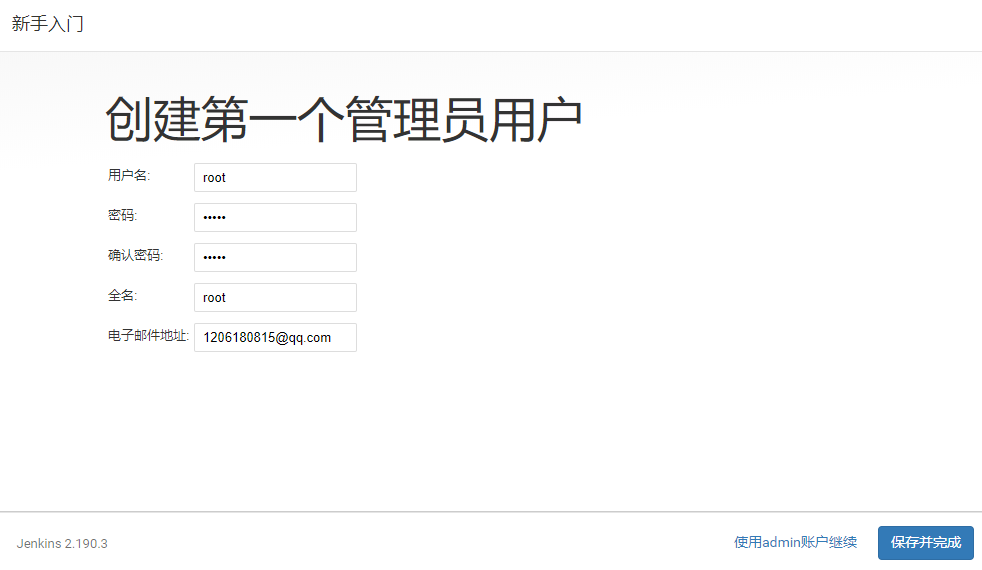
配置实例
根据需要配置ip地址,如果你的是远程服务器的,就配个公网的ip或者绑定域名也行;本地的话,就直接localhost吧。
访问主页:
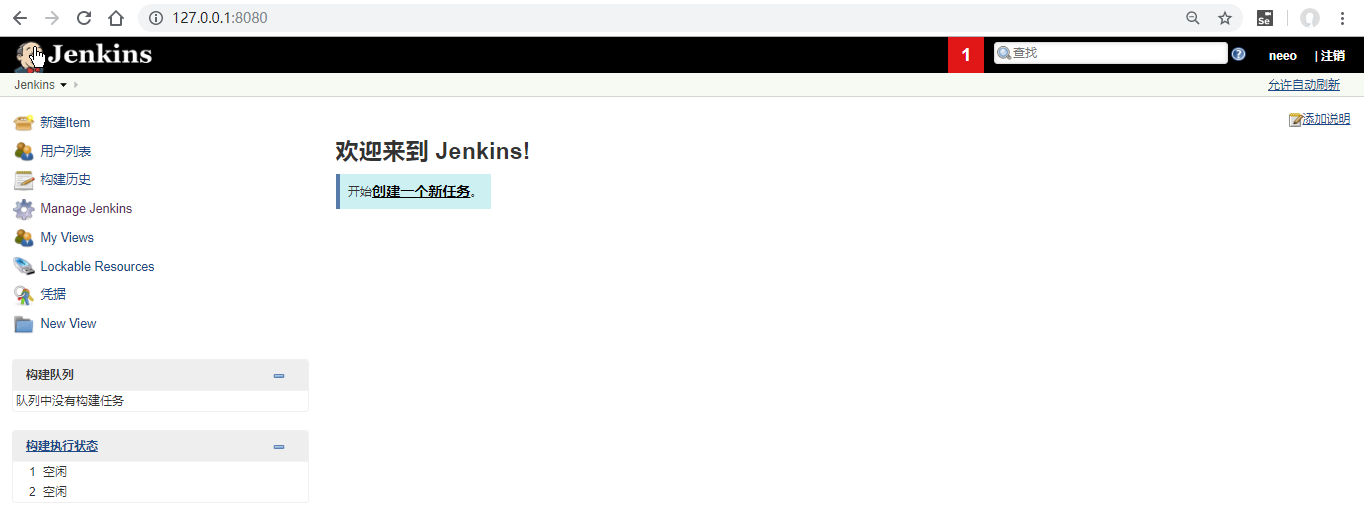
现在,Jenkins算是安装成功。
for Mac
--待填充
for Linux
这里我们选择安装docker版的Jenkins。
请以管理员权限进行后续的操作
环境是阿里云centos7
安装docker
可选的操作:查看内核版本
目前,CentOS 仅发行版本中的内核支持 Docker。
Docker 运行在 CentOS 7 上,要求系统为64位、系统内核版本为 3.10 以上。
Docker 运行在 CentOS-6.5 或更高的版本的 CentOS 上,要求系统为64位、系统内核版本为 2.6.32-431 或者更高版本。
uname -a # 示例 [root@localhost ~]# uname -a Linux localhost 3.10.0-514.el7.x86_64 #1 SMP Tue Nov 22 16:42:41 UTC 2016 x86_64 x86_64 x86_64 GNU/Linux
更新yum源
[root@localhost ~]# yum update -y
可选的操作:卸载旧版的docker
yum remove docker docker-common docker-selinux docker-engine
安装依赖包
yum-util 提供yum-config-manager功能,另外两个是devicemapper驱动依赖的。 yum install -y yum-utils device-mapper-persistent-data lvm2 # 示例 [root@localhost ~]# yum install -y yum-utils device-mapper-persistent-data lvm2
设置yum源
yum-config-manager --add-repo https://download.docker.com/linux/centos/docker-ce.repo # 示例 [root@bogon ~]# yum-config-manager --add-repo https://download.docker.com/linux/centos/docker-ce.repo 已加载插件:fastestmirror adding repo from: https://download.docker.com/linux/centos/docker-ce.repo grabbing file https://download.docker.com/linux/centos/docker-ce.repo to /etc/yum.repos.d/docker-ce.repo repo saved to /etc/yum.repos.d/docker-ce.repo
查询及安装docker
yum list docker-ce --showduplicates | sort -r # 示例 [root@bogon ~]# yum list docker-ce --showduplicates | sort -r Loading mirror speeds from cached hostfile Loaded plugins: fastestmirror docker-ce.x86_64 3:19.03.5-3.el7 docker-ce-stable docker-ce.x86_64 3:19.03.4-3.el7 docker-ce-stable docker-ce.x86_64 3:19.03.3-3.el7 docker-ce-stable docker-ce.x86_64 3:19.03.2-3.el7 docker-ce-stable docker-ce.x86_64 3:19.03.1-3.el7 docker-ce-stable
在版本列表中,选择合适的版本下载即可。
yum install docker-ce-17.12.1.ce -y # 示例 [root@bogon ~]# yum install docker-ce-17.12.1.ce -y
检查是否安装成功
docker version # 示例 [root@bogon ~]# docker version Client: Version: 17.12.1-ce API version: 1.35 Go version: go1.9.4 Git commit: 7390fc6 Built: Tue Feb 27 22:15:20 2018 OS/Arch: linux/amd64 Cannot connect to the Docker daemon at unix:///var/run/docker.sock. Is the docker daemon running?
启动docker并加入开机启动
systemctl start docker # 启动 systemctl enable docker # 加入开机启动 ps -ef | grep docker # 查看docker是否启动
扩展
docker 常用命令https://www.cnblogs.com/sundawei7/p/11963411.html
安装Jenkins
上面的docker环境配置好之后,我们再来配置docker版本的Jenkins。
选择docker版本的Jenkins
打开官网的下载页面,选择长期支持版本。
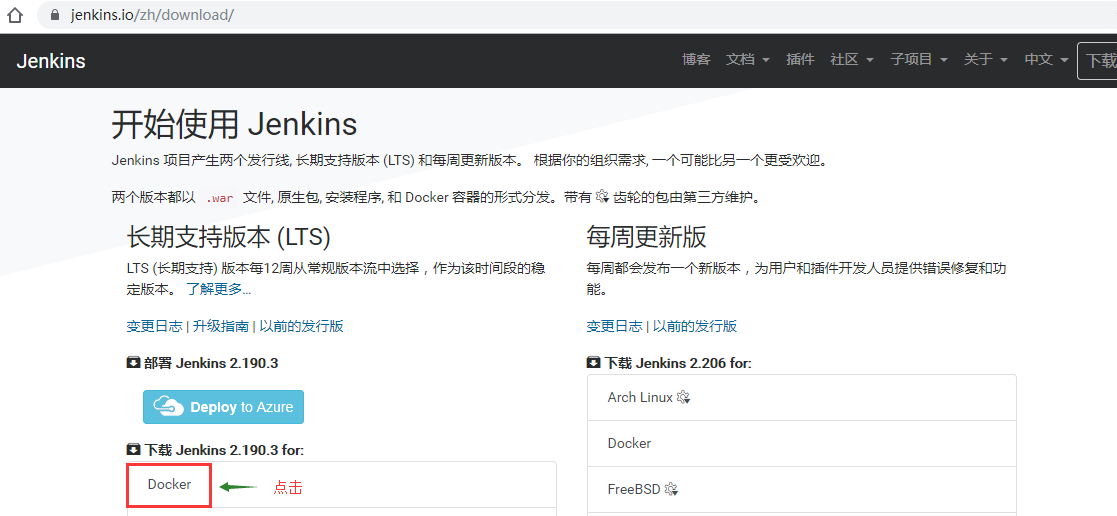
在新的页面中,选择LTS版本的安装命令。

也就是复制docker pull jenkins/jenkins:lts这个命令并且centos中去执行该命令。
docker pull jenkins/jenkins:lts # 示例 [root@bogon ~]# docker pull jenkins/jenkins:lts lts: Pulling from jenkins/jenkins 9a0b0ce99936: Pull complete db3b6004c61a: Pull complete f8f075920295: Pull complete 6ef14aff1139: Pull complete 962785d3b7f9: Pull complete 631589572f9b: Pull complete c55a0c6f4c7b: Pull complete 4e96cf3bdc20: Pull complete e0b44ce6ec69: Pull complete d961082c76f4: Pull complete 5a229d171c71: Pull complete 64514e4513d4: Pull complete 6797bb506402: Pull complete b8d0a307156c: Pull complete b17b306b4a0a: Pull complete e47bd954be8f: Pull complete b2d9d6b1cd91: Pull complete fa537a81cda1: Pull complete Digest: sha256:64576b8bd0a7f5c8ca275f4926224c29e7aa3f3167923644ec1243cd23d611f3 Status: Downloaded newer image for jenkins/jenkins:lts
PS:下载速度稍慢.......
下载完毕后,我们来使用下面命令看一下是否下载成功。
[root@bogon ~]# docker images REPOSITORY TAG IMAGE ID CREATED SIZE jenkins/jenkins lts 22b8b9a84dbe 6 days ago 568MB [root@bogon ~]#
启动Jenkins
docker run -d -p 80:8080 -p 50000:50000 -v jenkins:/var/jenkins_home -v /etc/localtime:/etc/localtime --name jenkins docker.io/jenkins/jenkins:lts # 示例 [root@bogon ~]# docker run -d -p 80:8080 -p 50000:50000 -v jenkins:/var/jenkins_home -v /etc/localtime:/etc/localtime --name jenkins docker.io/jenkins/jenkins:lts 9f1d7ae974968f7465f98a7fbc25fc8f59cdebae561db33db7916fc68ee0f408 [root@bogon ~]#
各参数的意义:
-d后台运行镜像。-p 80:8080将镜像的8080端口映射到服务器的80端口。-p 50000:50000将镜像的50000端口映射到服务器的50000端口。-v jenkins:/var/jenkins_home,其/var/jenkins_home为Jenkins的工作目录,我们将硬盘上的一个目录挂在到这个位置,方便后续更新镜像后继续使用原来的工作目录。-v /etc/localtime:/etc/localtime让容器使用和服务器同样的时间设置。--name jenkins给容器起一个别名。docker.io/jenkins/jenkins:lts最后说的是docker拉去的是Jenkins的lts版本。
现在,让我们使用本机的浏览器去访问虚拟机的centos的ip。
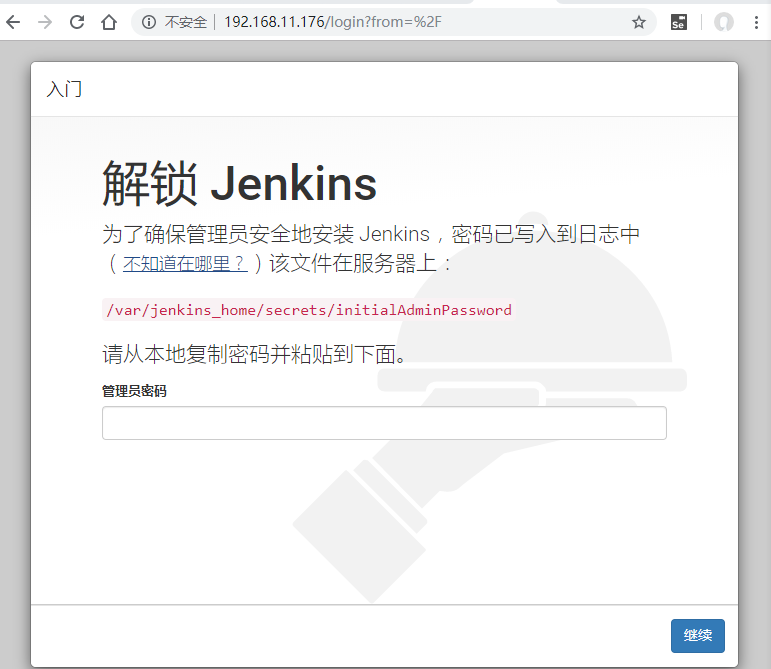
由于咱们安装的是docker版的Jenkins,所以不能直接去这个位置去找密码(Windows版可以根据提示去上面那个位置去找密码)。那个路径不是服务器的路径,而是docker容器的路径,所以我们还需要使用docker命令去获取密码,让我们拷贝上面的那个路径。
docker exec jenkins tail /var/jenkins_home/secrets/initialAdminPassword # 示例 [root@bogon ~]# docker exec jenkins tail /var/jenkins_home/secrets/initialAdminPassword 683a4afce37d44a780c287a131e9388b
上面那个683a4afce37d44a780c287a131e9388b字符串就密码,填到之前页面的输入框中。
注意,在输入密码后会进入新手操作阶段,下插件啥的,如果这个过程遇到失败等问题,会需要你重新输入这个密码,所以请记住它
经过上面的种种操作,我们终于进入到了新手入门阶段,首先映入眼帘的是安装Jenkins插件,如无特殊需求,我们选择安装推荐的插件即可。
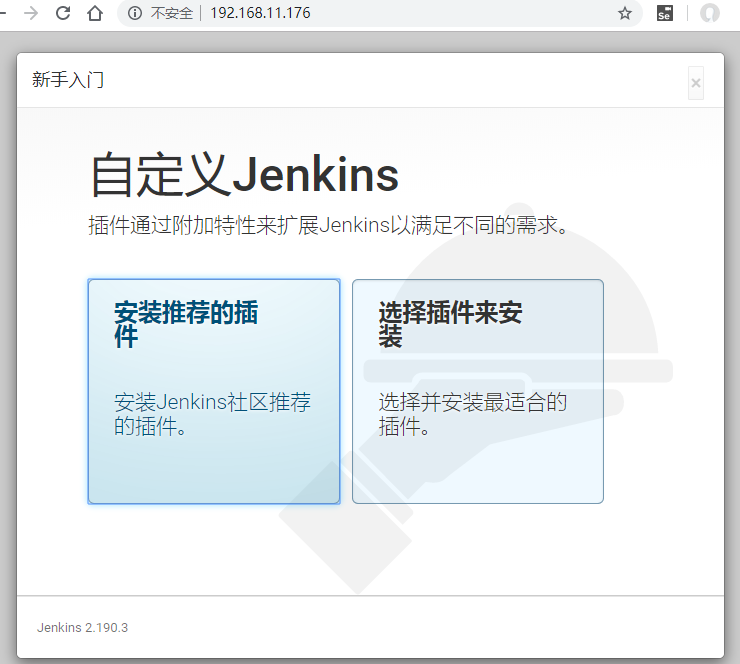
漫长的等待......
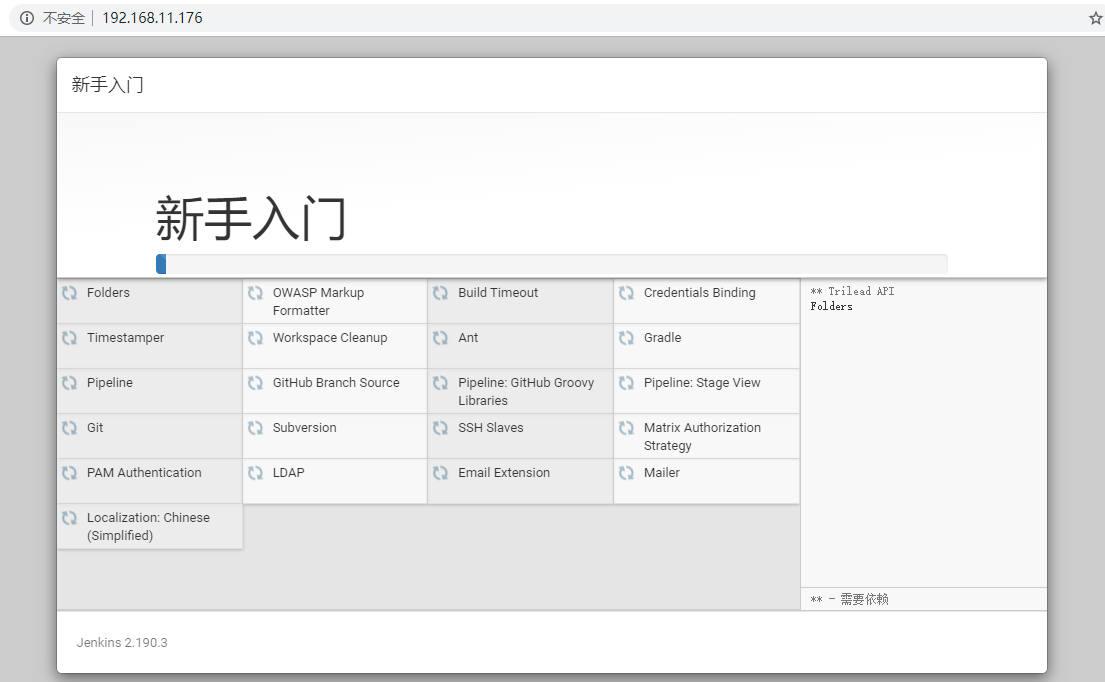
在漫长的等待过程中,可能会发生各种意外, 但请记住一点:如果发生意外,请间歇性的刷新浏览器,很可能就......好了.....好不了,喝杯咖啡考虑一下人生回来....继续刷新.....,我反正两次插件安装失败,我都是刷新解决的........
如果遇到有的插件安装失败,就点击重试....

创建管理员用户
当上面的插件安装完毕后,会进入到创建管理员用户界面。
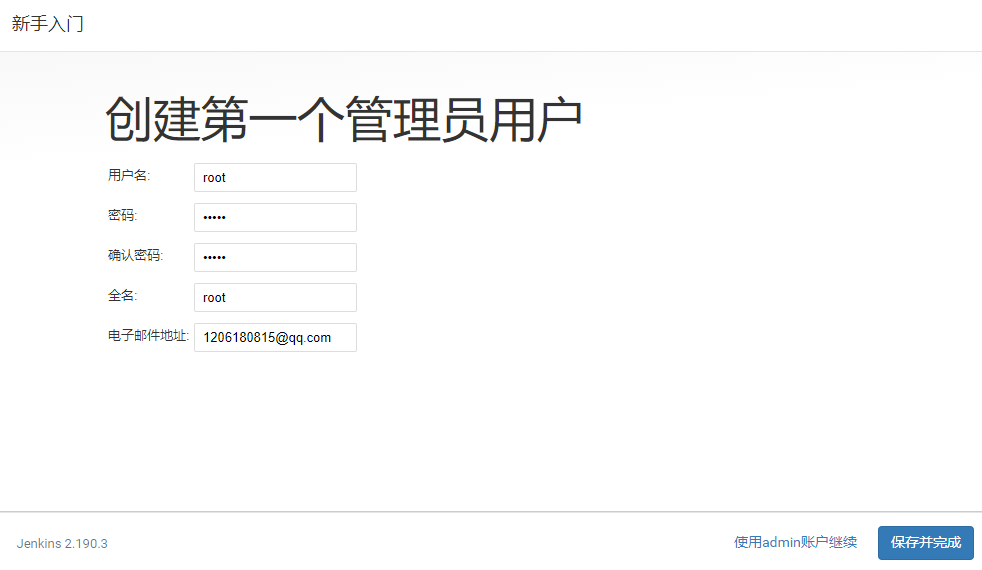
各项填写完毕,选择保存并完成。
配置实例
根据需要配置ip地址,如果你的是远程服务器的,就配个公网的ip或者绑定域名也行;本地的话,就直接localhost吧。

现在,Jenkins算是安装成功。
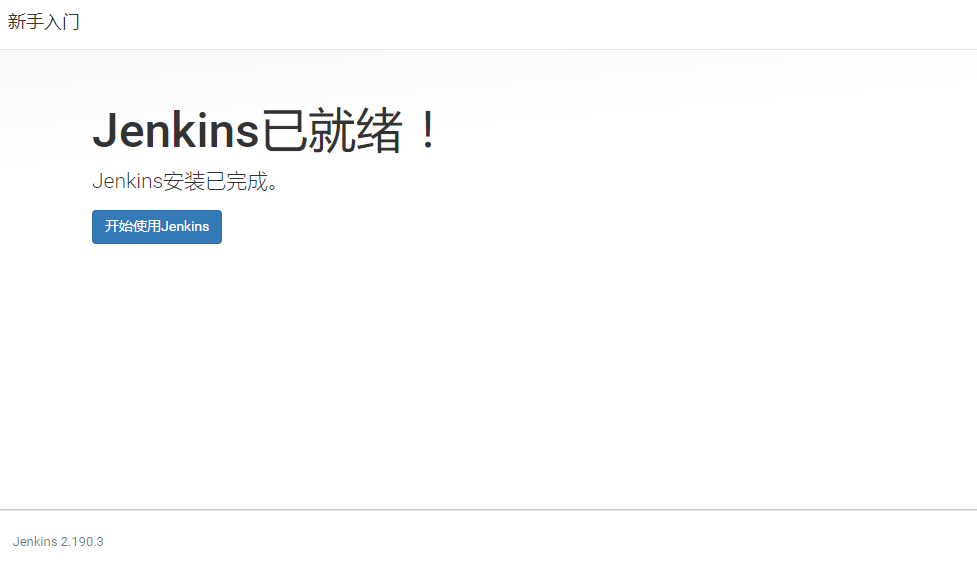
进入你的工作台。
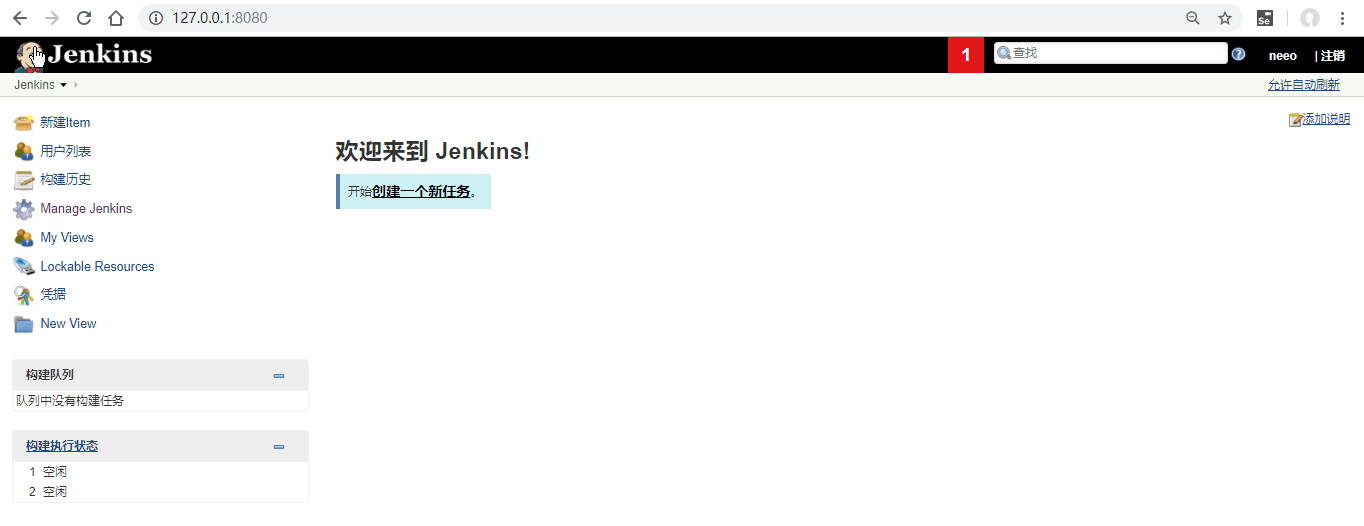
More
如果遇到docker下载特别慢的情况。怎么办。
vmware中的centos7
- 编辑docker配置文件
[root@bogon ~]# vi /lib/systemd/system/docker.service
- 将
ExecStart值更改为阿里云。
# ExecStart=/usr/bin/dockerd ExecStart=/usr/bin/dockerd --registry-mirror=https://u1qbyfsc.mir ror.aliyuncs.com
这样的话,docker再去拉去镜像就会快很多。
放开防火墙端口号
vmware中的centos7
如果是虚拟机或者远程服务器,有可能造成防火墙没有放开端口号,导致我们远程连接Jenkins失败,来看解决办法。
firewall-cmd --list-ports # 查看一下当前开放的端口 # 如果该命令提示 [root@bogon ~]# firewall-cmd --list-ports FirewallD is not running # 那么启动它 [root@bogon ~]# systemctl start firewalld # 启动 [root@bogon ~]# firewall-cmd --list-ports # 然后重新执行
终端启动Jenkins
在Windows平台下,Jenkins并没有创建什么快捷方式。而是需要通过命令行来启动。
注意,终端必须是管理员权限的
net start jenkins # 开启服务
net stop jenkins # 停止服务然后浏览器访问:
http://localhost:8080修改端口
环境是:Windows
可能8080这个端口容易被占用,所以我们去jenkins安装目录下找到一个叫jenkins.xml的文件,修改你想要的端口即可。
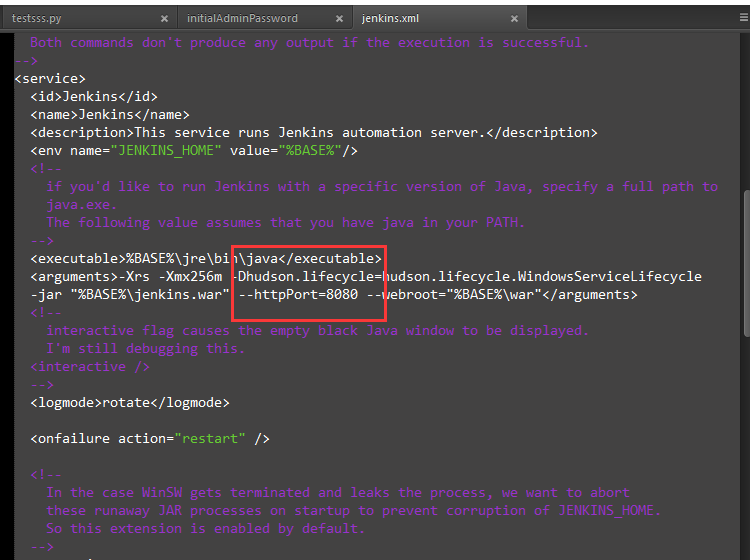
在安装插件时报错:无法连接到Jenkins
环境是:阿里云centos7
这个问题很奇妙!我的环境是阿里云服务器,检查了Jenkins是否开启,是否可以ping通网络等等,都没啥问题。
最后的解决办法是刷新浏览器!不能行就多试几次!!我也不知道为啥突然好了.....
在安装插件时出现:No such plugin: cloudbees-folder
环境是:Windows
这个问题也很奇妙!但此时我的环境是win10企业版,检查了Jenkins是否开启,是否可以ping通网络等等,都没啥问题。
最后的解决办法是刷新浏览器!不能行就多试几次!!我也不知道为啥突然好了.....貌似我还改了一下端口(然后重启了Jenkins),但这并没有啥影响吧。
see also:docker:CentOS安装 docker和默认安装目录 | 如何进入、退出docker的container | Centos7上安装docker


