Linux下搭建FFmpeg开发调试环境
背景
如果你是一个FFmpeg的使用者,那么绝大部分情况下只需要在你的程序中引用FFmpeg的libav*相关的头文件,然后在编译阶段链接相关的库即可。但是如果你想调试FFmpeg内部相关的逻辑,或者分析FFmpeg源码,那么有一个可供单步调试FFmpeg的环境往往能使你事半功倍。
步骤
本文将介绍如何在Linux下(以Ubuntu 18.04 LTS为例)通过FFmpeg源码(以4.4版本为例)编译出一个相对简洁的FFmpeg可执行程序,并通过gdb或者VS Code对其进行单点调试。
获取源码
首先从FFmpeg的官方github获取对应的源码:
本文将以release/4.4分支版本的源码为例:
git clone https://github.com/FFmpeg/FFmpeg.git -b 4.4/release
编译
如上文所说,既然是要编译FFmpeg的相对简洁的版本,就意味着编译出来的库的功能并非大而全,本文也仅仅是为了演示如何编译与调试FFmpeg,不希望有太多额外的库依赖步骤(以免扰乱初学者的学习节奏)。
若有需要调试额外的功能(如x264),只需要在编译FFmpeg的时候打开对应的功能(如 --enable-x264)再重新编译即可,本文不做赘述。
和Linux下绝大多数编译步骤一样,先执行./configure来配置项目;在执行FFmpeg的./configure的时候记得打开调试选项--enable-debug以保留调试符号,方便我们后续调试:
cd FFmpeg
./configure --disable-shared --enable-static --disable-asm --enable-debug
make
# ☕ 编译相对耗时,请耐心等待..
好了,经过漫长的编译等待过程,我们可以看到当前目录下有多了ffmpeg_g和ffprobe_g2个文件,这2个结尾带_g的便是携带了编译符号可调试的可执行文件。
调试
我们以最简单的查看ffmpeg版本的命令为例:
./ffmpeg_g -version
来分别介绍如何使用gdb或者VS Code对程序进行单步调试。
使用gdb调试ffmpeg
首先运行gdb,指定调试程序:
gdb ./ffmpeg_g
好了,接下来的命令都是在gdb的交互中进行。
先设置运行参数为-version:
set args -version
将断点打在main函数入口处:
b main
设置显示源码布局:
layout src
开始运行程序:
run
此时遇到断点main会自动停下:
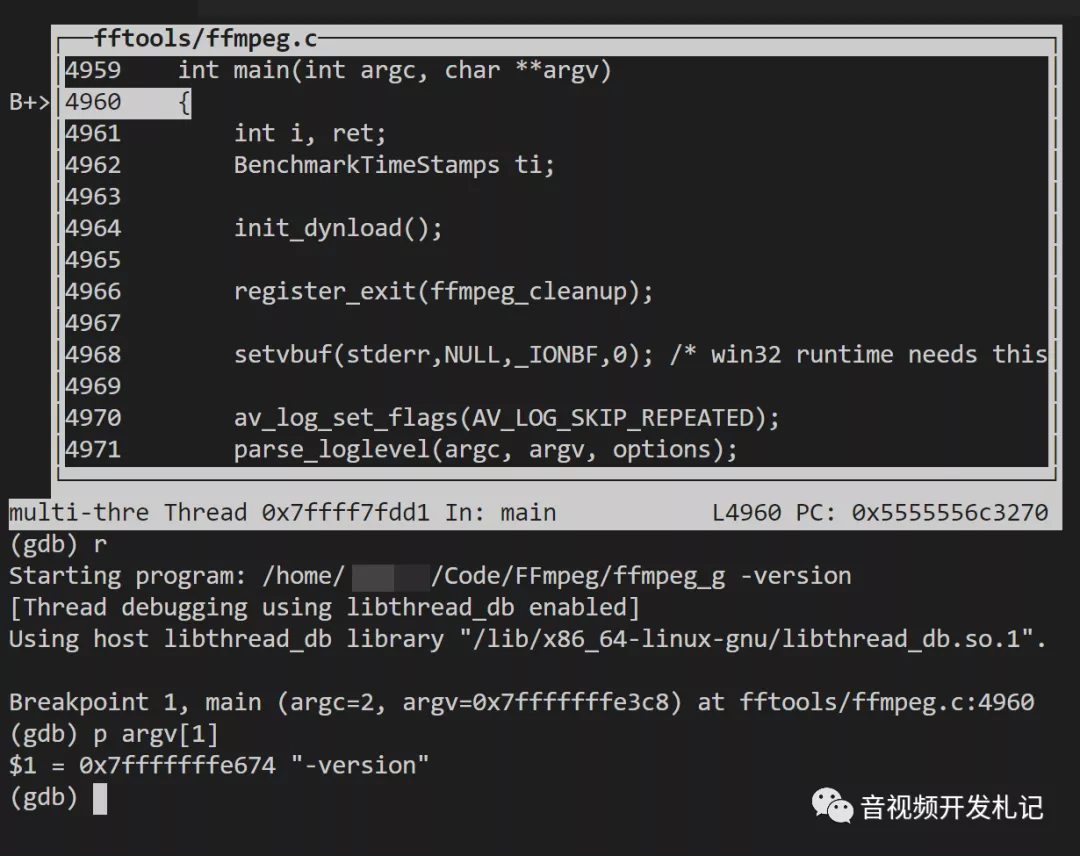
关于gdb的相关操作不是本文的重点,请自行搜索学习,如果本文不做赘述。
如果希望能够更方便地在gdb调试过程中参照源码,可以尝试使用
cgdb这个工具,它其实就是基于gdb包装多了一层命令行可视化交互界面,方便在调试过程中边看源码边调试,详情可以查看本号的文章:cgdb | 一起边看源码边调试gdb吧
使用VS Code调试ffmpeg
如今的VS Code经过多个版本的迭代,已经不仅仅是一个简单的编辑器,开发者通过各个强大的插件可以把它打造成一个类IDE的工具。
在Ubuntu的环境下你可以通过直接安装Linux版本的VS Code来使用,当然你也可以在其他系统上安装好VS Code然后通过Remote - SSH插件来远程打开你的源码工程。
言归正传,要使用VS Code来调试C/C++项目,需要至少先安装如下2个VS Code插件:
- C/C++
- C/C++ Runner

首先,你需要在VS Code中打开你的ffmpeg目录。
然后在VS Code中同时按下Ctrl + Shift + P打开输入"launch.json",选择Open 'launch.json' 来打开调试的启动配置文件,主要修改以下关键地方:
// 把要调试的程序路径填好:
"program": "${fileDirname}/../ffmpeg_g",
// 运行参数为 -version:
"args": ["-version"],
注释掉"preLaunchTask"一行,因为我们已经编译过了,也不想使用它默认的编译步骤
// "preLaunchTask": "C/C++: gcc 生成活动文件",
总体的配置如下,修改完记得保存文件:
{
"version": "0.2.0",
"configurations": [
{
"name": "gcc - 生成和调试活动文件",
"type": "cppdbg",
"request": "launch",
"program": "${fileDirname}/../ffmpeg_g",
"args": ["-version"],
"stopAtEntry": false,
"cwd": "${fileDirname}",
"environment": [],
"externalConsole": false,
"MIMode": "gdb",
"setupCommands": [
{
"description": "为 gdb 启用整齐打印",
"text": "-enable-pretty-printing",
"ignoreFailures": true
}
],
// "preLaunchTask": "C/C++: gcc 生成活动文件",
"miDebuggerPath": "/usr/bin/gdb"
}
]
}
好了,此时你可以打开想要调试的文件,以本次要调试的ffmpeg_g为例,打开ffmpeg.c文件,然后把鼠标挪到行号的左边会出现一个淡淡的小红点,点下之后会显示红点,代表你在本行打了一个断点。

此时按下F5键,会启动调试模式,并把断点停留在你打的断点处:
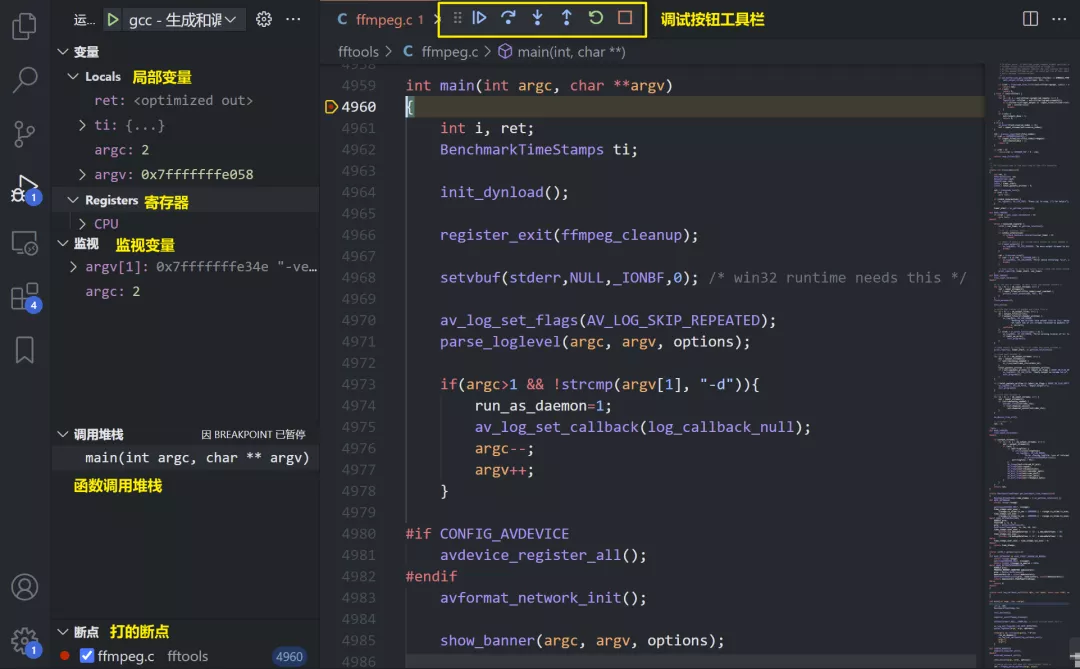
你可以点击上方的工具栏来执行相关调试操作,也可以使用快捷键来进行操作:
F5:继续执行F10:单步跳过F11:单步调试Shift + F11:单步跳出Shift + F5:停止调试
左边的DEBUG工具栏可以让你轻松地查看本地变量和寄存器,可以添加相关的变量监视,也可以查看函数的调用堆栈等信息。
关于VS Code调试C/C++的步骤非本文重点,网上有很多教程,请自行搜索学习。

欢迎关注我的公众号^^


