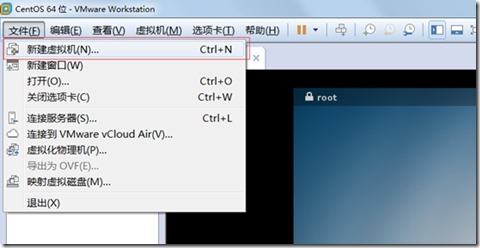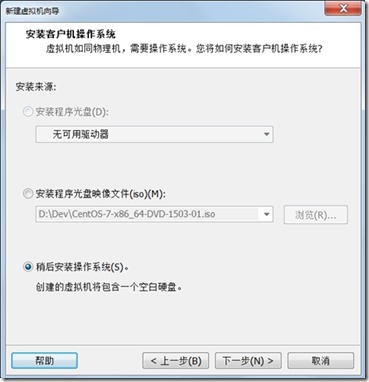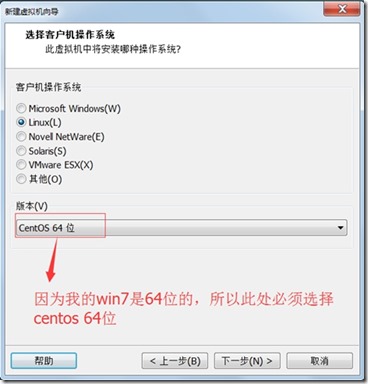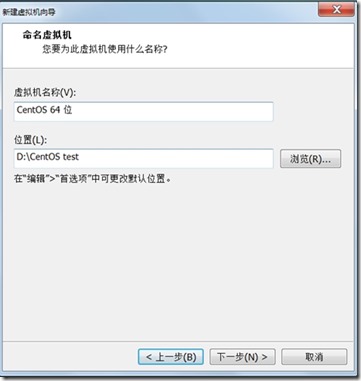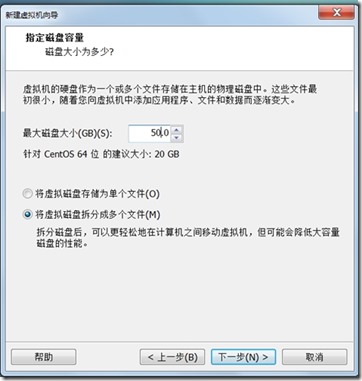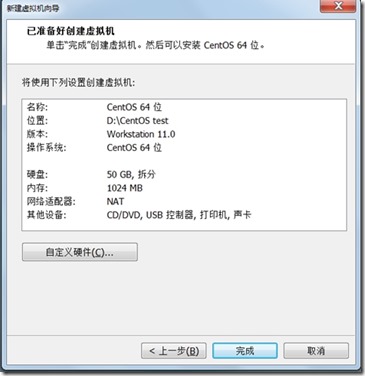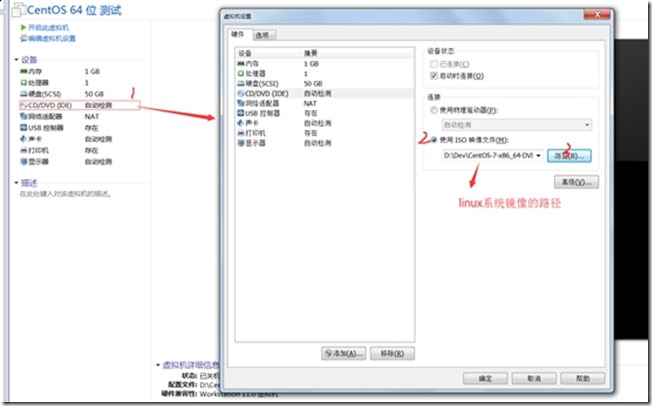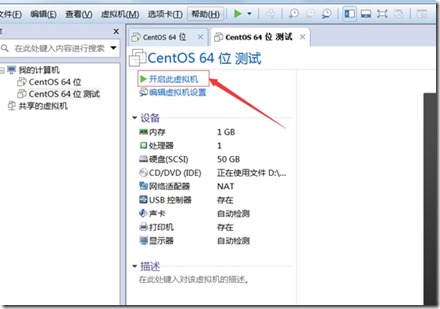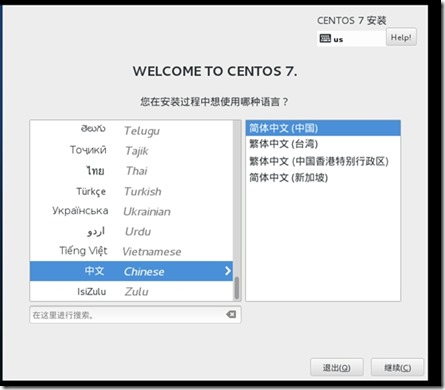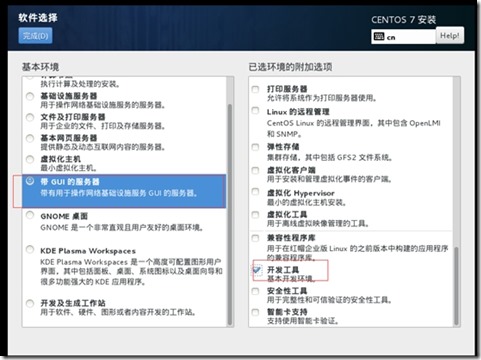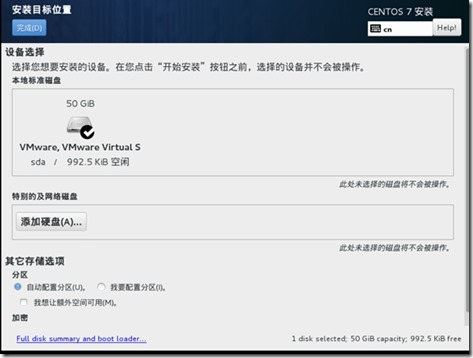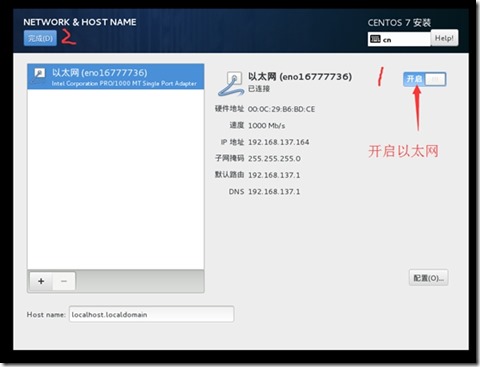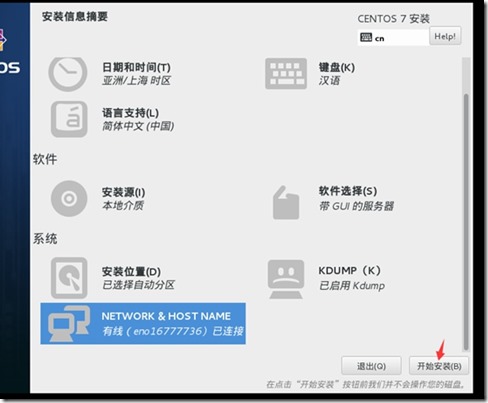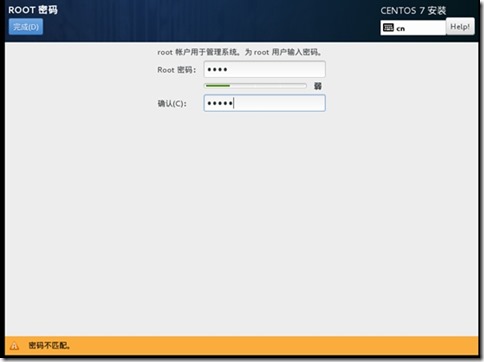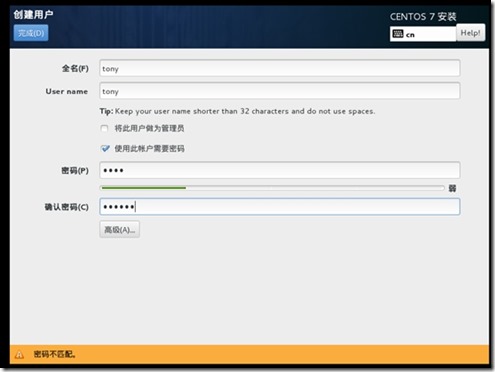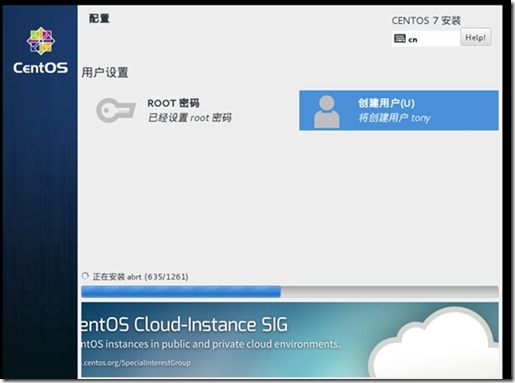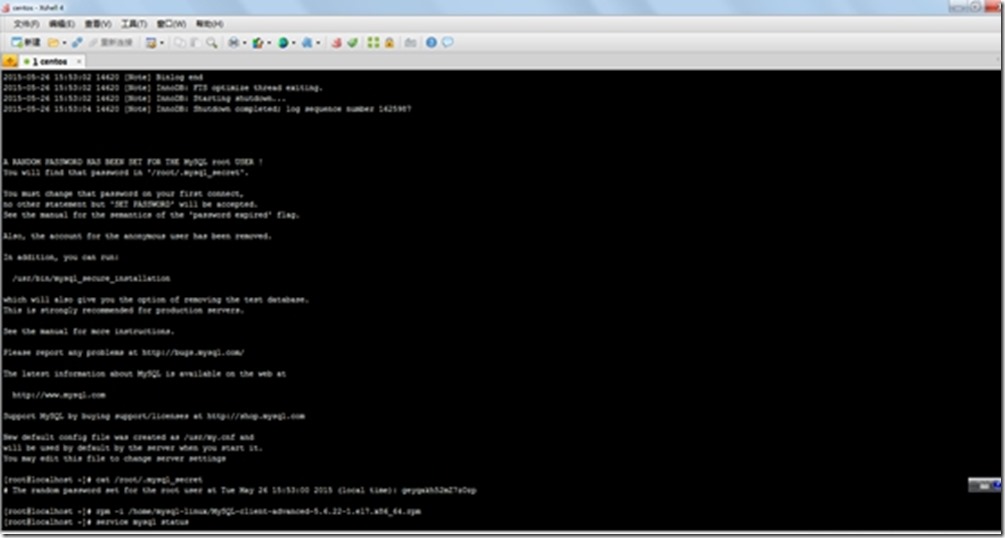VMWare Workstation 11安装CentOS7,附图 [原创]
1.新建虚拟机
2.新建虚拟机向导,选择典型
3.选择稍后安装操作系统
4.选择linux版本,注意:宿主系统是64位的,此处就得选64位;宿主系统是32位的,此处就得选32位
5.选择路径
6.指定容量
7.创建虚拟机向导
8.指定linux镜像的路径
9.开启虚拟机
10.选择语言,简体中文
11.软件选择,选择带GUI的服务器,附加开发工具
12.安装位置,使用默认
13.开启以太网
14.开始安装
15.设置root密码
16.设置用户
17.继续安装
18.安装完成后重启虚拟机,至此,centos已经安装完成,并且可以在centos中正常上网
19.为了能远程远程centos服务器,安装xmanage,安装完成后打开xshell,连接远程主机(在centos的shell中使用ifconfig查找ip)
希望这篇文章对你有帮助,欢迎拍砖~~~~