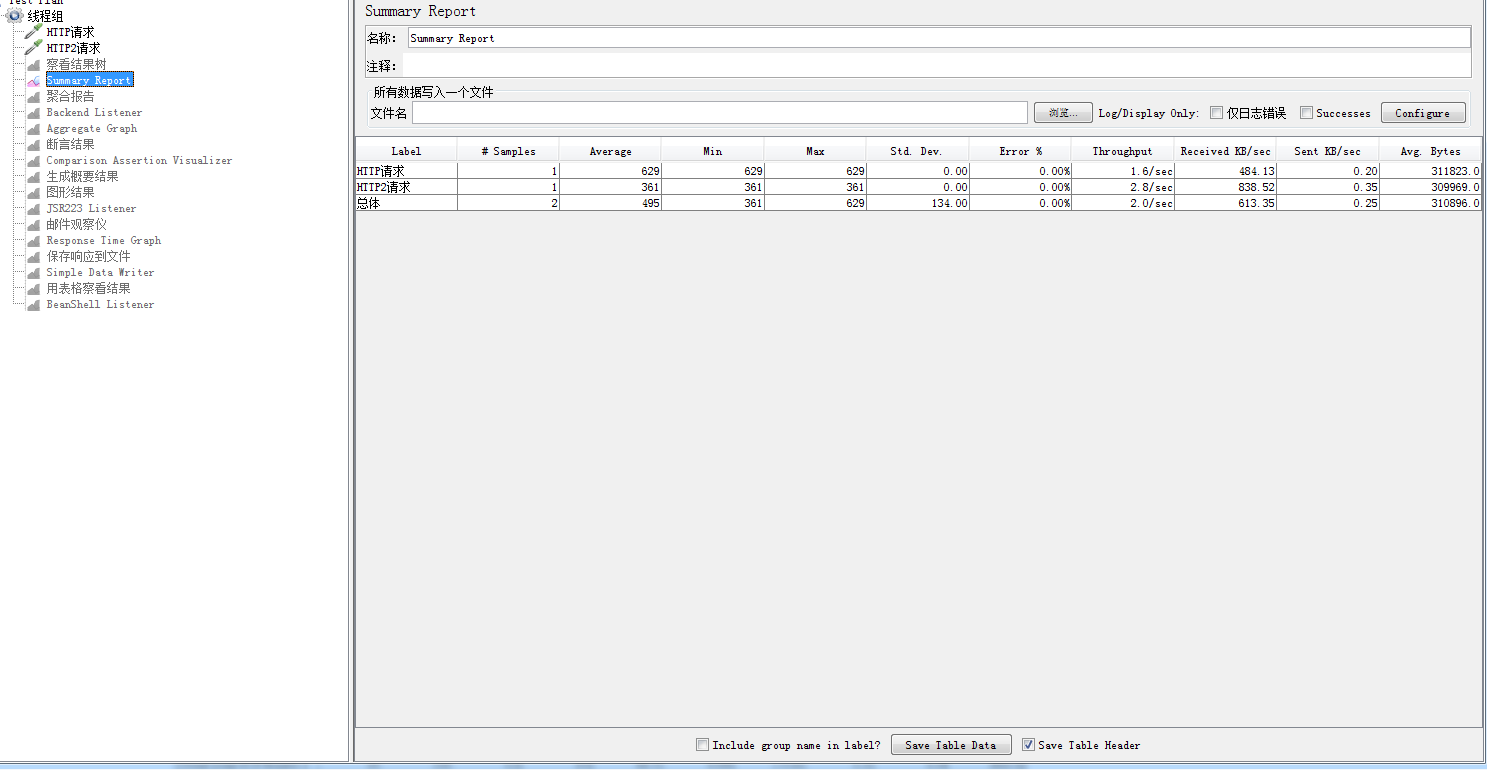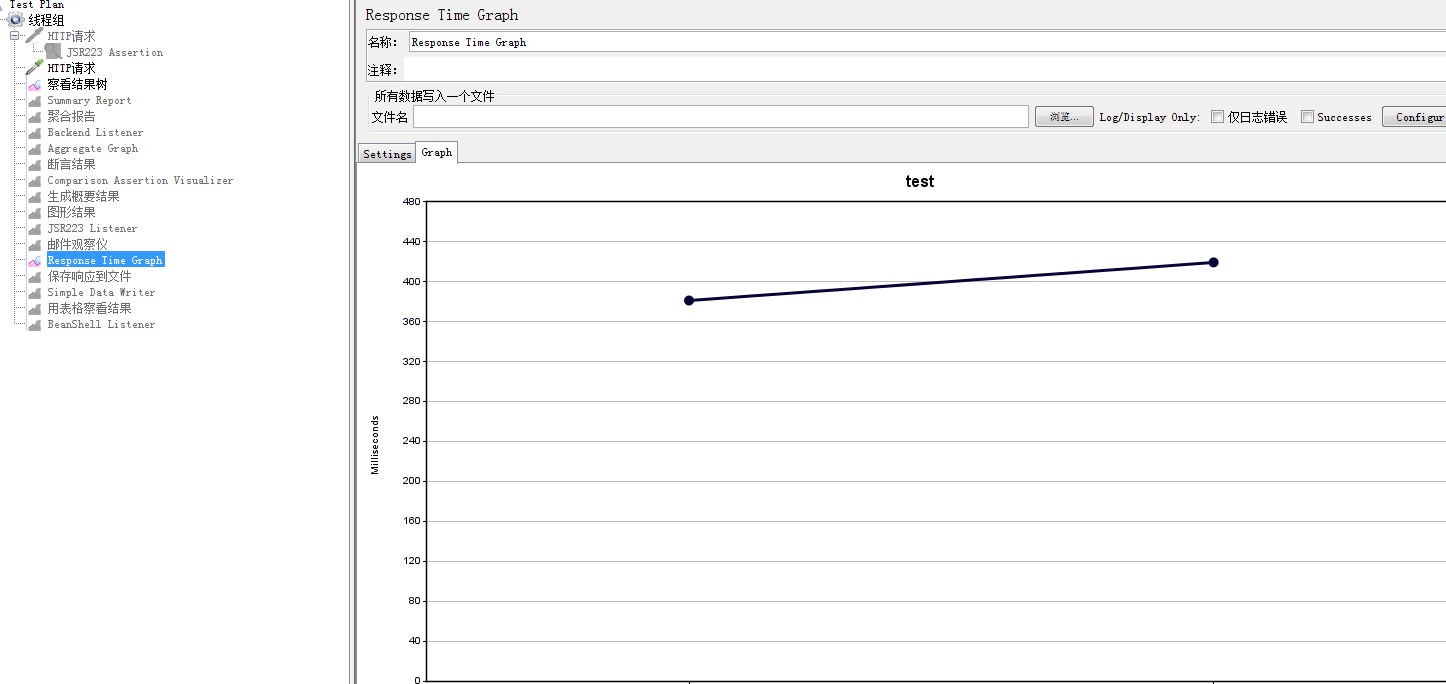16. Jmeter-监听器
2018-08-02 15:10 软件测试汪 阅读(10186) 评论(0) 编辑 收藏 举报jmeter-监听器介绍与使用
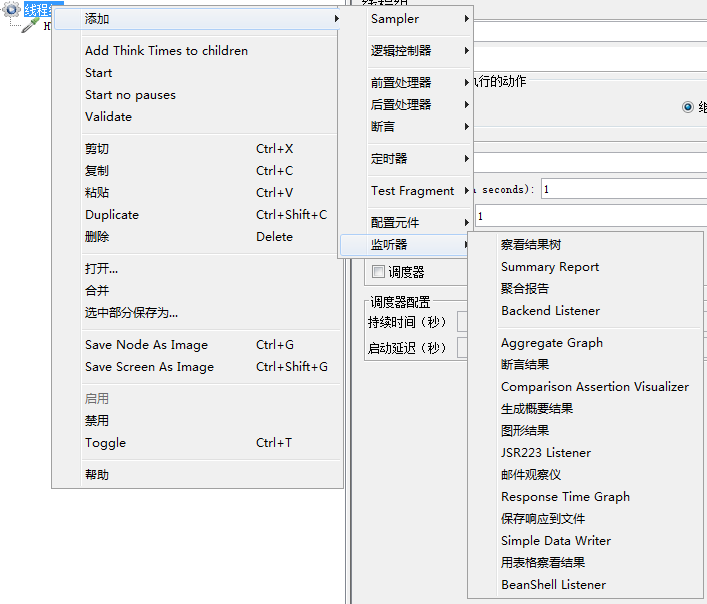
- 察看结果树
- Summary Report
- 聚合报告
- Backend Listener
- Aggregate Graph
- 断言结果
- Comparison Assertion Visualizer
- 生成概要结果
- 图形结果
- JSR223 Listener
- 邮件观察仪
- Response Time Graph
- 保存响应到文件
- Simple Data Writer
- 用表格察看结果
- BeanShell Listener
察看结果树
调试利器。想必大家也都经常用,不做介绍。有点类似我们的抓包,可以看到request以及response信息。
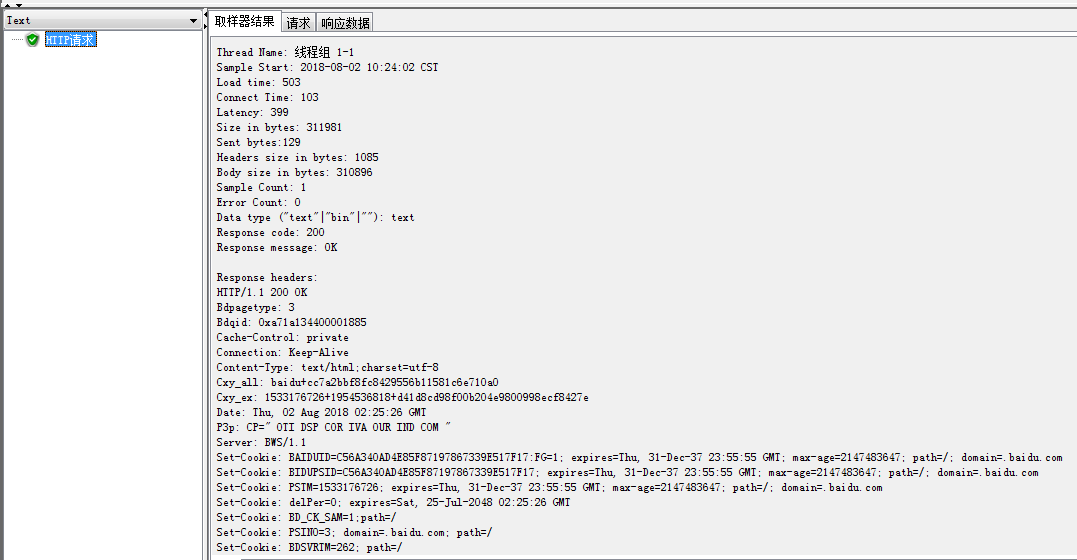
Summary Report
Summary Report 为测试中的每个不同命名的请求创建一个表行。这与聚合报告类似,只是它使用更少的内存。
参数说明:
- Label 取样器别名,如果勾选Include group name ,则会添加线程组的名称作为前缀
- # Samples 取样器运行次数
- Average 请求(事务)的平均响应时间
- Min 请求的最小响应时间
- Max 请求的最大响应时间
- Std. Dev 响应时间的标准方差
- Error % 事务错误率
- Throughput 吞吐量 也就是TPS
- Received KB/sec 每秒收到的千字节
- Sent KB/sec 每秒发送的千字节
- Avg. Bytes 响应平均流量
聚合报告
与Summary Report类似,但是表格中的内容有些许区别。
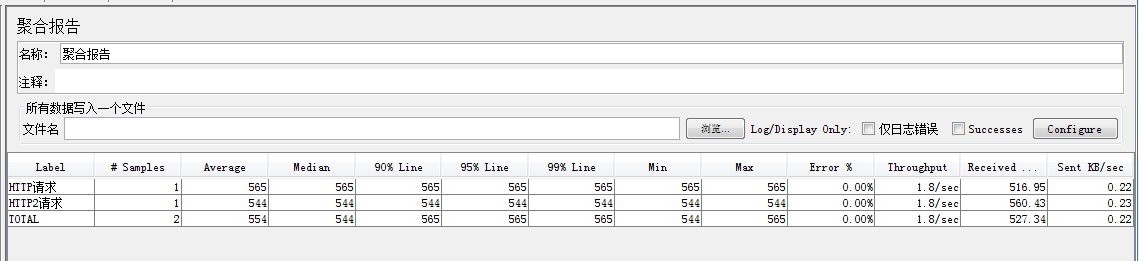
- Label 取样器别名,如果勾选Include group name ,则会添加线程组的名称作为前缀
- # Samples 取样器运行次数
- Average 请求(事务)的平均响应时间
- Median 中位数
- 90% Line 90%用户响应时间
- 95% Line 90%用户响应时间
- 99% Line 90%用户响应时间
- Min 最小响应时间
- Max 最大响应时间
- Error 错误率
- Throughput 吞吐率
- Received KB/sec 每秒收到的千字节
- Sent KB/sec 每秒收到的千字节
Backend Listener
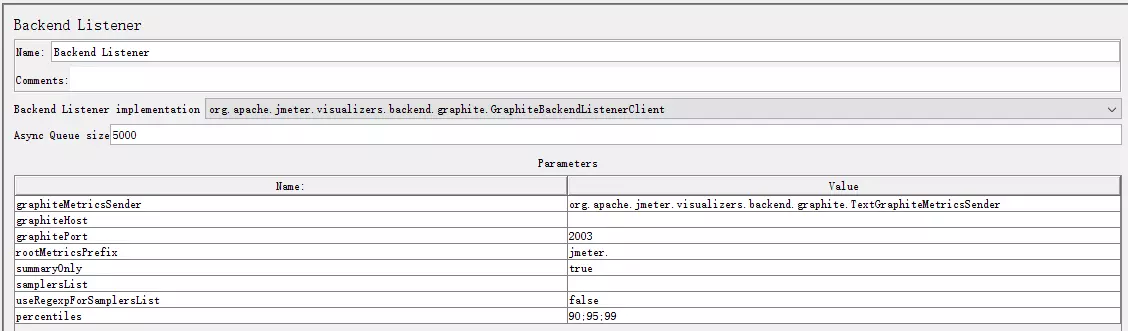
Aggregate Graph
通过Aggregate Graph 我们可以看到表格显示的结果与图形结果,看着挺复杂,其实稍微翻译一下就知道,绝大多数都是对图形的设置。
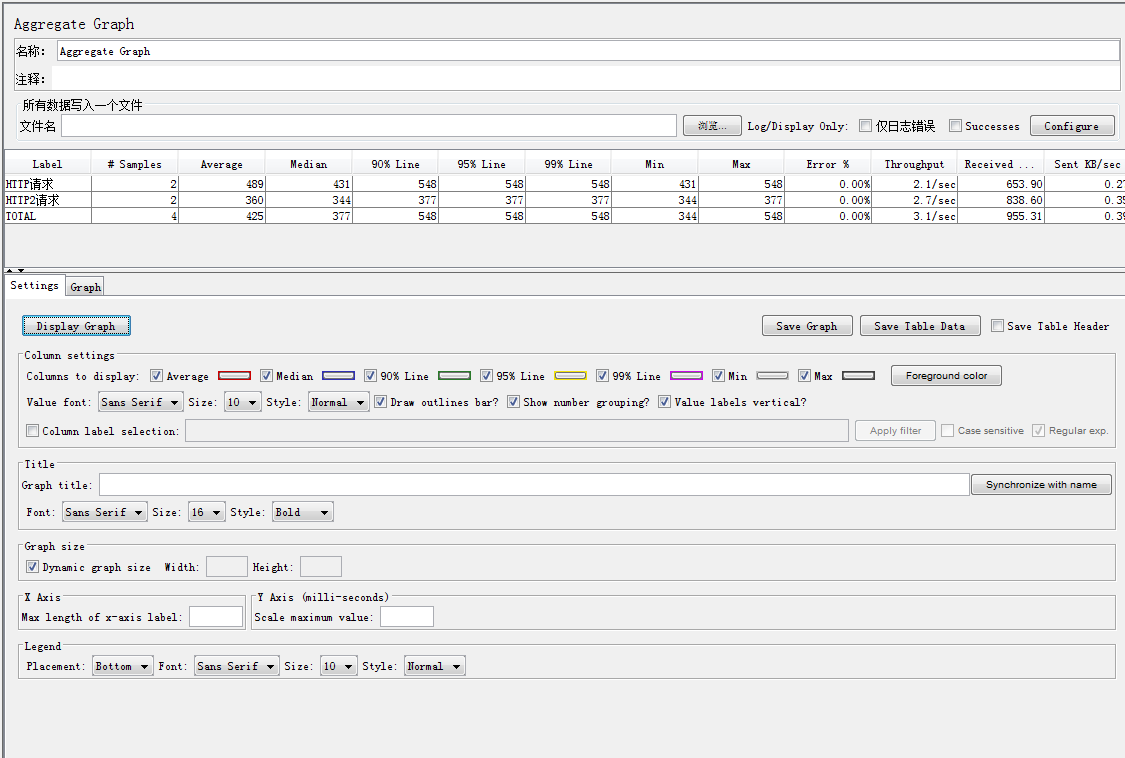
Column settings
- Columns to display 选择要在图表中显示的列
- Rectangles color 单击右侧颜色矩形打开弹出对话框,选择自定义颜色。(就是点击
 )
)
- Foreground color 允许更改值文本颜色
- Value font 允许定义文本的字体设置
- Draw outlines bar? 在条形图上绘制或不绘制边界线
- Show number grouping? 是否显示Y轴标签中的数字分组
- Value labels vertical? 更改值标签的方向。(默认为水平)
- Column label selection 按结果标签过滤
Title
在图表的头部定义图表的标题
Graph size
根据当前JMeter窗口大小的宽度和高度计算图形大小。使用“ 宽度”和“ 高度”字段定义自定义大小。单位是像素。
X Axis settings
定义X轴标签的最大长度(以像素为单位)
Y Axis settings
为Y轴定义自定义最大值。
Legend
定义图表图例的放置和字体设置
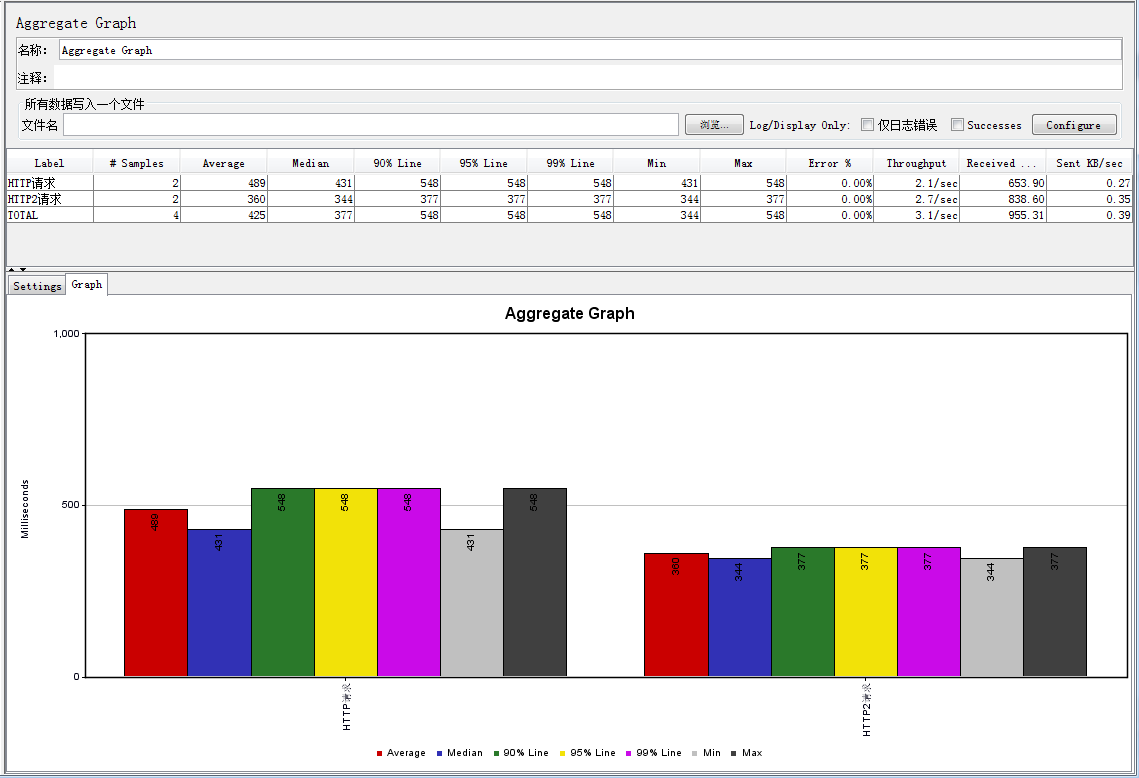
断言结果
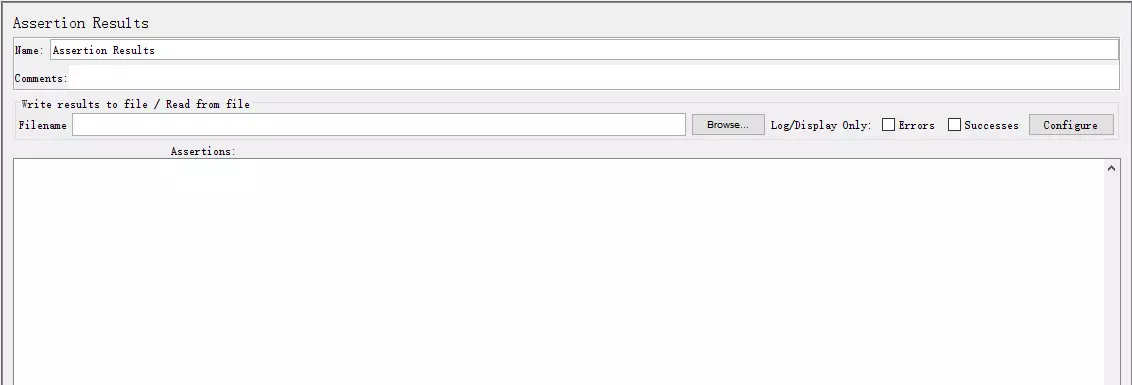
没什么好解释的,消耗了大量资源(内存和CPU),性能测试时候不建议使用。
实例
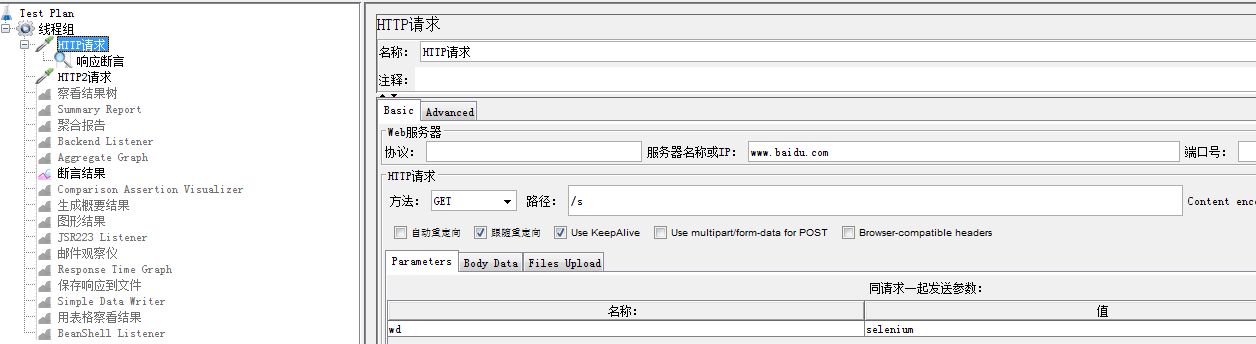
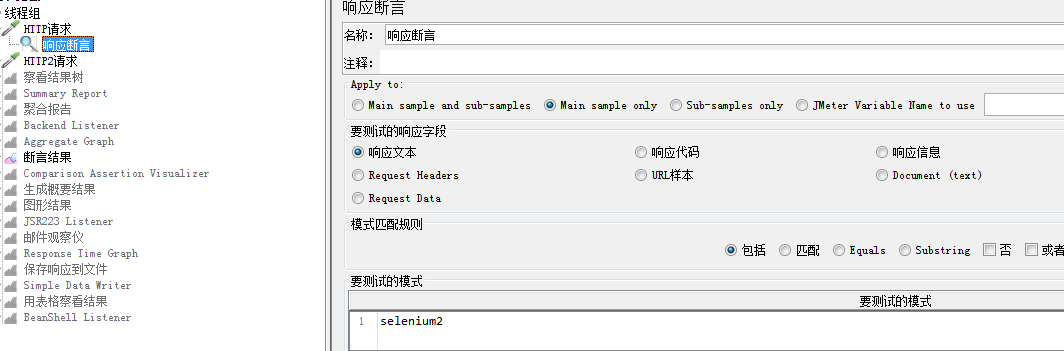
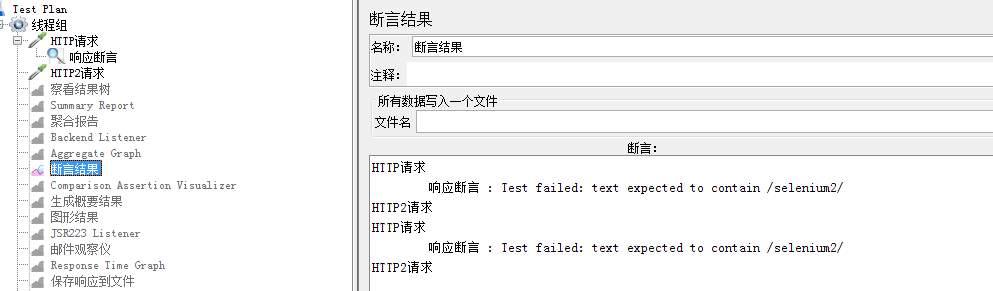
Comparison Assertion Visualizer
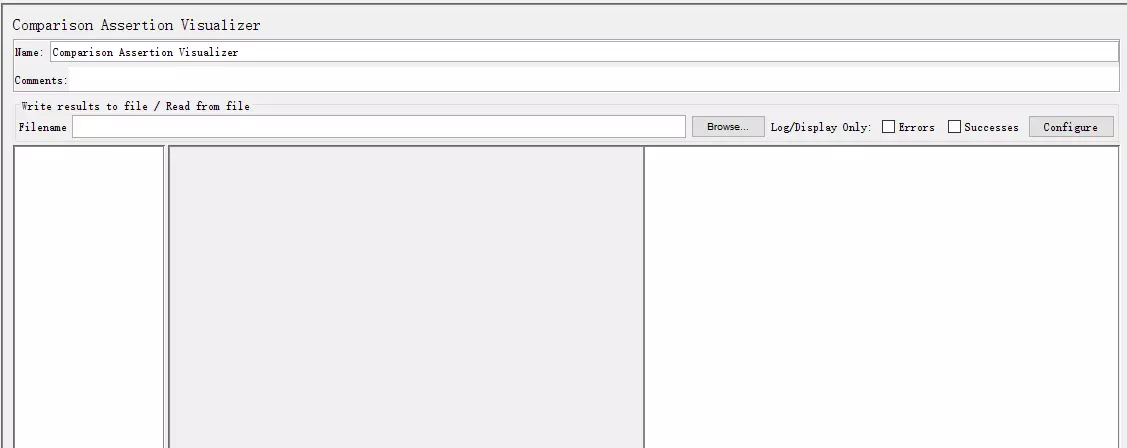
生成概要结果
生成到目前为止测试运行的摘要到日志文件和/或标准输出。简单的说,可以通过以下两个界面看到,当然也不止这两个。
实例
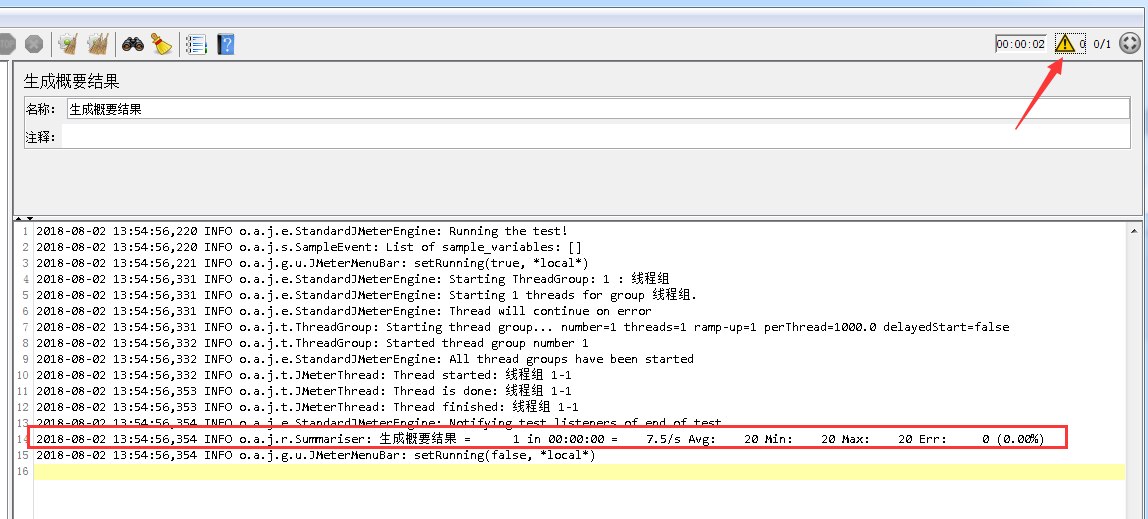
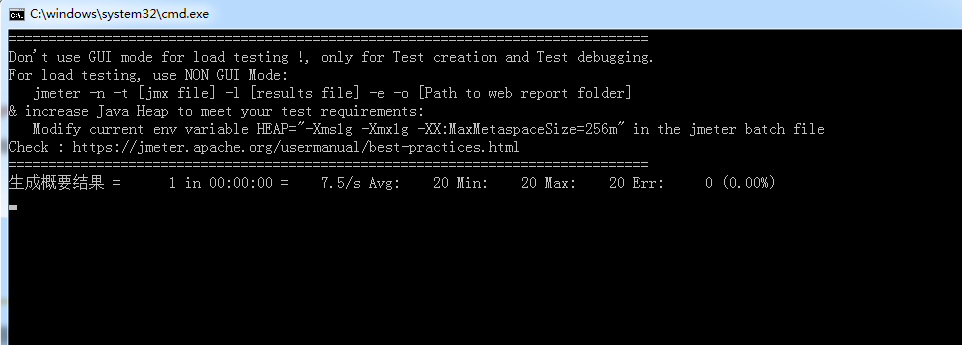
图形结果
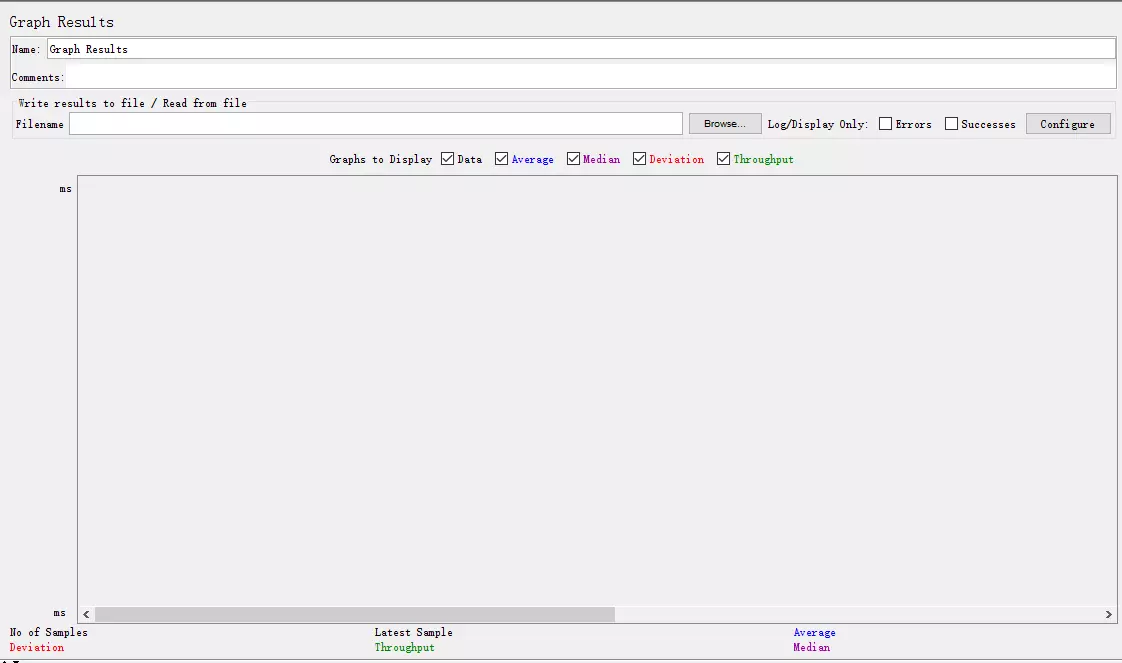
我觉得图形结果是有玄学在里面的。当然呢,也占用系统CPU,所以性能测试时候不推荐使用。我看这个图是头疼的。但是,该写还是要写~
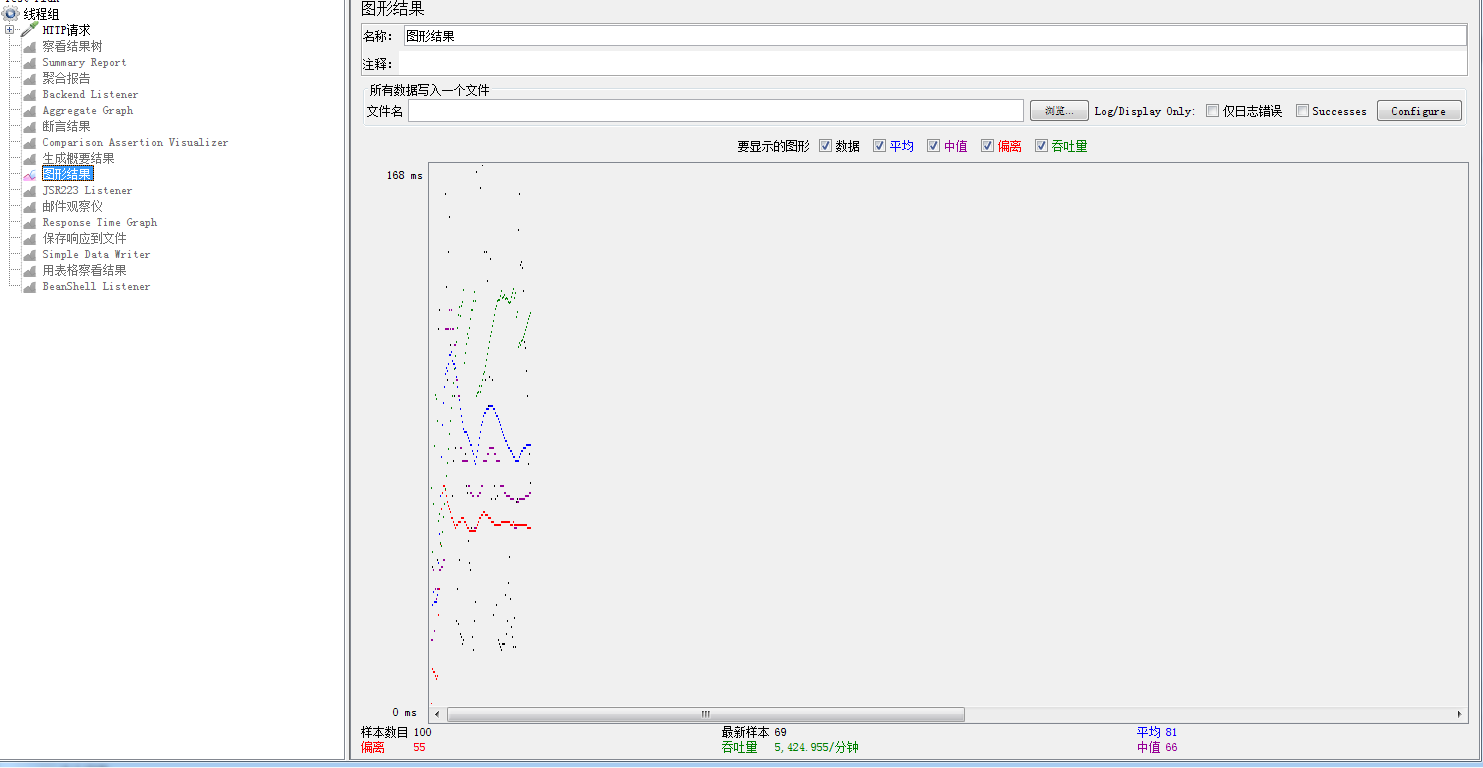
参数解释
-
样本数目。在这里,我们可以把样本数量简单理解成是jmeter一共向服务器发起了多少次请求;
-
最新样本。jmeter最后一次发送请求的响应时间。单位是毫秒;
-
平均。所有请求响应时间的平均值。单位是毫秒;
-
偏离。标准方差,学过统计学的同学应该知道这个概念。如果你对这个概念一无所知也没有关系,偏离越小就代表测试的总体结果与平均值越接近;
-
吞吐量。被测系统每分钟能处理的请求个数,这是判断服务器性能好坏的重要指标(也可以说是最重要的指标)。在上面的图形结果报表里我们可以看到系统的吞吐量是138.985每分钟,这就代表着系统每分钟可以处理138.985个请求;
-
中值。就是响应时间的中间值,学术一点中值指的是有50%的值大于这个值,另外50%的值小于这个值。蒙圈了吧?实际上中值指的是如果有9个数,那么我们从小到大排列这些数,排在第5个的数就是这一组数的中值。那么如果有10个数呢?10个数的话第5个和第6个数的平均值就是这组数字的中值;
JSR223 Listener
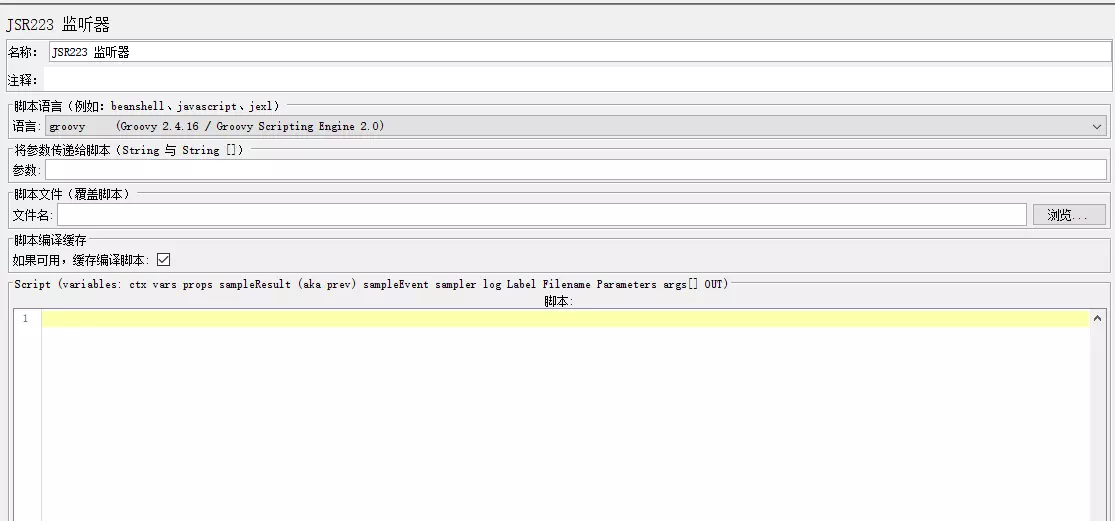
邮件观察仪
如果测试运行从服务器收到太多失败的响应,则可以将邮件程序可视化工具设置为发送电子邮件,这个不错,起到及时通知效果,下面我使用的是163 SMTP进行测试。可以实现。
from 发送人 addressee 接收人
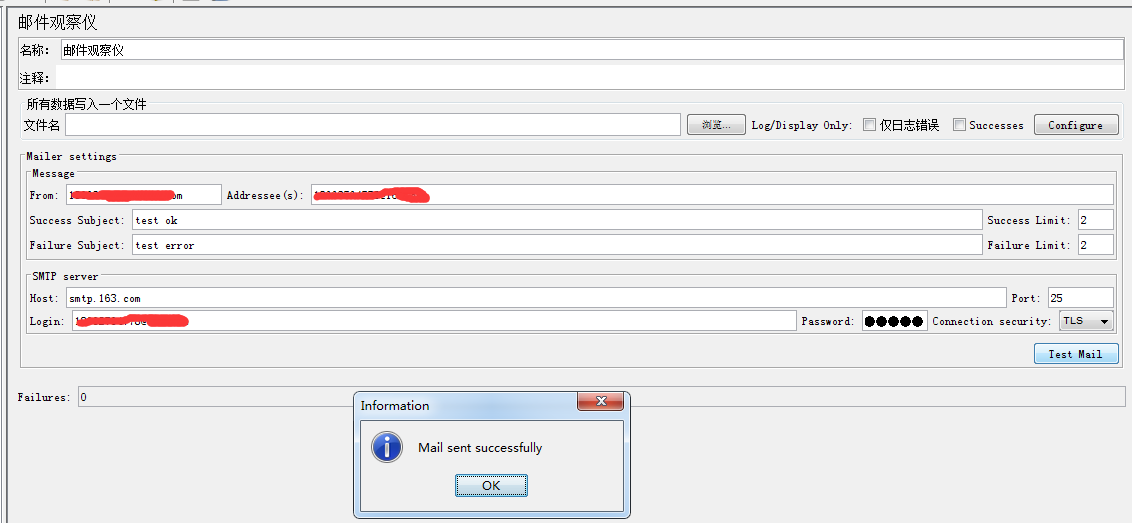
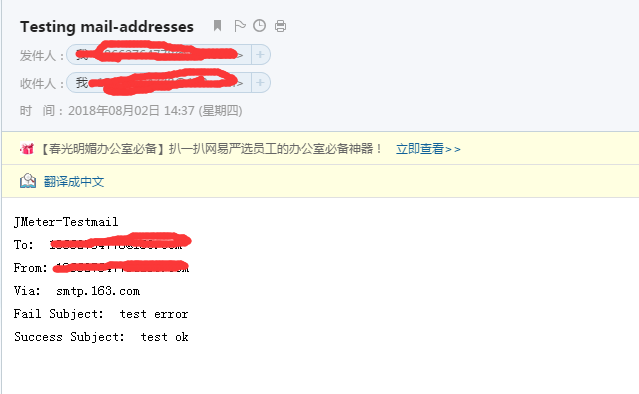
Response Time Graph
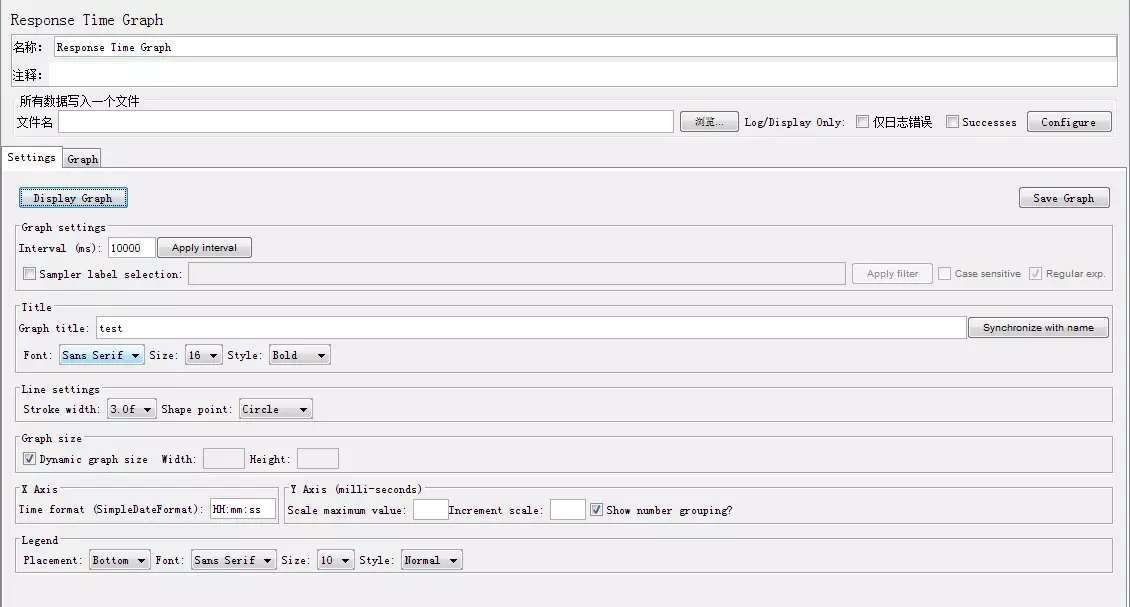
响应时间图形监听器。有点和我们之前介绍的Aggregate Graph类似
参数解释
- Interval (ms) X轴间隔的时间(以毫秒为单位)
- Sampler label selection 按结果标签过滤。可以使用正则表达式
- Title 在图表的头部定义图表的标题
- Line settings 定义线条的宽度
- Graph size 根据当前JMeter窗口大小的宽度和高度计算图形大小。使用“ 宽度”和“ 高度”字段定义自定义大小。单位是像素。
- X Axis settings 自定义X轴标签的日期格式
- Y Axis settings 为Y轴定义自定义最大值(以毫秒为单位)
- Legend 定义图表图例的放置和字体设置
实例
保存响应到文件
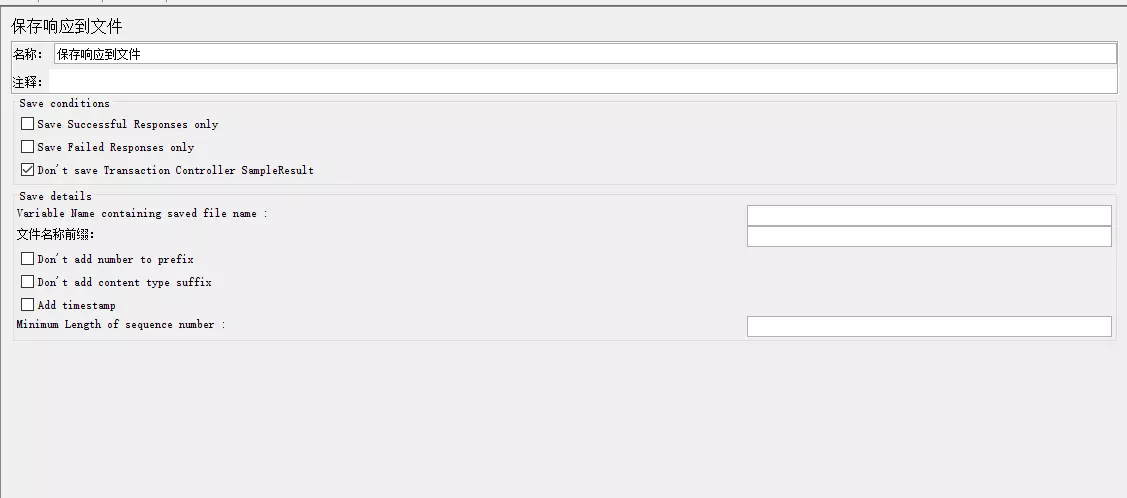
Simple Data Writer
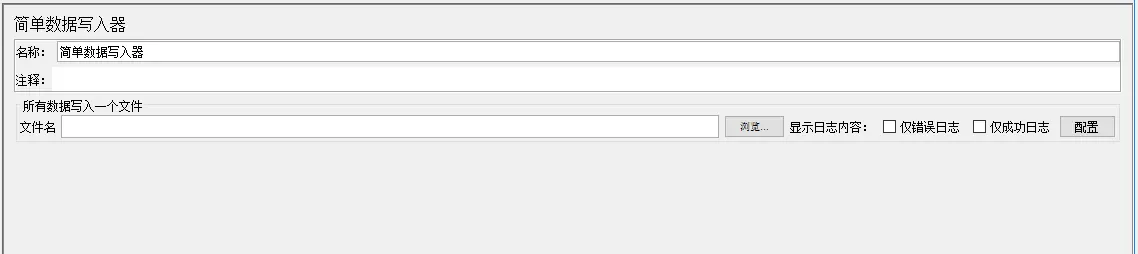
用来记录取样器响应结果,不会以图形方式显示。配合NON GUI模式使用
用表格察看结果
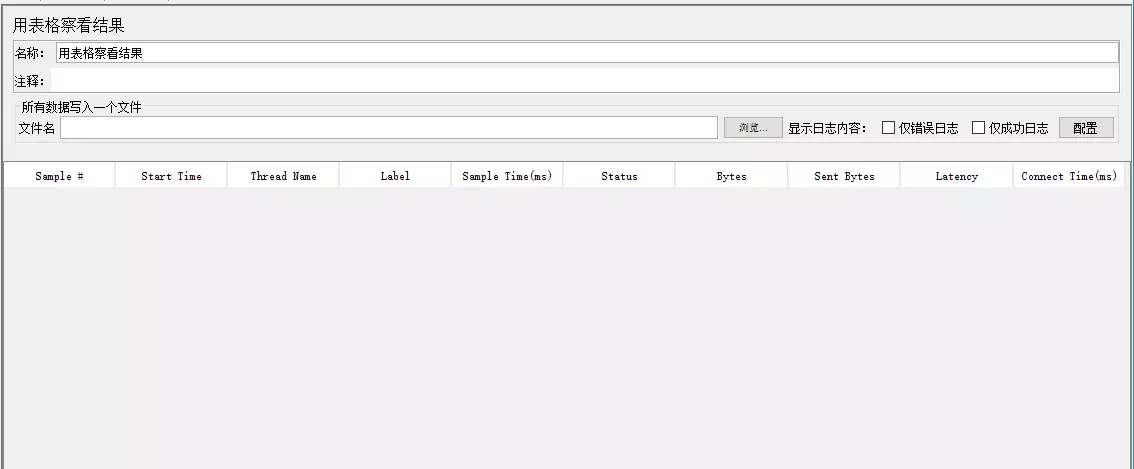
和聚合报告类似。
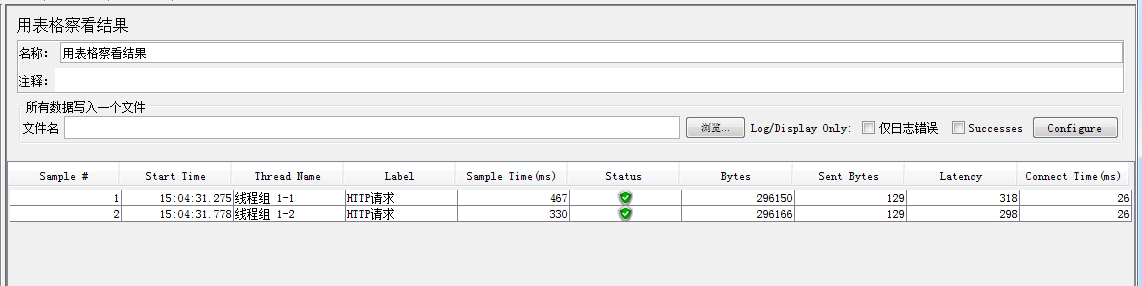
BeanShell Listener
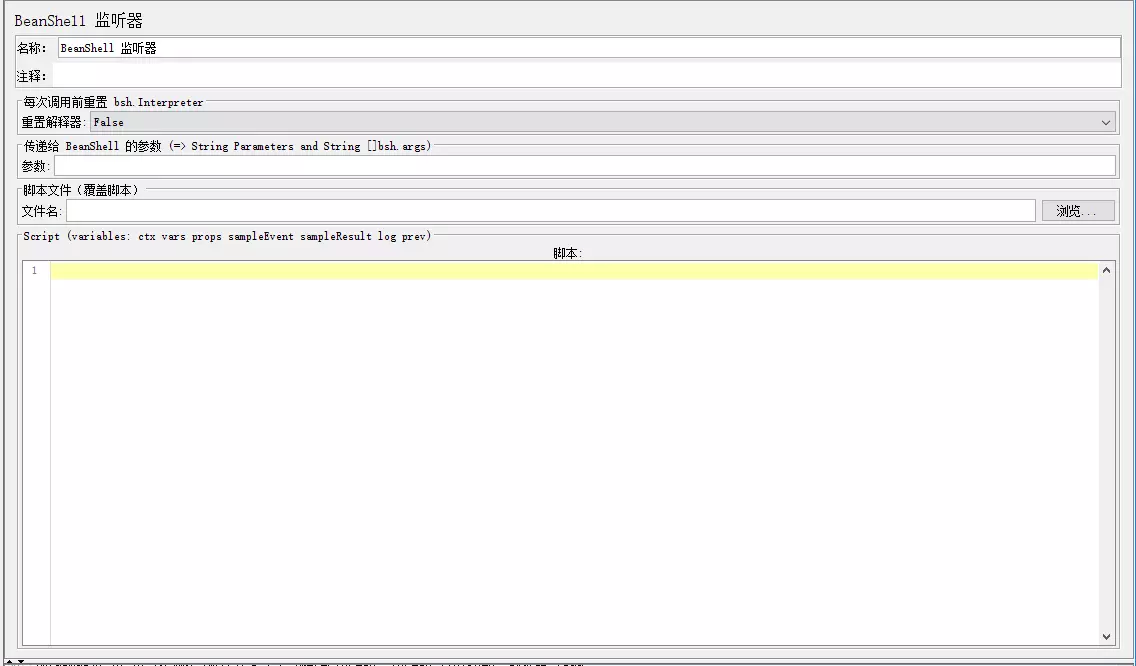
欢迎关注微信公众号:软件测试汪。软件测试交流群:809111560
转载请注意出处,谢谢合作