NAS--ESXi 7.x 黑群晖DS918+ 引导镜像编译(添加cx341a和R8125B驱动) DSM7.01 安装
硬件环境介绍#
- 宿主机:ESXi 7.0U2、8700es、B365M
- 使用虚拟机运行群辉系统
- 配置双网卡,直通一个千兆(Ethernet Server Adapter I350-T4 )用于管理连接和群辉联网,直通一个万兆(Mellanox ConnectX-3 Ethernet Adapter )直连Win10物理主机传输文件
- SATA盘引导+多个硬盘做存储
DS918+_7.0.1-42218引导镜像编译#
- 编译目的
加入Mellanox ConnectX-3万兆网卡驱动(cx341a万兆网卡驱动)
加入R8125B 2.5G网卡驱动
加入VMXNET虚拟网卡驱动 - 编译技术参考
使用GItHub大神tossp分享的redpill-tool-chain编译项目实现 - 编译实操
1.环境:使用VMware Workstation Pro 16创建的Ubuntu20.04系统环境(Ubuntu 20.04 LTS (GNU/Linux 5.4.0-26-generic x86_64)OVF虚拟机模板,感谢sysin大神的分享,特别提醒:OVF模板可以使用VMware Workstation Pro 16可正常导入,但使用ESXi7导入存在设置的密码IP等信息不生效导致默认密码未知而进不去系统的BUG,经测试通过vCenter Server管理ESXi可正常导入)
2.ds918p编译流程,推荐使用root账号实施
# 更新环境
apt-get update
apt-get upgrade
# 安装并启动docker(编译所需)
apt-get install -y docker.io
systemctl start docker
systemctl enable docker
docker version
# 安装jq(编译所需)
apt-get install -y jq
# 准备
cd /home
mkdir downloads
cd downloads
# 克隆项目
https://github.com/tossp/redpill-tool-chain.git
# 配置引导参数,sn、mac1、mac2
cp sample_user_config.json apollolake_user_config.json
vim apollolake_user_config.json
# 扩展驱动查询和加入
# 驱动扩展查询页面:https://github.com/pocopico/rp-ext
# 以我的万兆网卡为例:Ctrl + F 搜索“Mellanox”,查到一处结果“Extension Name: "mlx4_core" Description : "Adds Mellanox ConnectX HCA low-level driver Support" LINK”
# 进入"mlx4_core"目录,点开“rpext-index.json”
# 获取“url:“https://raw.githubusercontent.com/pocopico/rp-ext/master/mlx4_core/rpext-index.json”
# 分别查询并添加以下驱动
./redpill_tool_chain.sh add https://raw.githubusercontent.com/pocopico/rp-ext/master/mlx4_core/rpext-index.json
./redpill_tool_chain.sh add https://raw.githubusercontent.com/pocopico/rp-ext/master/r8125/rpext-index.json
./redpill_tool_chain.sh add https://raw.githubusercontent.com/pocopico/rp-ext/master/vmxnet3/rpext-index.json
# 对应平台和版本构建编译镜像,此处Downloading Toolkit Dev会很漫长
./redpill_tool_chain.sh build apollolake-7.0.1-42218
# 对应平台和版本构建引导,此处漫长等待...
./redpill_tool_chain.sh auto apollolake-7.0.1-42218
# 编译完成,当前目录的images目录下会生成引导镜像文件,使用xftp下载到本地电脑
apollolake_user_config.json 配置参考
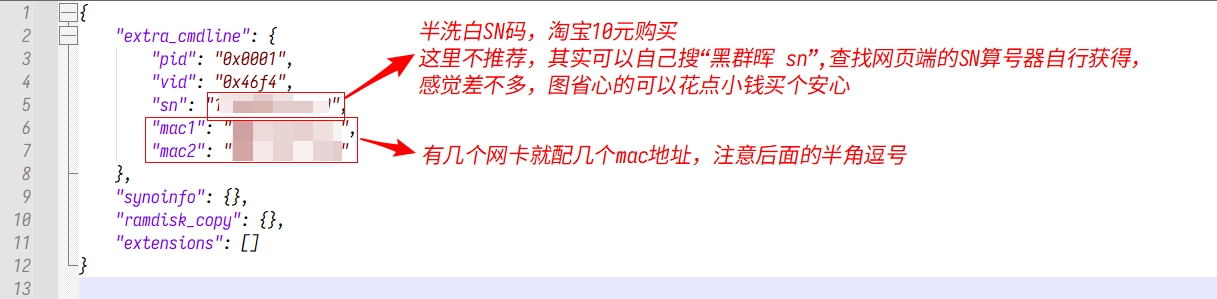
添加驱动过程截图
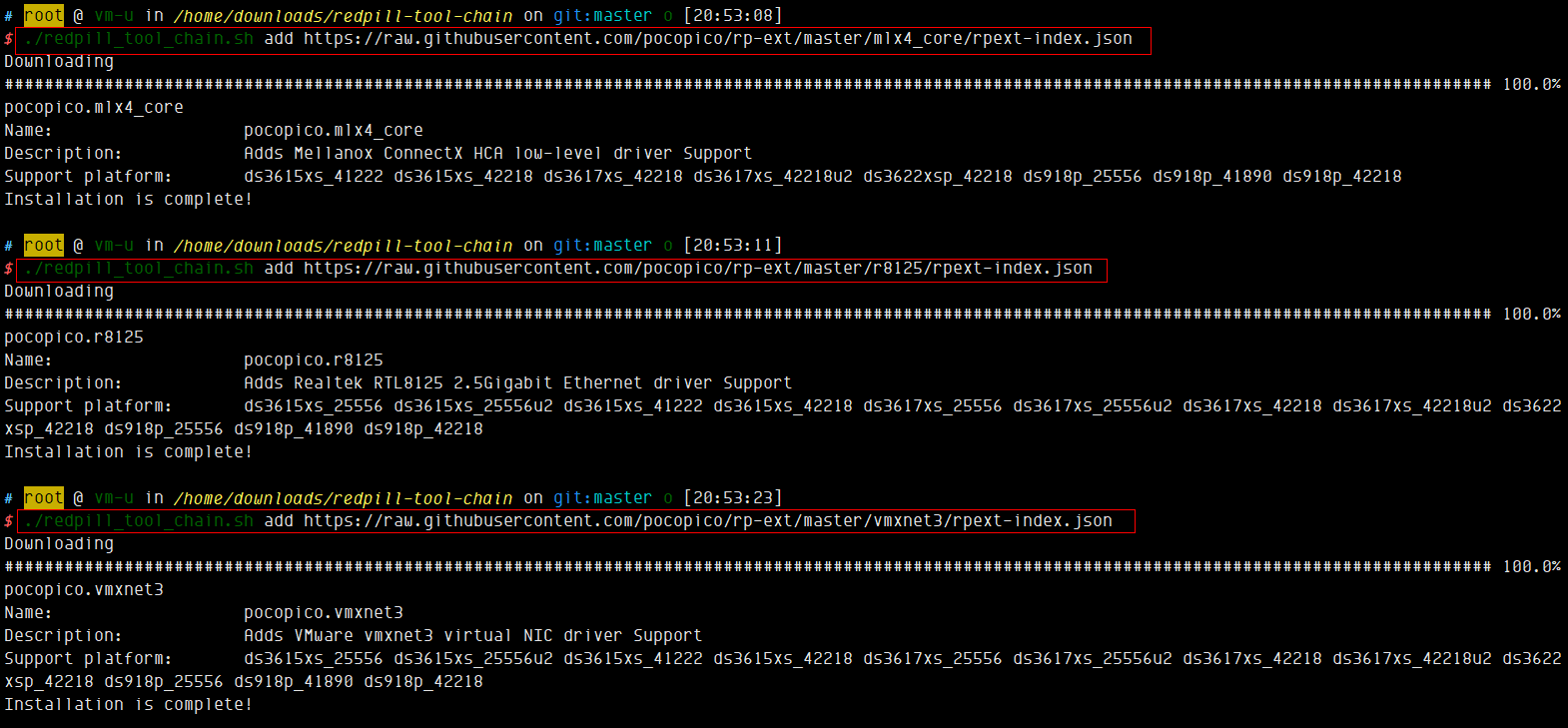
编译镜像截图
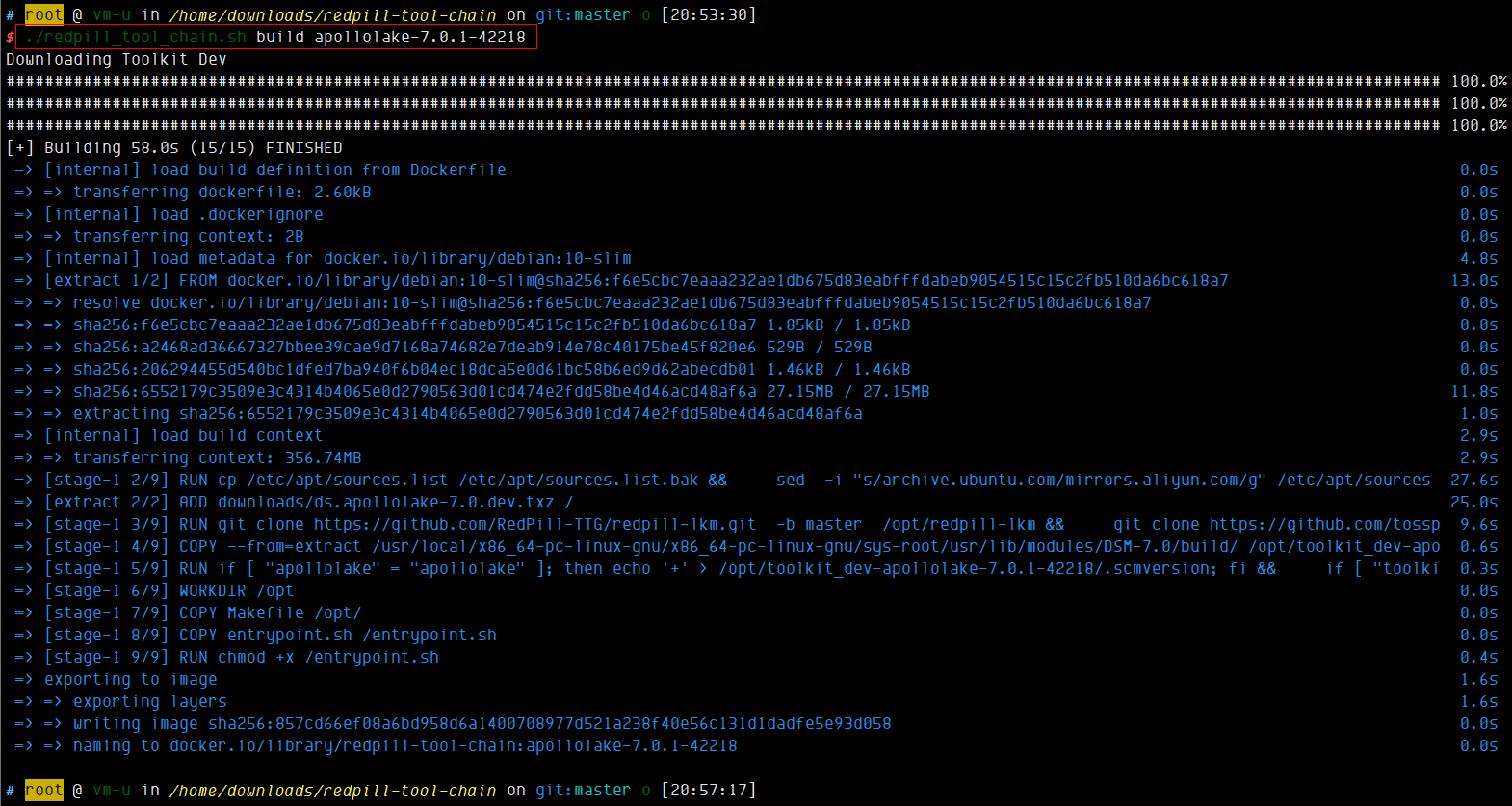
构建引导部分截图
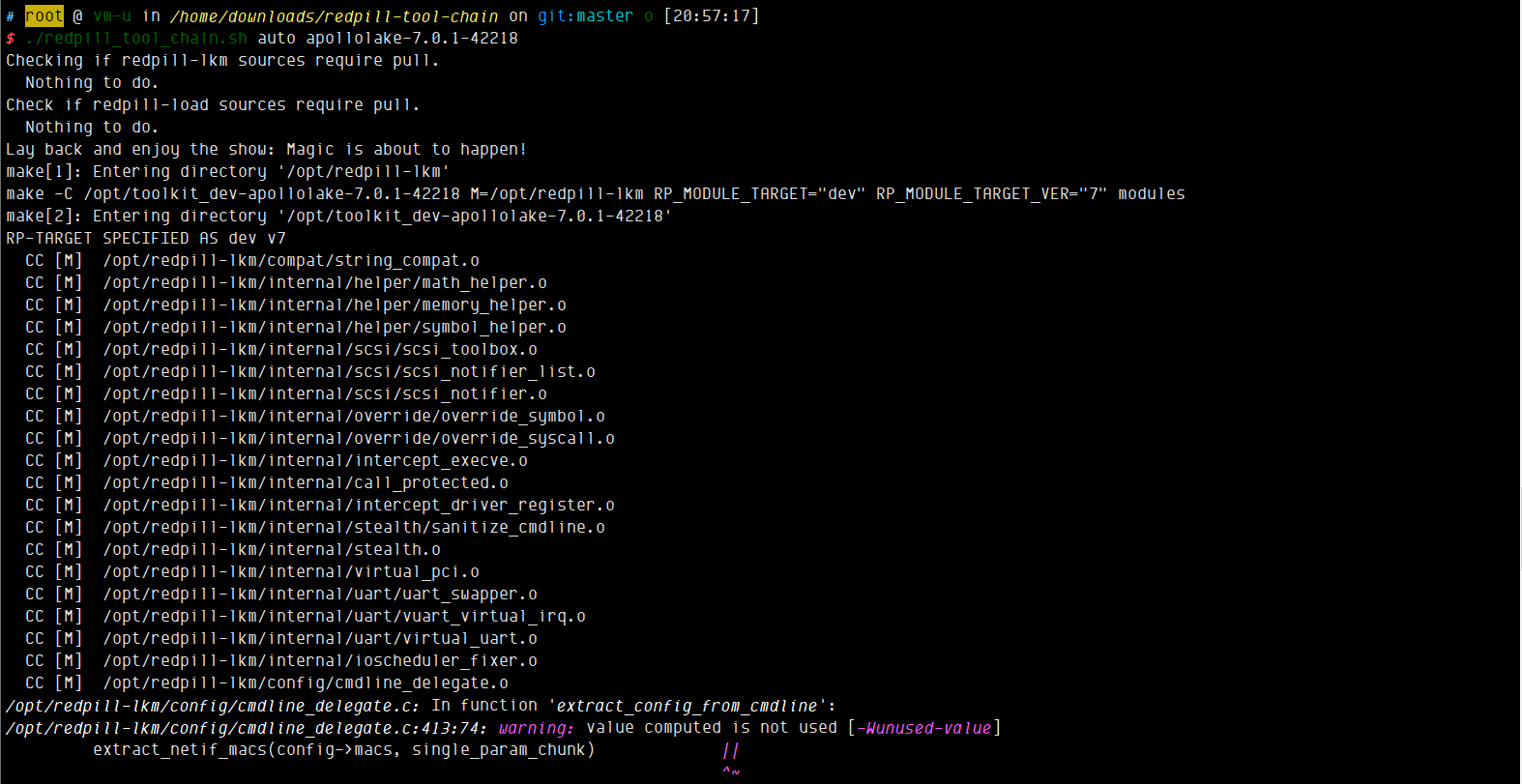
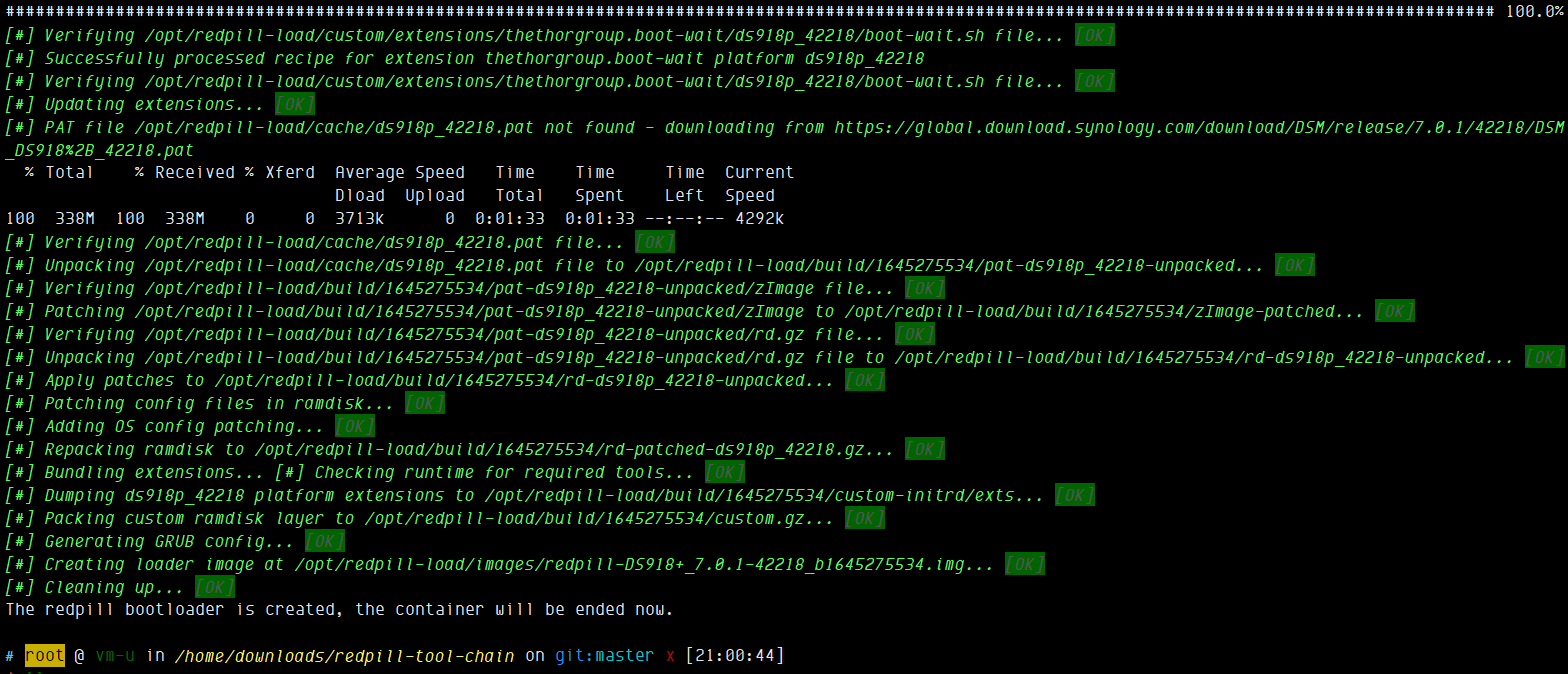
引导镜像修改,配置硬盘参数#
环境:Win10
获取配置文件:打开DiskGenius4.9.1-X64 ->菜单:硬盘 -> 打开虚拟硬盘文件 -> 选择编译的引导镜像 -> 主分区(0)-> boot -> grub -> grub.cfg -> 选中并右键“复制到指定文件夹” -> 使用文本编辑器打开grub.cfg文件进行配置并保存 -> “浏览文件”界面空白处右键,选择“复制文件到当前分区,选择保存的grub.cfg文件,替换即可”
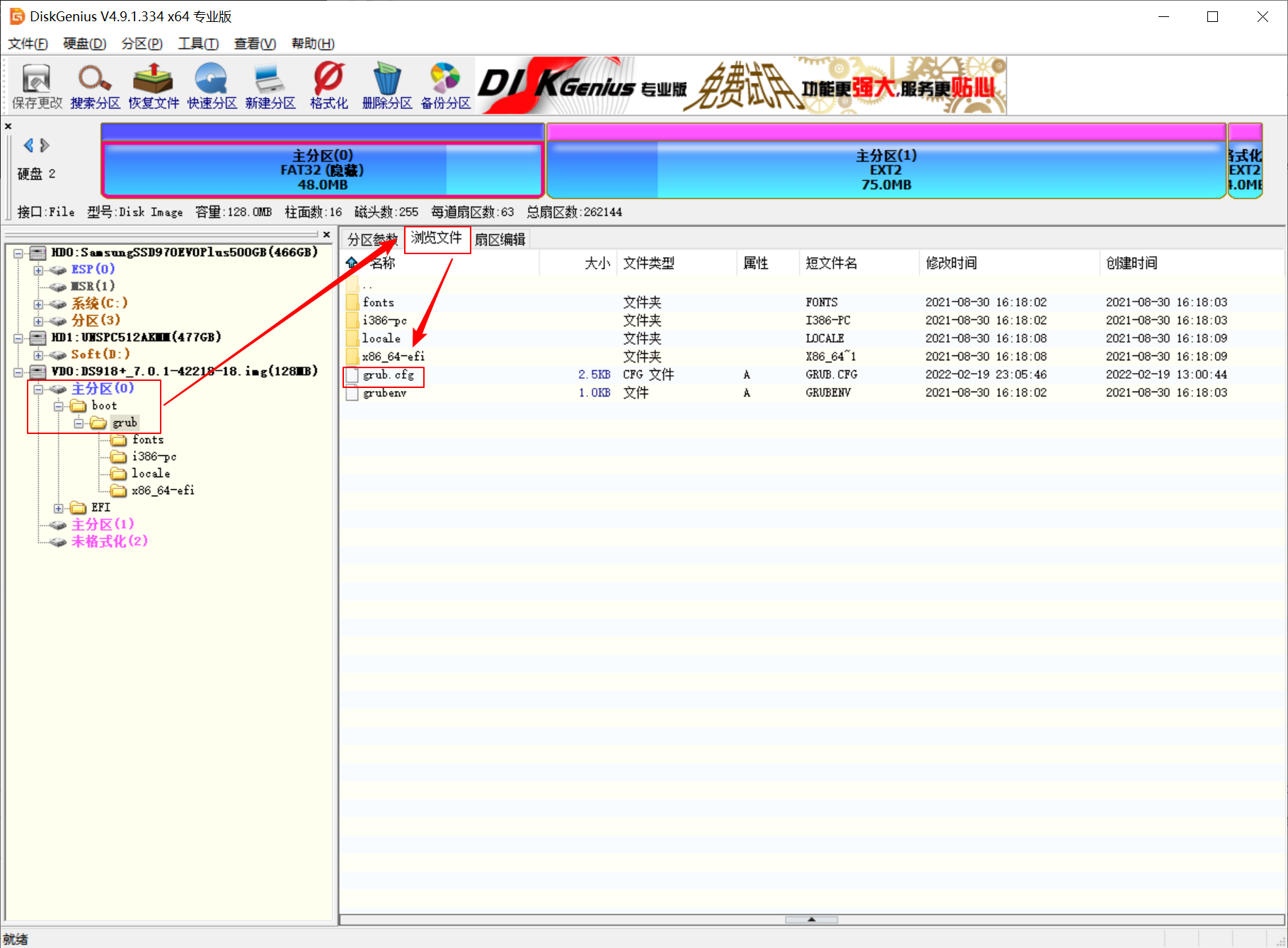
修改和添加参数:
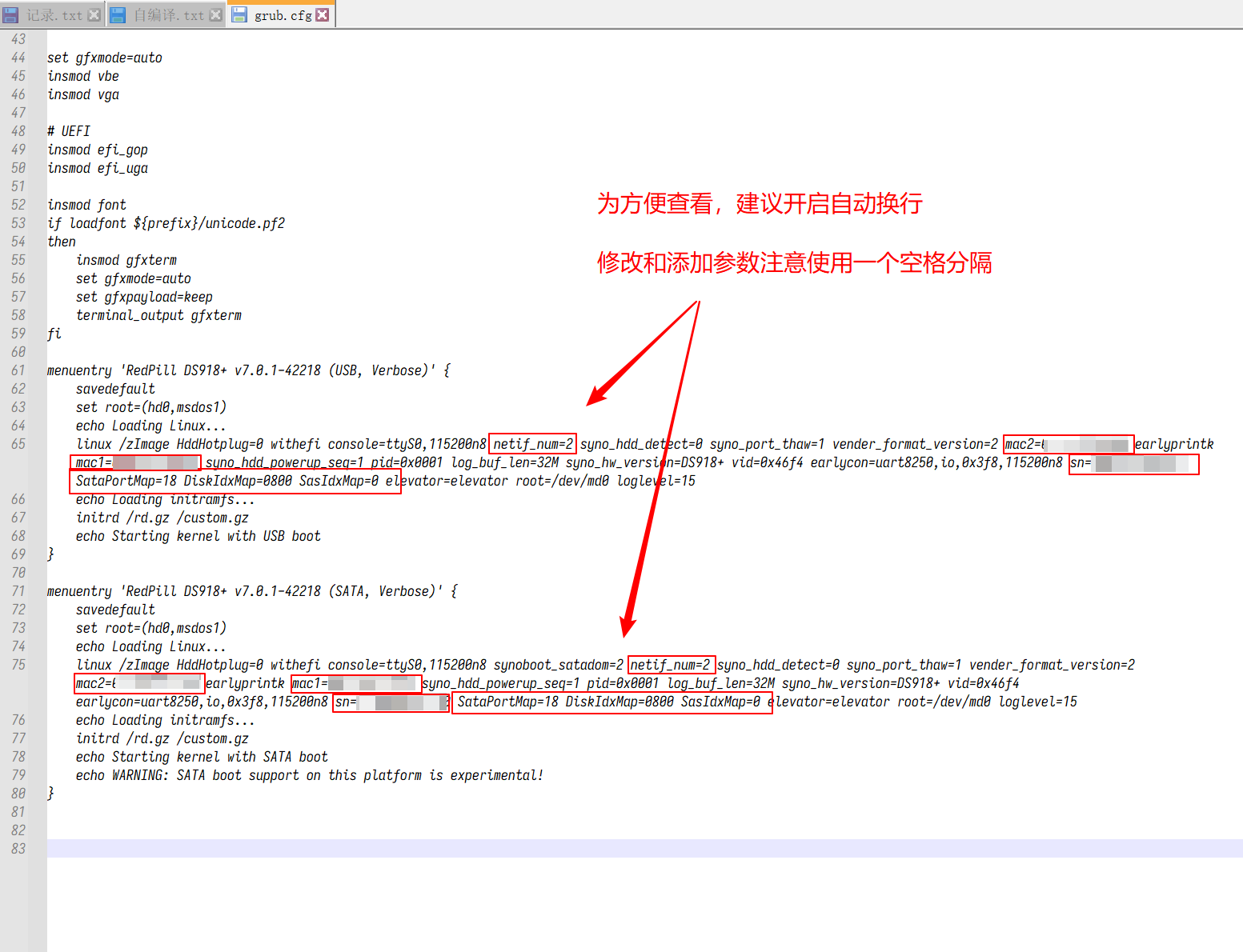
设置参数个人理解
sn:洗白用,如果编译时候已经修改此处无需修改
mac1和mac2:我有2个网卡,所以配置2个mac地址
netif_num:2个网卡就配置为2,3个网卡就配置为3
SasIdxMap:sas硬盘的配置,我全部为SATA硬盘,故设置为0
SataPortMap和DiskIdxMap:
据说,群辉系统默认一个控制器只能有9个接口,这里意味着你填写SataPortMap=x的时候,x的范围是在:0-9,0则默认屏蔽这个控制器。
(注:无法通过设为0来隐藏引导加载分区所在磁盘,会导致直接该磁盘不识别,群辉系统无法正常加载,隐藏引导分区所在磁盘只能通过修改DiskIdxMap,让引导磁盘所在的盘序超过当前最大磁盘数,即可实现隐藏(原理:系统无法显示大于磁盘数的磁盘))
注:默认的纯引导分区磁盘,如U盘,VM,esxi挂载的单独的引导盘,无数据存储分区的,群辉系统内默认是不显示的,即不显示在磁盘列表里面。只有那种不全是引导分区,即像二合一系统一样,同SSD上有引导分区和数据分区的这种,群辉系统里面才能认的出来。但是实际是占用了控制器接口数的。
详细说明:
SataPortMap=48,表示有2个SATA控制器,第一个SATA控制器有4个SATA接口,第二个SATA控制器有8个SATA接口,比如SATA控制器1配置8个接口,实际配置6个硬盘到SATA控制器1,那么SATA控制器1还可以以后再扩展2个硬盘(虚拟机添加新硬盘或者物理机添加2块硬盘插到此控制器对应的SATA剩余SATA接口)
DiskIdxMap=0004,表示第一个SATA控制器的盘序(驱动器)为0-3,对应DSM系统磁盘1-4,第二个SATA控制器的盘序(驱动器)为4-11,对应DSM系统磁盘5-12
比如我这里设置了2个SATA控制器
-> 设置控制器接口数,SataPortMap=18控制器一有1个SATA接口,控制器二有8个SATA接口
-> 设置盘序,DiskIdxMap=0800,引导磁盘所在的盘序08超过当前最大磁盘数8(即0-7),则可实现引导盘隐藏
SataPortMap=18 DiskIdxMap=0800
引导镜像转换为ESXi虚拟磁盘#
使用StarWind V2V Image Converter进行转换
建议:不要使用官网最新的版本,最新版会出现转换失败的结果,建议使用低版本,版本参考:8.0.167.0
虚拟机配置#
虚拟机配置-根据个人情况去设置
CPU:4
内存:4,预留所有内存(直通PCI设备必须勾选)
直通网卡:Ethernet Server Adapter I350-T4(千兆)、Mellanox ConnectX-3 Ethernet Adapter(万兆)
硬盘:9个,1个引导盘(匹配SATA控制器1),8个硬盘(匹配SATA控制器2),安装在Nvme SSD,实现DSM系统正常显示硬盘1~硬盘8,隐藏启动盘
DSM系统安装#
虚拟机配置完成,打开电源 -> 选择第二项SATA引导等待启动 -> 打开 群辉DSM查找页面 -> 找到ds918,按步骤提示安装即可(选择手动更新、跳过群辉账户登录、安装DSM系统,手动选择与引导系统相同的pat文件) -> 安装成功之后自动进入DSM设置
配置的8块硬盘盘序正常,存储池创建顺利
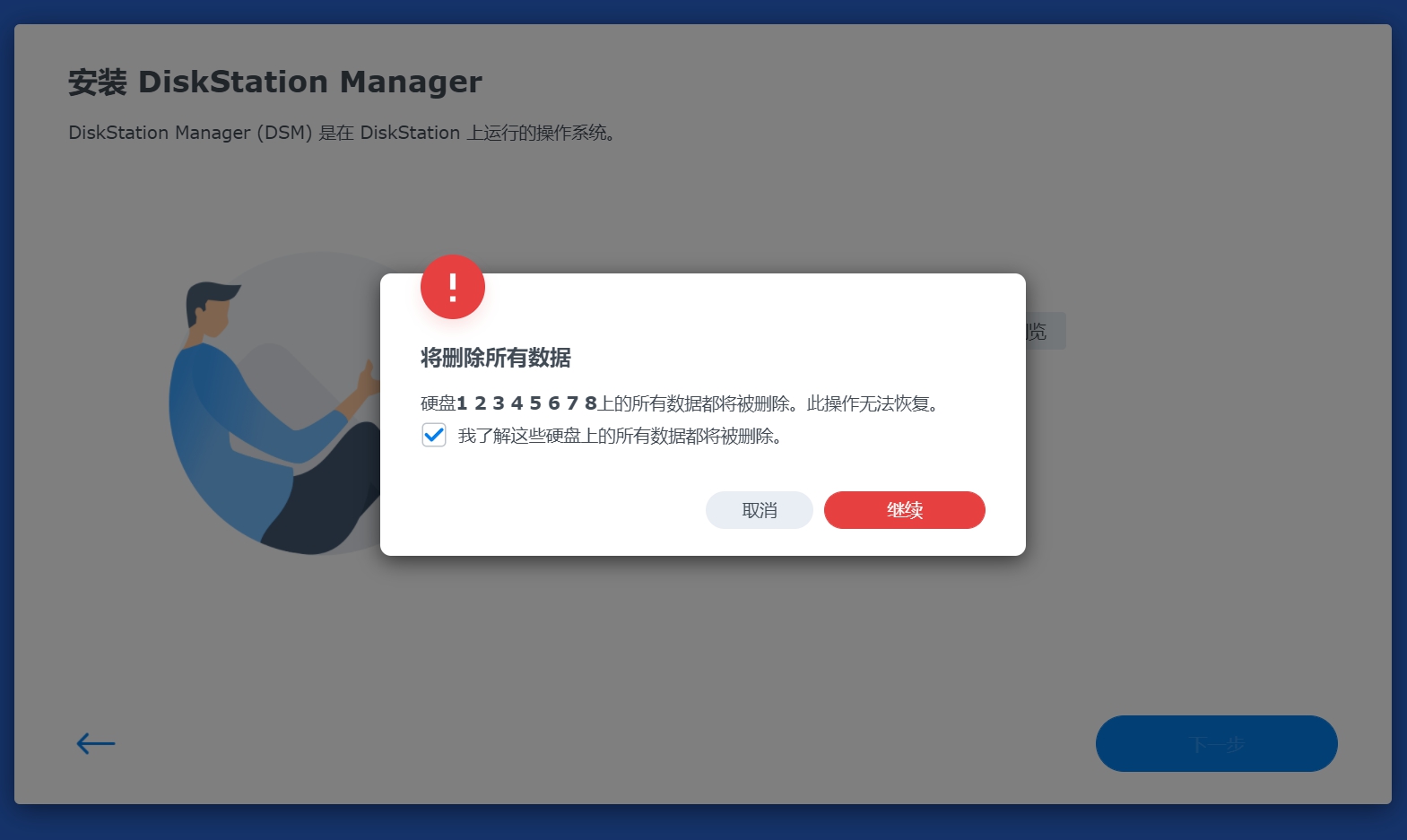
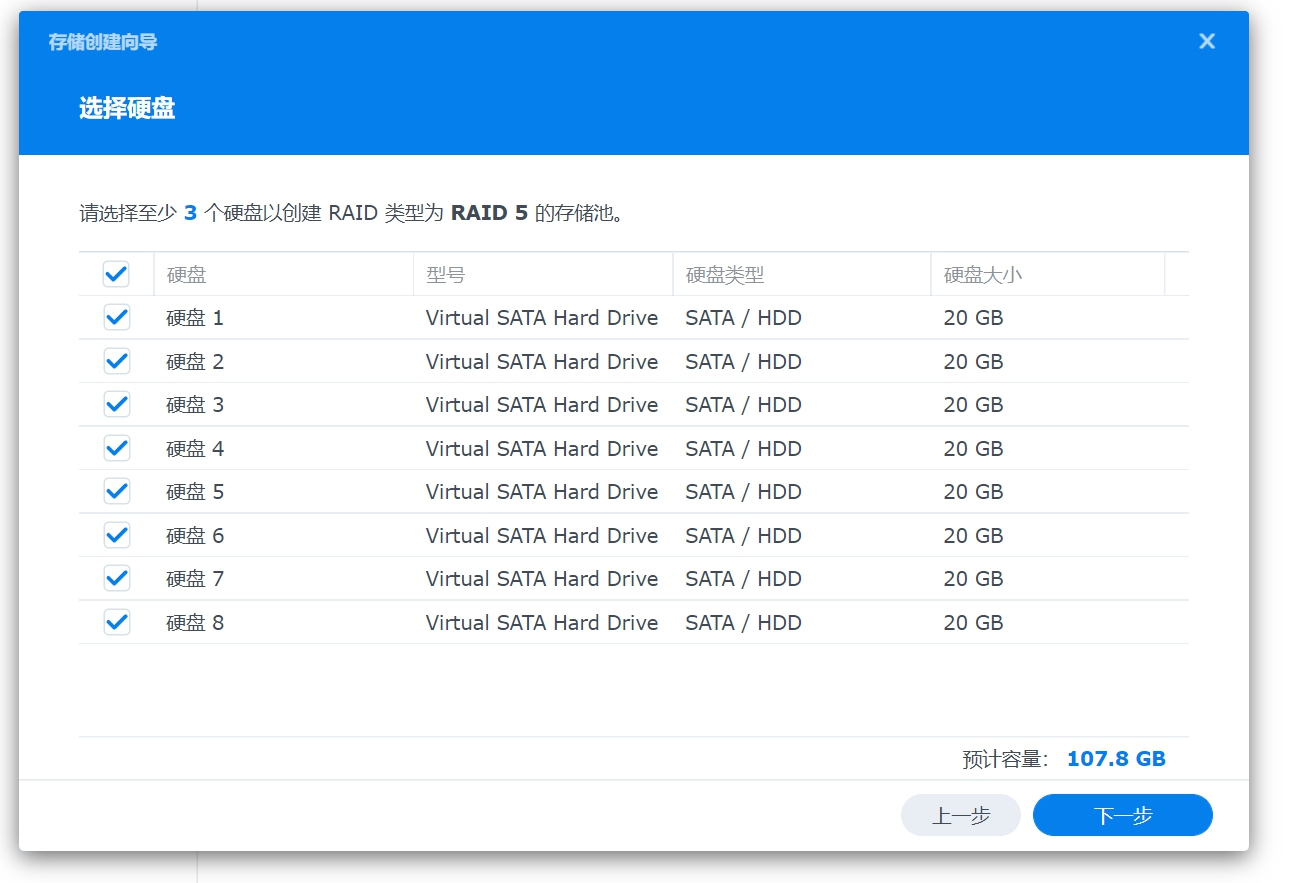

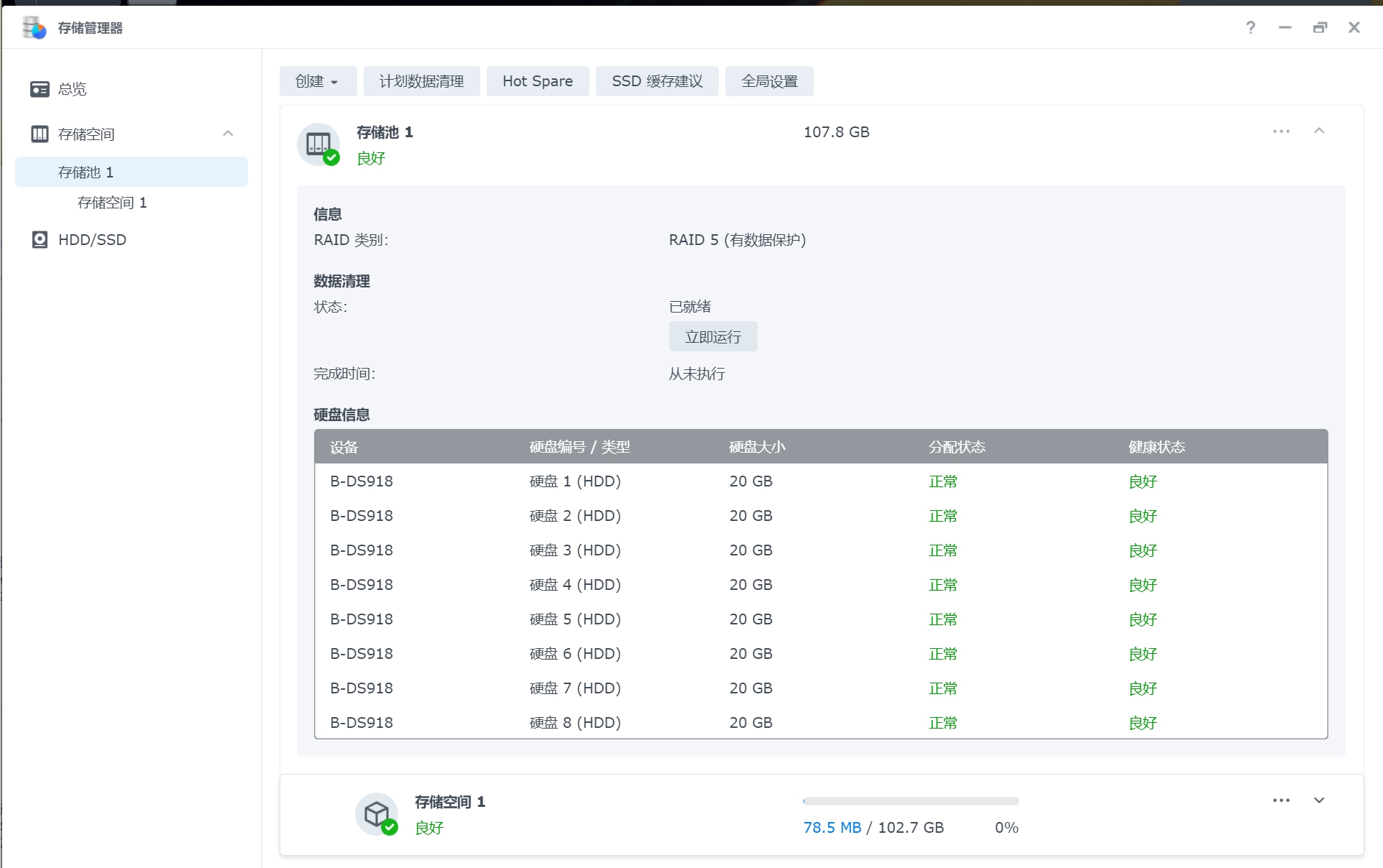
网卡识别正常
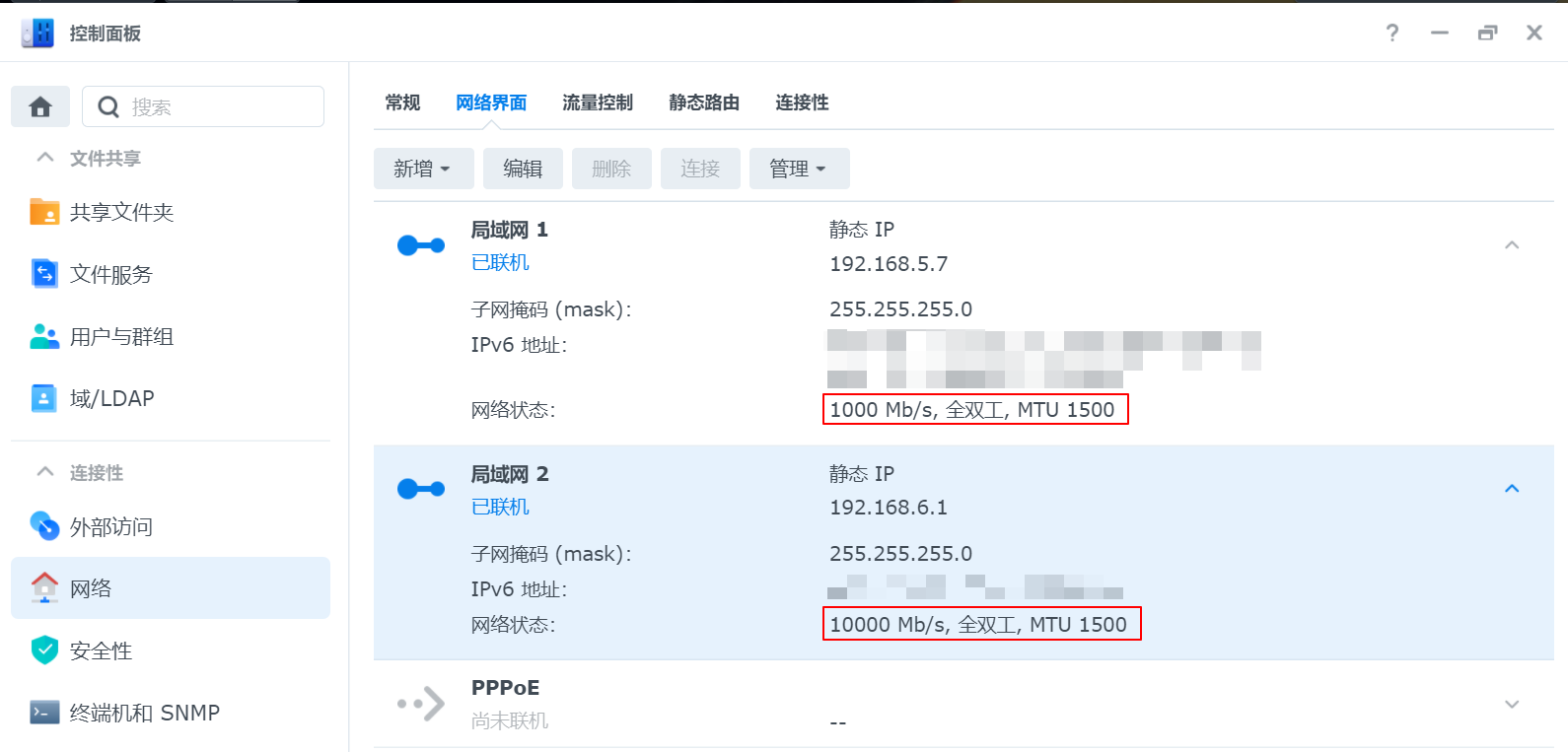
万兆直连配置:
千兆网卡与万兆网卡需要配置为不同的网段,我这里千兆是192.168.5.0/24网段,万兆为192.168.6.0/24网段
Win10物理主机万兆网卡配置192.168.6.2/24(只配置IP和mask即可)
群辉万兆网卡配置192.168.6.1/24(只配置IP和mask即可)
主要技术和资源参考#
GXNAS的博客文章和网盘资源:VMware vSphere(ESXI)6.7安装黑群晖DS918-7.01教程(ESXI虚拟机安装群晖DS918-7.01保姆级教程)
SYSIN的博客文章和网盘资源:Ubuntu 20.04 x86_64 OVF
Github大神tossp开源编译项目和扩展驱动资源:redpill-tool-chain
B站-赛博胡瓜分享视频教程:【胡瓜】黑群晖DSM7.0.1引导编译教程,保姆式教学
若夜彼岸的博客文章分享:黑群辉改sata控制器识别接口数、硬盘盘序的经验总结
- DiskGenius4.9.1-X64.exe、StarWind V2V Image Converter.exe 分享
百度网盘分享链接 (提取码:h4gr)
存在待解决问题#
Synology Photos 缩略图正常,但人脸识别不正常
Video Station 无法正常高中低画质播放(无法硬解),离线转码任务启动之后一会提示错误 -- 可能原因:虚拟机未直通显卡造成,需要进一步配置显卡相关参数
The End#
再次感谢以上大神的无私分享....
作者:suguangti
出处:https://www.cnblogs.com/suguangti/p/15915293.html
版权:本作品采用「署名-非商业性使用-相同方式共享 4.0 国际」许可协议进行许可。
请相信自己
当我们迷茫,懒惰,退缩的时候 我们会格外的相信命运 相信一切都是命中注定
而当我们努力拼搏,积极向上时 我们会格外的相信自己
所以命运是什么呢? 它是如果你习惯它 那它就会一直左右你
如果你想挣脱它 那它就成为你的阻碍 可如果你打破了它 那它就是你人生的垫脚石!
如果觉得这篇文章对你有小小的帮助的话,记得在右下角点个“推荐”哦,博主在此感谢!

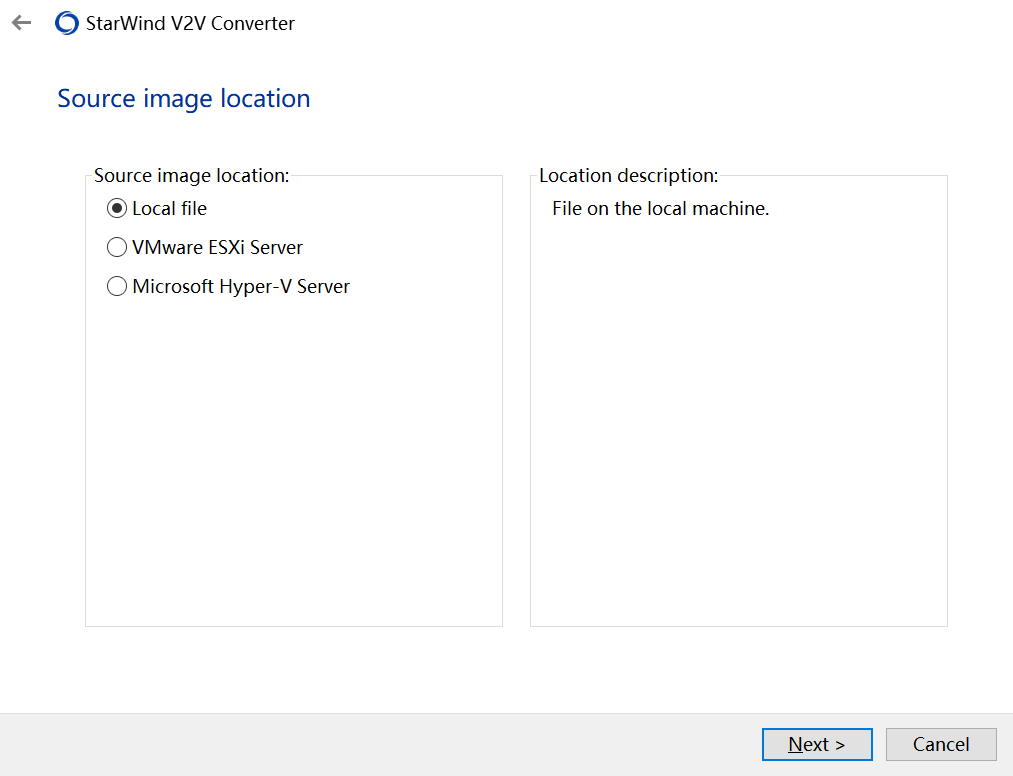

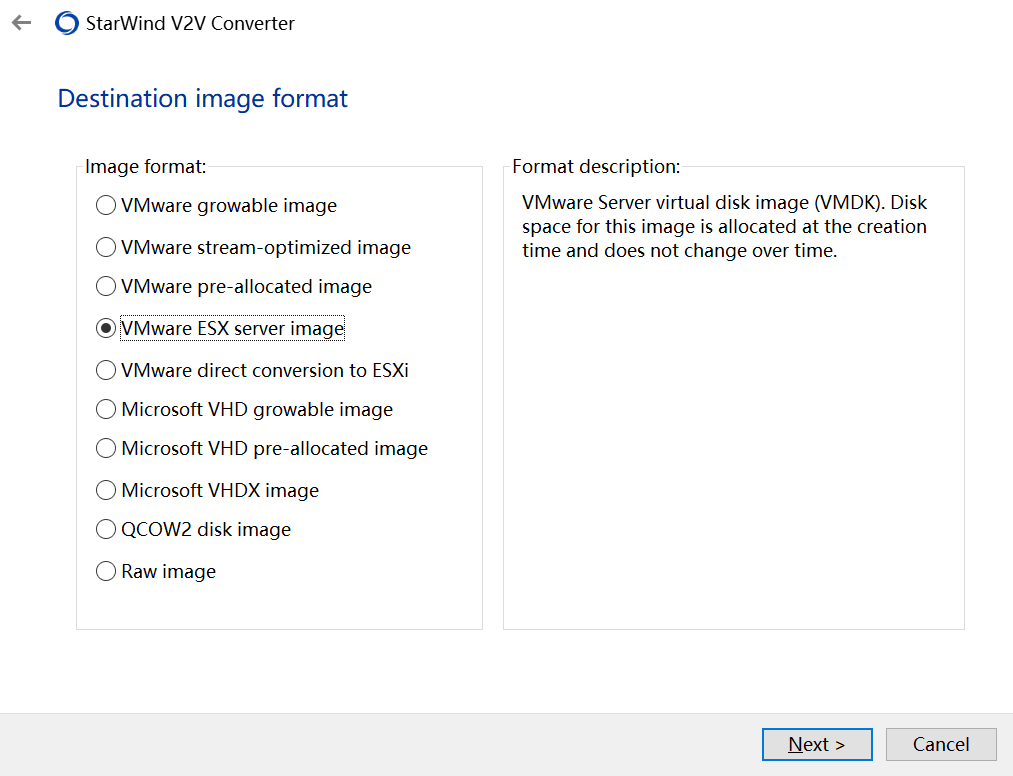
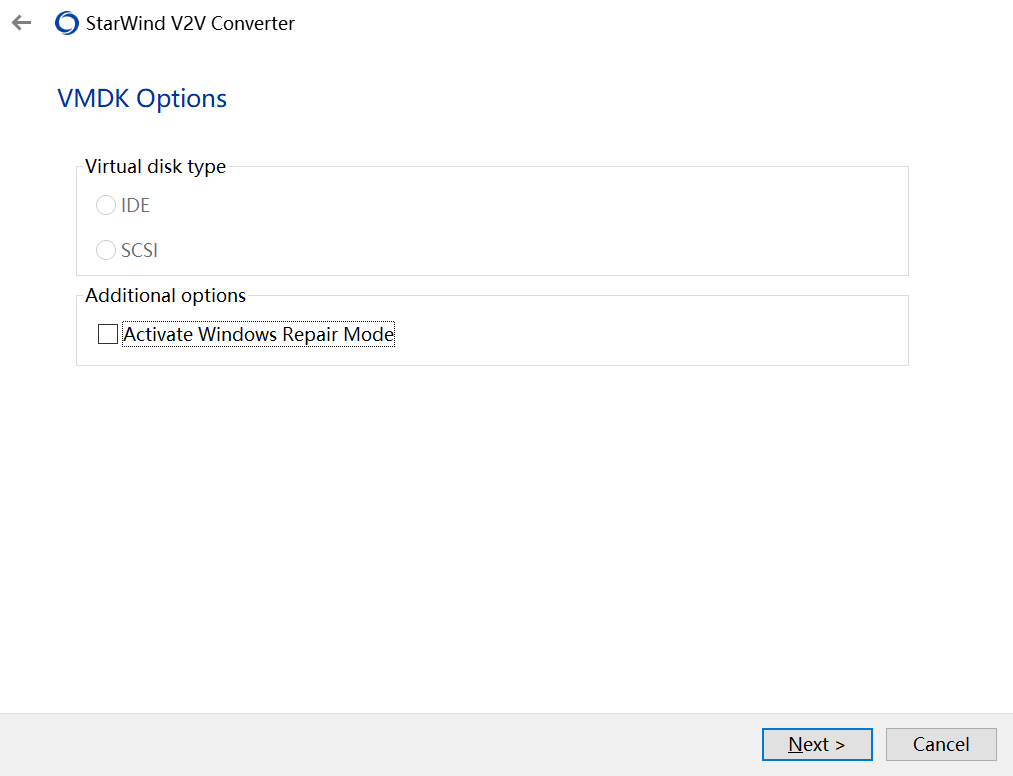
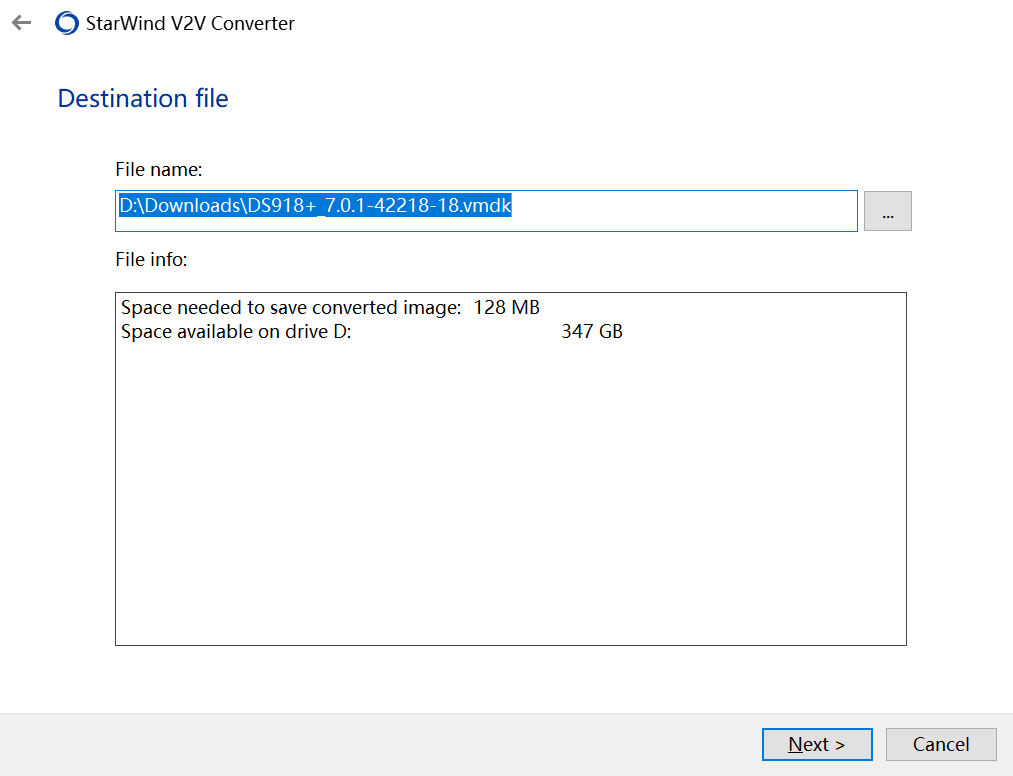
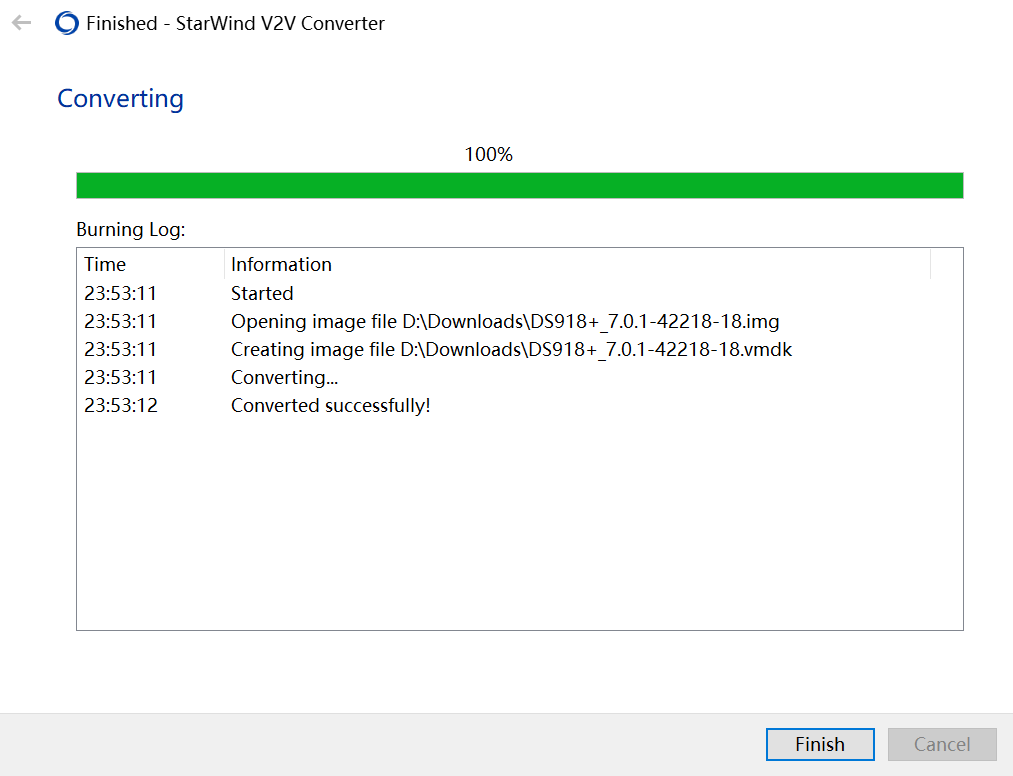
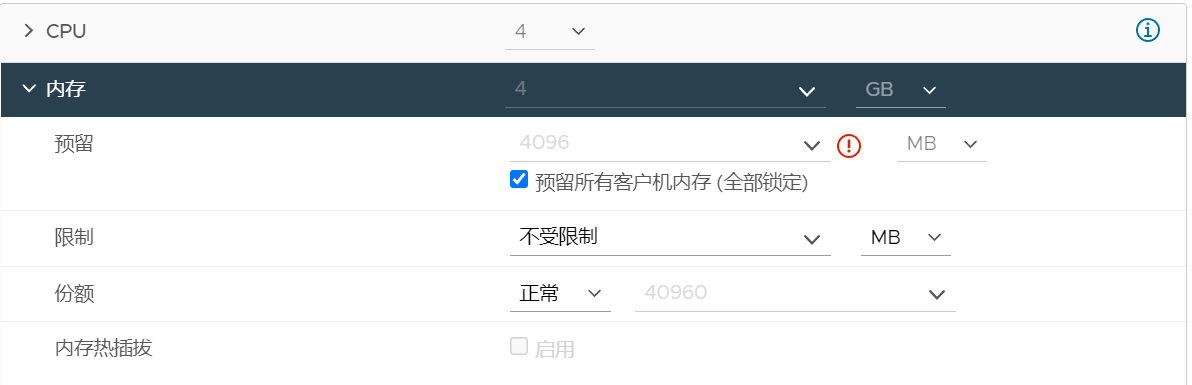

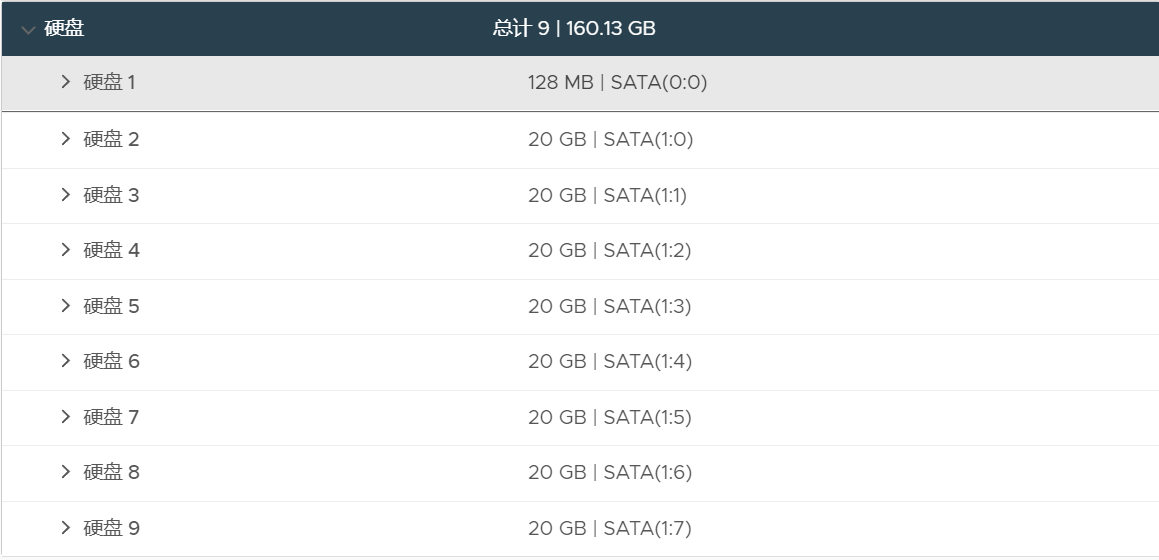
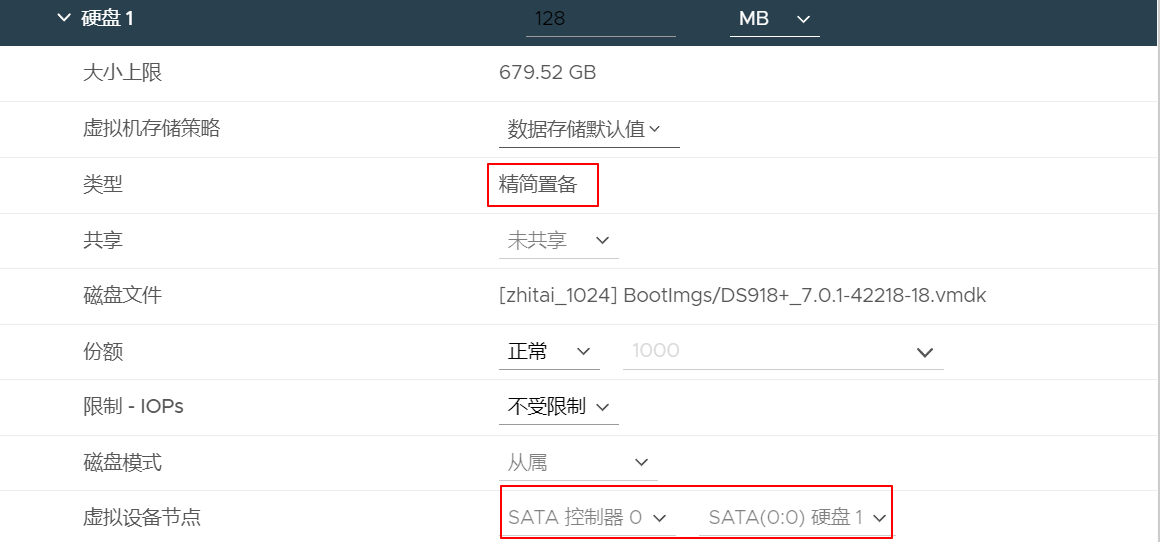
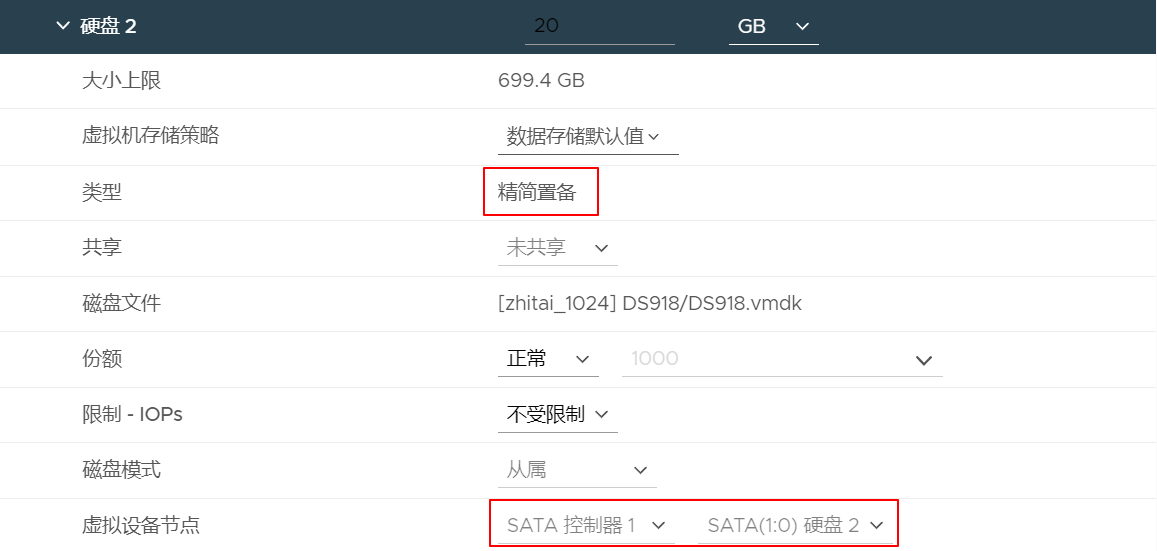

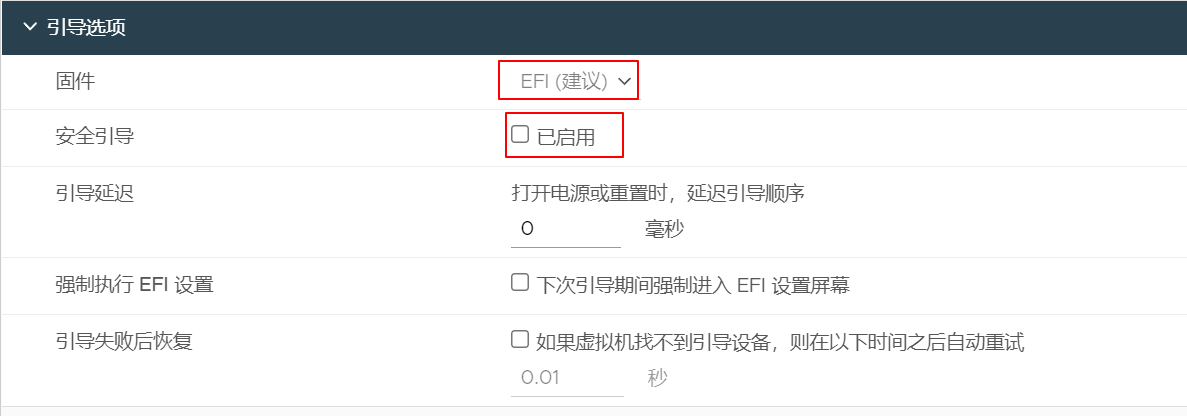
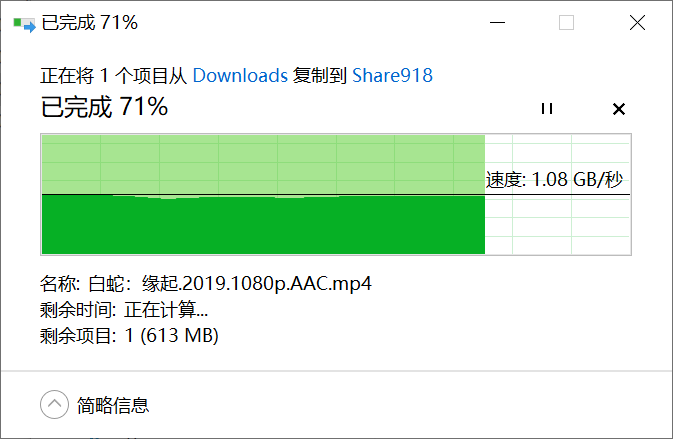

【推荐】编程新体验,更懂你的AI,立即体验豆包MarsCode编程助手
【推荐】凌霞软件回馈社区,博客园 & 1Panel & Halo 联合会员上线
【推荐】抖音旗下AI助手豆包,你的智能百科全书,全免费不限次数
【推荐】博客园社区专享云产品让利特惠,阿里云新客6.5折上折
【推荐】轻量又高性能的 SSH 工具 IShell:AI 加持,快人一步