jmeter监控内存,CPU等方法
使用插件来监控CPU,内存等的使用情况
1.需要的插件准备
JMeterPlugins-Standard-1.4.0.zip ,
JMeterPlugins-Extras-1.4.0.zip下载
https://jmeter-plugins.org/downloads/old/
ServerAgent-2.2.1.zip 下载
2.Jmeter
解压JMeterPlugins-Standard-1.4.0.zip,将其中\lib\ext\JMeterPlugins-Standard.jar包复制到jmeter安装目录下的\lib\ext下
解压JMeterPlugins-Extras-1.4.0.zip,将其中\lib\ext\JMeterPlugins-Extras.jar包复制到jmeter安装目录下的\lib\ext下
启动jmeter,在监听器的选项中增加了一些jp@gc开头的监听器,监控cpu、内存、i/o的监听是jp@gc - PerfMon Metrics Collector
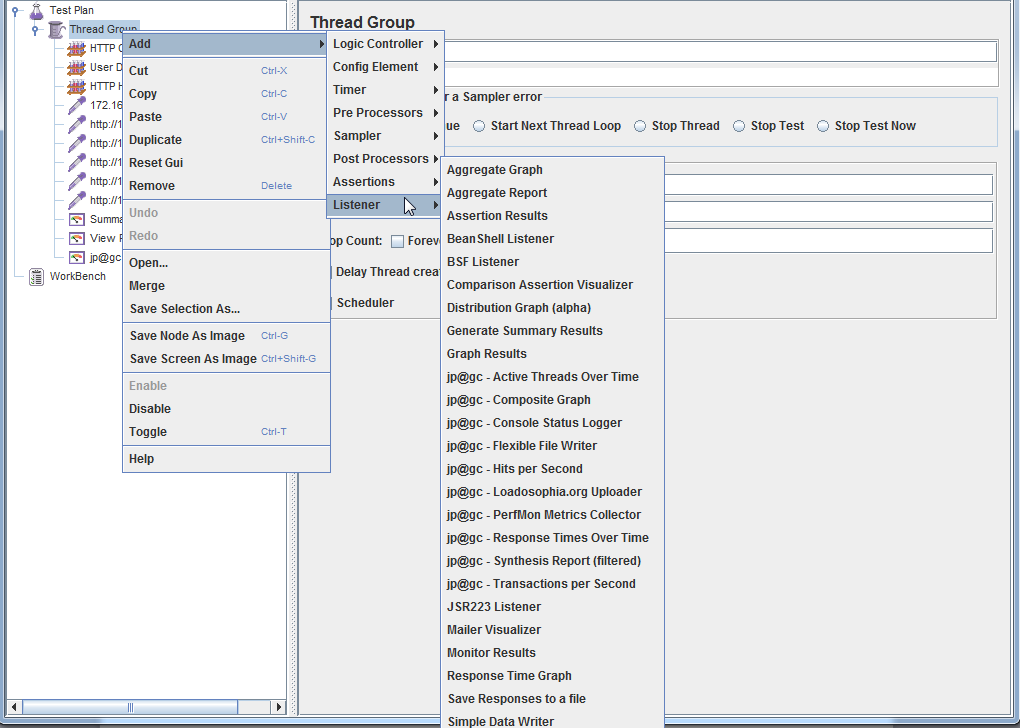
jp@gc - PerfMon Metrics Collector的设置:
Add Row 可以添加需要监控的服务器ip,端口号默认为4444,监控内容CPU/MEMORY/DISKS I/O等
3.agent服务器
将ServerAgent-2.2.1.zip解压后放在需要监控的服务器上,并开启
startAgent.bat(windows)
startAgent.sh (linux)
linux服务器上首先将startAgent.sh设定为可执行文件:
chmod 777 startAgent.sh
./startAgent.sh执行文件
如果要将该文件设置为后台执行不关闭
Nohup ./startAgent.sh &
4.查看结果(这里端口4444必须是服务器开放的端口,不是随便填写一个就行的)
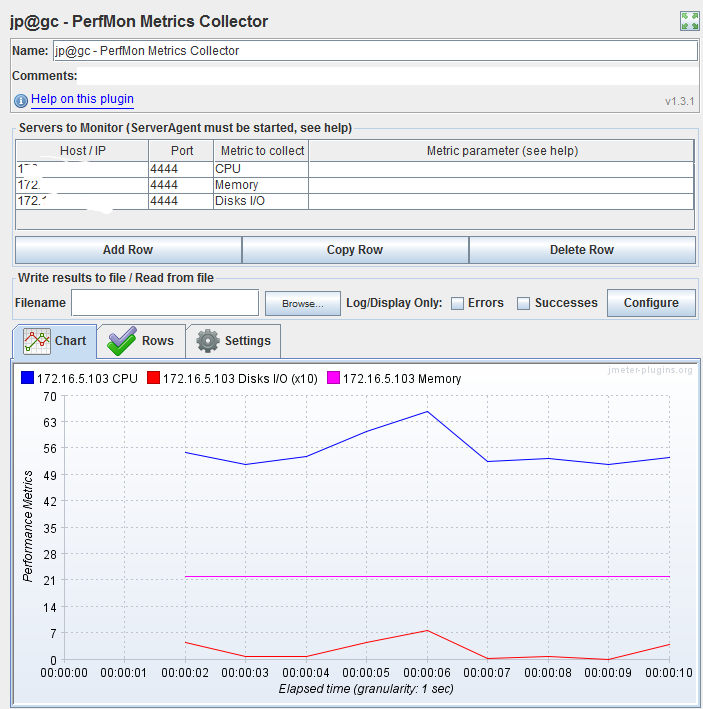
在服务器上开启startAgent服务后,再在jmeter上运行脚本,可以在jp@gc - PerfMon Metrics Collector上查看监控的图形结果。
方法二:
方法2:
不需要安装插件,只要jmeter的运行环境配置好就可以了:
打开这个小工具的步骤很简单,如果你已经配置好了Jmeter运行的环境,那么你也就不用去做其他的配置,直接 点击:开始——》运行——》输入cmd——》然后在出现的命令行界面输入“jconsole”即可弹出一个【java监视和管理控制台】,
将会弹出如下界面:
这里我们选择本地进程,并点击一下sun.tools.jconsole.JConsole这一行,然后点击连接,就可以查看我们的内存和CPU的使用情况了。
当然,我们要得到服务器的内存使用等信息,也可以选择 本地进程下面的远程进程,在文本框中输入我们需要测试的服务器的IP地址:端口,然后在下面输入用户名和密码,点击连接,看看会出现什么情况。



