麒麟 V10 桌面操作系统使用 root 登录
国产化的趋势已经势不可挡,首先考虑的就是麒麟操作系统,分为桌面版本和服务器版本。
桌面版本的 Linux 命令使用体验跟 Ubuntu 基本一致。服务器版本的 Linux 命令使用体验跟 CentOS7 基本一致。
由于越来越多的项目,在开发时就要求在 Linux 系统下开发,各种开发工具安装都非常方便,比如 IDEA、VSCode、Dbeaver 等等,所以使用麒麟桌面系统的企业和个人越来越多。唯一感觉不爽的是,默认情况下无法使用 root 登录。
当前使用最多的版本是麒麟V10,本篇博客就介绍一下,如果使用 root 登录,关闭不必要的弹窗提示,设置静态 ip 地址,以及通过 xshell 工具远程连接系统。
一、允许使用 root 用户登录
麒麟 V10 桌面操作系统安装过程后(或者安装完成后),必须创建一个新用户才能使用。很多目录中的文件,只能看不能改,甚至连创建一个新文件都不行。在终端执行命令,需要频繁的使用 sudo ,输入 root 账号密码,非常繁琐。为了能够使用的更方便一些,还是直接使用 root 账号登录,体验最好。
在桌面上通过鼠标右键菜单,选择【打开终端】弹出命令行界面,由于是新安装的操作系统,所以可以直接设置 root 账号密码。
# 修改 root 账号密码
sudo passwd root
# 输入当前账号的登录密码,然后再输入两次 root 的密码,即可完成对 root 密码的修改
某些情况下会提示先输入旧的 root 密码,才能重新为 root 修改新密码,由于我们不知道旧的 root 密码,所以需要采用下面的终极解决方案。
-
重启系统进入 grub 引导界面,键盘按 e 键进入编辑启动项界面
-
在以 linux 开头这行的
security=前,添加init=/bin/bash console=tty0参数 -
然后按“crtl+x”或 “F10”键启动,进入单用户模式
-
在单用户模式下,使用
passwd root命令,这里就不会要求先输入旧密码,直接就可以修改 root 密码
root 密码修改完成后,在命令行终端,直接使用 su root 命令,输入刚才设置的 root 账号密码,即可在终端命令中切换成 root 账号身份。这里之所以要切换到 root 身份,主要还是因为接下来需要修改两个文件,必须要有写入的权限。
1 修改 95-ukui-greeter.conf 文件
在终端中使用 vi 命令编辑 95-ukui-greeter.conf 文件,使用如下命令:
vi /usr/share/lightdm/lightdm.conf.d/95-ukui-greeter.conf
添加如下两行配置:
greeter-show-manual-login=true
all-guest=false
最终的完整结果为:
[Seat:*]
greeter-session=ukui-greeter
user-session=ukui
greeter-show-manual-login=true
all-guest=false
#greeter-setup-script=/usr/lib/ukui-greeter/ukui-greeter-nm-start.sh
2 修改 /root 目录下的 .profile 文件
在终端中使用 vi 命令 vim /root/.profile 编辑内容,将倒数第二行替换为 tty -s && mesg n || true,最终的完整结果如下:
# ~/.profile: executed by Bourne-compatible login shells.
if [ "$BASH" ]; then
if [ -f ~/.bashrc ]; then
. ~/.bashrc
fi
fi
mesg n 2> /dev/null || true
tty -s && mesg n || true
以上两个文件修改完成并保存成功后,重启操作系统即可,然后在右下角就可以切换和输入其它用户进行登录了:

二、关掉不必要的提示信息
使用 root 登录到图形化界面后,还是在桌面通过鼠标右键菜单,选择【显示设置】,弹出设置对话框。
在对话框的左侧,是菜单列列表,拉倒下面能够找到【安全中心】菜单。
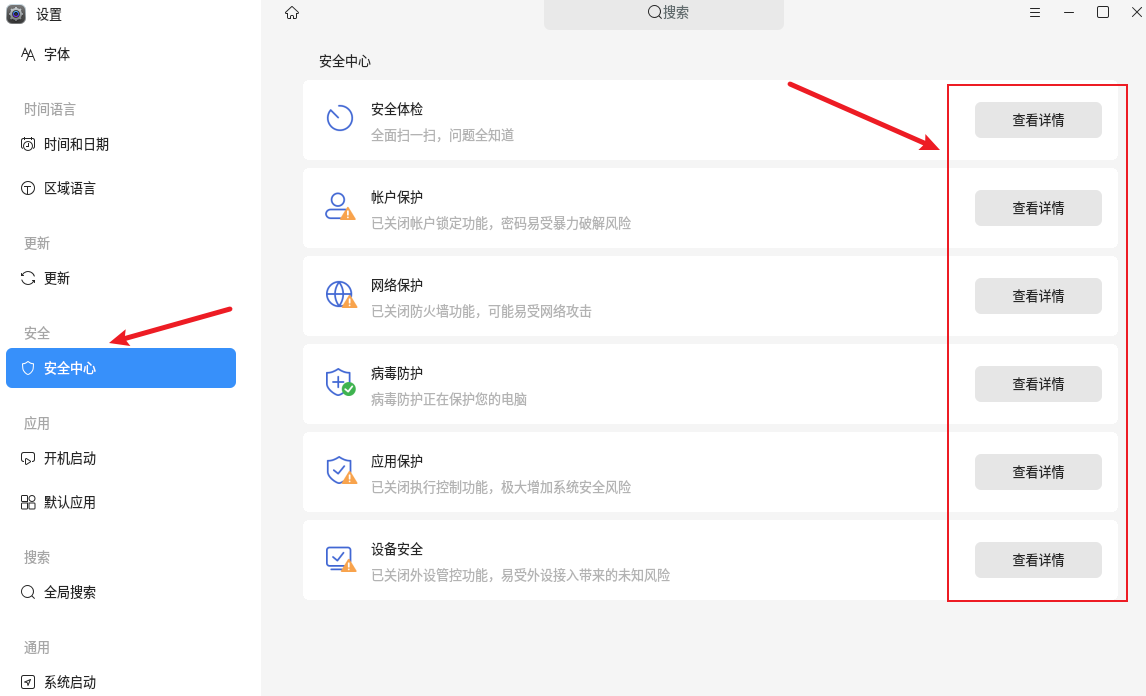
在右侧,随便点击一个【查看详情】,会同一个对话框,如下图所示:
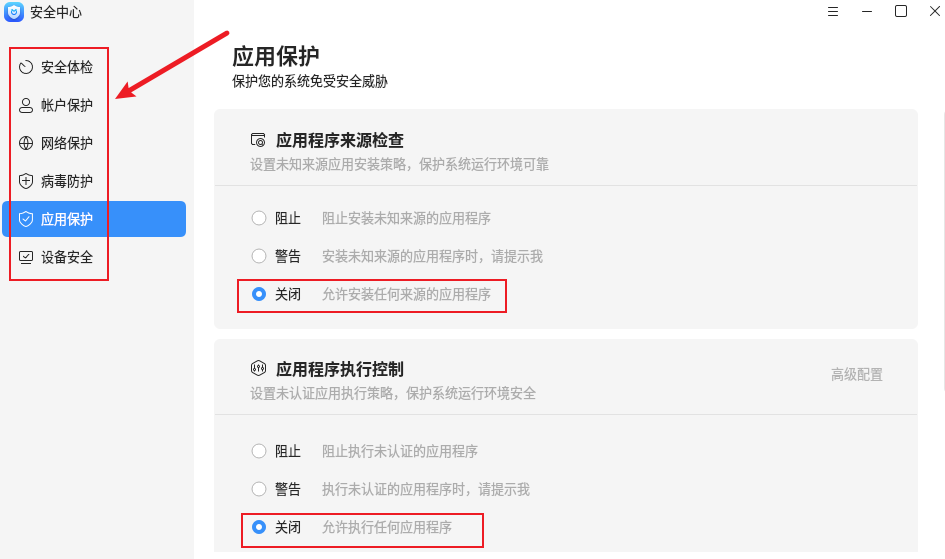
分别点击左侧菜单,分别选择【账户保护】【网络保护】【应用保护】【设备安全】,在右侧的操作界面,都全部关闭。
OK,到此为止,你在使用麒麟 V10 桌面操作系统时,基本上就不会受到烦人的弹窗提示了。
三、设置静态 ip 地址
麒麟 V10 桌面版操作系统安装好之后,网卡默认是自动获取 ip 地址。由于每次启动操作系统,存在 ip 发生变化的概率,因此使用 xshell 等 ssh 客户端工具想要远程连接麒麟 V10 桌面版操作系统,就会比较麻烦。此时最好就是给操作系统设置静态 ip 地址。
打开终端命令行,使用 ifconfig 查看自动获取的 ip 地址。例如我自动获取的 ip 地址是 192.168.136.131
使用 route -n 查看网关信息。例如我的网关是 192.168.136.2
进入到 /etc/netplan/ 目录中,查看网卡的配置文件名称,一般情况下目录中只有一个配置文件 01-network-manager-all.yaml
编辑 01-network-manager-all.yaml 文件,替换成以下内容:
network:
version: 2
renderer: NetworkManager
ethernets:
# 网卡名称
ens33:
# 禁用自动获取 ip 地址
dhcp4: no
# 设置自己的静态 ip 地址
addresses: [192.168.136.131/24]
# 设置网关地址
gateway4: 192.168.136.2
# 设置 dns 服务器地址
nameservers:
addresses: [8.8.8.8, 114.114.114.114]
最后使用命令 netplan apply 更新网络配置,为了保险起见,最好再使用命令 systemctl restart systemd-networkd 重启一下网络服务。
四、安装 sshd 服务
麒麟 V10 桌面版操作系统安装好之后,默认情况下是没有安装 sshd 服务的,因此无法使用 xshell 等客户端工具远程连接它。
打开终端命令行窗口,运行命令 apt install openssh-server -y 即可安装 sshd 服务,该服务会随着操作系统的启动而启动。
可以通过命令 systemctl status sshd 查看服务启动状态,如果服务运行正常,就可以从其它机器通过 ssh 工具远程连接过来了。
默认情况下,root 是无法远程登录过来的,可以修改 /etc/ssh/sshd_config 文件,去掉 PermitRootLogin yes 前面的 # 号注释。
最后运行 systemctl restart sshd 重启 sshd 服务即可,然后 root 账号就可以远程登录了。
麒麟 V10 桌面版操作系统,在软件安装、卸载、升级等操作的命令,与 Ubuntu 一致,下面列出常用的一些命令:
# 该命令类似于 yum update ,用于升级操作系统上所安装的软件
apt upgrade
# 仅仅升级单个软件包,package_name 替换成你要升级的软件包名称
apt upgrade package_name
# 用于检查系统中有多少软件可以进行更新
apt update
# -------------------------------------
# 列出系统已经安装的软件包
apt list --installed
# 要确定是否安装了指定的软件包,可以使用grep命令过滤输出
apt list | grep package_name
# 获取可升级软件包的列表
apt list --upgradeable
# -------------------------------------
# 在线安装软件之前,可以使用关键字查询,看看是否存在自己所需要的软件包
apt search package_name
# 用于安装具体的软件,如果需要安装多个软件,多个软件名称之间用空格分隔
apt install package_name
# 如果你下载了离线的软件安装包(以 .deb 结尾的文件名)
# 安装软件时,你需要指定 deb 文件的全路径或相对路径
apt install /full/path/file.deb
# 显示有关给定软件包的信息,包括其依赖项、安装、下载大小、软件包可用的来源、软件包内容的描述等
apt show package_name
# -------------------------------------
# apt remove 命令将卸载指定的软件包,但会留下该软件包在安装时的配置文件。
# 卸载多个软件包时,多个软件包名称之间用空格分隔
apt remove package_name
# apt purge 命令将卸载指定的软件包和配置文件。
apt purge package_name
# apt autoremove 用于删除自动安装的包,这些包都是为了满足其他包的依赖关系。
# 现在不再需要这些包,因为依赖关系已更改或者同时删除了需要它们的包。
apt autoremove


 浙公网安备 33010602011771号
浙公网安备 33010602011771号