三、快速掌握 Git 之 IntelliJ IDEA 的使用
前面向大家介绍了 IntelliJ IDEA 的插件破解方案,相信大家在安装使用上,已经不存在任何后顾之忧了。这里就不介绍 IDEA 和 Git 的安装过程了,我个人安装的 IDEA 版本是 Ultimate Edition 2021.1.3,而且安装了中文补丁包,所以我的 IDEA 是中文界面,下面我就以此版本的 IDEA 为例,向大家介绍有关 IDEA 集成并使用 Git 的操作管理代码的方法。还是那句老话:本篇博客仍然介绍的是 Git 操作本地仓库,后续我会单独编写博客介绍有关 Git 操作远程仓库,以及如何搭建开发环境下的 Git 远程仓库。
一、配置 IDEA 集成 Git
在安装完 IDEA 和 Git 之后,可以先使用 IDEA 创建一个项目或者打开一个项目,然后就能够进入到主界面。
在顶部菜单选择 “ 文件 -- 设置 ” 菜单,打开如下图所示的设置界面:
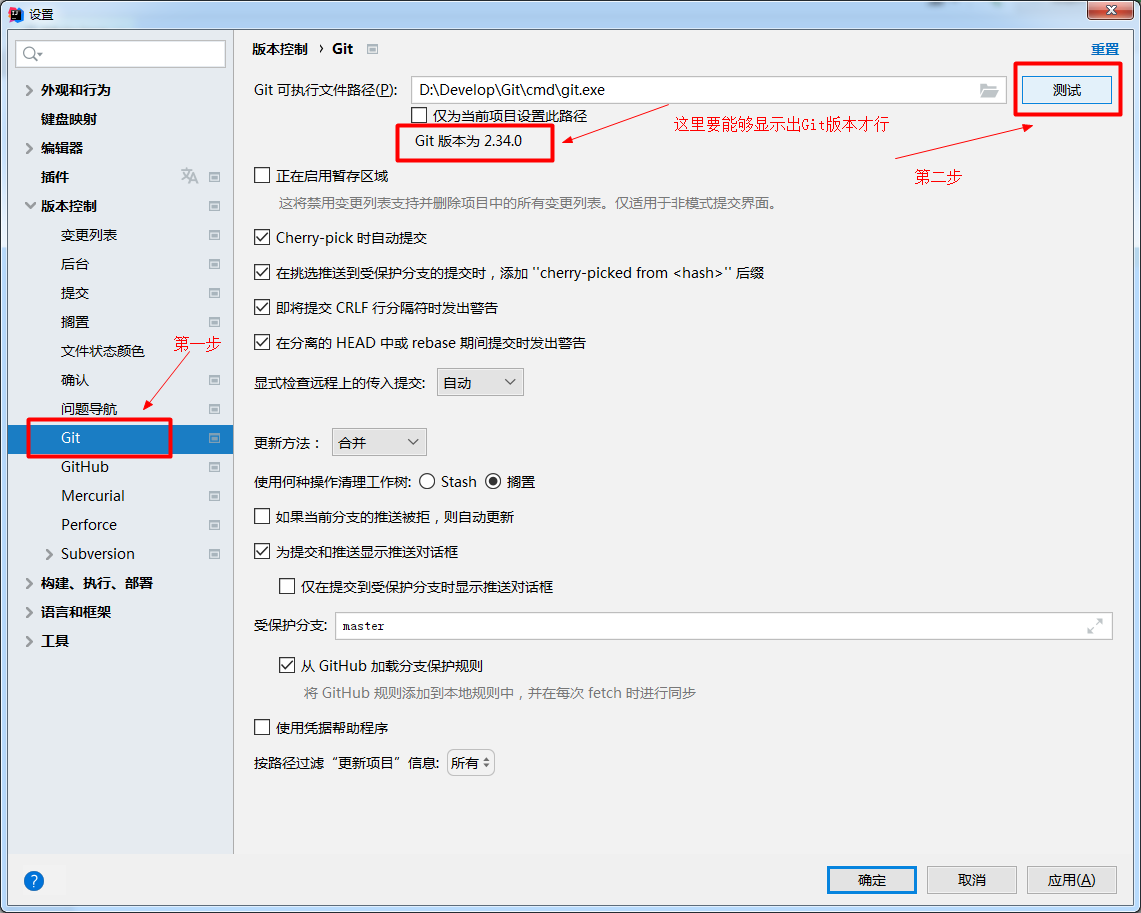
在设置界面的左侧选择 ” 版本控制 -- Git “ 选项卡,在右侧的第一行文本框中会自动检测出你所安装的 git.exe 的绝对路径(如果没有自动检测出来的话,你可以手动指定出正确的路径),然后点击 “测试” 按钮,如果一切正常的话,就能够看到你所安装的 Git 的版本号。最后点击最下方的 “确定” 按钮完成配置。
二、创建本地代码仓库
我创建了一个名称为 IdeaDemo 的 Java 控制台项目,项目下创建了一个名称为 GitDemo 的模块。
这里就不列出创建步骤了,相信对于大家来说非常简单。然后在主界面的顶部菜单,选择 “ VCS -- 创建 Git 仓库” 菜单。
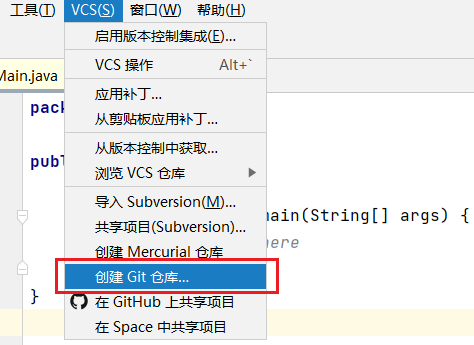
在弹出的对话框中,选择 IdeaDemo 这个项目所在的文件夹。
注意:不要选择 GitDemo 模块所在的文件夹,因为我们想让 Git 管理整个项目的代码,所以要选择项目文件夹。如下图所示:
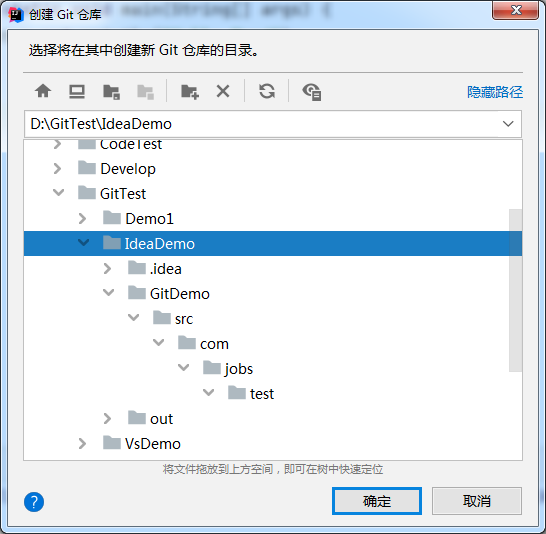
点击 “确定” 按钮,即可完成 IdeaDemo 这个项目的 Git 本地仓库的创建。
此时我们会发现:在 IDEA 的工具栏的右侧,多出了几个 Git 操作按钮,如下图所示:
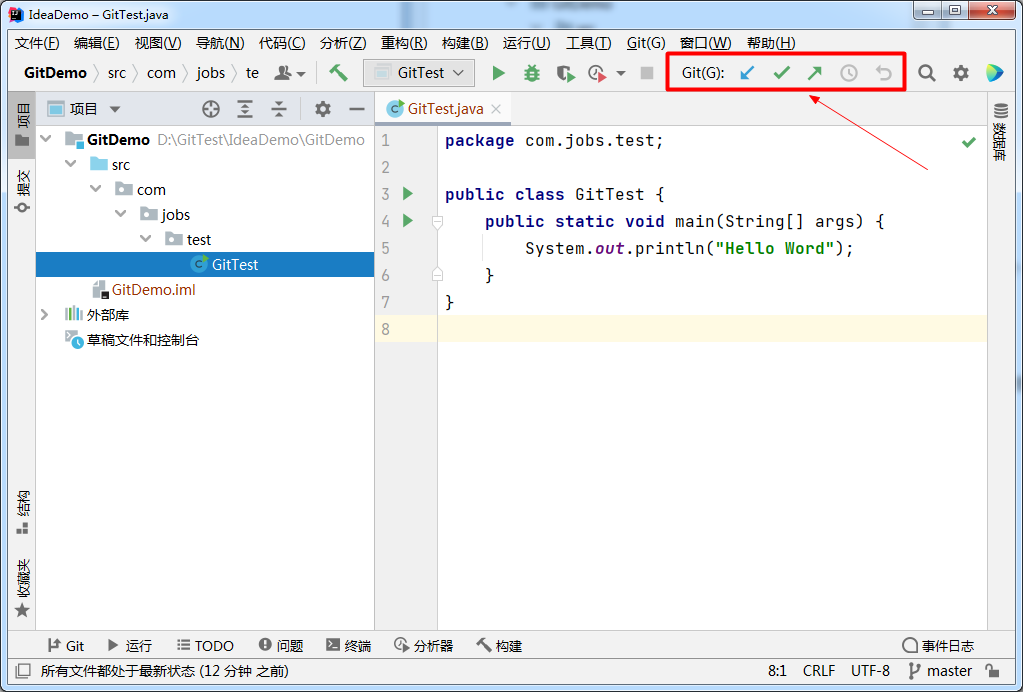
其中对号(√)表示提交到本地仓库,点击它,弹出如下对话框,我们需要进行一些设置,如下图所示:
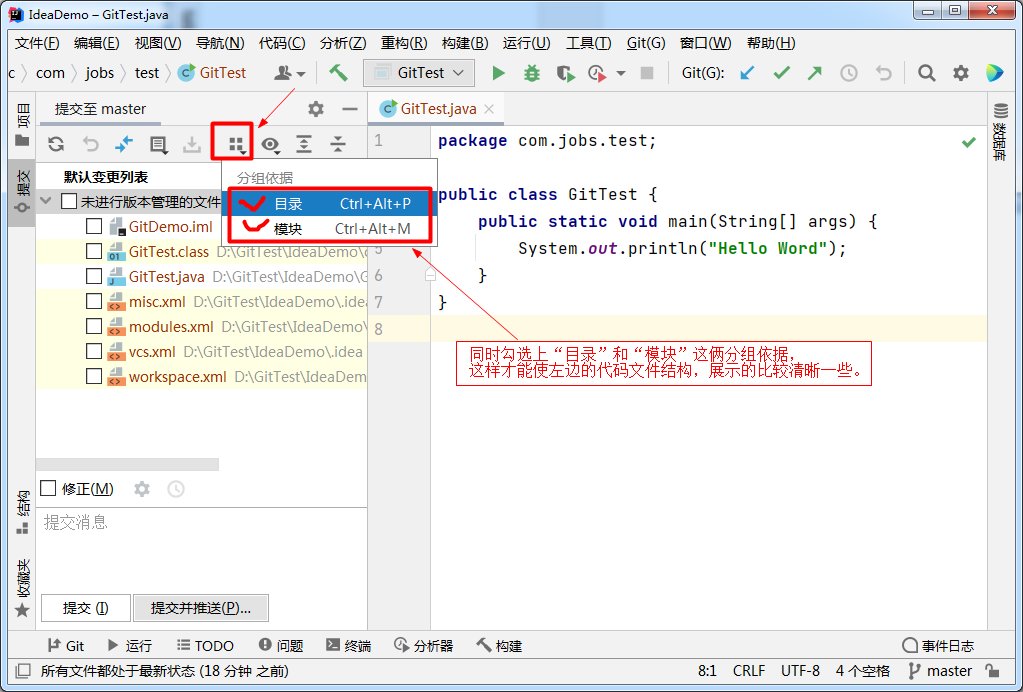
我们在分组依据中,同时勾选 “目录” 和 “模块” ,左侧的代码结构就比较清晰了。
然后我们只需要勾选项目的代码进行提交即可,不需要把其它相关的配置文件,以及项目编译后的相关文件进行提交。如下图所示:
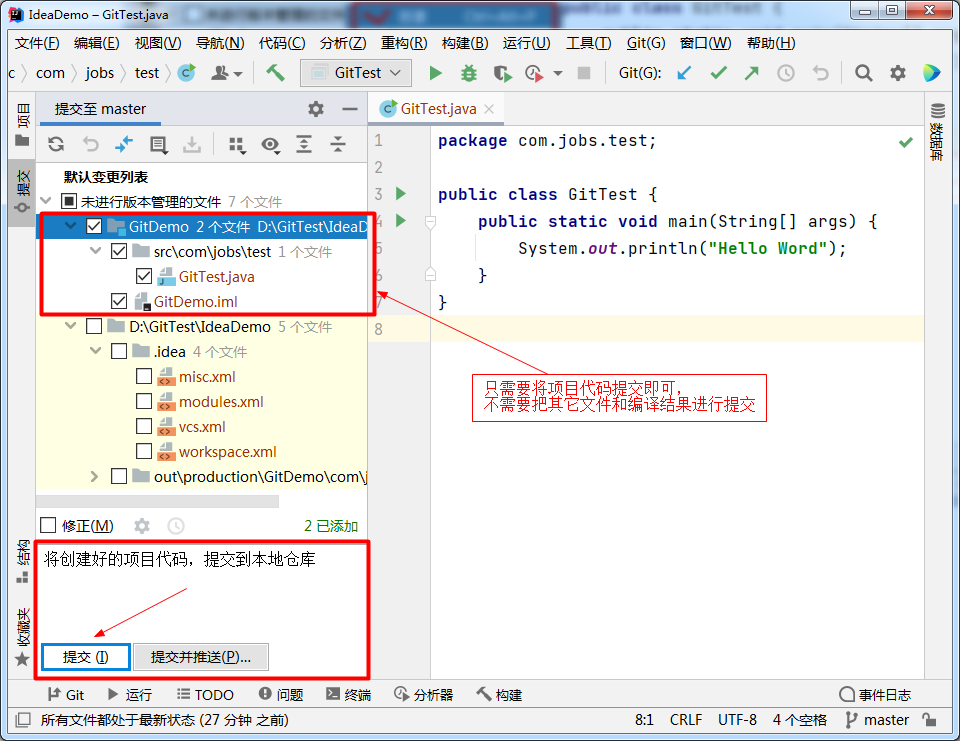
到此为止,IDEA 集成 Git 并创建本地仓库,已经介绍完毕,非常简单吧。
至于对代码文件进行修改和删除后进行提交,这里就不单独进行介绍了,因为有了之前介绍的 TortoiseGit 和 Visual Studio 集成 Git 进行文件操作提交的经验,相信大家能够很容易触类旁通。
三、创建分支、合并分支、解决冲突、删除分支
有关代码分支的操作,在现实工作中还是比较常用的,尤其是针对大项目敏捷开发。经常遇到的情况就是:新的功能需要两三周才能开发完,而且不能很快上线。但此时领导或客户突然有想法,想临时调整一些内容进行发布。遇到这种情况,如果没有代码分支的话,多人协作开发的代码管理起来就比较麻烦。前面的博客有关代码分支的相关操作,已经介绍的很多了,这里就以我创建的 IdeaDemo 项目为例,针对 IntelliJ IDEA 的代码分支操作,简单的介绍一下。
在 IDEA 的顶部菜单,选择 “ Git -- 新建分支”,如下图所示:
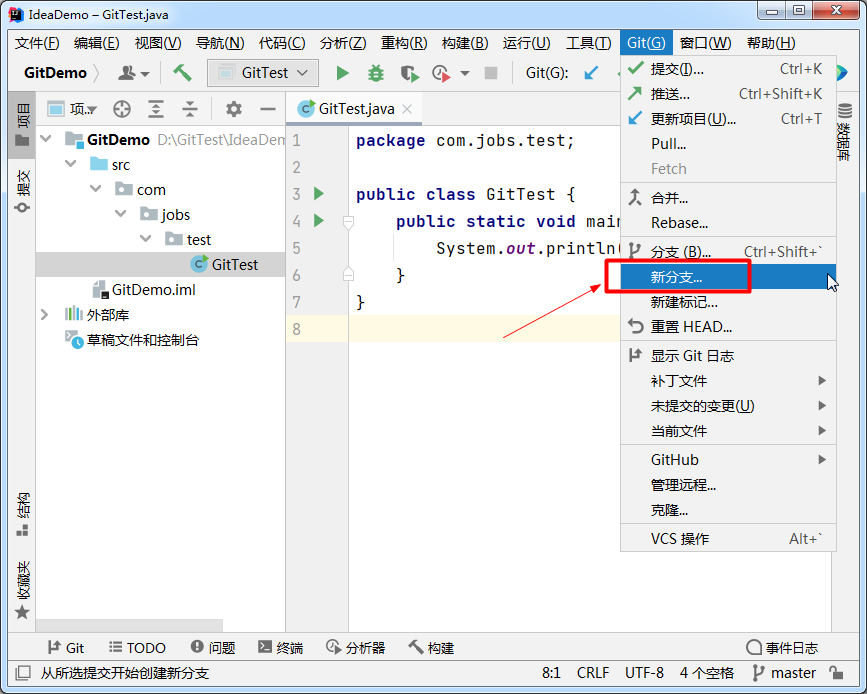
在弹出的对话框中,录入分支的名称 Dev 并勾选中 “签出分支” 复选框,如下图所示:
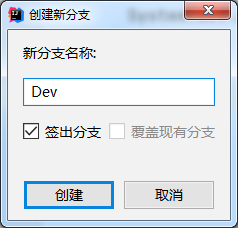
在 Dev 分支上的 GitTest.java 代码文件中添加一句话(如下图所示),然后提交代码到 Dev 分支上。
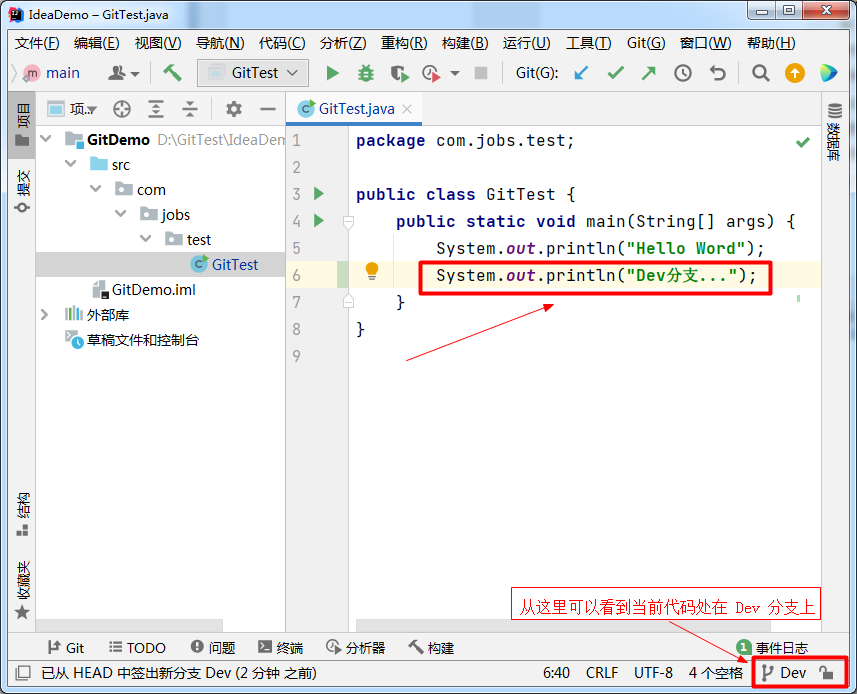
然后将代码从 Dev 分支上,切换到 master 分支上,如下图所示:
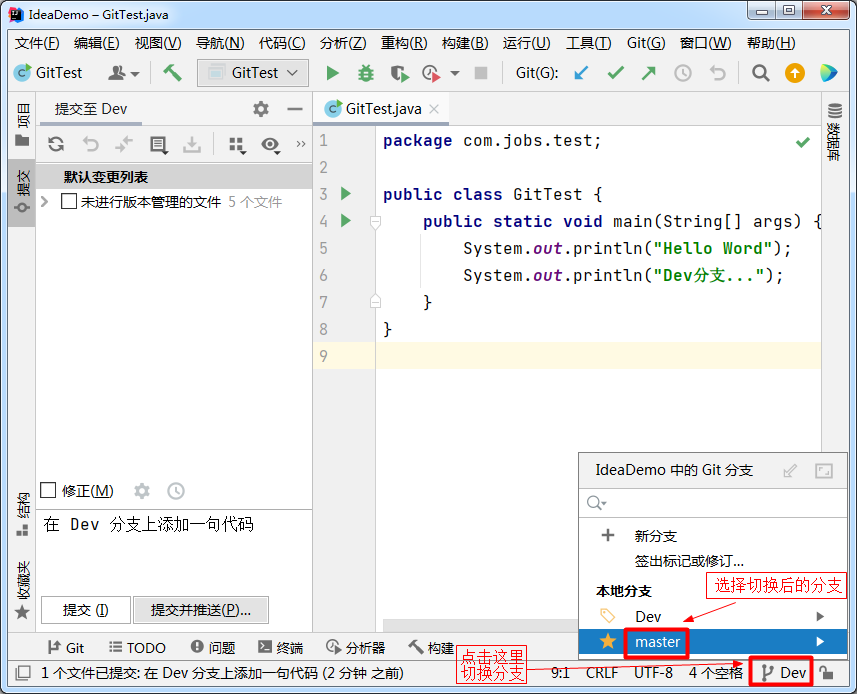
在 master 分支上的 GitTest.java 代码文件中添加一句话(如下图所示),然后将代码提交到 master 分支上。
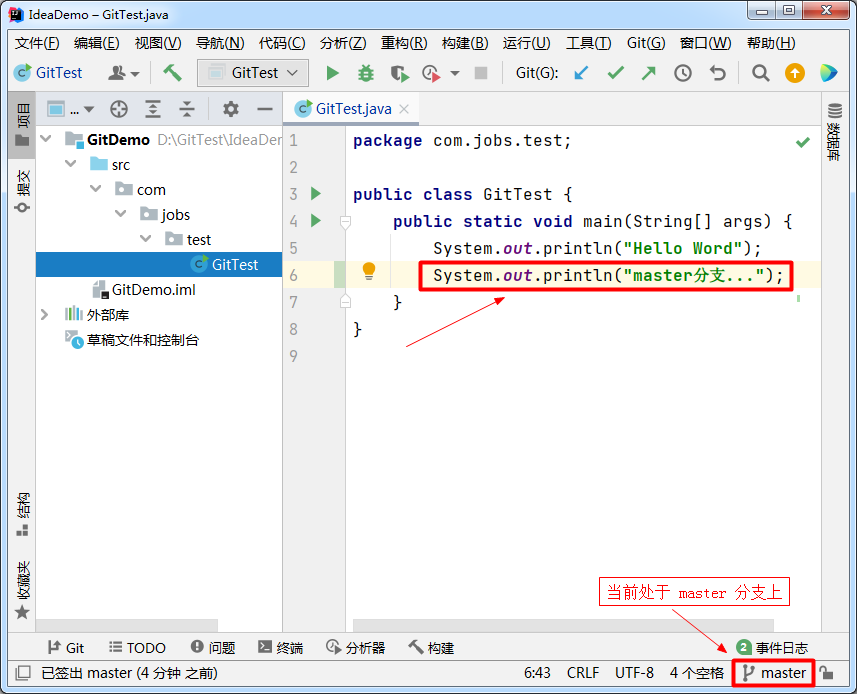
下面我们将 Dev 分支的代码合并到 master 分支上,在 IDEA 的顶部菜单选择 “ Git -- 合并”,如下图所示:
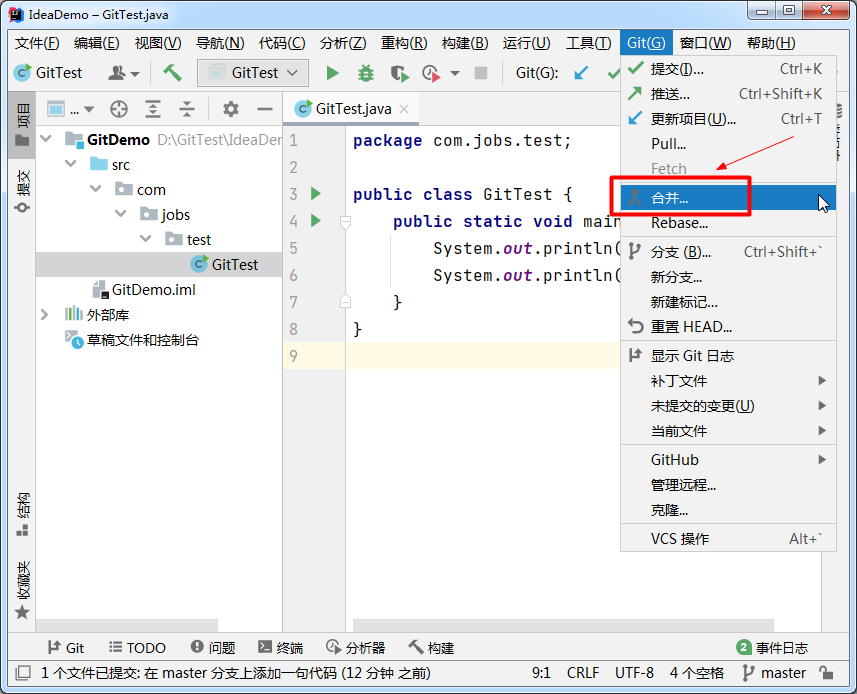
在弹出的对话框中,下拉列表框选择 Dev 这个分支,然后点击 “合并” 按钮。
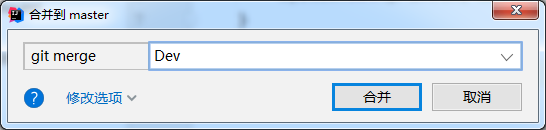
然后两个分支的代码文件就会发生冲突,弹出如下对话框,列出有冲突的文件:
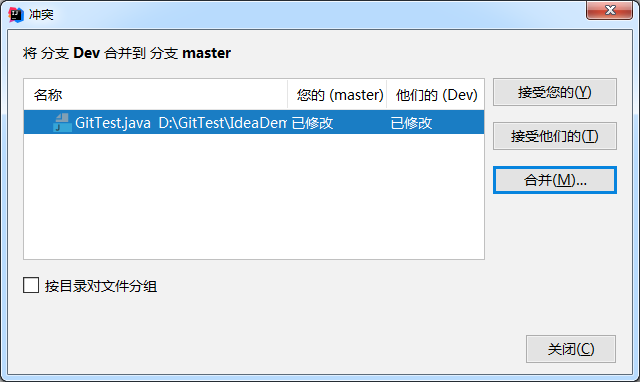
从上面的对话框中可以看到,只有一个文件有冲突,名字就是 GitTest.java 代码文件,我们既可以直接修改 GitTest.java 代码文件,也可以使用 IDEA 提供的图形化界面来进行修改。这里演示一下使用 IDEA 提供的图形化界面来进行修改,点击上图中的 “合并按钮”,弹出如下对话框。
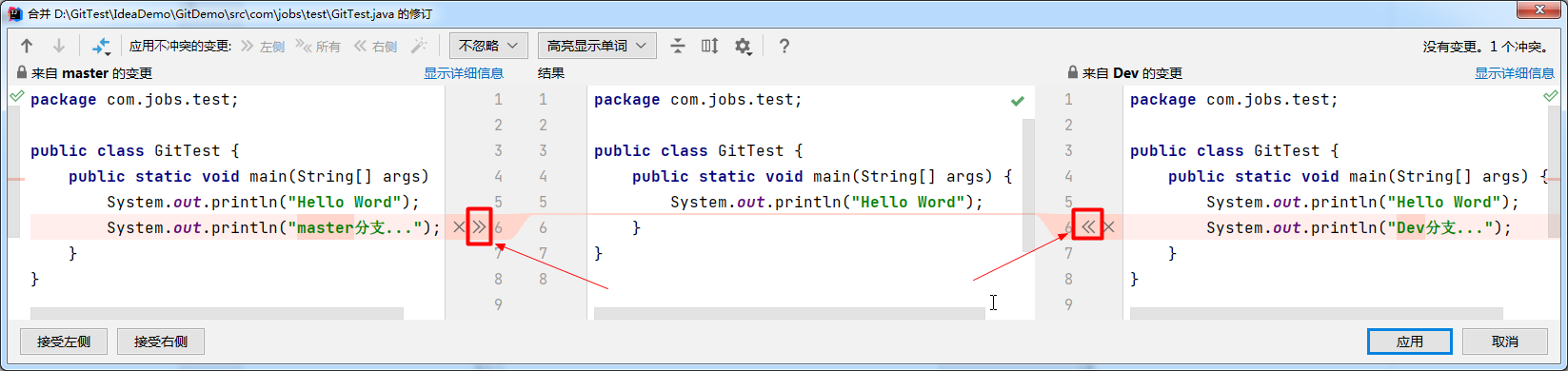
该对话框左侧是 master 分支的代码,右侧是 Dev 分支的代码,中间是需要人工合并的代码区。
分别点击上图中红框所示的按钮,将两个分支的代码合并到一起,如下图所示:
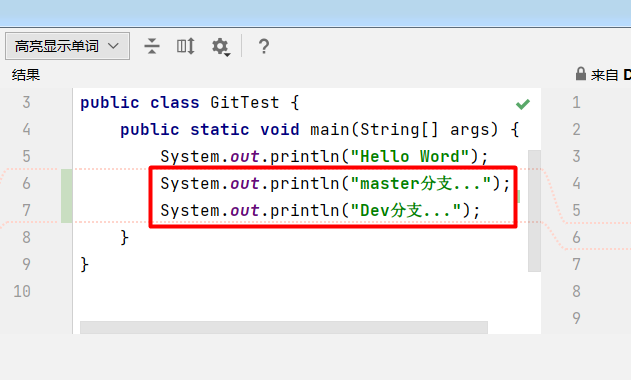
最后点击该弹出框右下角的 “应用” 按钮,即可完成 GitTest.java 文件的冲突解决,并自动提交到 master 分支上。
此时 Dev 分支已经没有什么用处了,我们可以将它删除了,具体删除方法为:点击 IDEA 右下角的 master 分支按钮,在弹出的分支列表中,选择 Dev 这个分支,从右侧弹出的菜单中,选择 “删除” 菜单即可。
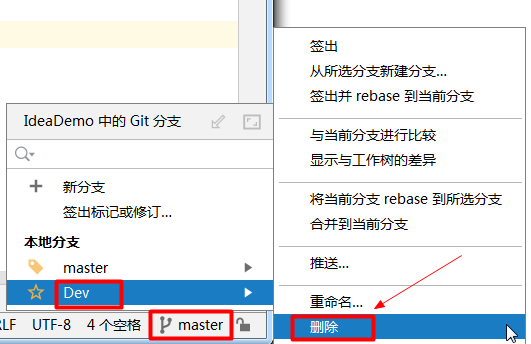
好了,有关 IntelliJ IDEA 集成 Git 对代码文件管理的最常用的操作,已经简单的介绍完了。至于其它相关的操作,可以在需要用的时候,自己摸索一下即可,总之都非常简单,这里就不再赘述。
到此为止,有关 Git 操作本地仓库,已经通过 TortoiseGit、Visual Studio、 IntelliJ IDEA 三种最常用的可视化工具介绍完毕,相信大家已经对 Git 使用很有信心了,后续我将开始介绍如何搭建 Git 代码远程仓库,以及操作远程仓库,请大家持续关注。


