linux网络配置及虚拟机连接不上网排错思路
第1章 操作系统与虚拟软件的使用
1.1 虚拟软件使用方法 Vmware
1.1.1 开启vmware
注: 同时只能开启一个VMware软件,如果开了两个VMware窗口
提示:该虚拟机正在使用中
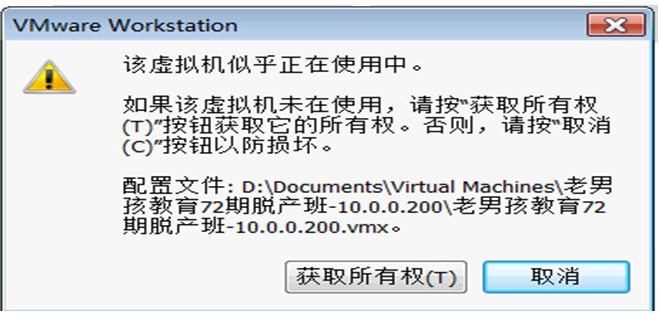
出现这种提示该虚拟机似乎正在使用中;解决方法:只开一次虚拟机Vmware
1.1.2 如果虚拟机正常连接 但是菜单栏里不显示
在任务管理器中结束进程 按v找到vmware.exe这个进程,右键结束,在重新打开VMware解决
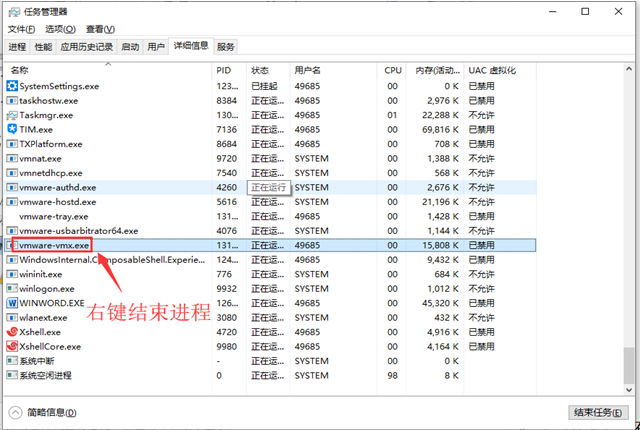
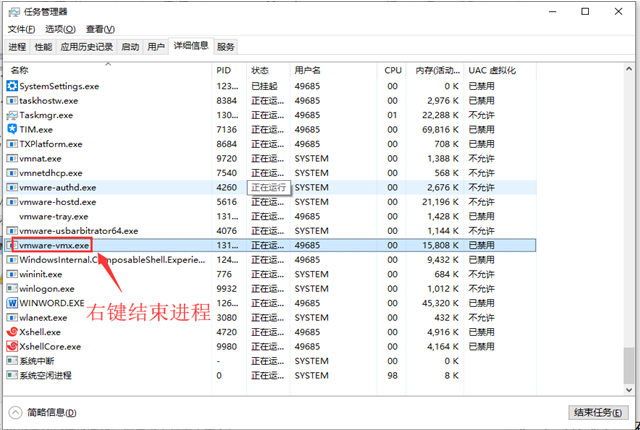
1.1.3 关闭虚拟机,尽量不要关闭,使用挂起操作--->完成后再关闭vmware
1.1.4 虚拟机删除操作
右键单击删除虚拟机是在菜单栏中移除,而不是真正的删除
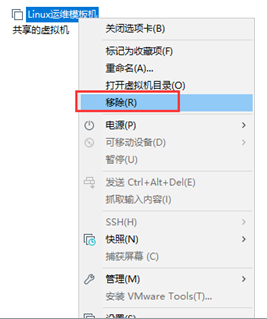
右键要删除的虚拟机-->管理-->从磁盘中删除 真正的删除
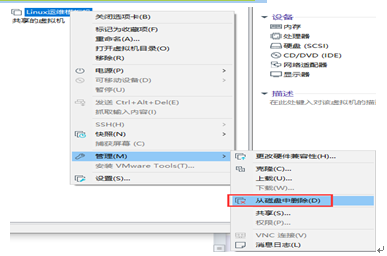
1.1.5 快照 右键-->快照-->拍摄快照
a)VMware可以做快照
b)云服务器可以做快照
c)硬件服务器不能做快照 备份 数据备份 系统备份 服务备份 服务器备份
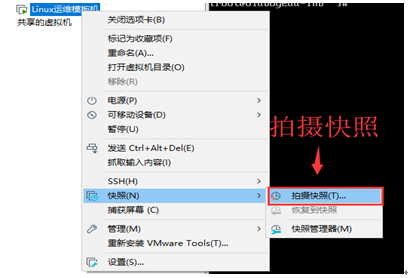
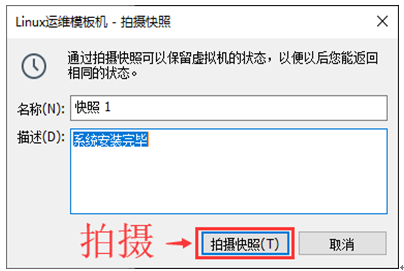
1.2 操作系统网络配置
1.2.1 windows ping 虚拟机的IP地址 10.0.0.200
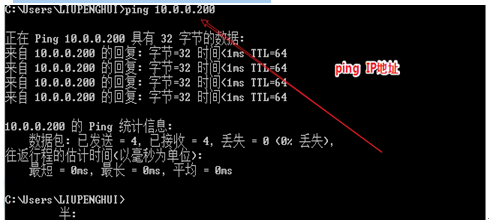
1.2.2 查看虚拟机的IP地址 ip a 然后回车确定IP是10.0.0.200/24
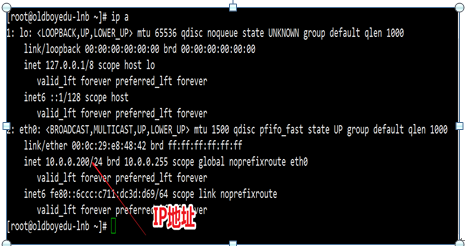
1.2.3 确定本地网卡中有虚拟机的vmnet8网卡
确定vmnet8的地址是和虚拟机IP在相同的网段10.0.0段
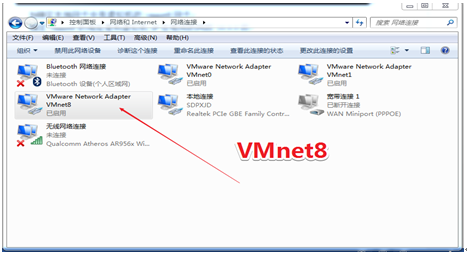
a) 手动设置
b) 通过虚拟机网络编辑器的DHCP服务自动获取 虚拟机
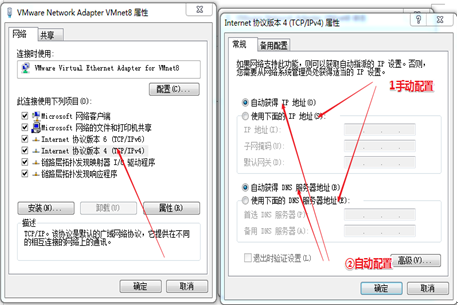
1.2.4 网络连接模式
1.2.4.1 仅主机模式 只能和虚拟机之间进行通信 不能上外网
优点: 安全性高
缺点: 不能联网
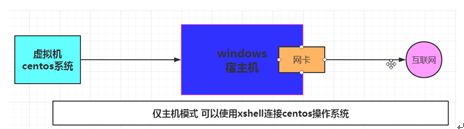
1.2.4.2 NAT模式: 可以上外网 但是是通过windows转发的方式进行上网
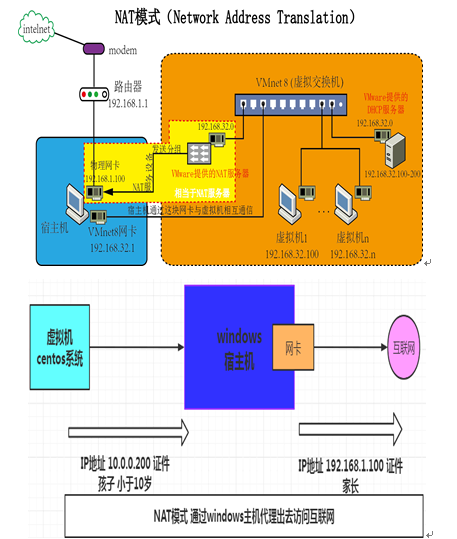
优点: 节省IP地址 192.168.50.1-192.168.50.254
a同学的虚拟机 10.0.0.200
b同学的虚拟机 10.0.0.200
缺点: 不方便远程连接
1.2.4.3 桥接模式 直接可以上网
优点: 直接联网 不需要转发
缺点: 浪费IP地址

1.2.5 操作系统远程连接知识
1)IP地址 公园地址在哪里
服务器IP地址 公网IP 全球任意可上网的地方都可以访问到公网IP 全球唯一
内网IP 局域网内唯一 教室内 网吧内 公司内 家里 都是局域 10.0.0.200
2)售票口--->服务22
不同的端口对应不同的服务
大保健
暗号: 22 33 50 100 10000
足疗 搓澡 沐浴 拔罐 特殊服务
数字--->服务器的端口号 1-65535
22---> SSHD服务 默认是22 可以修改端口
作用: 可以让用户连接服务器
3)协议 ssh协议 我们之间连接上使用什么语言
我们--->汉语、英语、俄语--->大保健
4)身份验证
root 用户
1 密码
1.2.6 远程连接排错思路
普通原因
1.2.6.1 检查IP地址是否正确
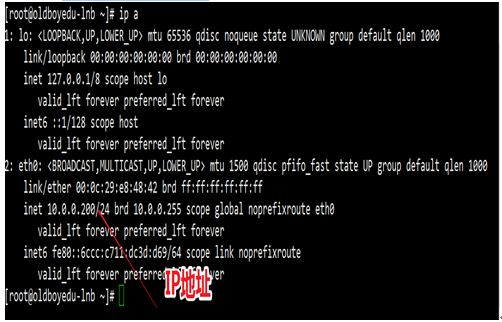
1.2.6.2 检查网卡配置是否正确
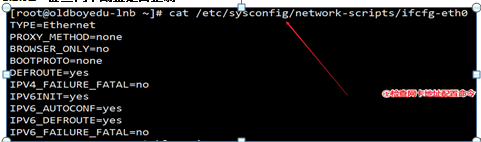
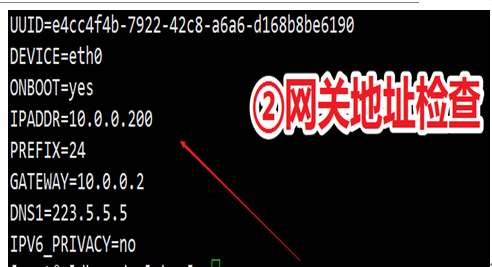
1.2.6.3 检查是否关闭CentosNetworkManager
network方式(Centos 6)
NetworkManager方式(CentOS7推荐关闭)
在Centos7下面 需要默认network和NetworkManger都开启,会冲突,所以我们选择关闭 NetworkManager
network 修改网卡配置文件 重启后网卡配置生效
NetworkManager 通过命令控制网卡 nmcli
CentOS7 关闭NetworkManager方法
systemctl stop NetworkManager
systemctl disable NetworkManager
systemctl restart network
1.3 检查 vmvare编辑 虚拟网络编辑器
NAT模式 子网IP:10.0.0.0
NAT设置 网关IP:10.0.0.254
检查Vmware服务是否正常运行(WINDOWS下面的操作)
Windows健(徽标健)+r 输入"services.msc"然后回车
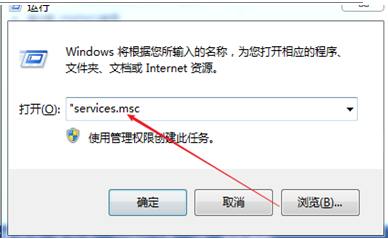
NAT模式 与DHCP等单击启动
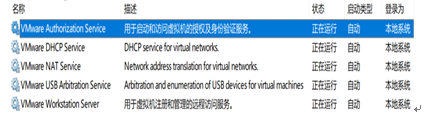
1.4 检查VMware网卡问题(Windows下面操作)
Windows健 +e(打开你的电脑)
找到VMware Network Adapter VMnet8
查看他的状态
检查流程 ①网络连接 ②右键选择状态 单击详细信息
修改流程:
① 网络连接
② 右键选择状态 单击详细信息
③ 选择Internet协议版本4(TCP/IPv4)
④ 自动获得IP地址 自动获得DNS服务器地址
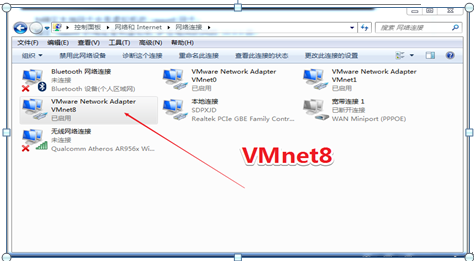
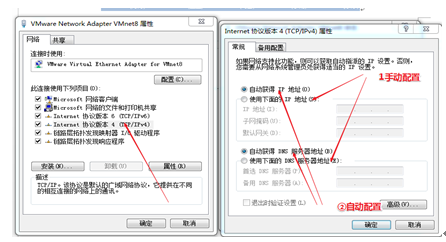
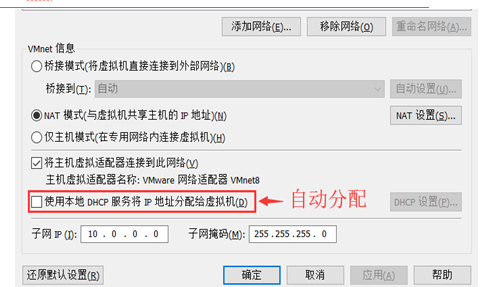
1.5 检查Windows是否开启WIFI热点软件
1.5.1 检查Windows网卡是否被共享
a) 以太网网络共享
b) 以太网属性
c) 共享
d) 家庭网络连接
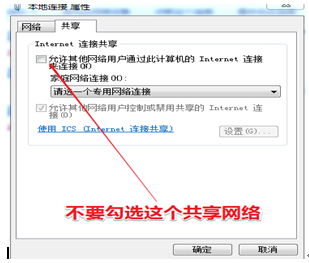
1.6 虚拟机有多快网卡或克隆之后故障
a) 虚拟机克隆之后,网卡彻底无法启动
克隆姿势不对
克隆之前模板机
删除网卡里面包含UUID的行(centos7)删除UUID和HWADDR(CentOS5和6)
清空/etc/udev/rules.d/70-persistent-net.rules(centos5和6)
克隆之前没做这些
克隆之后一步一步完成上面的内容
之后重启虚拟机Linux
最后可以正常启动网卡
b) 网卡eth0或eth1状态变为unkown
除了上面的之外,还要检查网卡状态
网卡状态UNKOWN ip地址冲突或网卡mac地址与网卡实际的mac不符
c) 解决方案:在vmware中移除这两块网卡,然后重新添加即可.
第2章 XShell连接
2.1 远程连接服务器
2.1.1 Xshell的用途
服务器一般放在IDC机房,腾讯云,阿里云,百度云等,可以使用软件xshell、CRT、终端。
2.2 远程连接的设置
服务器IP地址:10.0.0.200;
服务器端口PORT:22
用户信息: 用户名和密码:
2.2.1 测试网络是否通PING
ping 10.0.0.200-t
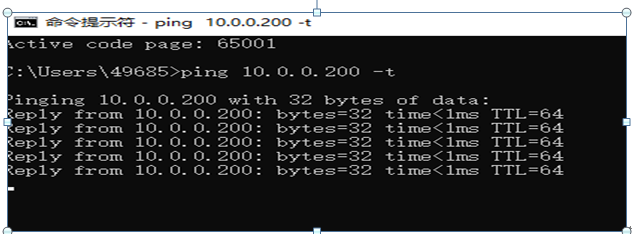
2.3 使用Xshell连接
2.3.1 启动xshell
新建会话
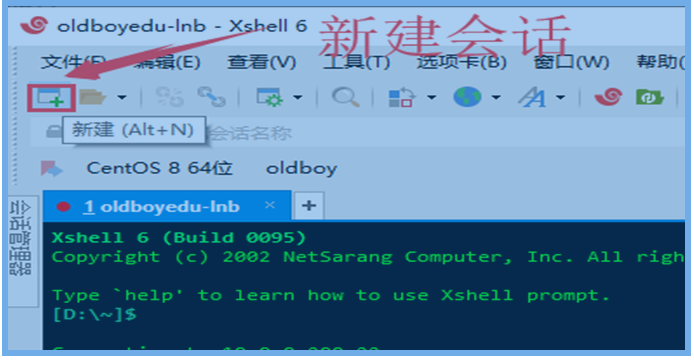
协议:SSH 主机:虚拟机IP
名称:自己定义
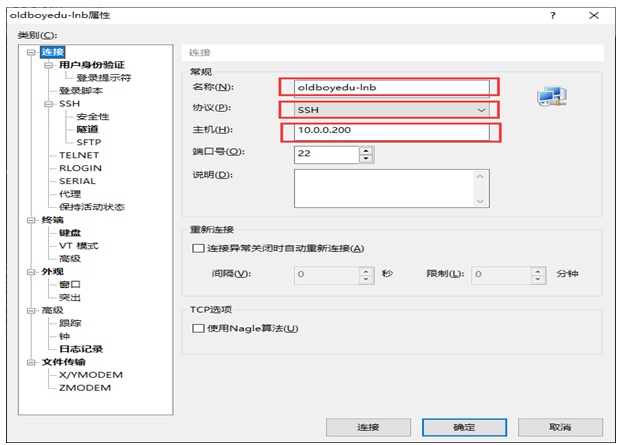
2.3.2 Xshell连接
2.3.2.1 SSH警告 接受并保存秘钥
2.3.2.2 输入用户名,记住用户名
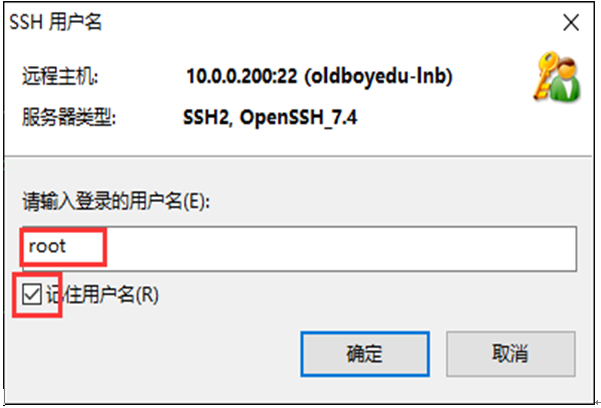
2.3.2.3 输入密码,记住密码(初学者简单密码设为1)
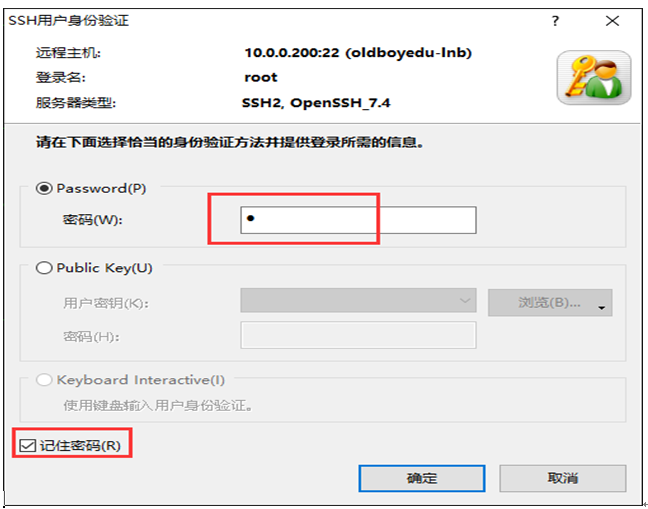
2.3.2.4 Xshell成功连接
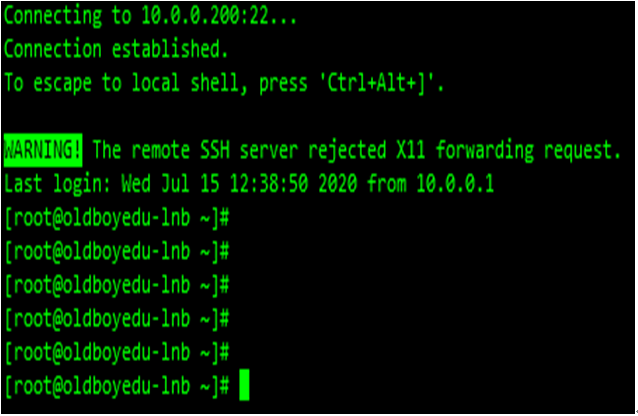
2.4 常规分区方案(必会)
注意分区按先后顺序来!
企业生产场景中:看需求
2.4.1 常规生产场景(工作)方案
网络集群架构中的某个节点服务器(很多个功能相同的服务器),即 数据有多份或者数据不重要的服务器,建议分区方案如下:
/boot:存放引导程序 CentOS6 给 200M
swap: 虚拟内存,1.5 倍内存大小,在这里分给 768M
工作中:物理内存<8G,SWAP 就 内存*1.5
物理内存>8G,SWAP 就 8G
/:根,存放所有数据,剩余空间都给根(/usr,/home,/var 等分区和/共用一份分区,像 Windows 的 C 盘,所有数据和系统文件都放在了一起)
2.4.2 数据库及存储角色的服务器
有大量重要的数据的业务,建议分区方案如下:
/boot:存放引导程序,CentOS6 给 200M,CentOS7 给 200M
swap :虚拟内存,1.5 倍内存大小
工作中:物理内存<8G,SWAP 就 8*1.5
物理内存>8G,SWAP 就 8G
/:根,50-200G,只存放系统相关文件,网站业务数据不放这里
/data:剩余硬盘空间大小,放数据库及存储重要数据的,data 的名称也可以起别的名字。
提示:本方案其实就是把重要数据单独分区,便于备份和管理
2.4.3 大门户网站,大型企业的分区思路
/boot:存放引导程序,CentOS6 给 200M,CentOS7 给 200M
swap:虚拟内存,1.5 倍内存大小
工作中:物理内存<8G,SWAP 就 8*1.5
物理内存>8G,SWAP 就 8G
/ :根,50-200G,只存放系统相关文件,网站业务数据不放这里
剩余空间不分区,保留,将来分配给部门,由他们根据需求再分
提示:此方法更灵活,比较适合业务线比较多需求不确定的大企业使用。
普通网友的分区方案:不推荐,应禁止(/boot,swap,/,/usr,/home,/var),没有主见的被动式的分区,没必要,
且管理麻烦。
分区少一些,对所有分区进行监控报警是目前多数规范企业的选择。
2.4.4 注意
2.4.4.1 LVM:在线调整分区大小
1、性能差
2、没必要(事先规划好)!
2.4.4.2 操作系统软 raid 不要用
1、性能差,没有冗余
2、生产场景使用硬件 raid
第3章 远程排错思路
3.1 Xshell优化
公司中常用的远程连接工具
xshell
secureCRT
3.1.1 连接一次会话会自动保存 每一个会话都有自己的属性
PS:登录脚本 在使用普通用户 登录到root用户的时候会用到
3.1.2 日志记录(把所有操作过的命令记录到本地文件中)
在办理交接的时候 开启日志
3.1.3 windows和Linux系统之间传输文件
yum install -y lrzsz
3.2 远程连接排错思想
windows连接windows服务器 windows键+r 输入 mstsc进入远程连接桌面
3.2.1 远程连接虚拟机
屌丝做地铁之路
1.到地铁的道路是否通畅 | 确认windows主机 ping 10.0.0.200是通
ping 10.0.0.200不通?
a.线路不通(网线坏,光线损坏),服务器没开启
b.服务器的安全策略禁止ping
c.ip是否配置正确
ip a查看配置的IP地址 10.0.0.200/24
d.vmnet8是否配置正确
vmnet8的IP地址必须和虚拟机的IP地址在相同的网段
DHCP
手动配置
e.关闭NetworkManager
系统管理网络的方法两种
1.network 10.0.0.200
2.NetworkManger
使用命令:
systemctl 动作 对谁(服务)
systemctl stop NetworkManager #停止某个服务
systemctl start NetworkManager #开启服务
systemctl disable NetworkManager #停止某个服务
systemctl enable NetworkManager #开启服务
2.没有劫财劫色 | 确认windows防火墙和虚拟机的防火墙是关闭状态:
3.服务有没有开启 | 确认ssh服务是否开启
sshd服务默认的端口 22
端口为了区分不同的服务 22-SSHD 80-WEB
a.如何测试端口是否开启 telnet是明文(不加密)
1). windows-->windows键+-->输入cmd-->执行telnet 10.0.0.200 :22
出现SSH-2.0-OpenSSH_7.4 说明端口正在运行
2). 使用Xshell-->本地shell-->执行 telnet 10.0.0.200 22
4.其他原因导致:
a.windows的vmware服务没有开启 services.msc 打开windows服务
b.编辑->虚拟网络编辑器->还原默认设置
c.wifi共享
公司(39.153.181.202)---->云服务器(39.107.76.96)
3.2.2 远程连接硬件服务器 云主机
a.ping 39.107.76.96是否ping的通
b.检查云服务的安全策略
c.确认云服务器的防火墙是否放行了公司的公网IP 39.153.181.202
公司有多个IP地址 需要都放行
PS: 家里连接服务器如何连接
1)直接在防火墙中放行家里的公网IP地址 危险
2)在公司搭建vpn服务器 在家里连接vpn服务器 在连接云服务器或者硬件服务器
d.抓包tcpdump 项目案例
3.3 小结:
虚拟机连接不上网络的原因
主要原因:
1. ip
2. 掩码
3. 网关
4. DNS
次要原因
5.VM虚拟网络编辑器配置有问题
6.window防火墙阻止
7.同桌拔了你的网线
8.隔壁网管和你有仇


