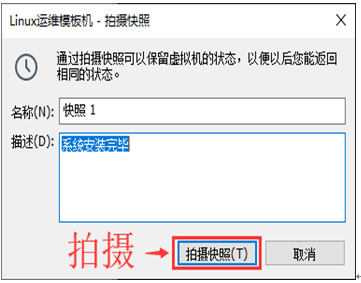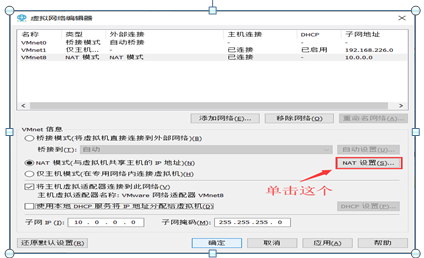虚拟机的创建及centos7.x系统的安装
第1章 虚拟机的创建及Centos7.x系统的安装
1.1 创建新的虚拟机(购买电脑)
1.1.1 选择自定义配置
在Vmware软件中,单击左上角的”文件”,在下拉菜单中选择”新建虚拟机”如下图所示:
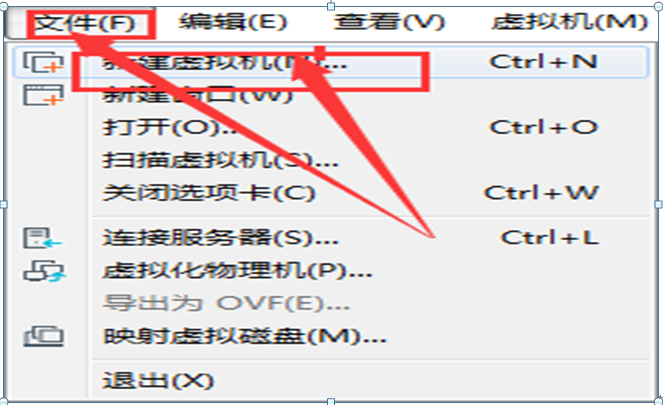
如下图所示。
在弹出的“新建虚拟机向导”选项卡里面,选择“自定义(高级)”
选择完毕后,点击“下一步”。
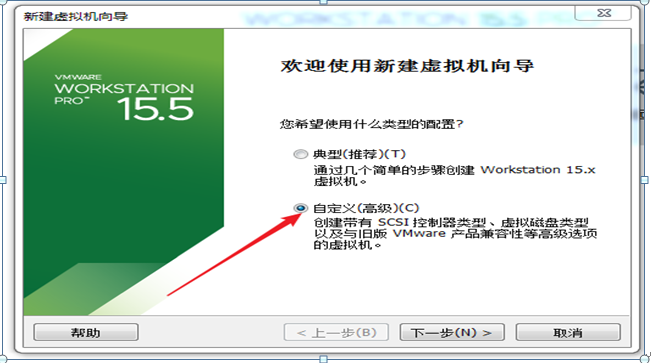
1.1.2 选择虚拟机选择虚拟机硬件兼容性===购买主机箱
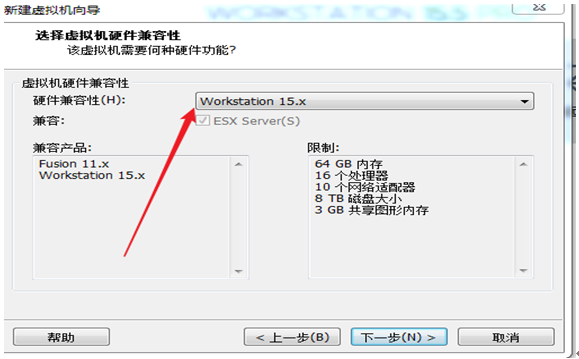
1.1.3 安装客户机操作系统(手动安装)
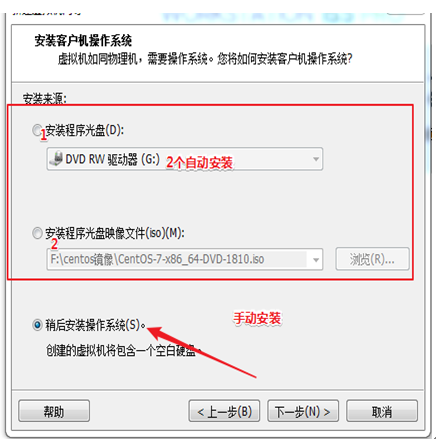
1.1.4 选择客户机操作系统===安装什么样的操作系统
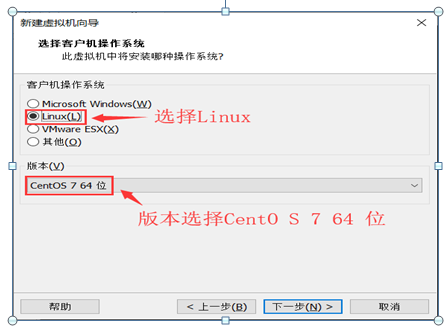
1.1.5 命名虚拟机(专业规范)
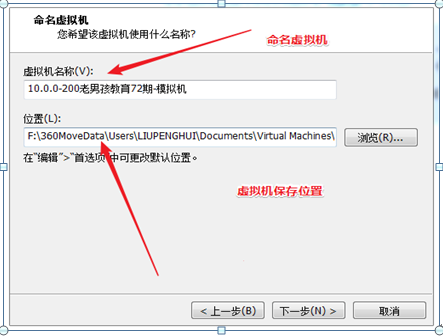
1.1.6 处理器配置(默认1个)
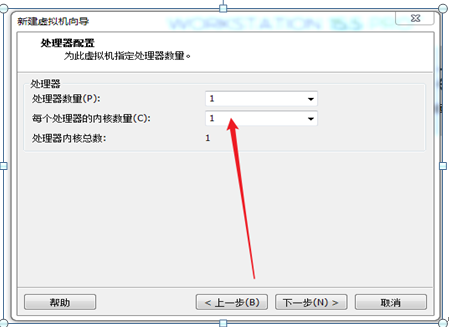
1.1.7 虚拟机内存配置(大于等于2G 安装好之后可更改为1G)
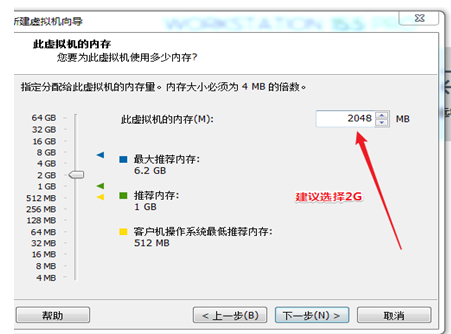
1.1.8 网络类型:选择NAT模式
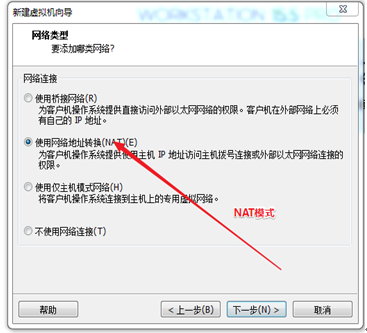
1.1.9 I/O控制器类型默认(LSI Logical)
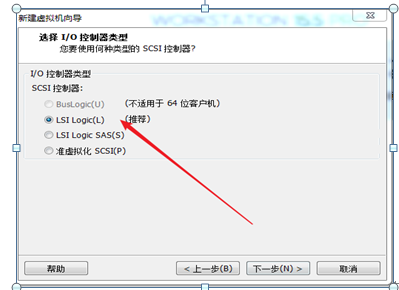
1.1.10 磁盘类型的选择:默认(SCSI)
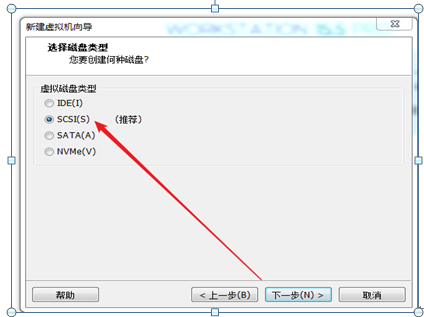
1.1.11 磁盘的选择:默认(创建新虚拟磁盘)
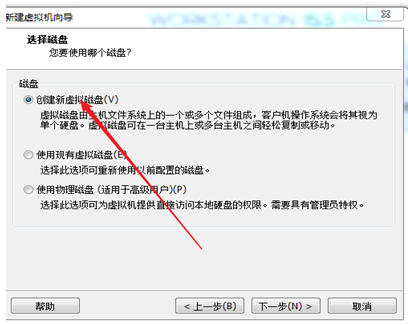
1.1.12 指定磁盘容量

1.1.13 指定磁盘文件(默认)
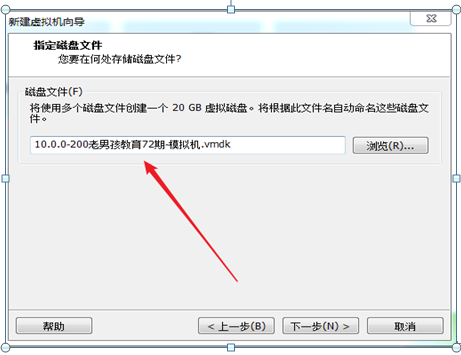
1.1.14 挂载 Centos镜像系统挂载
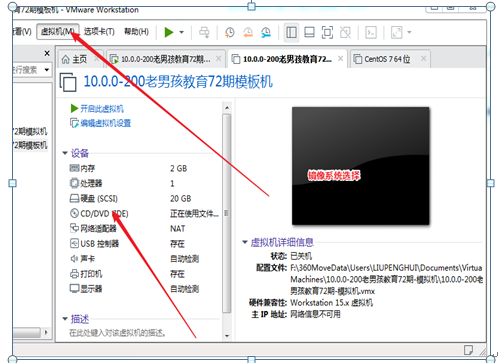
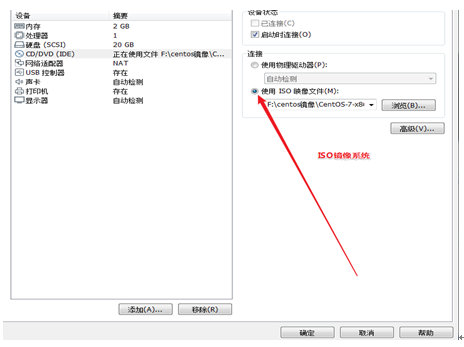
1.2 确定创建虚拟机===单击完成
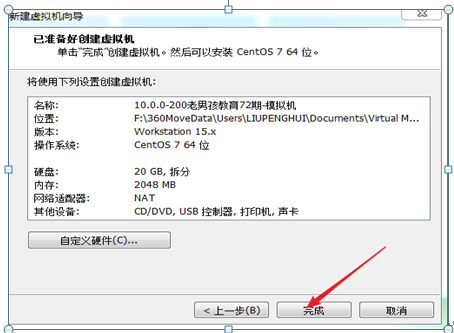
1.2.1 下载镜像系统
官方网站:
新版本下载链接:https://wiki.centos.org/Download
旧版本下载链接:http://vault.centos.org/
CentOS7.6 :http://vault.centos.org/7.6.1810/isos/x86_64/
国内镜像源:
阿里云镜像:https://opsx.alibaba.com/mirror
科技大学:http://mirrors.ustc.edu.cn/
清华大学:https://mirrors.tuna.tsinghua.edu.cn/
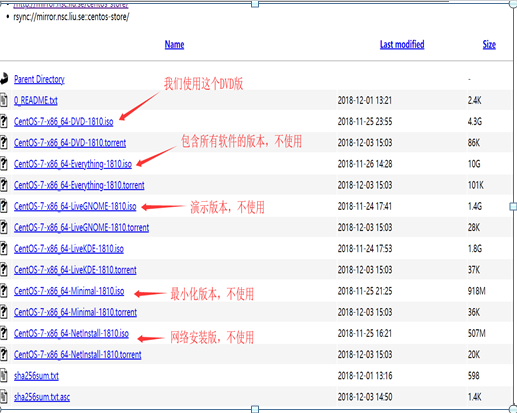
1.2.2 开启虚拟机
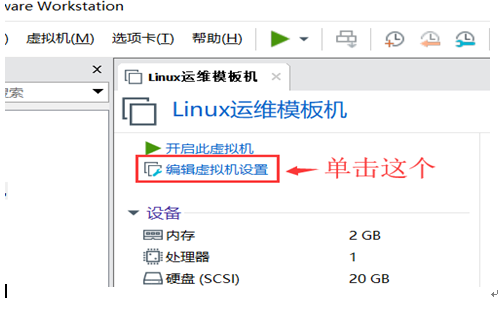
1.2.3 图形化安装(Install CentOS7)
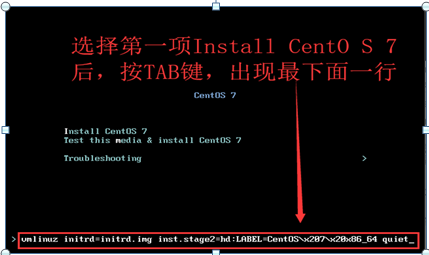
然后按下Tab键输入:
net.ifnames=0 biosdevname=0
输入完成后检查,并按下回车继续安装系统.如下图所示:
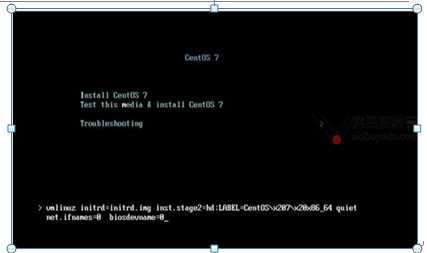
1.2.4 选择安装centos使用的语言:
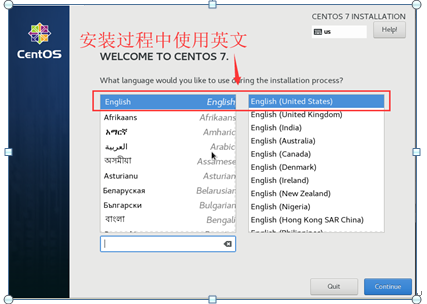
1.2.5 设置时区(单击DATE TIME)
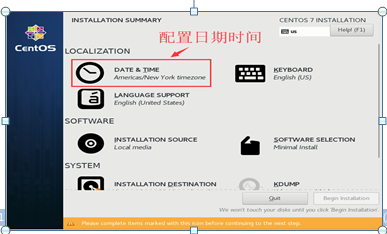
地区选择:Asia 城市选择:Shanghai
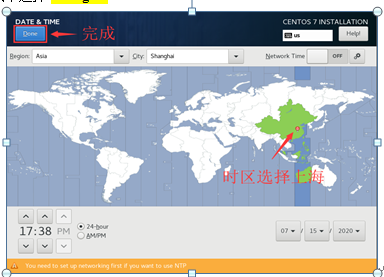
1.2.6 设置系统语言
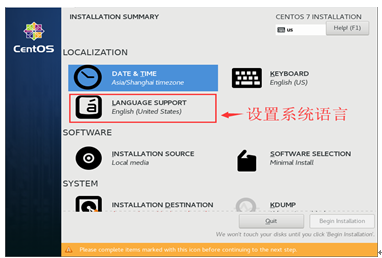
左边选择:中文 右边选择:简体中文
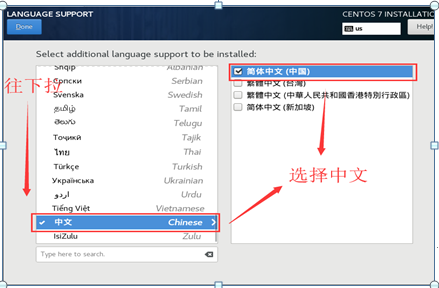
1.2.7 设置安装源
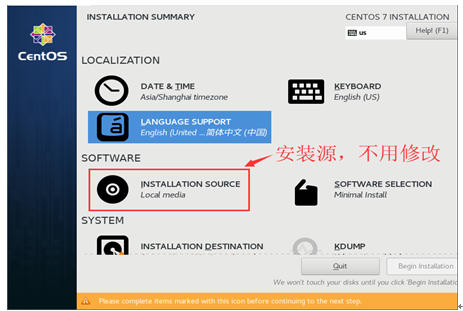
1.2.8 最小化安装系统
选择:SOFTWARE SELECTION
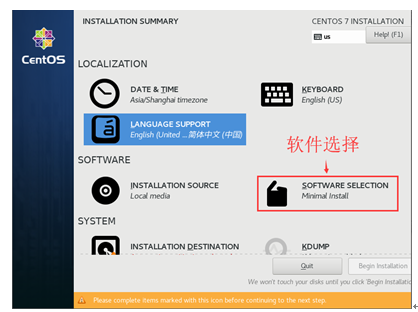
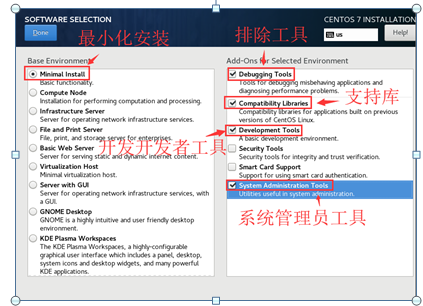
左边选择:Minimal(最小化安装) 右边选择(1,2,3,6)
1.2.9 安装磁盘选择(分区)
选择:INSTALLATION DESTINATION
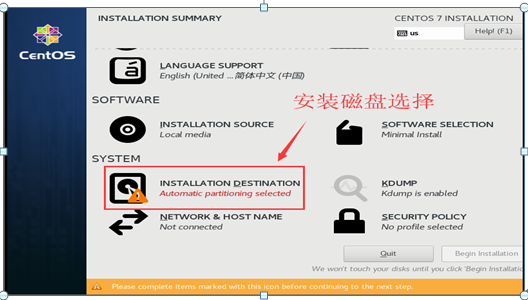 a) 选择:I will configure partitioning
a) 选择:I will configure partitioning
b) 选择:Done (完成)
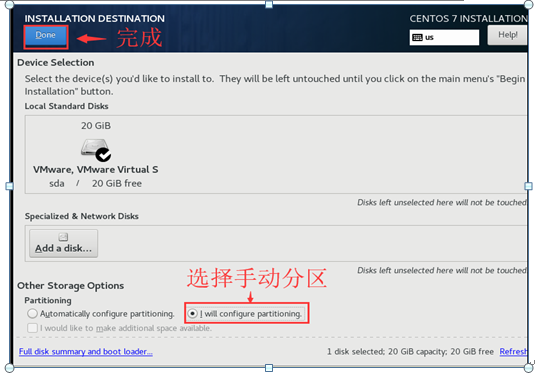
1.2.9.1 分区方式:
LVM:动态管理磁盘,性能不高
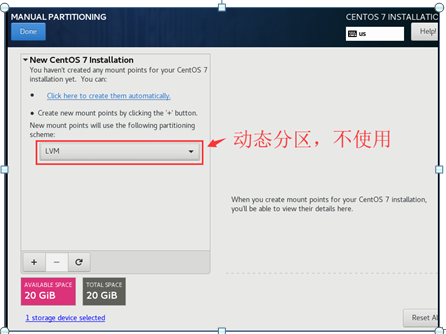
标准分区:
左侧选择:Standard Partition
+ 添加分区
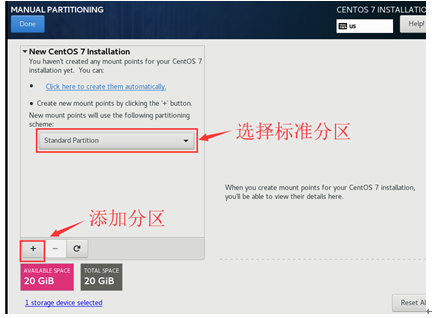
a) /boot 分区 200M 存放系统内核及引导程序
点击“Add mount point
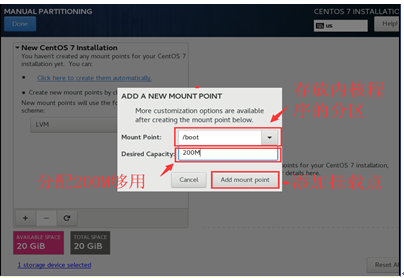
b) swap 分区 1G 交换分区 把磁盘空间临时充当内存使用
一般设为内存的1-1.5倍,内存大于8G的设为8G
注:可以在安装系统时进行分配,也可以在系统中进行分配
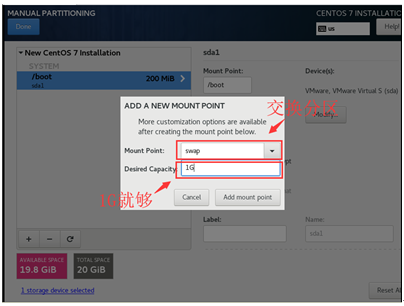
c) / 其他所有剩余分区 根分区
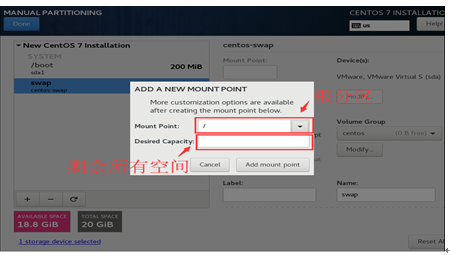
1.2.9.2 最终结果
再次确认分区无误后,选择同意更改,即可将分区设置写入磁盘了。
选择完毕后,点击“Accept Changes”。
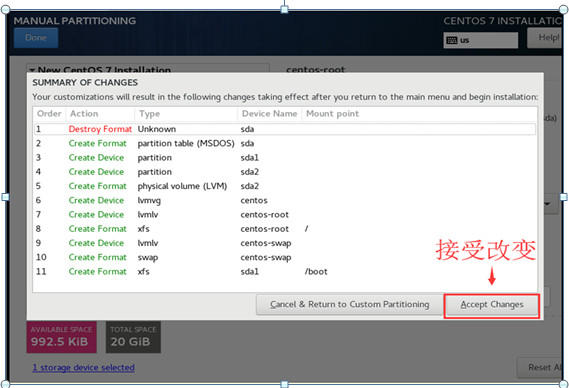
1.2.10 关闭KDUMP
单击KDUMP:
把“Enable kdump”的勾选去掉即可。
选择完毕后,点击“Done”。
如下图所示。
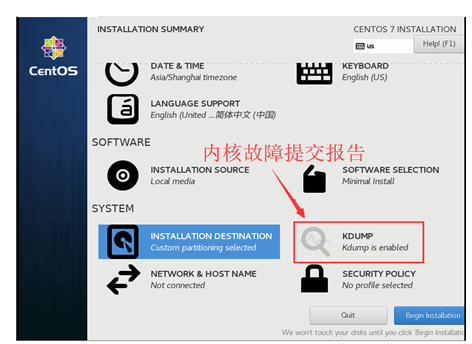
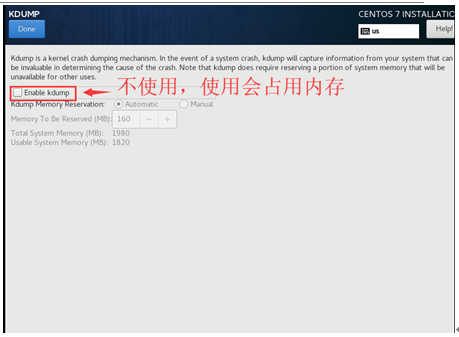
1.2.11 设置IP和主机名
配置网络,点击“NETWORK $HOSTNAME”。
如下图所示:
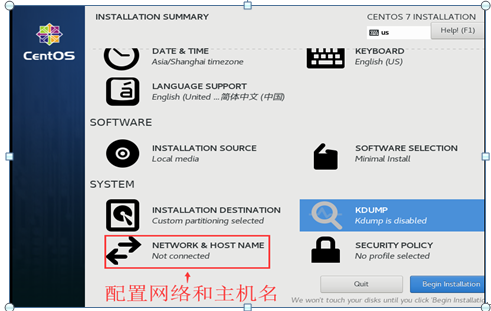
1.2.11.1 修改主机名称
修改主机名:oldboyedu-lnb
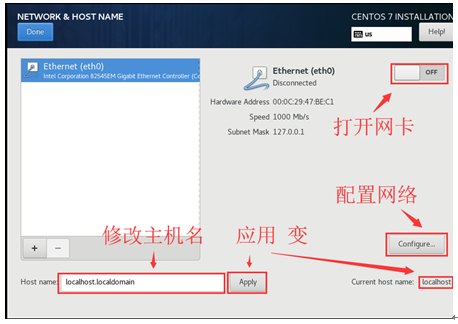
在General选项中把第一行选项勾选上,有网络可以自动配置
如下图所示;
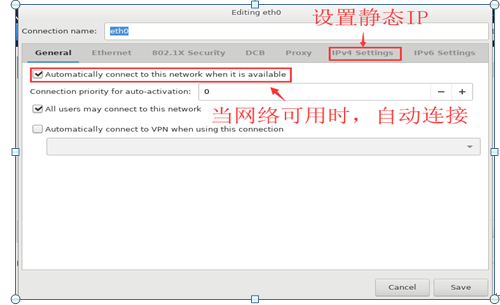
a) DHCP 自动下发IP地址
b) DNS 负责域名解析
域名(www.baidu.com/www.sina.com/www.qq.com)
把域名解析成真实的服务器的IP地址
DNS服务器:
223.5.5.5 阿里云 114.114.114.114电信 202.106.0.20 联通 8.8.8.8 谷歌
1.2.11.2 设置IPV4 Settings
静态配置 配置IP 子网掩码 网关 配置DNS服务器地址
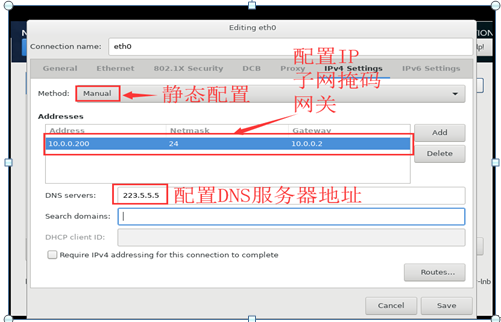
1.2.11.3 配置完成
检查IP,DNS服务是否配置正确
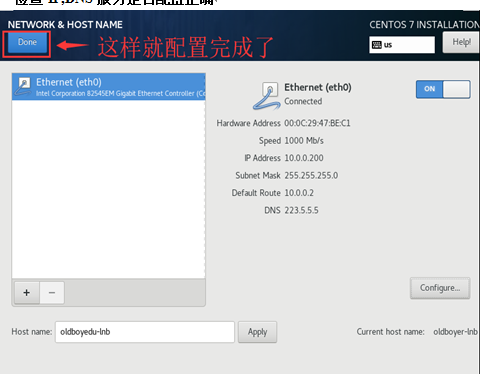
Centos6.x 操作系统 默认的网卡名称是以eth命名开头的
eth0 eth1 eth2 eth3
CentOS7.x 操作系统 默认的网卡名称是以ens命名开头的
ens32 ens33 ens34 ens35
一般将Centos7.x 操作系统 默认的网卡名称设置成与Centos6.x默认的一样,eth0,eth1.
但也不一定要都修改 公司如果所有的服务器都是ens 则不需要修改
1.2.12 开始安装
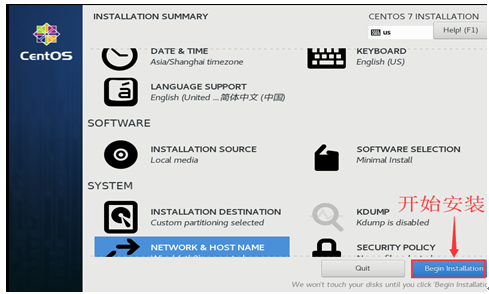
1.2.13 设置 ROOT用户密码
给 root用户设置密码,点击“ROOT PASSWORD”。
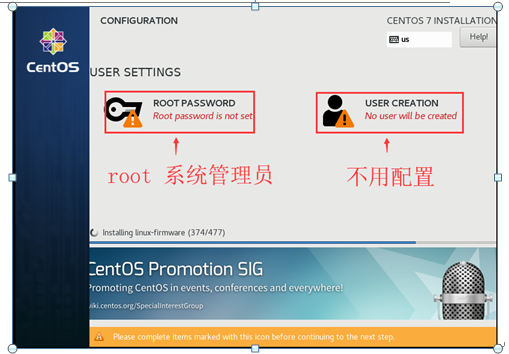
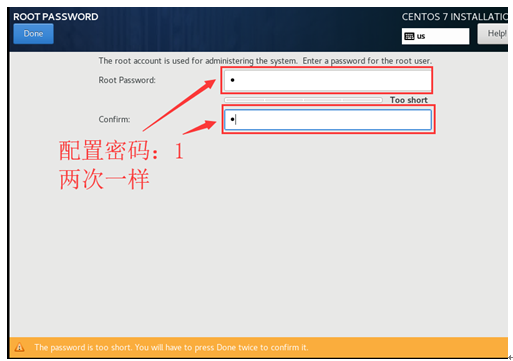
1.2.14 安装结束重启
待软件安装完毕后,点击“Reboot”,系统安装完成.
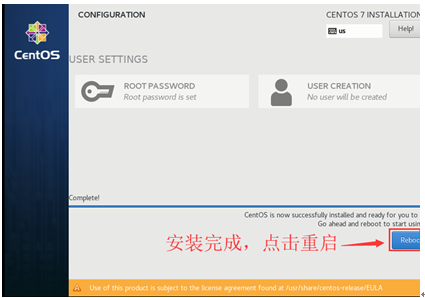
1.3 系统安装后的基本配置
1.3.1 登录界面
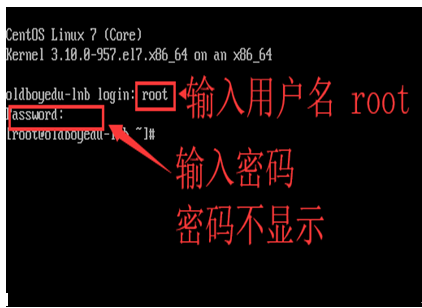
1.3.2 配置Vmvare Workstation网络
1.3.2.1 虚拟网络器配置
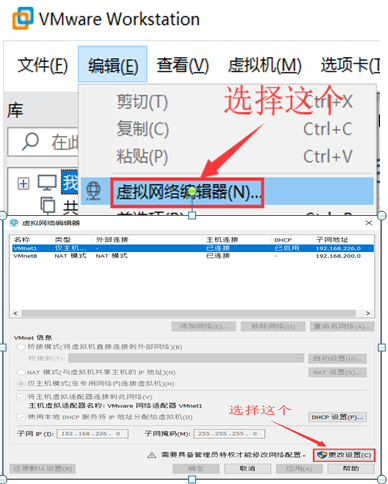
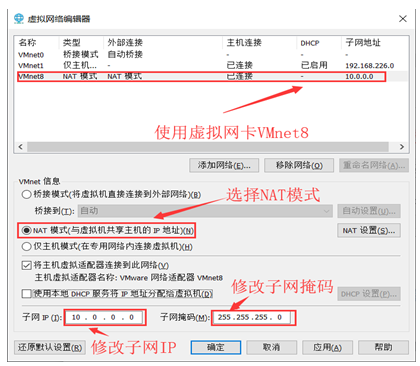
1.3.3 修改子网IP 修改子网掩码
子网IP:10.0.0.0 子网掩码:255.255.255.0
1.3.4 设置NAT模式
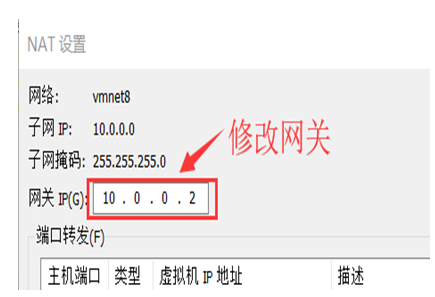
网关IP:10.0.0.2
1.3.5 拍摄快照