“伪·高清”制作二例
在readfrree论坛已经发了好些用ComicEnhancer Pro制作伪高清的例子,想到其他人也可能会喜欢玩伪高清,所以在这里再发一次。
在这些例子的影响下,不少人开始洗手上的PDG、PDF,处理的时候基本上都从800 DPI起步,很多都到1200 DPI,到1500 DPI的也不是没有。
========================================
例一图片: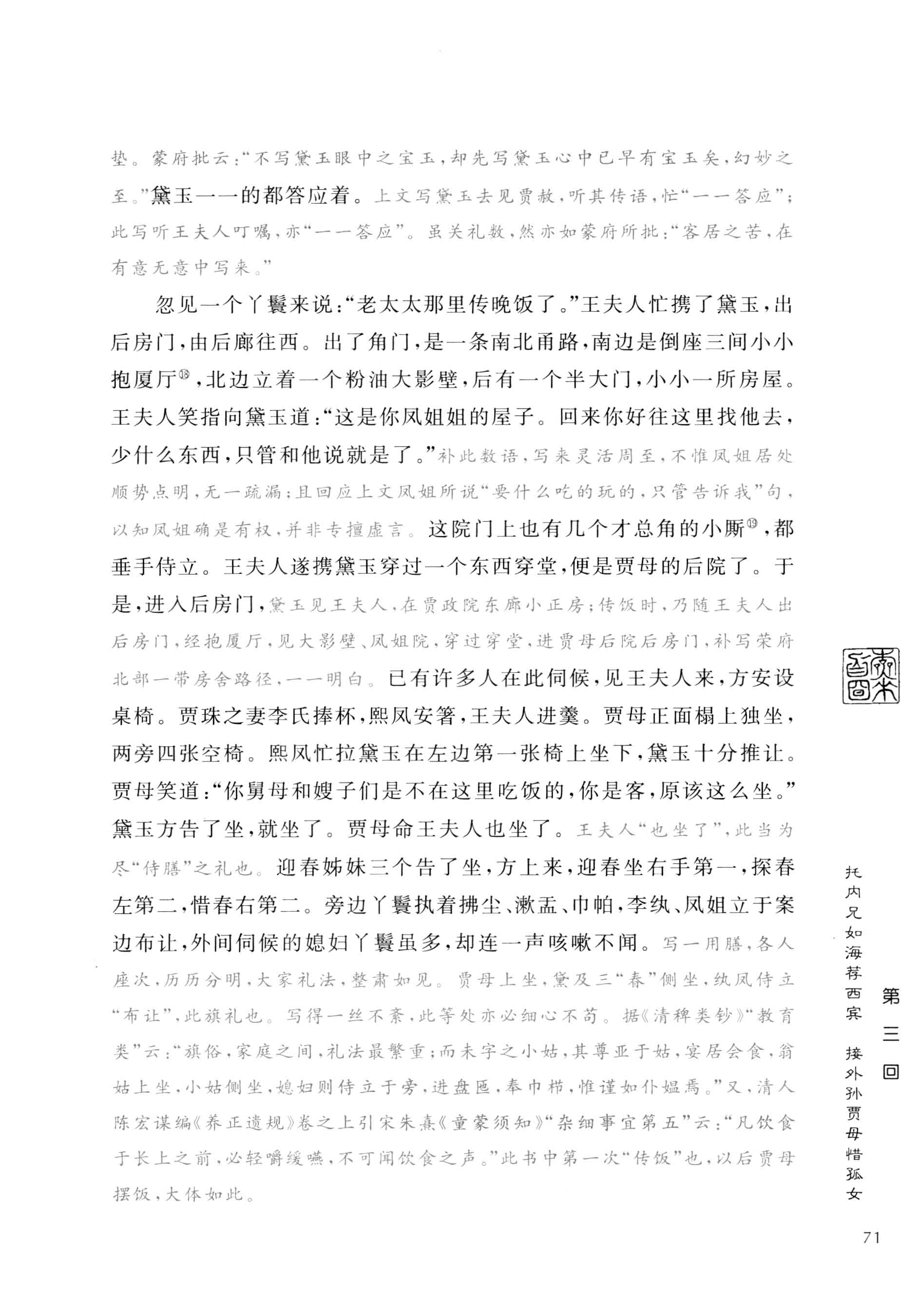
该图存在的问题:
1、文字深浅不一
2、分辨率太低
处理目标:高分辨率的纯黑白图像。
处理过程(如果不把上面的图像存盘并照着步骤做,其实下面的内容看了也是白看,不如去干点别的更开心):
1、切边
任何一个严肃的书籍处理过程都应该从“切边”开始,在里面设置页面的逻辑尺寸和DPI(只有在设置了逻辑尺寸后才会按照DPI缩放图像),顺便纠斜、居中。
这里因为只是举例,所以"页面尺寸"直接选择了16开(787x1092mm, 1/16),用标准的页边距,DPI设置为1200以放大图像,勾选“手动选择范围内自动选择”(自动切边)以居中。如果是要认真的处理整本书,不仅需要从版权页查看书籍的真正开本,而且该书明显左、右页面的边距不同,需要把奇偶页面分开处理。奇偶页面分开的办法和批处理程序我在CEP系列教程里都说过了,再重复也没啥意思。
该页面目测没有倾斜,所以纠斜就省了。
2、加黑
切边以后,图像自动按照逻辑尺寸和DPI进行放大,明显看出文字发虚、边沿出现很多杂点。这些杂点产生的原因,主要是因为JPG压缩得太狠了(CX一贯采用高压缩比以减小文件长度),在DCT量化时造成的损失。所以说世界是公平的,在得到什么的同时,总会失去点什么,JPG这样的“有损压缩”算法在获取高压缩比时必然要付出质量的代价。这种损失原来看不出来,放大以后则原形毕露,这也是JPG一直声称的“视觉无损”的真相:只要你看不出,那就是无损的。
扯远了,回到书籍处理。在进行下一步处理之前必须先把这些杂点去掉,顺便加黑,否则变成二值化以后就是满纸的麻点了。
把发白的字迹加黑的方法有很多,在CEP系列教程里专门有一篇讲这个问题。不过想在清理杂点的同时加深文字,在曲线、对比度、强力去背景等方法中,效果最明显的还是“曲线调节”里的“强力去背景”,操作:在“曲线”页点“设置”按钮打开“曲线调节”对话框,点击下方的“画面”条,点到30就已经把杂点清得差不多,同时文字也变黑了,继续点下去就会损伤笔画。有兴趣的也可以把“画面”复位,改成调节对比度、曲线,对比一下效果。
这个时候页面上的大字部分已经黑得差不多,但小字部分还太灰,所以换用Gamma矫正增加黑度。Gamma矫正点到140就差不多,再点下去又该加出黑点。
3、转纯黑白
这世上没有比“纯黑白”更黑白分明的颜色,也符合“白底黑字”的习惯。所以点“色彩”按钮,“色彩数”选“纯黑白”,“阀值算法”从“Otsu”改成“Wolf”,因为wolf可以用窗口尺寸控制笔画粗细,Otsu不行。wolf的窗口尺寸越低则笔画越细,但容易出现笔画断裂;窗口尺寸越高则笔画越粗,但容易出现笔画粘连,一般建议不低于文字大小即可。这里目测一下文字的大小,直接选200。
4、笔画修整
如果要求不高,这个时候其实已经基本可以了,稍微增加一点“高斯模糊半径”平滑一下笔画即可。
如果要求比较高,这个时候还是能看出一些瑕疵:笔画有点粘连,如第一行的第一个“黛”字。减轻粘连最简单的办法当然是用CEP的独门秘技:高斯锐化。所以
(1)点击“其他”页签,点击“调节”按钮,先把“高斯锐化半径”拉到底(40),然后看着笔画效果增加“阶数”,感觉到9就差不多,阶数再高速度太慢等不起。这个时候感觉锐化有点过,把“高斯锐化半径”回调到30,再低又要出现粘连。
(2)笔画的锯齿可以用高斯模糊平滑掉,所以在“调节”对话框中点“高斯模糊半径”,点到4.0的时候笔画平滑得差不多,再增加笔画就会出现断裂。
最后别忘了在“色彩”对话框中设置“去斑直径”去麻点,这么大的字取8差不多了,太大了可能会把文字中的点去掉。顺便勾选“边缘去毛刺”,使文字边缘进一步平滑。
5、选择文件类型并存盘
如果是处理整本书,按照上面的步骤设置好参数后,点工具条上的“批量转换”按钮即可对文件夹下的所有图像文件采用相同的参数进行批处理;如果是单页,点工具条上的“另存为”按钮即可。
因为是纯黑白图像,CEP会自动选择存为TIFF,采用黑白图像专用的CCITT G4压缩算法以获取最大压缩比,并且是无损压缩哦,绝对不会比你现在看到的多出一个毛刺,文件长度也比原JPG小。
完整的参数如下所示,如果你的处理结果与我给出的不同,请点击“参数”按钮,对照一下哪些参数不一样:
切边: 手动选择范围内自动选择, 不计黑边, 忽略斑点直径: 08, 斑点补偿
DPI=1200
页面大小: 787x1092mm, 1/16
曲线调节: 画面=30, 背景=0
Gamma校正: 140
高斯模糊半径: 4.0
高斯锐化半径: 30, 阶数: 9
色彩设置: 色彩数=纯黑白, 纯黑白(二值化)选项: 阀值算法=Wolf, 窗口尺寸=200, 去斑直径=8, 边缘去毛刺
处理结果:
链接:https://pan.baidu.com/s/1qKa0RXZbRZUD3zT0rcSi6w 密码:1sjl
======================================
例二被用来在readfree论坛搞了一个月的挑战赛,最终收录在《ComicEnhancer Pro系列教程》里,有兴趣的可以去看看。
原图:
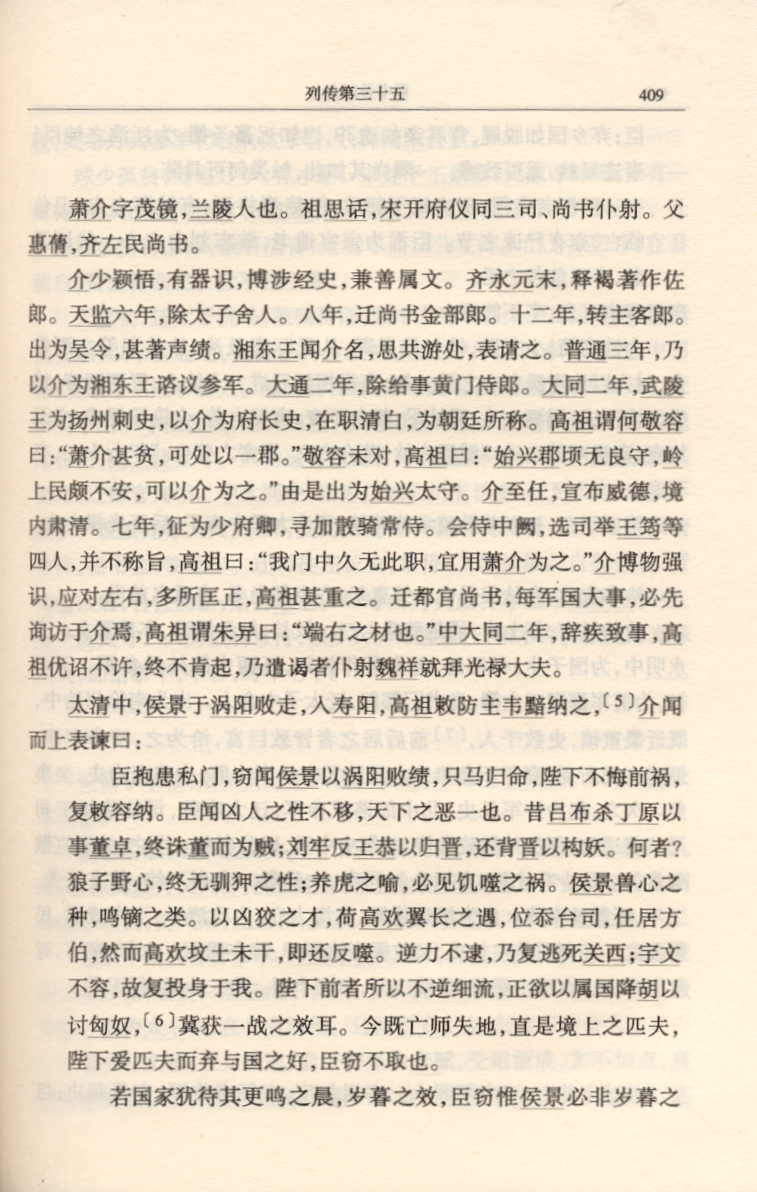
处理成800 DPI的结果:
链接:https://pan.baidu.com/s/1YJMgsigD0Jj9PvVXS1yHww 密码:ppw0
详细处理过程见CEP系列教程,包括原图处理成1200 DPI、1500 DPI的参数。
有兴趣的也可以再挑战一把,看看用自己平常使用的图像处理软件,能不能处理出更好的效果。
(完)





