[Xcode 实际操作]一、博主领进门-(9)Xcode左侧的项目导航区界面介绍
本文将演示Xcode的左侧操作界面。
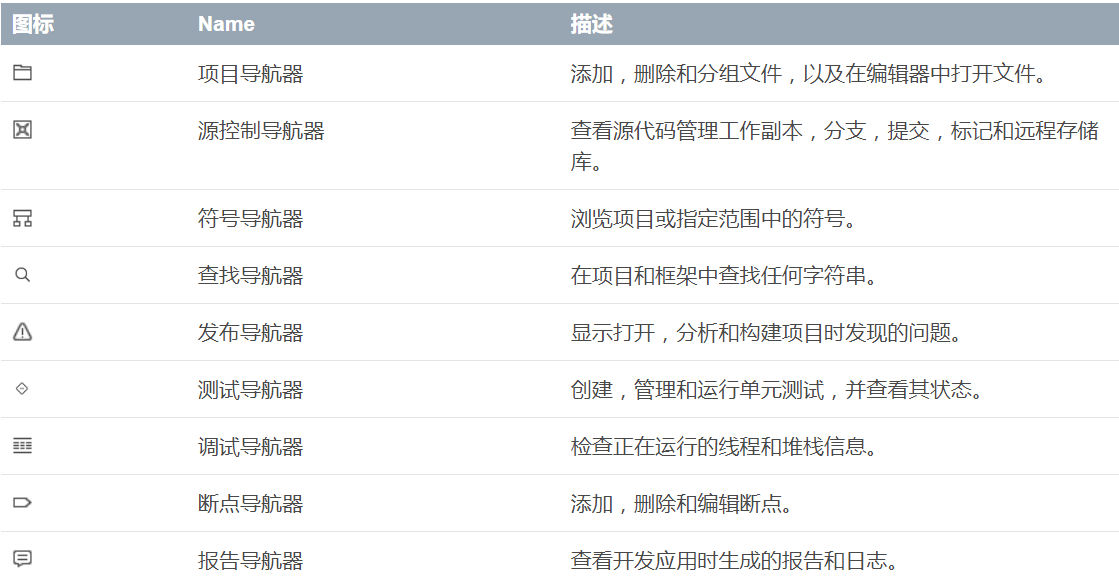
项目的目录结构:
应用代理文件【AppDelegate.swift】
应用代理文件时系统运行本应用的委托,里面定义了如程序的进入与退出、设备方向旋转等众多全局方法。
视图控制器【ViewController.swift】
视图控制器可以创建和管理视图,也可以监视设备方向的变化,并调整视图大小以适应屏幕。
以及在视图和模拟器之间进行数据的传递。
主故事版【Main.storyboard】
主故事版可以查看所有的视图控制器,以及使它们之间的关系一目了然。
主故事板也是适配多个分辨率设备的利器。
资源文件夹【Assets.xcassets】
资源文件夹可以方便的进行图片的管理,并且在读取图片时,不需要加上图片名的后缀。同时还可以提高软件的安全性。
Xcode会将图片都加密压缩,并保存到【Assets.xcassets】资源文件夹。
启动场景故事版【LaunchScreen.storyboard】
启动场景故事版可以帮助设计和适配程序的启动页。
信息属性列表文件【Info.plist】
信息属性列表文件存储项目的配置信息。
例如:程序的版本号、显示用的图标、支持的设备方向等等。
查看项目测试目录【DemoAppTests】
在【Products】在产品目录中,存放项目编译后生产的文件包。
使用【Product】产品->【Compile】编译,可以在此处生成适合发布到苹果市场的应用压缩包。
左上角的项面板图标介绍
【版本控制导航器】图标
进入版本控制面板,在此面板可以对源码进行版本的管理。
【符号导航器】图标
进入层级面板,层级面板显示了项目中的类列表,点击类名左侧的右向箭头,可以查看类下的方法。
然后选择某一个方法,将立即跳转到该方法。
【搜索导航器】
打开搜索导航面板,在搜索导航面板中,允许您输入关键字,来查找项目中所有文件。
找出拥有该关键字的文档。点击查找结果,快速进入目标代码段。
【状况面板】
打开状况面板,状况面板显示了项目中所有文档中的代码问题。
黄色标志表示各种不影响程序运行的小问题。
红色标志表示致命错误,需要修复才能运行。
【测试面板】
测试面板显示了项目的测试用例。
【调试导航器】
调试导航器在测试项目时极为有用。
点击【CPU】处理器、【Memory】内存、【Disk】硬盘、【Network】网络选项,查看程序运行时,设备的实时状态。
【断点调试面板】
当在代码区进行断点调试时,这里将列出项目中的所有断点。
【日志面板】
日志面板记录了项目中的所有历史动作。
在项目文件夹【DemoApp】上点击鼠标右键,弹出右键菜单。
点击【Add Files to "DemoApp"】往项目中添加一张图片素材。
选择图片->【Add】->添加一张图片。
点击左下角的【+】按钮,同样可以添加菜单->【New Group】
接着给新建的组进行命名操作,这里需要提醒的是:
组并不是真实的文件夹,组在硬盘上并不存在。
组是一个用来组织管理文件的虚拟概念。命名组为【Image】组。
在图片上按下手指,并向下拖动刚添加的图片,将图片移动至【Image】组里。
点击项目导航区右下角的【时钟】图标,可以显示最近编辑的文件。
再次点击项目导航区右下角的【时钟】图标,取消对项目文件的时间过滤。
点击项目导航区右下角的【版本控制】图标,只显示有版本控制状态的文件。
再次点击项目导航区右下角的【版本控制】图标,取消对项目文件的过滤。
项目导航区下方的关键字输入框内输入关键字,查找名称包含关键字的项目文件。
点击关闭图标,取消对文件名的过滤。


 浙公网安备 33010602011771号
浙公网安备 33010602011771号