配置vCenter Server Appliance 6.7
===============================================
2019/4/14_第1次修改 ccb_warlock
===============================================
部署完了vCenter后,接着进行配置操作。
vmware的产品大都需要付费购买CDKEY,如果是商业用途,尊重别人的劳动成果还是选择采购吧。
一、前提
- 已经部署了一台vCenter 6.7的服务(试验用的vCenter部署在192.168.12.3上)
部署vCenter:https://www.cnblogs.com/straycats/p/10708304.html
- 试验时SSO的配置如下
域名:mysso.cn
密码:vCenter@123456
二、登录vCenter

根据前提中配置的账号密码登录。
密码:vCenter@123456

三、配置vCenter的许可证
点击上方提示的“管理您的许可证”后,来到“许可证”界面。接着点击“添加新许可证”。
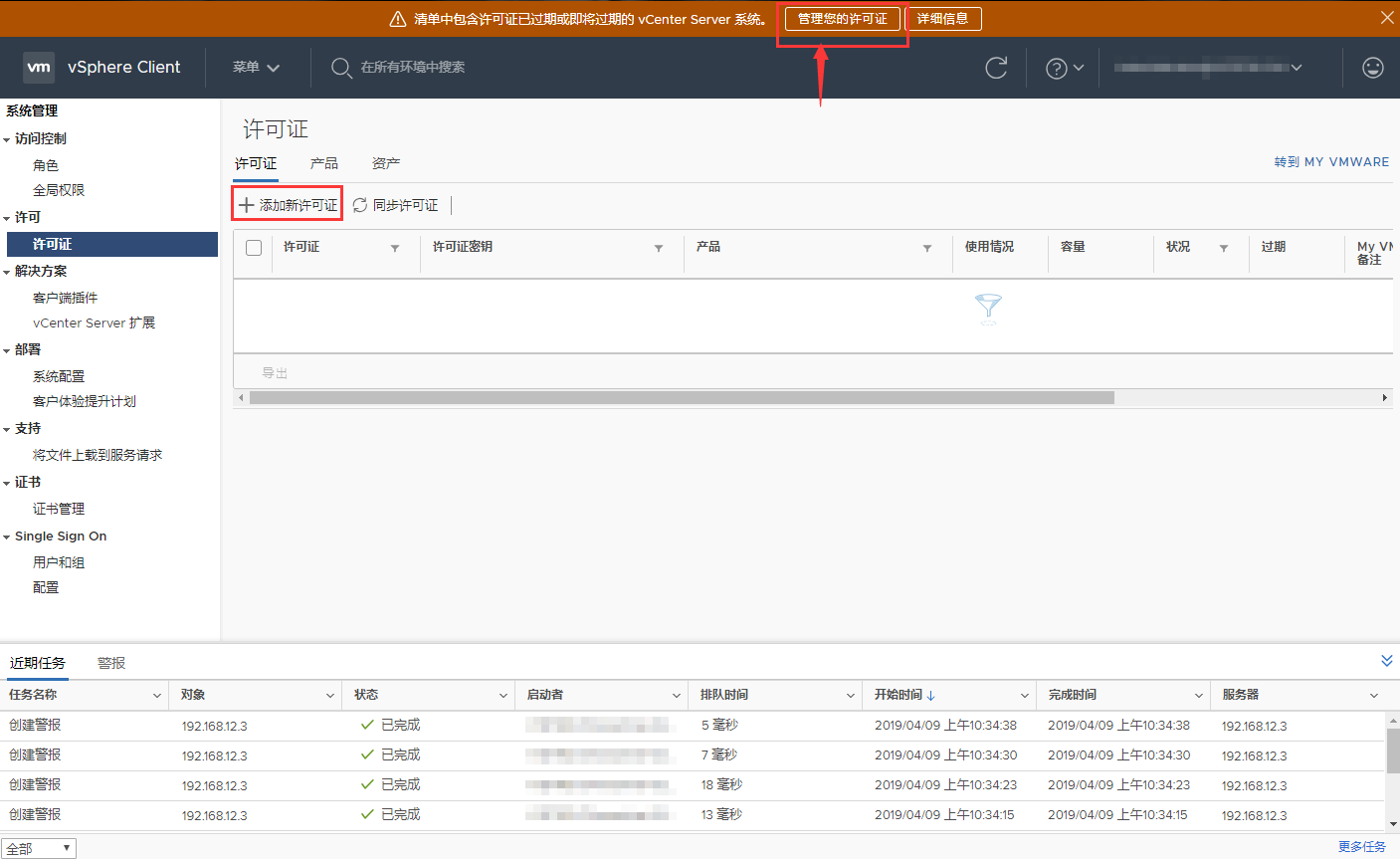
添加vCenter 6的许可证(这里是vCenter6许可01) 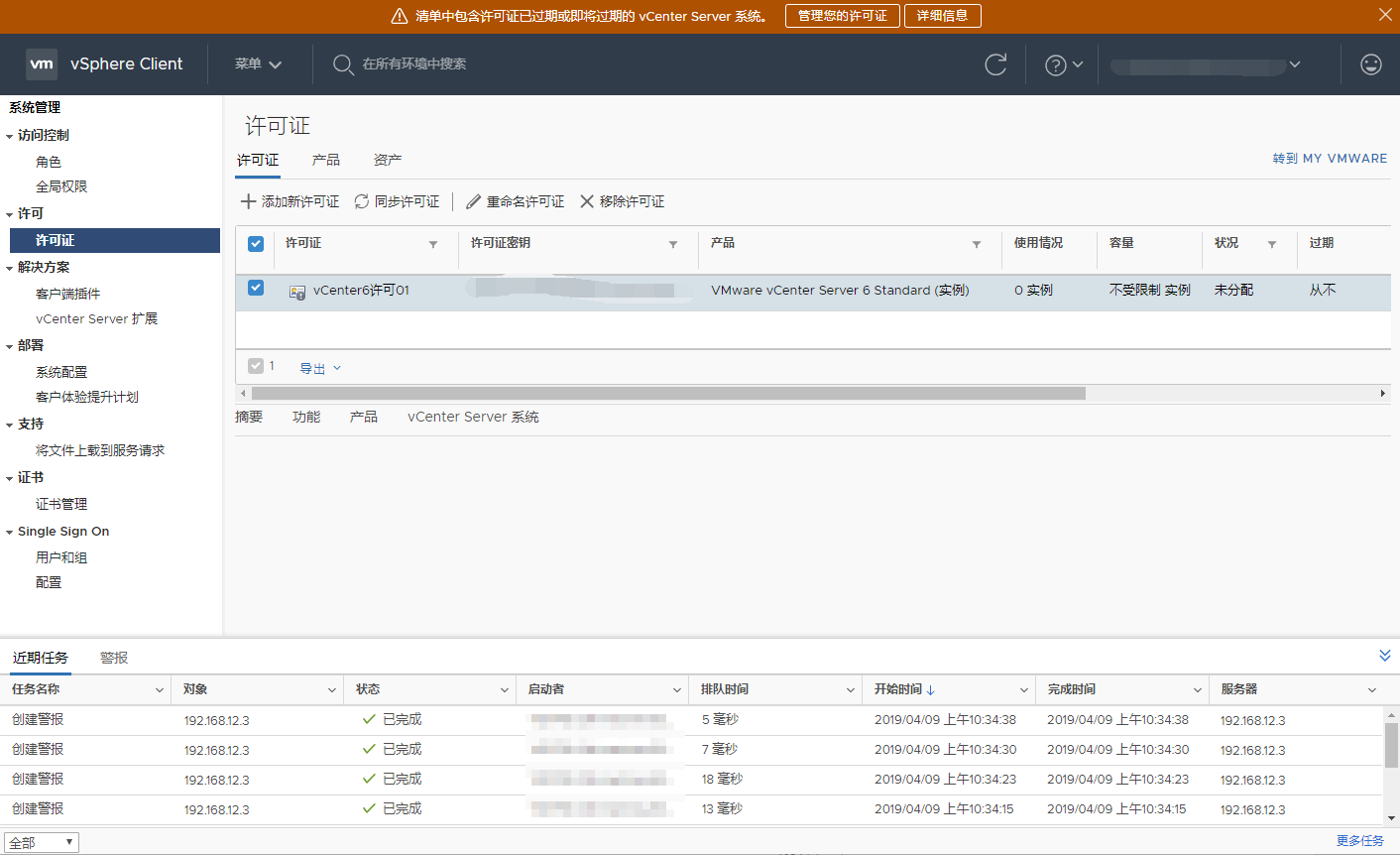
点击“资产”后,点击“分配许可证”。 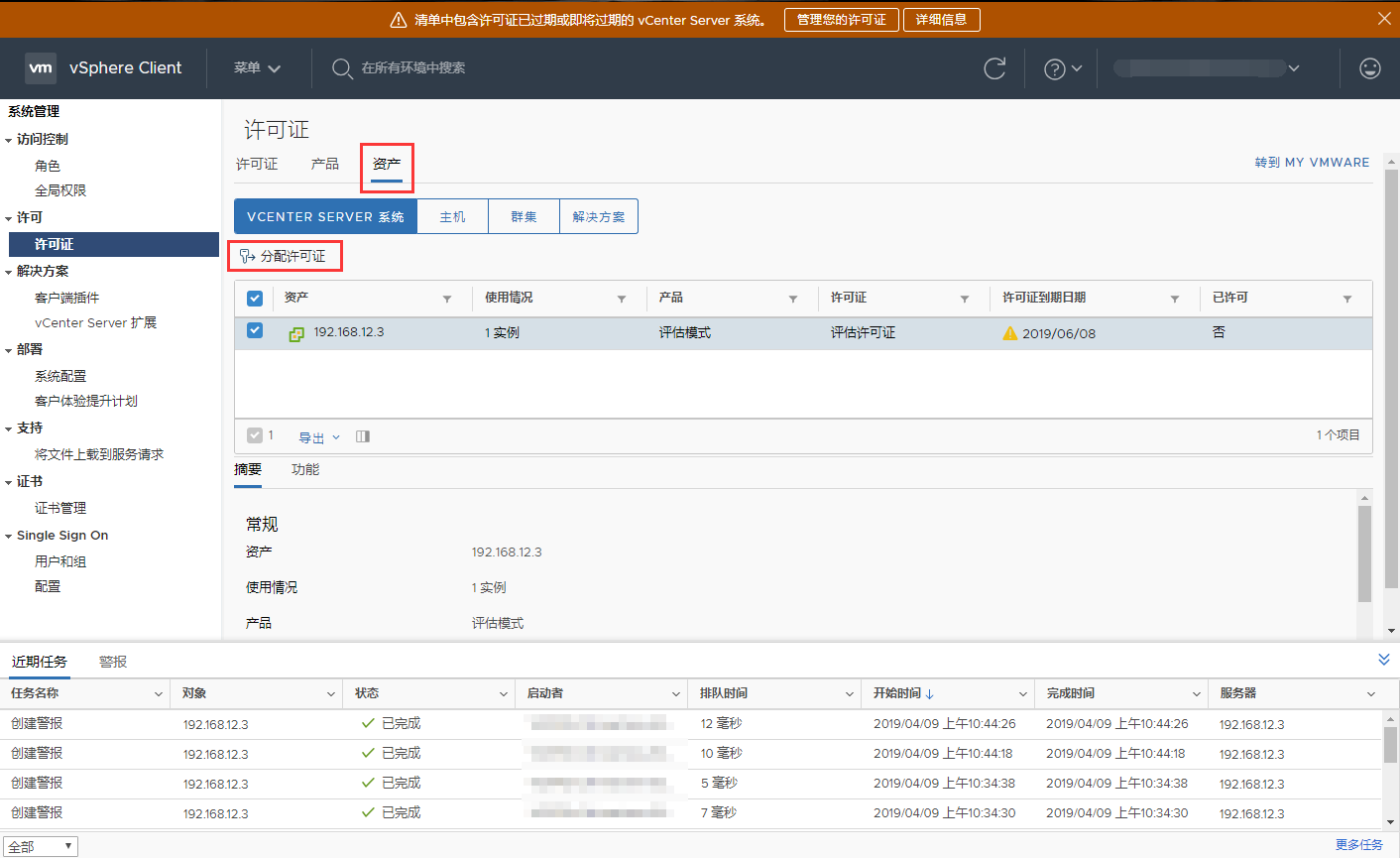
选择刚才添加的许可证(vCenter6许可01),点击“确定”。 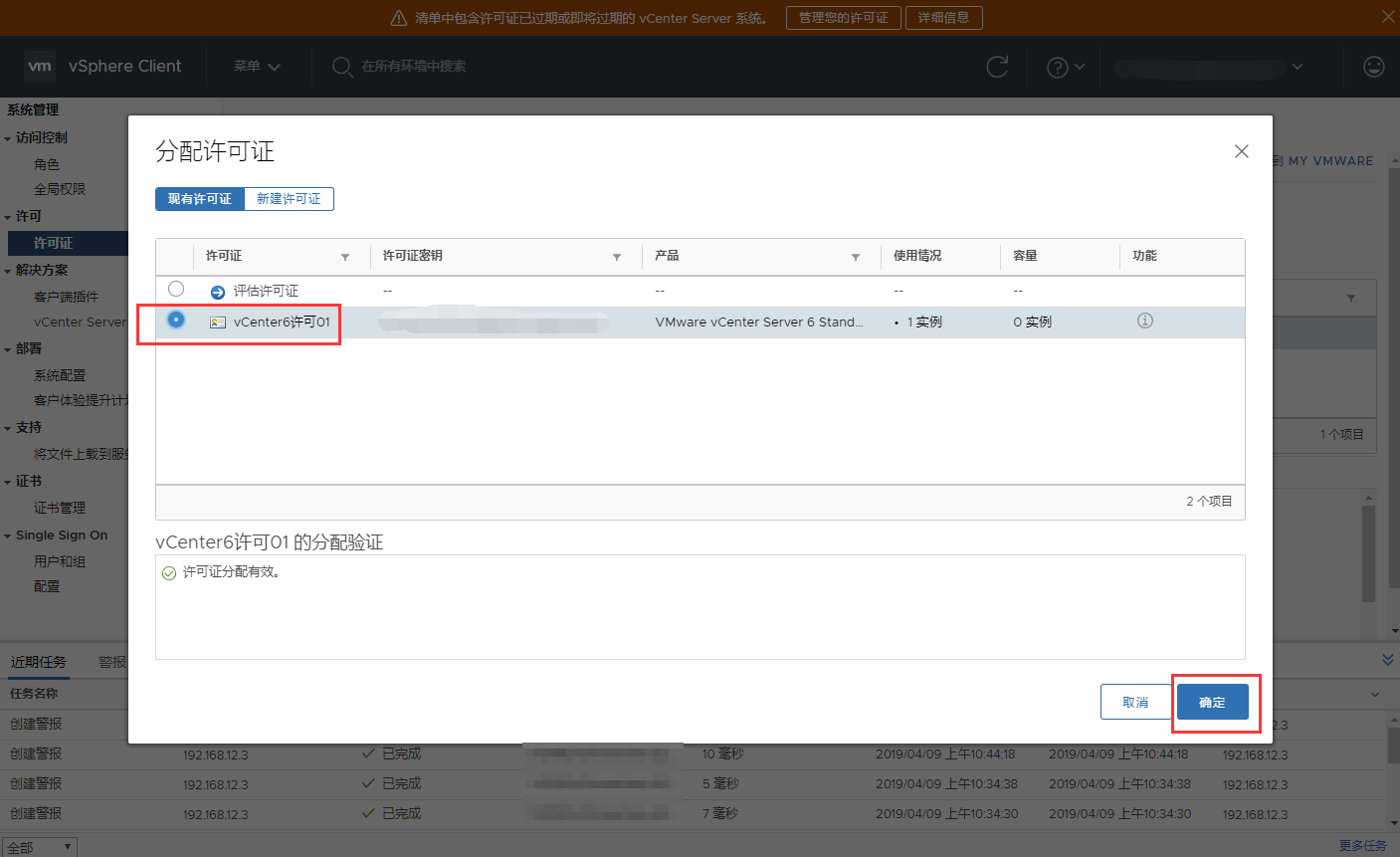
分配了新许可证后,可以看到vCenter已经没有到期时间了。 
四、添加ESXI
引入vCenter,不仅可以使用模板功能,也可以更好的管理多台ESXI服务器(主机)。

在vCenter的逻辑中,ESXI属于主机,由于不考虑集群容灾的功能,所以先将ESXI挂到数据中心下。
点击左上角的LOGO图标后,回到“快捷方式”界面。点击左侧导航栏的“主机和集群”。

选中vCenter的节点,右键,点击“新建数据中心”。
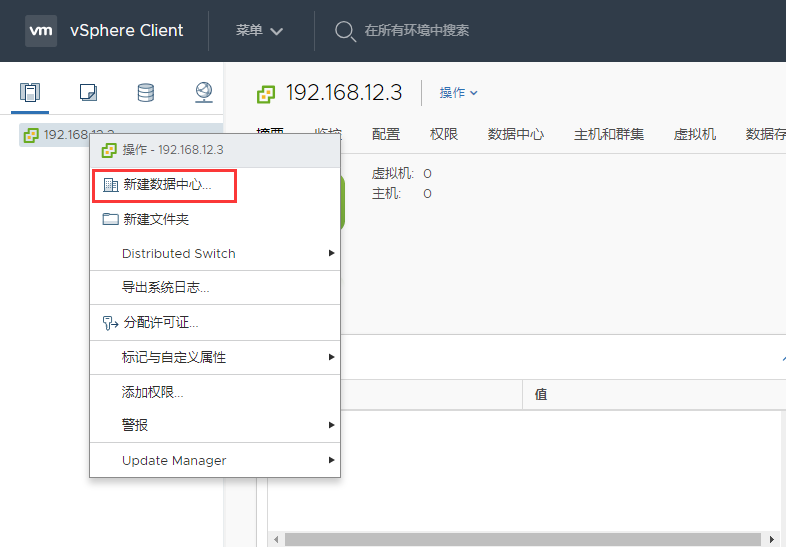
输入数据中心的“名称”后,点击“确定”。

选中数据中心节点,右键,点击“添加主机”。
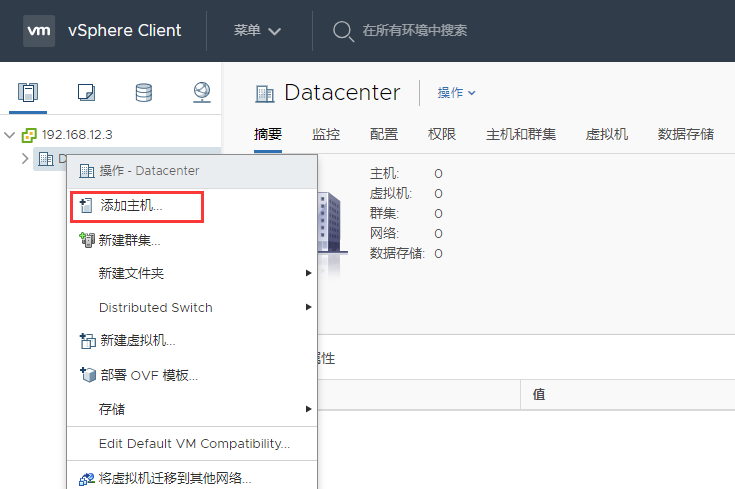
输入ESXI服务器的IP,点击“NEXT”。
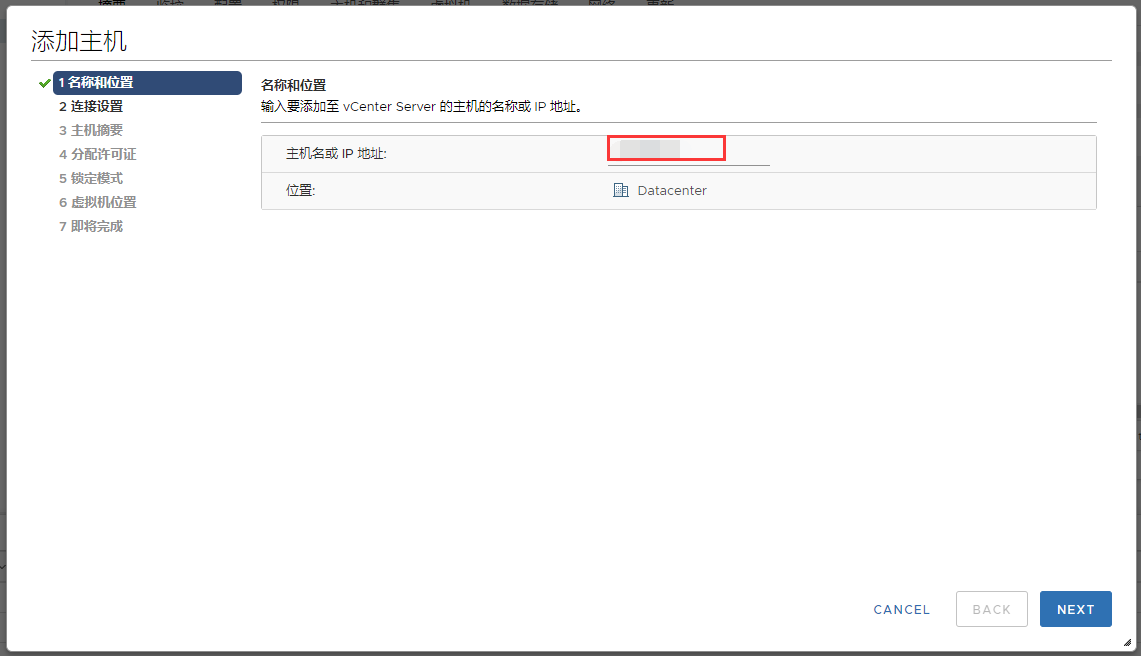
输入服务器的用户名/密码,点击“NEXT”。

由于搭建的ESXI服务器的不可信证书,点击“是”。
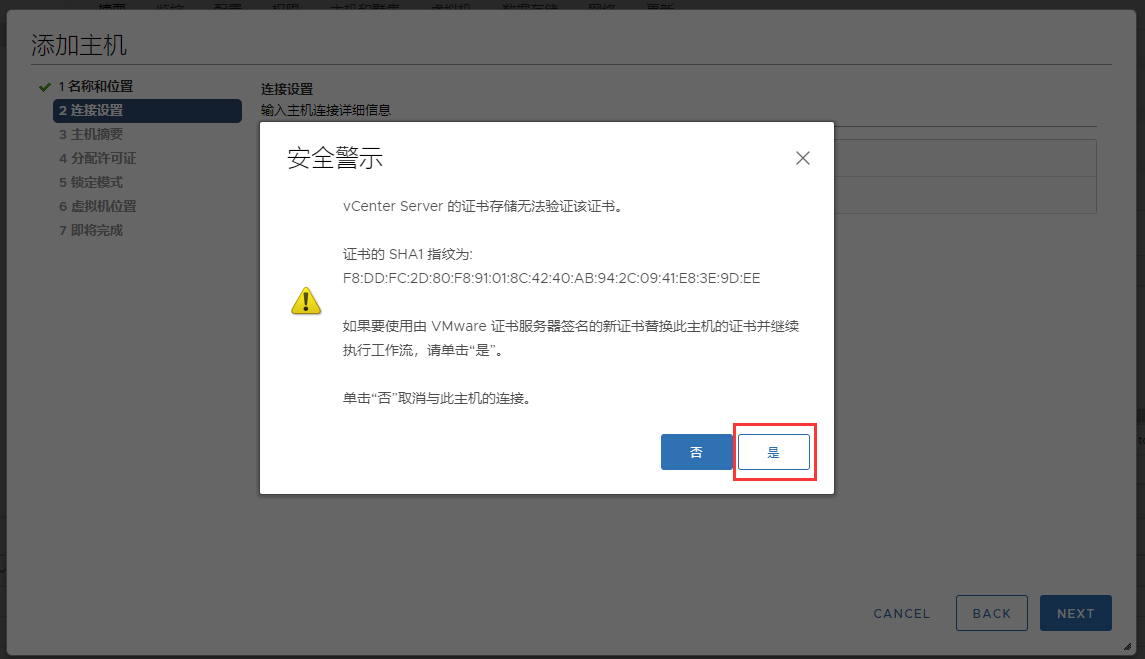
接着显示该ESXI主机的基本信息,点击“NEXT”。
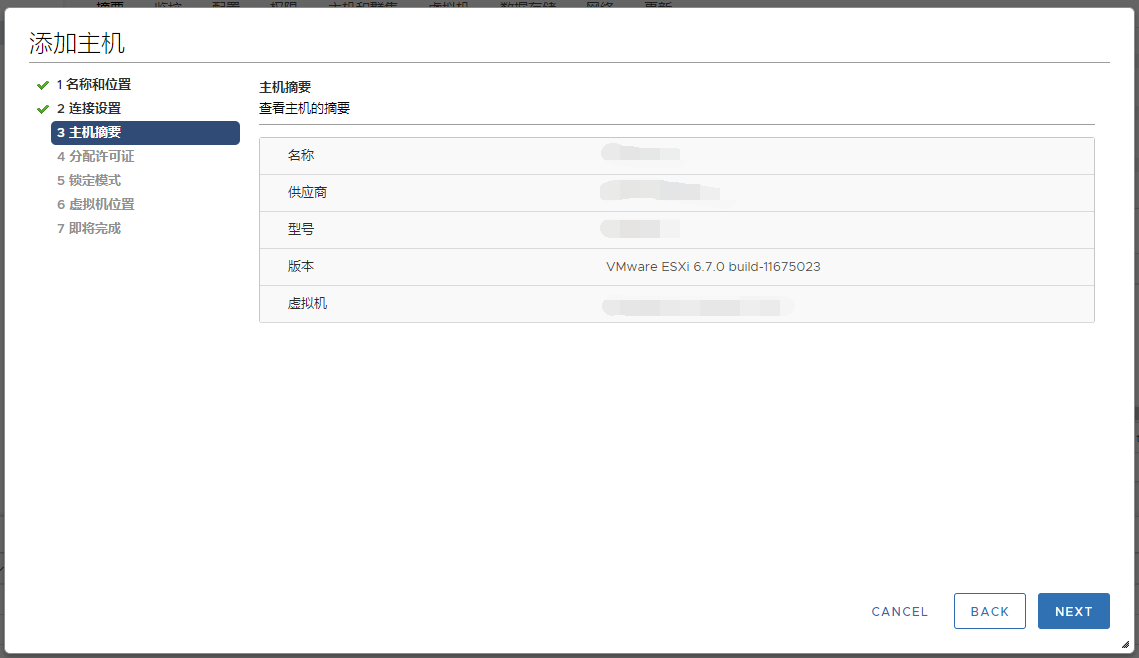
不变动ESXI目前使用的许可证,点击“NEXT”。
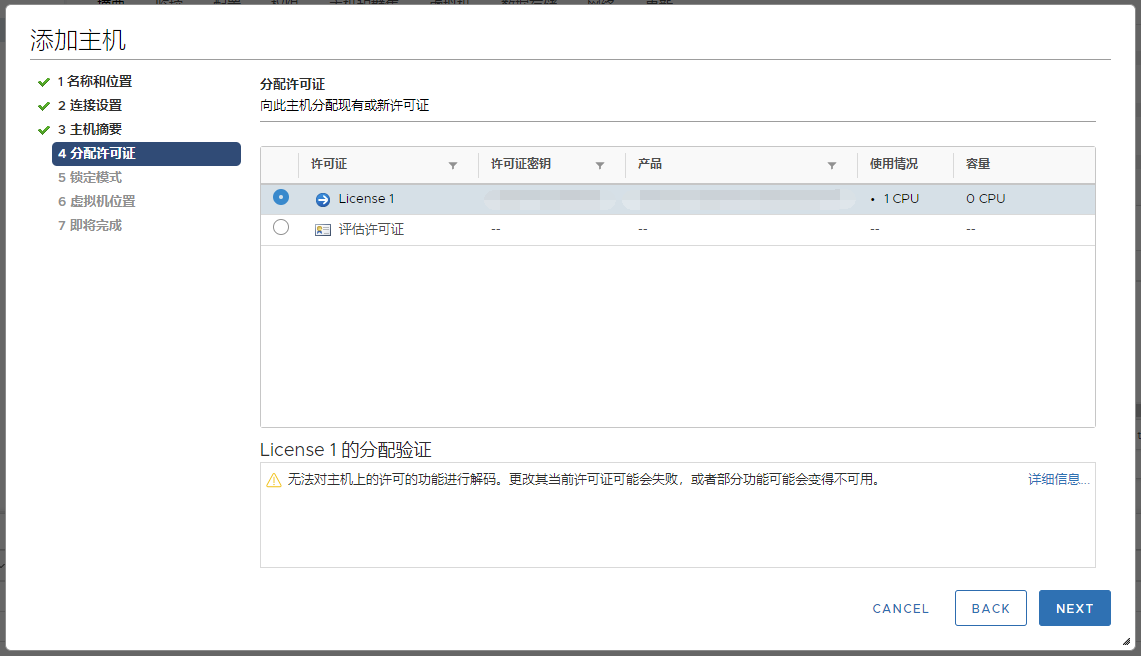
为了保证该ESXI仍然可以通过其自己的管理界面进行管理,选择“禁用”,点击“NEXT”。

点击“NEXT”。
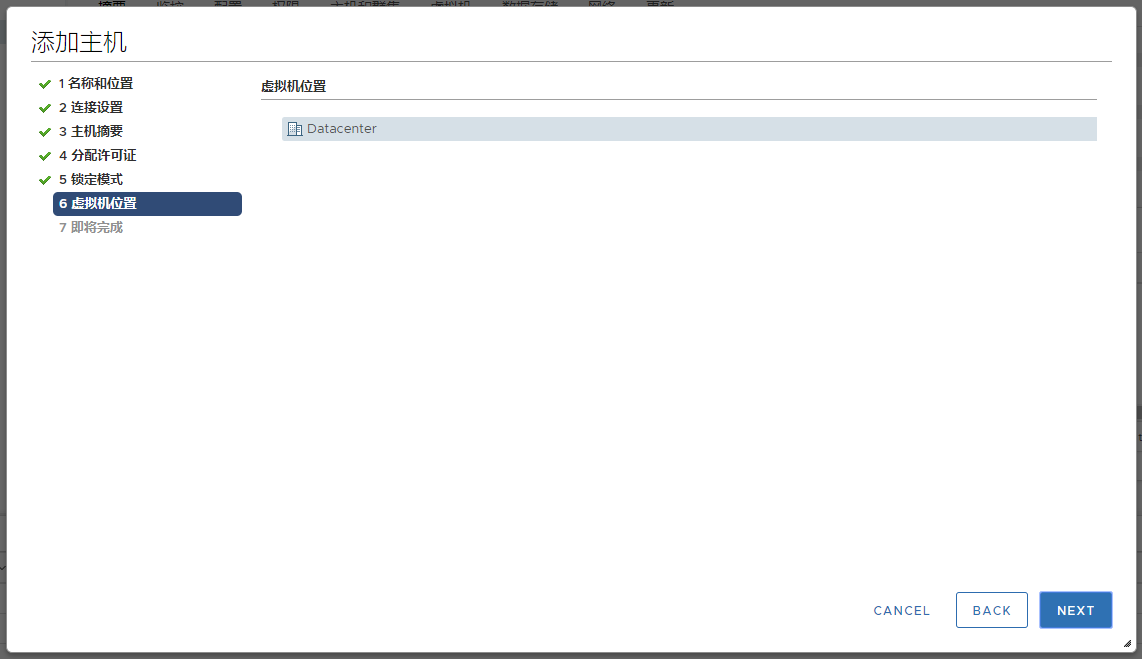
点击“FINISH”。

添加完成后,数据中心的节点就会挂载刚才添加的ESXI服务器和其管理的虚拟机节点。






【推荐】编程新体验,更懂你的AI,立即体验豆包MarsCode编程助手
【推荐】凌霞软件回馈社区,博客园 & 1Panel & Halo 联合会员上线
【推荐】抖音旗下AI助手豆包,你的智能百科全书,全免费不限次数
【推荐】博客园社区专享云产品让利特惠,阿里云新客6.5折上折
【推荐】轻量又高性能的 SSH 工具 IShell:AI 加持,快人一步