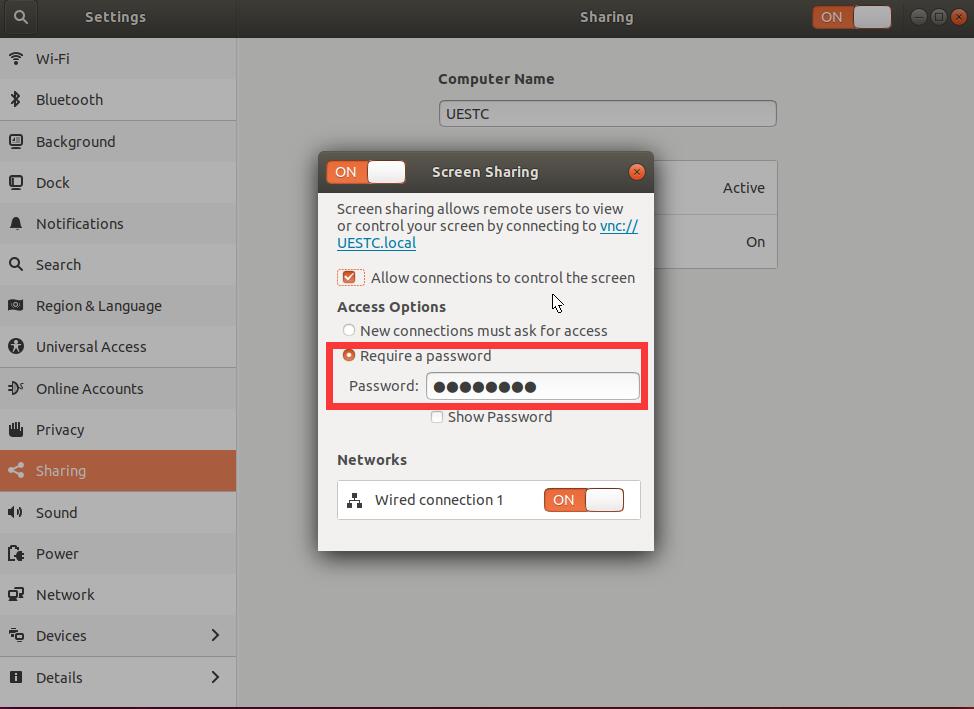Ubuntu最简单的远程桌面访问控制方式,2种
1.使用VNC Viewer访问Ubuntu 默认的桌面环境
Ubuntu18.04使用gnome桌面环境,系统自带屏幕共享和远程登录功能,默认使用的是vino作为VNC服务端。
我们按照以下步骤打开屏幕共享和远程登录:
步骤1:打开 设置(Settings)->共享(Sharing) 界面,如下图:

步骤2:打开屏幕共享->设置共享密码(跟图中配置保持一致即可)
注意事项:如果设置中屏幕共享是灰色,或者没有屏幕共享和远程登录选项。请使用以下命令手动安装vino并重启:
(原因可能是安装Ubuntu的时候没有完整安装所有功能)
sudo apt install vino
步骤3:将远程连接服务改为不加密
安装图形化工具 dconf-editor 来对系统配置文件进行更改,使用以下命令安装:
sudo apt install dconf-editor
打开终端(Terminal),输入 dconf-editor ,运行此配置文件编辑器,然后依次进入:
org->gnome->desktop->remote-access 将require-encryption设置为关闭
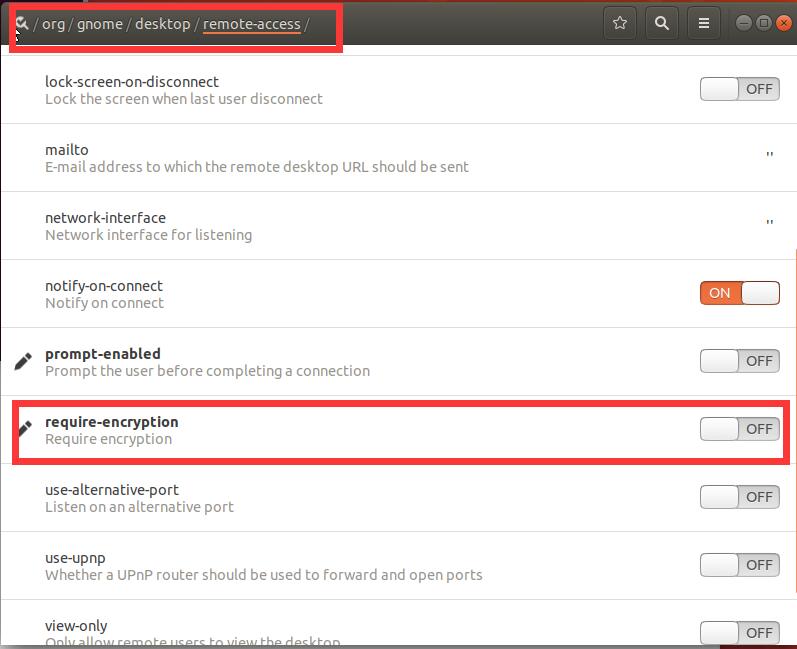
步骤4:使用VNC-Viewer客户端输入Ubuntu IP地址进行连接即可
Windows VNC-Viewer客户端下载地址:
链接:https://pan.baidu.com/s/1LgIUx9pn4Mp9qub6eMfFVQ
提取码:6ggz
Ubuntu VNC-Viewer客户端推荐使用Remmina, Ubuntu的软件商店就能直接下载到。
(局域网就输入局域网的IP地址,如果有公网IP,才能输入公网IP地址连接成功)
结果:最终公网测试效果图
(测试环境为:Windows 10使用VNC-Viewer连接Ubuntu 18.04)
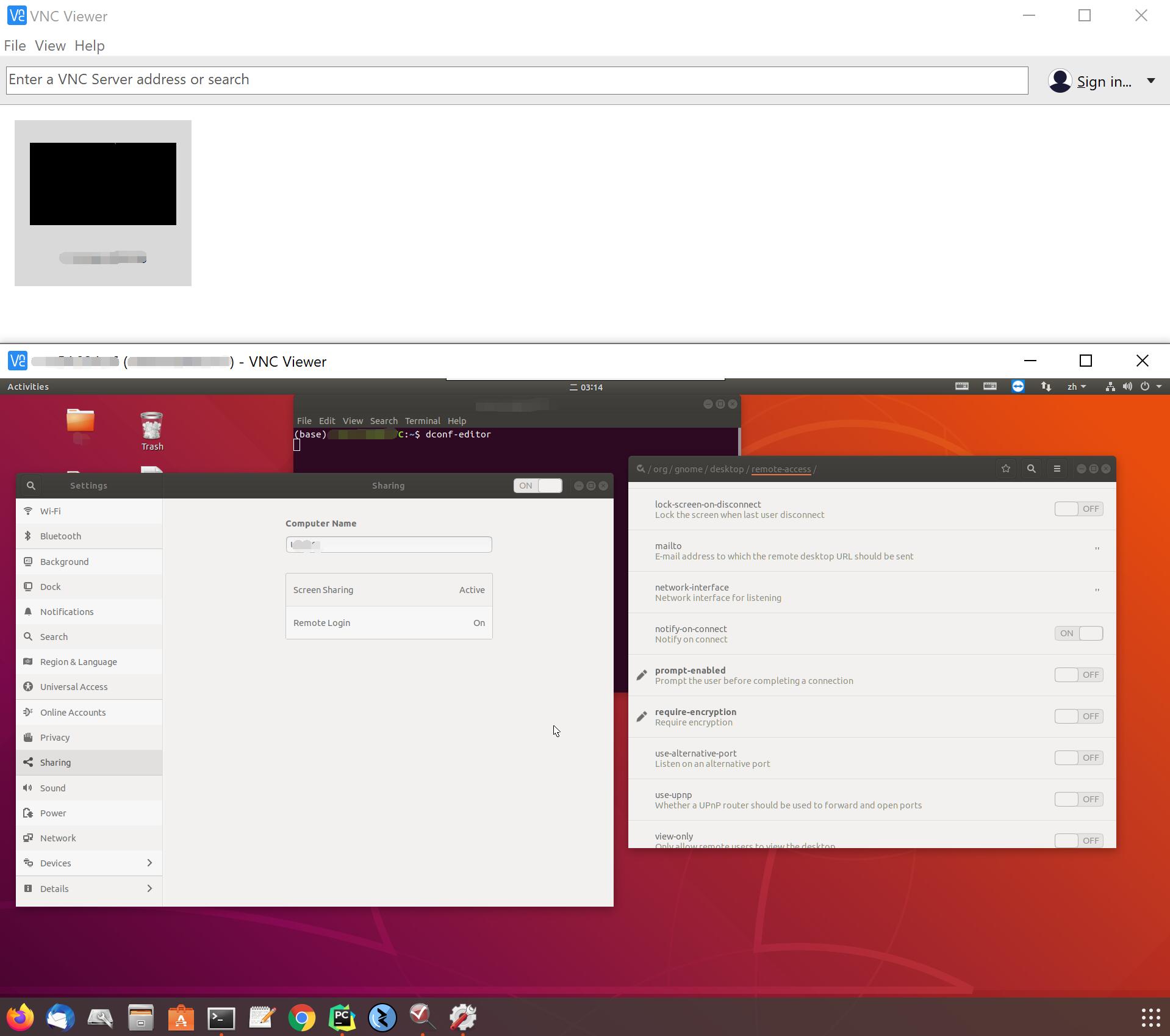
2.使用微软远程桌面访问Ubuntu 桌面环境
Install Remote Desktop (xRDP) for Ubuntu Server 18.04
Step 1 – Install xRDP:
1 sudo apt update 2 sudo apt install xrdp
Step 2 – Install XFCE4
sudo apt install xfce4 sudo apt-get install xfce4-terminal tango-icon-theme
Step 3 - Configure
echo xfce4-session > ~/.xsession
Step 4 - Restart xRDP
sudo service xrdp restart
Step 5 - Testing
On Windows PC, use mstsc to connect to the ubuntu server
Step 6 - Note: Modify the default port 3389
sudo vim /etc/xrdp/xdrp.ini
port=3390