Docker for Windows(一)下载与安装
一、下载Docker for Windows
下载地址:Docker for Windows
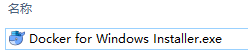 下载完是一个安装程序,双击运行即可。
下载完是一个安装程序,双击运行即可。
注:如果您的系统不符合运行Docker for Windows的要求,则可以安装Docker Toolbox,Dockbox Toolbox使用Oracle Virtual Box而不是Hyper-V。
1.Docker Toolbox和Docker Machine用户必读:适用于Windows的Docker需要运行Microsoft Hyper-V。 如果需要,Docker for Windows安装程序将为您启用Hyper-V,并重新启动计算机。 启用Hyper-V后,VirtualBox将不再工作,但任何VirtualBox VM映像将保留。 使用docker-machine(包括通常在Toolbox安装期间创建的默认虚拟机)创建的VirtualBox VM将不再启动。 这些虚拟机不能与Docker for Windows并行使用。 但是,您仍然可以使用docker-machine来管理远程VM。
2.必须启用虚拟化。 通常,默认情况下启用虚拟化(请注意,这与启用Hyper-V不同),查看是否启用虚拟化可以打开任务管理器-性能-虚拟化[已启用]。启用教程:http://www.xitongtiandi.net/wenzhang/win10/19001.html
3.目前版本的Docker for Windows在64位Windows 10 Pro,企业和教育(1607周年纪念版,Build 14393或更高版本)上运行。
4.使用Docker for Windows创建的容器和图像在安装的机器上的所有用户帐户之间共享。 这是因为所有Windows帐户都将使用相同的虚拟机来构建和运行容器。 将来,Docker for Windows将更好地隔离用户内容。
5.嵌套的虚拟化场景,例如在VMWare或Parallels实例上运行Docker for Windows,可能会起作用,但不能保证(即不正式支持)。
二、安装Docker for Windows
双击运行安装程序之后会出现两个选项:
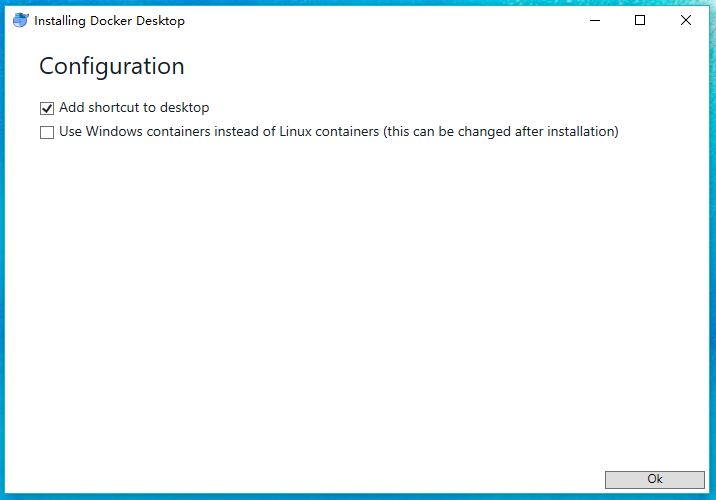
1.Add shortcut to desktop, 添加桌面快捷图标,为了方便是要勾选的
2.Use Windows containers instead of Linux containers (this can be changed after installation),使用Windows容器代替Linux容器(可以在安装后更改),建议不勾选
接下来自动安装,不需要操作,等待安装完成。

如果勾选了创建桌面快捷图标,在桌面上会出现Docker Desktop图标。
如果没勾选创建桌面快捷图标,也可以简单验证下是否安装成功,在PowerShell执行命令docker -v,查看能否输出docker版本。

本文作者:stilldream
本文链接:https://www.cnblogs.com/stilldream/p/10627831.html
版权声明:本作品采用知识共享署名-非商业性使用-禁止演绎 2.5 中国大陆,转载请附上原文出处链接及本声明。许可协议进行许可。




【推荐】国内首个AI IDE,深度理解中文开发场景,立即下载体验Trae
【推荐】编程新体验,更懂你的AI,立即体验豆包MarsCode编程助手
【推荐】抖音旗下AI助手豆包,你的智能百科全书,全免费不限次数
【推荐】轻量又高性能的 SSH 工具 IShell:AI 加持,快人一步