2022 最新 IntelliJ IDEA 详细配置步骤
最新 IntelliJ IDEA 2022 详细配置步骤演示
-
- IDEA的下载以及详细介绍(详细篇)
- 1. 设置 JDK
- 2. 统一编译器和编译版本
- 3. 设置主题
- 4. 安装主题
- 5. 设置字体
- 6. 鼠标滚轮修改字体大小
- 7. 控制台字体
- 8 .快捷键
- 8.1 学习更多IDEA快捷键
- 9. 关闭扁平化显示并隐藏空包
- 10 .显示方法和属性
- 11. 自动导包
- 12. 行号和方法分隔符
- 13. 忽略大小写字母
- 14. 多行显示
- 15. 快速打开最近文件
- 16. 编码字符集
- 17. 自动编译
- 18. 代码显示方式
- 19. 省电模式
- 20. 项目打开方式
- 21. 配置 Maven
- 22. 设置历史记录显示条数
- 23. 导出/导入配置
- 23.1 导出配置
- 23.2 导入配置
- 24. 插件
- 25. 关闭自动更新
- 26. 注释格式
- 27. 去除IDEA自带的.iml文件
- 28. IDEA中配置MAVEN
- 29. 波浪线提示警告清除配置
- 30. 修改模板文件
- IDEA的下载以及详细介绍(详细篇)
作为一名开发人员,第一肯定是选择一款趁手的开发利器,本人使用 Java 偏多,这里推荐使用 IntelliJ IDEA, 俗称神级开发工具,具体的安装过程就不过多赘述了,有需要了解的朋友可以参考博文:
IDEA的下载以及详细介绍(详细篇)
这里将自己 IDEA 的配置信息说明一下,方便大家查找。2021版欢迎界面如

本文使用 IDEA 2020.3.2 2021年01月26日发布的版本,欢迎界面如下。
图片
注:2020.3.3欢迎界面如下,内部配置界面与3.2相似
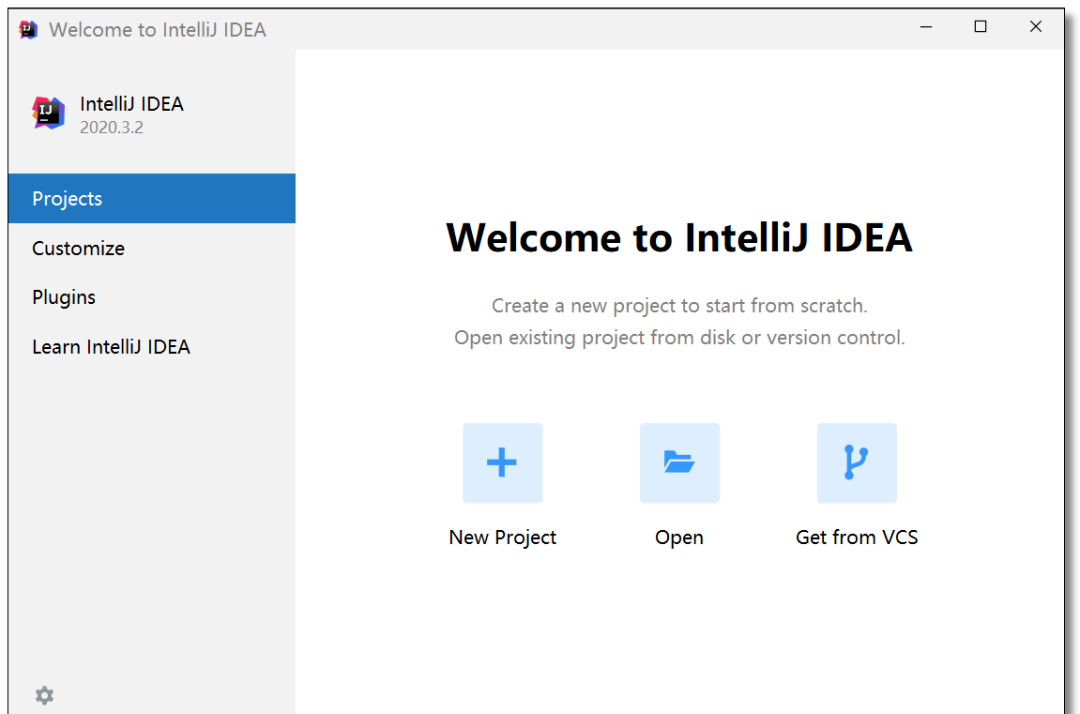
IDEA 新版本重新制作了欢迎界面,所有的配置项都可以直接在欢迎界面:Customize -> All settings…中进行设置,后续不再赘述。图片
注意:欢迎界面的Setting是对全局配置进行设置,在项目中配置的Settinge有可能为当前项目。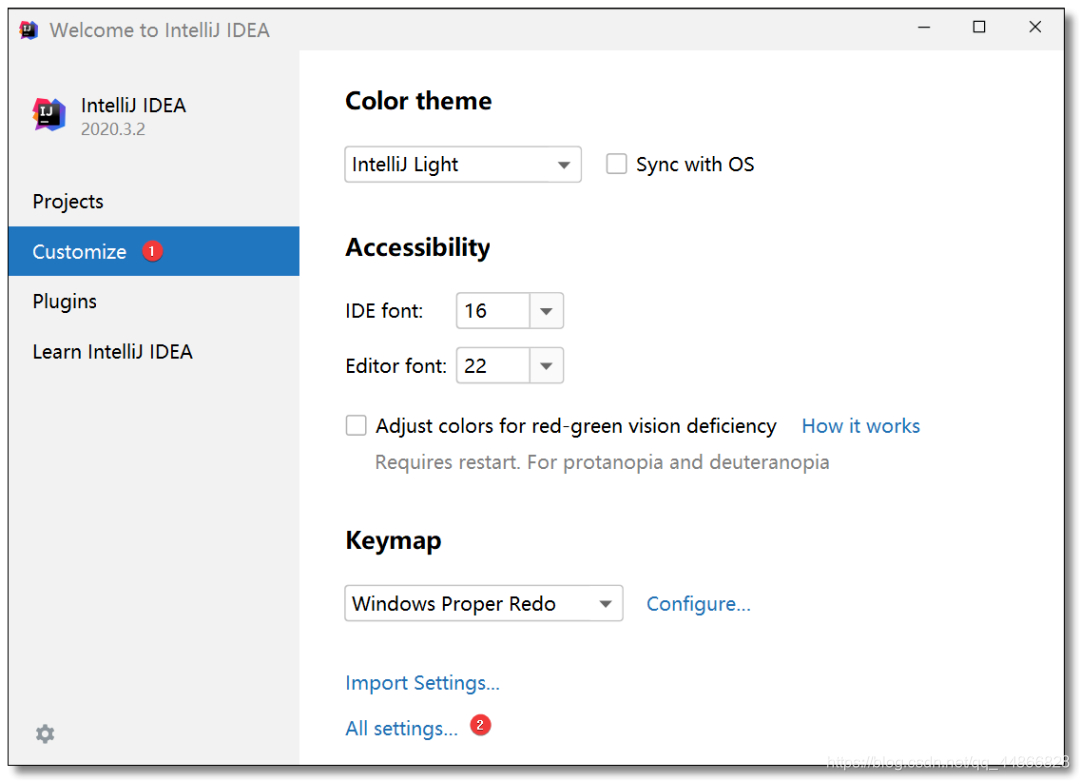
如果是打开项目的界面下,点击菜单:File -> Settings…进行设置(有可能为当前项目生效)。
图片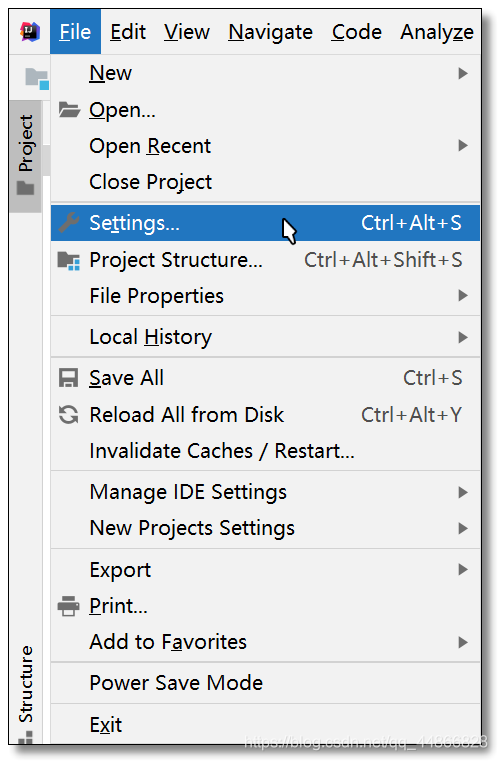
1. 设置 JDK
欢迎界面点击:Projects -> New Project,在弹出的窗口中选择Project SDK -> Add JDK…
图片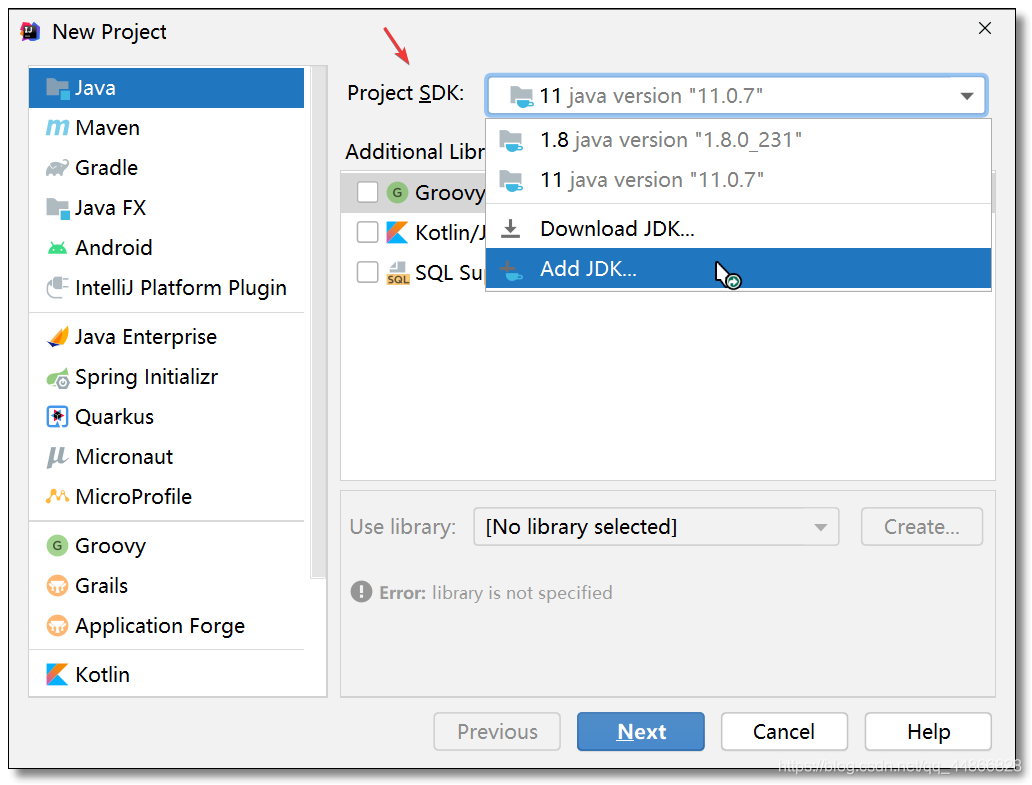
找到自己本地安装的 JDK 进行设置即可。
图片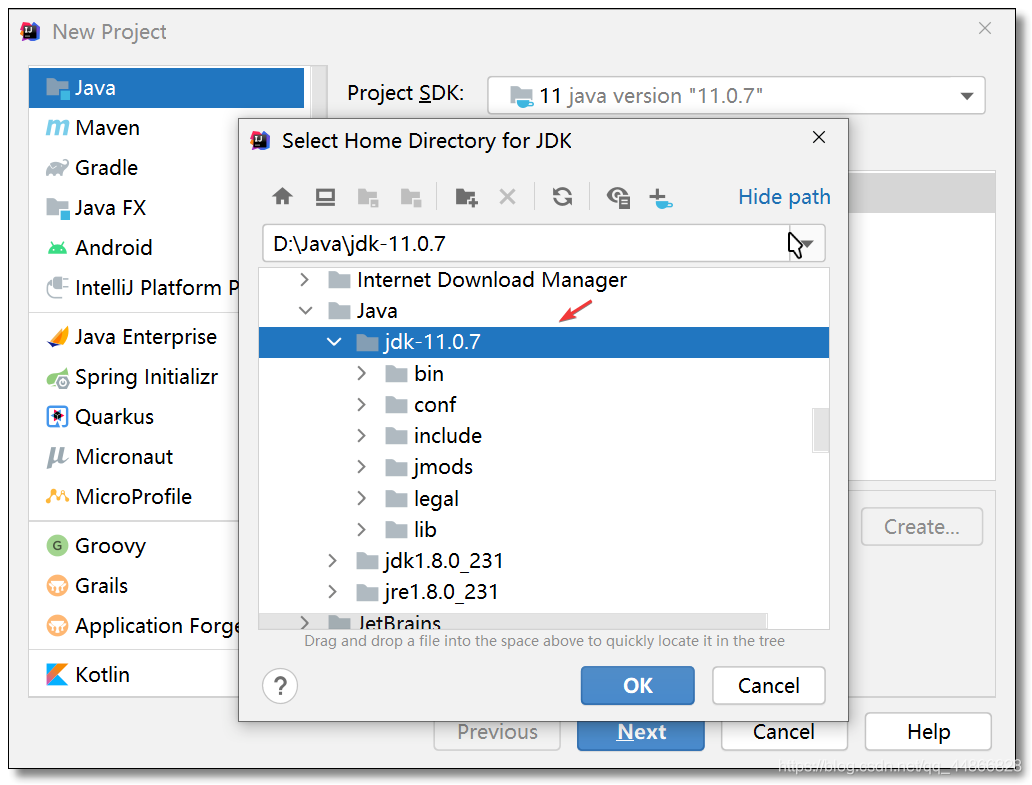
2. 统一编译器和编译版本
推荐使用 Javac 编译器,Project bytecode version 根据当前项目使用的 JDK 版本进行统一。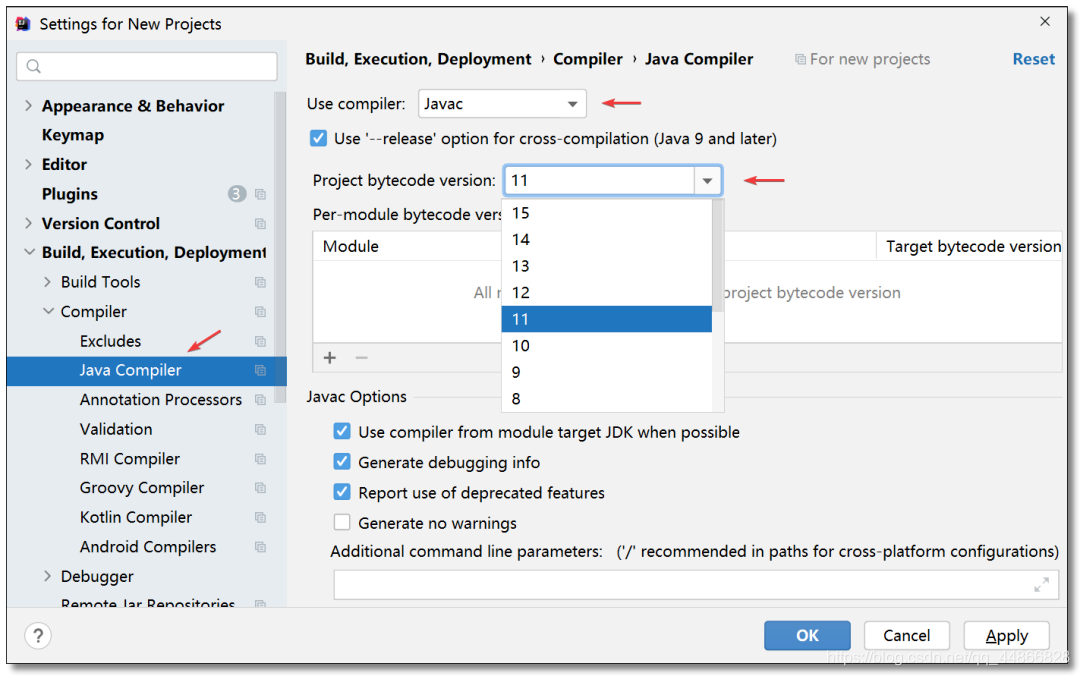
3. 设置主题
方式一(全局配置)
在新版本的欢迎界面中可以直接进行主题设置,点击:Customize,在Color theme下拉框中进行选择。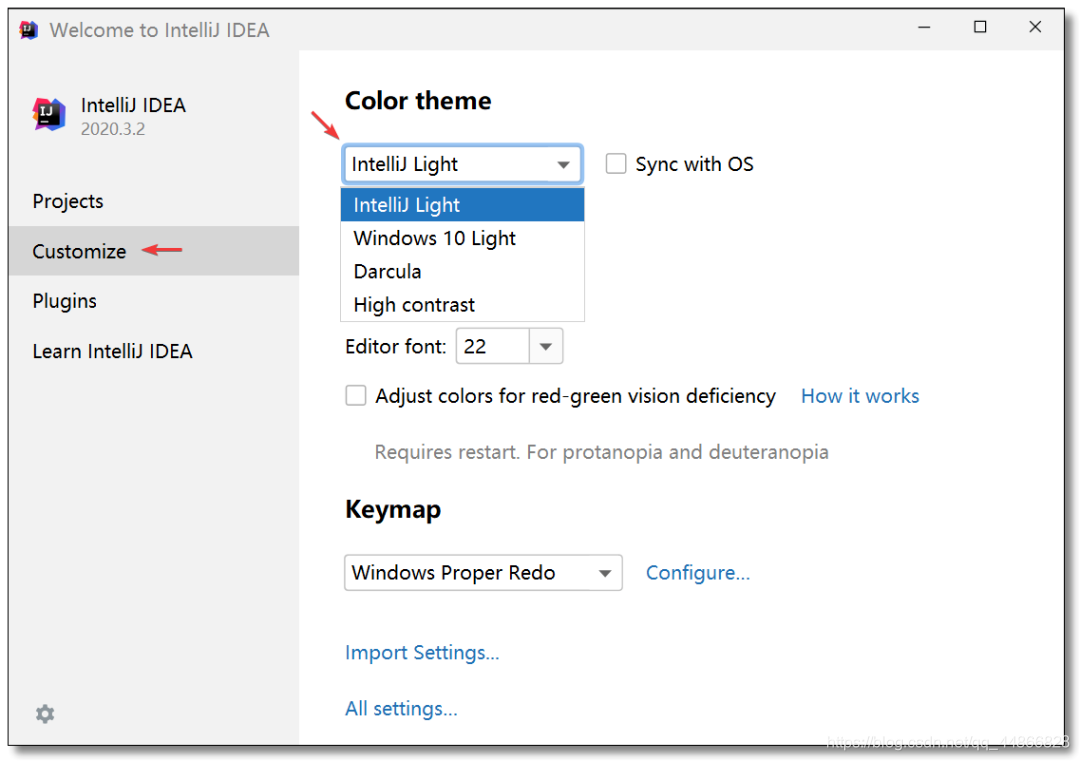
方式二
欢迎界面点击:Customize -> All settings…,在外观和行为Appearance & Behavior中选择Appearance进行设置。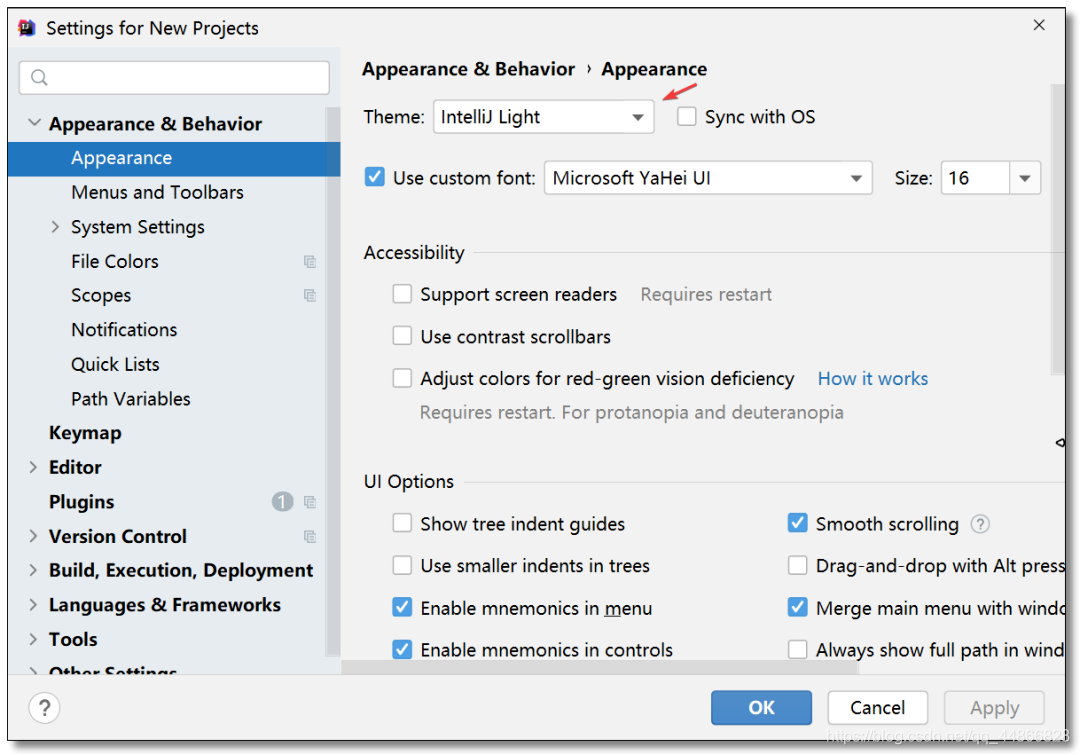
4. 安装主题
更多主题大家可以通过:http://www.riaway.com/ 下载并安装。
安装方法:Editor -> Color Scheme,点击齿轮 -> Import Scheme进行导入。
图片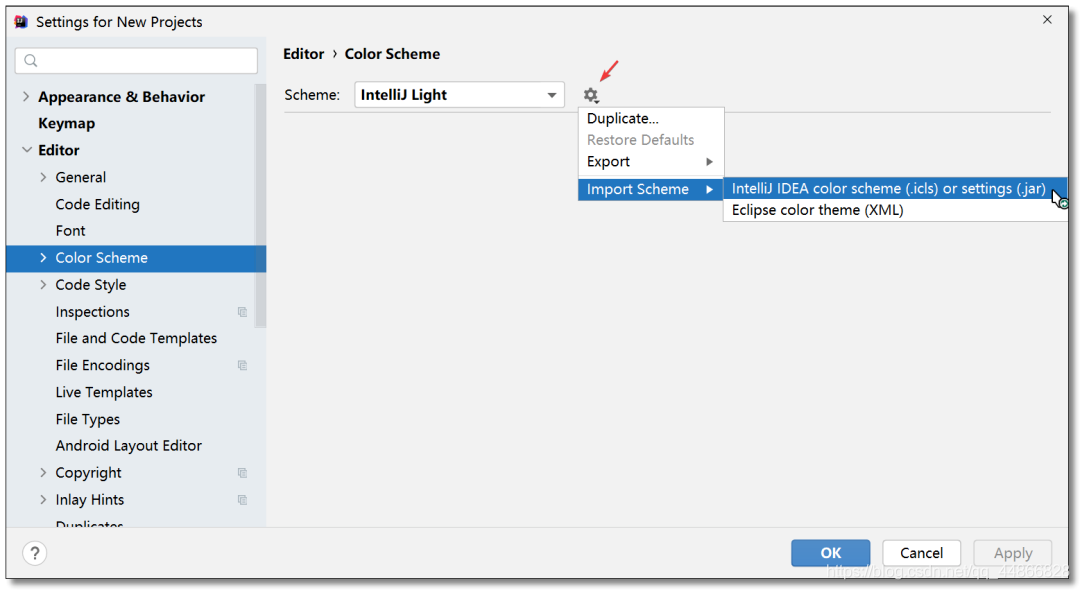
5. 设置字体
方式一(全局配置)
在新版本的欢迎界面中可以直接进行字体设置,点击:Customize,在Accessibility中进行设置。
图片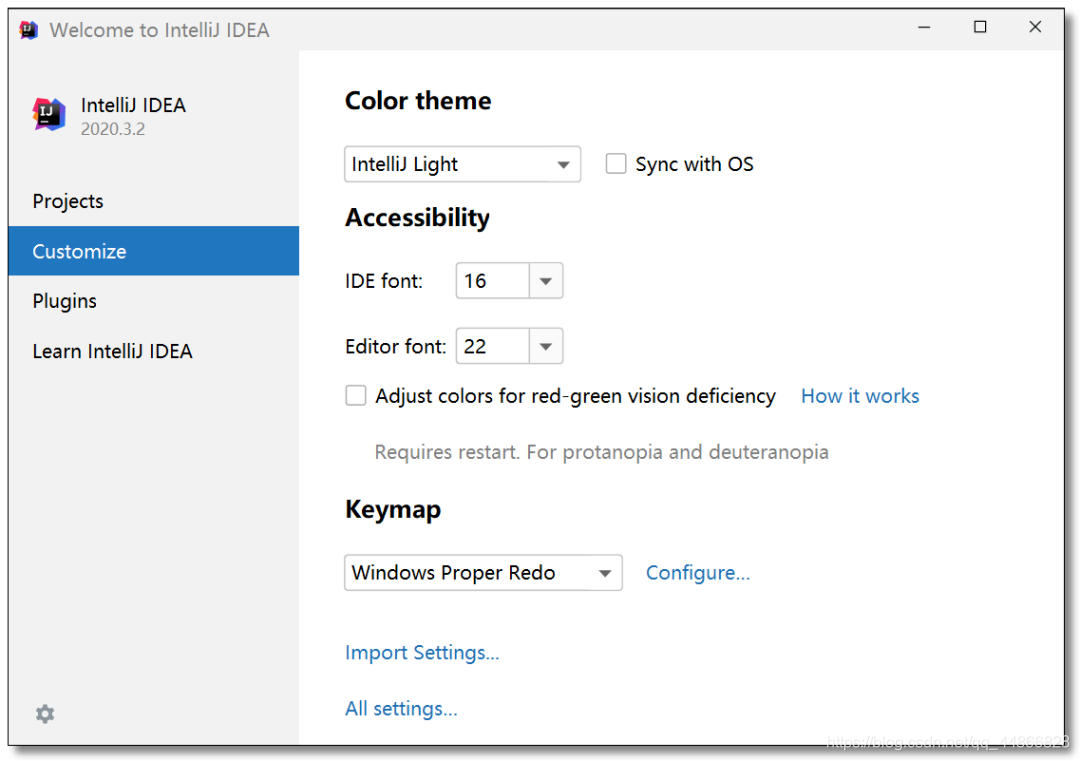
IDE font:设置 IDEA 界面字体大小
Editor font:设置文本(也就是我们写的代码)字体大小方式二
欢迎界面点击:Customize -> All settings…,在外观和行为Appearance & Behavior中选择Appearance设置 IDEA 界面字体及大小。
图片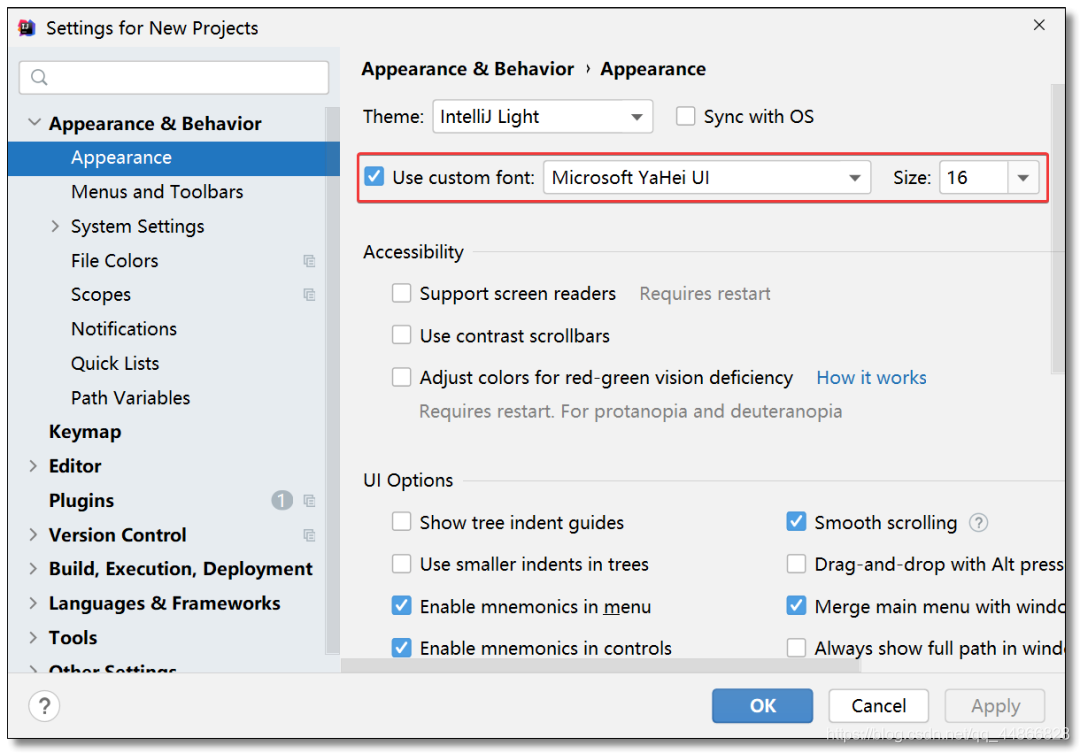
欢迎界面点击:Customize -> All settings…,在编辑Editor中选择font设置文本(也就是我们写的代码)字体及大小及行间距。
图片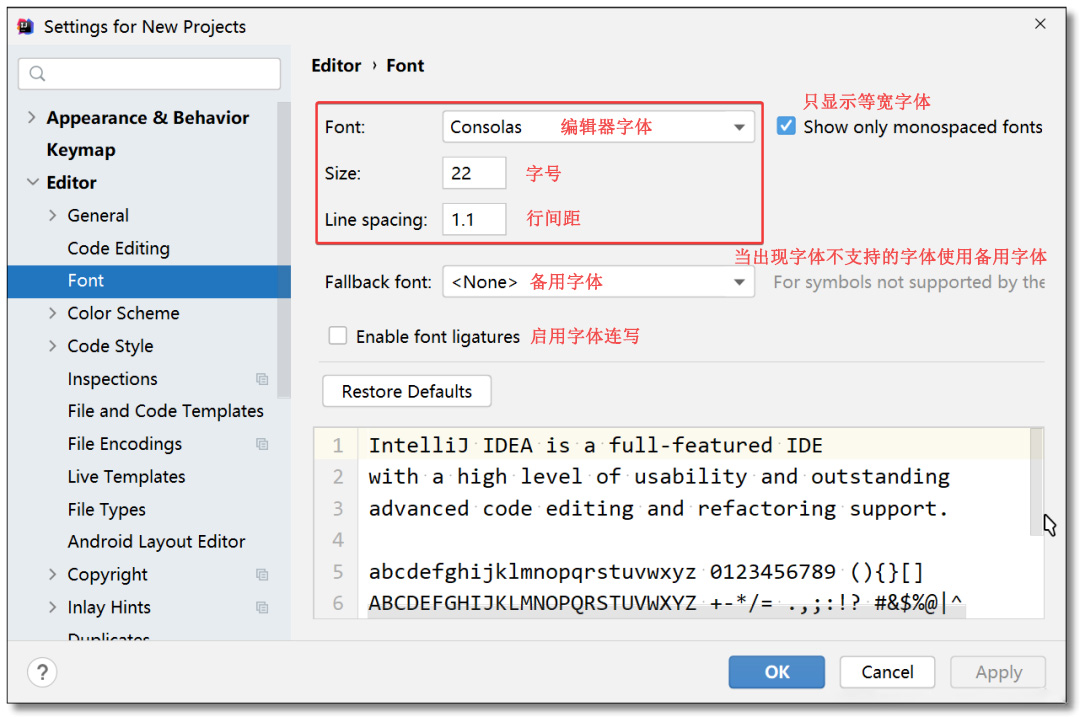
6. 鼠标滚轮修改字体大小
如果需要随时随地的更改文本字体大小,在编辑Editor中选择General,如下图勾选Change font size with Ctrl+Mouse Wheel即可通过Ctrl + 鼠标滚轮修改字体大小。
图片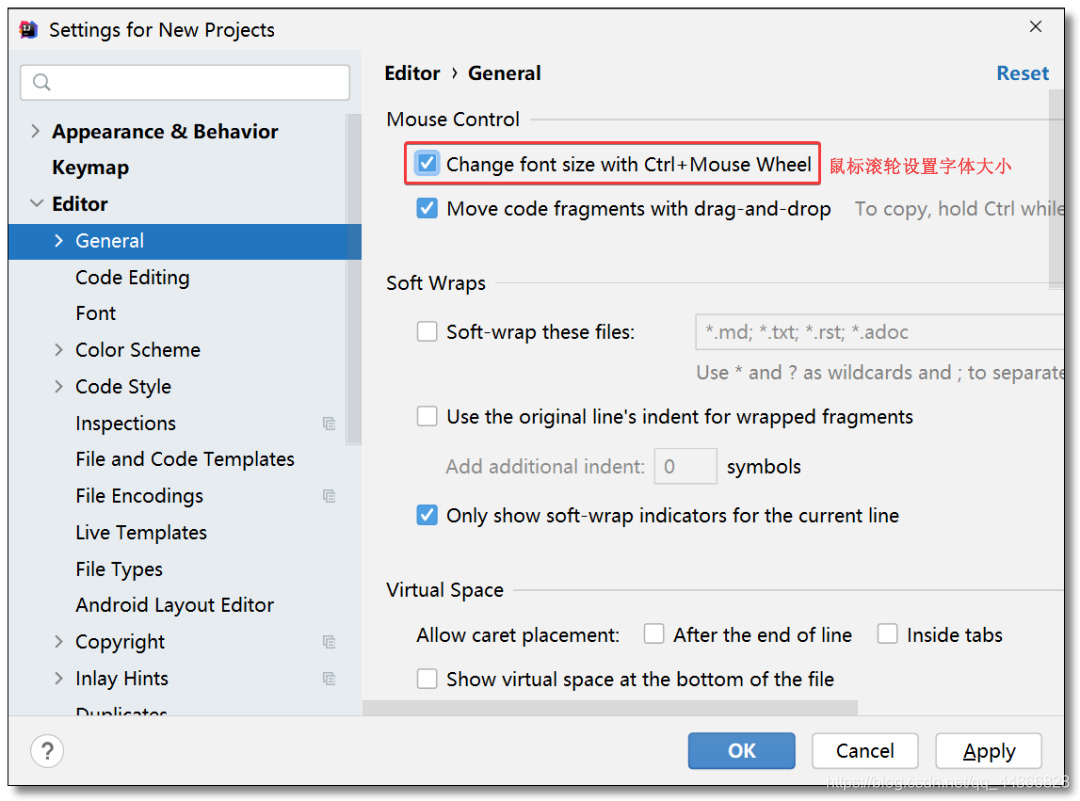
7. 控制台字体
默认情况下无需调整,会跟随Editor font使用一致的设置,如需自定义如下:Editor -> Color Scheme -> Console Font,勾选下图中选项即可进行设置。
图片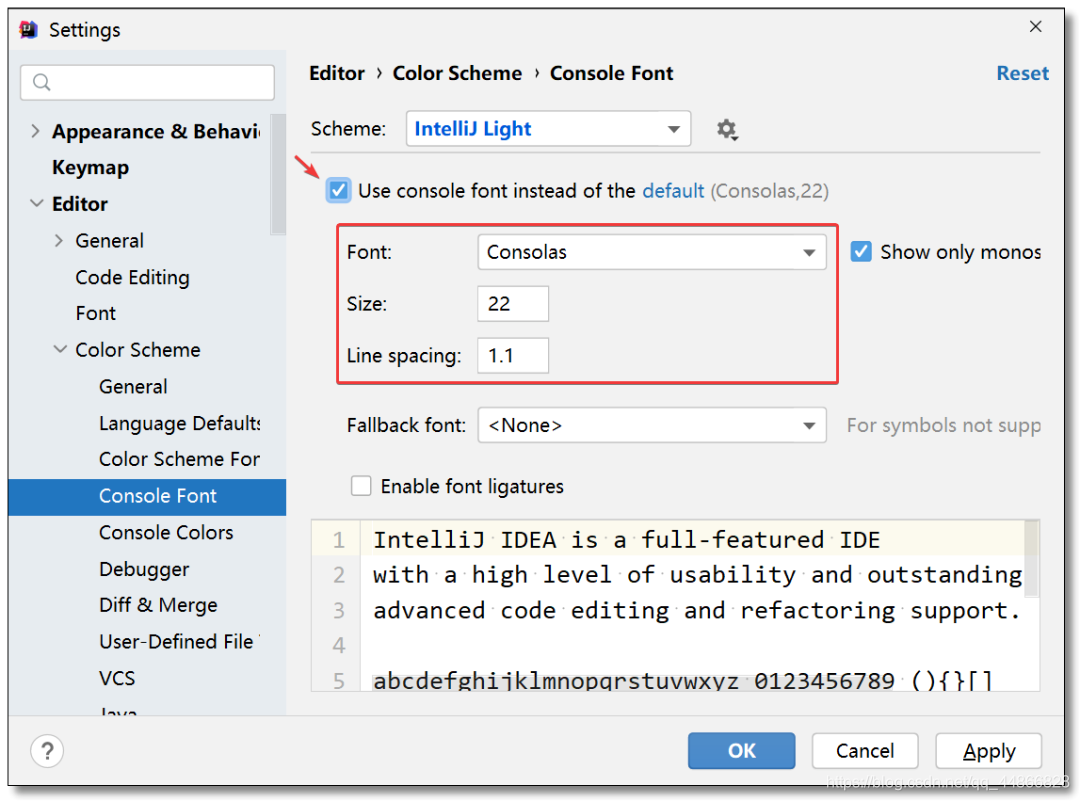
8 .快捷键
初学者不建议修改快捷键,使用默认的即可,熟悉其他编译器的可以做以修改.
方式一
在新版本的欢迎界面中可以直接进行字体设置,点击:Customize,在Keymap下拉框中进行选择。
图片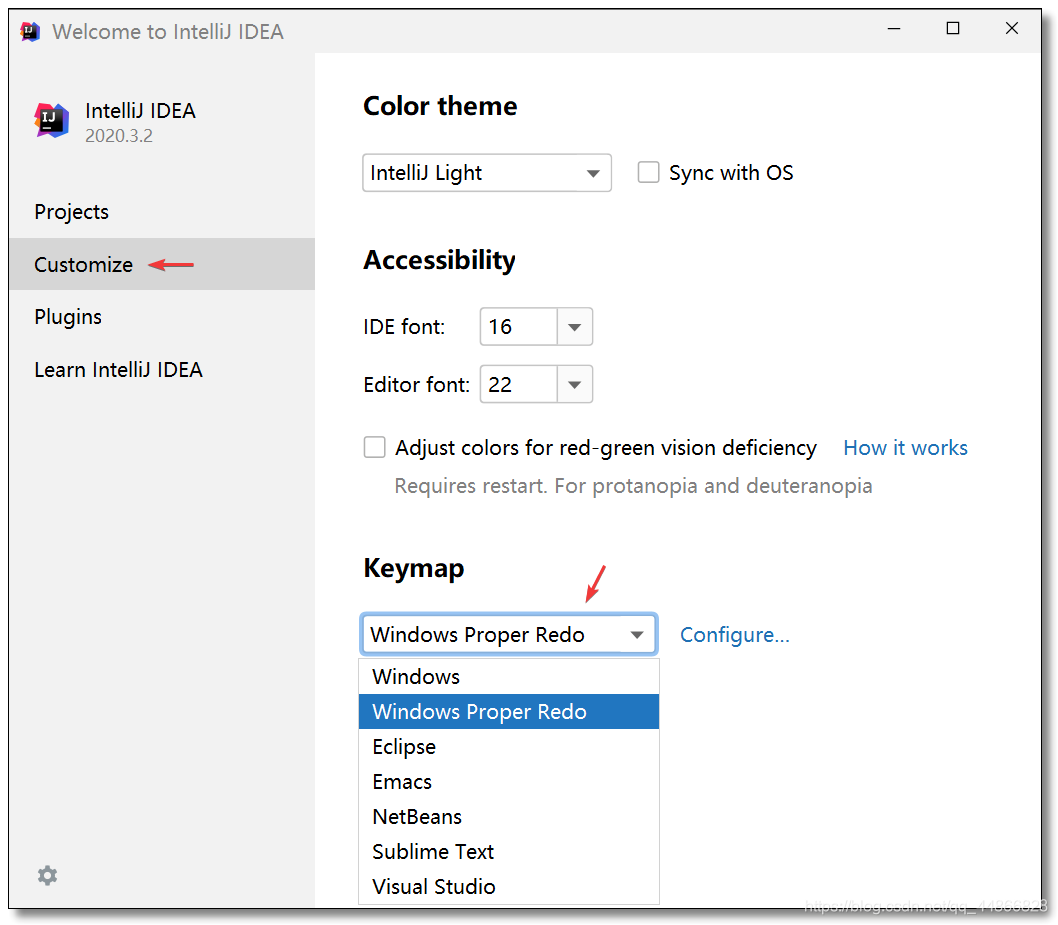
方式二
欢迎界面点击:Customize -> All settings… -> Keymap下拉框中进行选择。
图片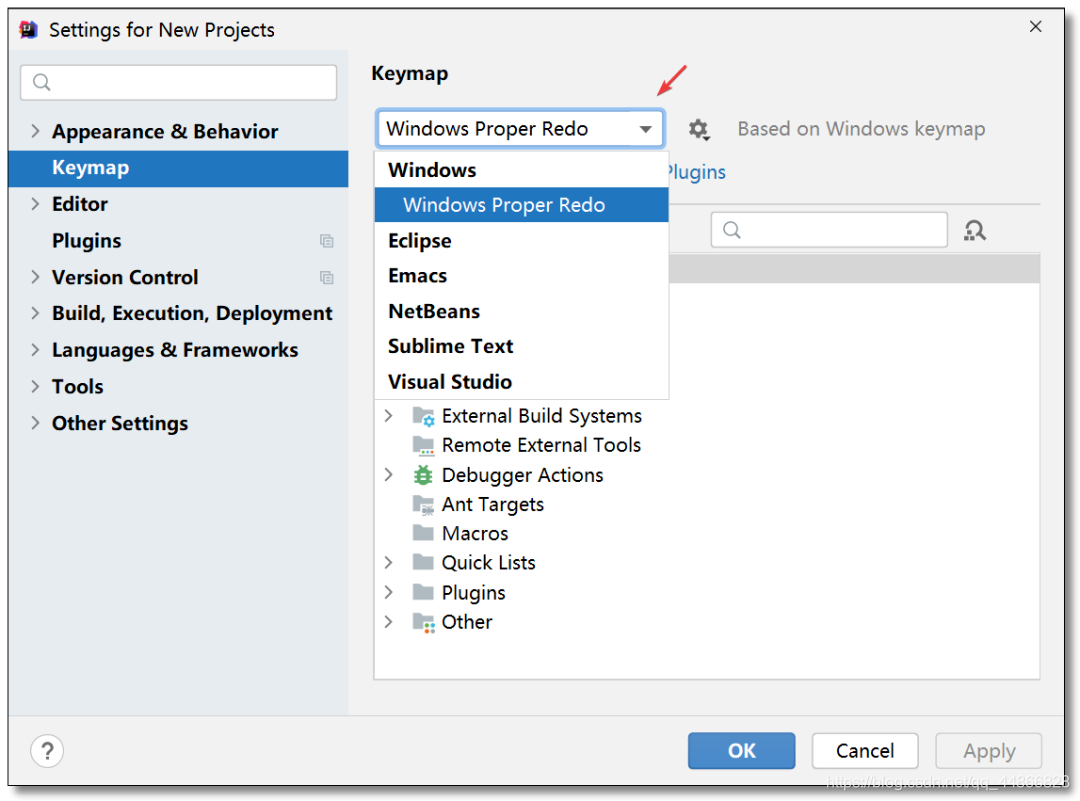
8.1 学习更多IDEA快捷键
请看 : IDEA快捷键大全汇总(终极篇)
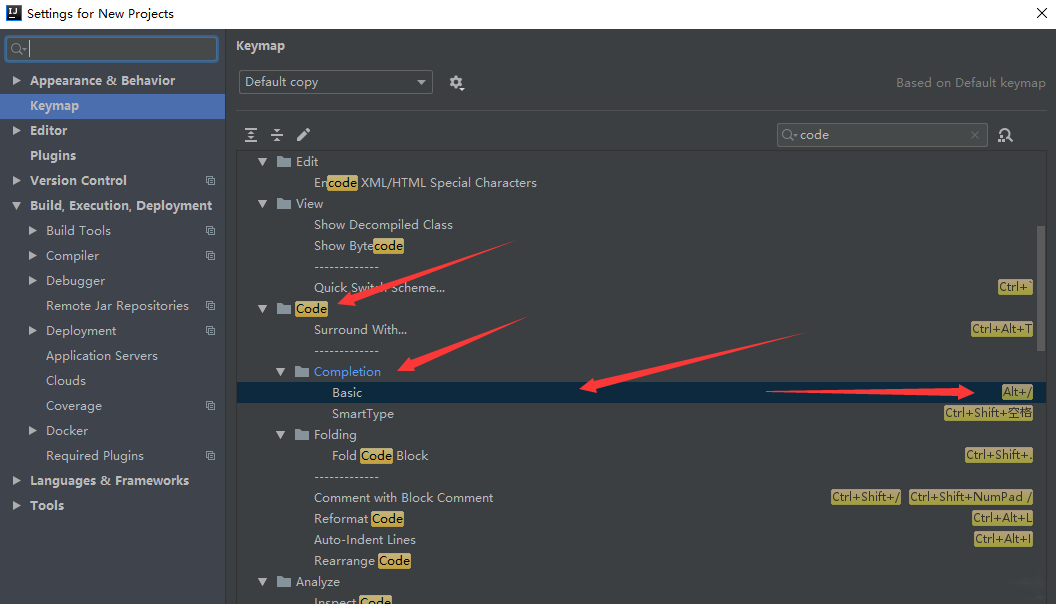
建议
如果大家开发过程中使用多种开发工具,可以将快捷键设置为同一种方便使用。
如果你是一名初学者,没有接触过其他开发工具且主要使用 IDEA,此处不用修改默认即可。
9. 关闭扁平化显示并隐藏空包
如果你的项目包结构突然成为下图中的样子,可能是因为你开启了 Flatten Packages 导致的。
图片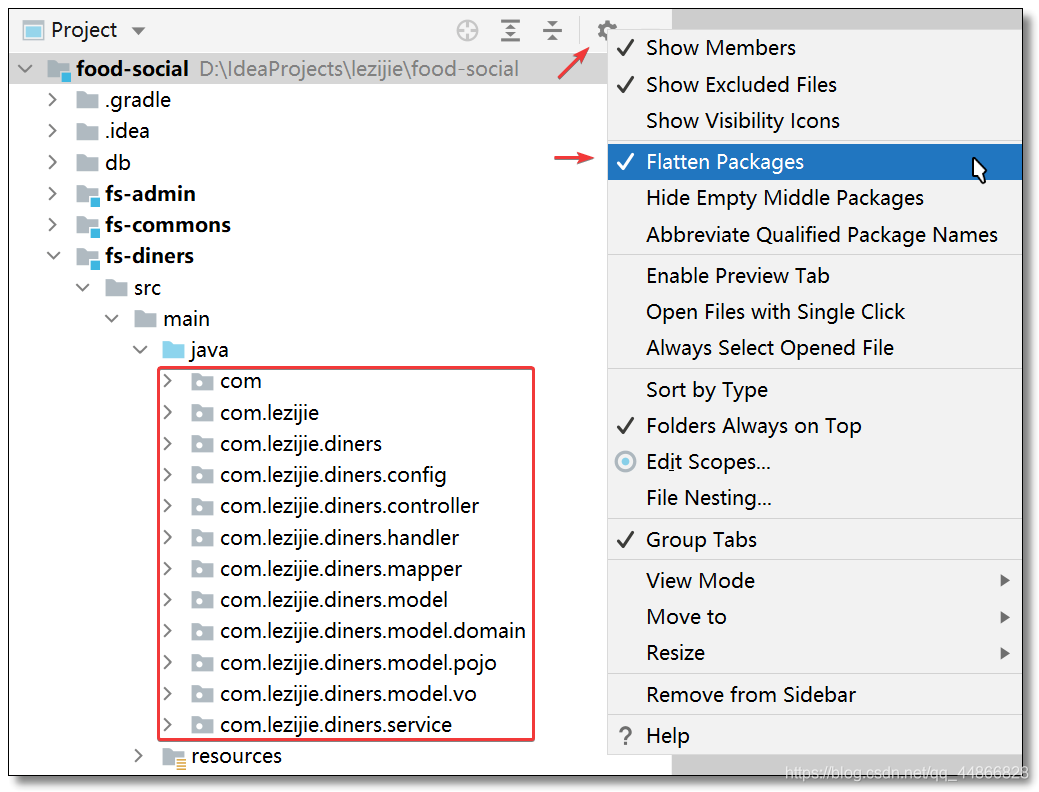
关闭此功能(关闭扁平化显示)效果如下:
图片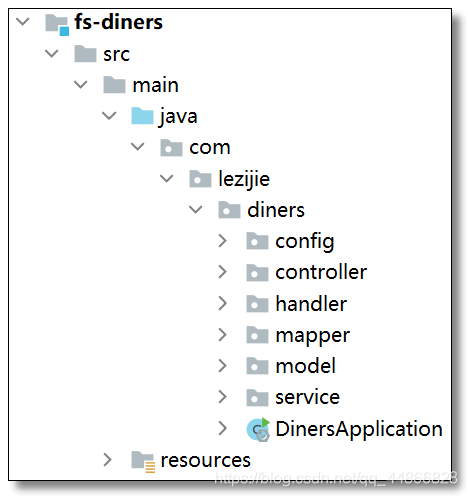
然后再开启隐藏空包 Compact Middle Packages 功能,食用效果更佳:
图片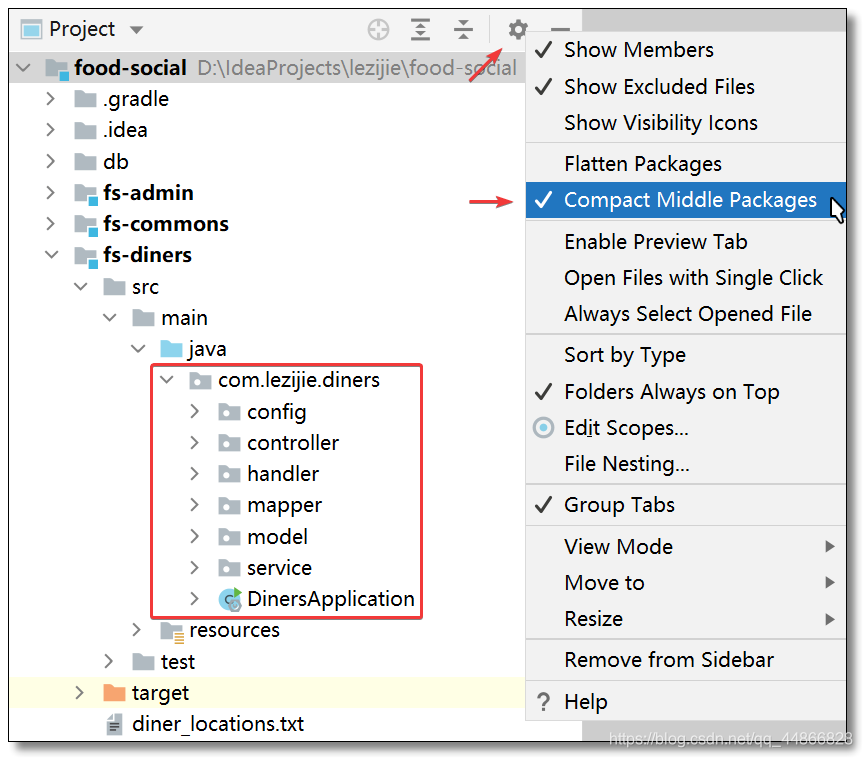
10 .显示方法和属性
勾选 Show Members 可以显示类的方法和属性,鼠标点击对应的方法或属性可以快速打开并定位。
图片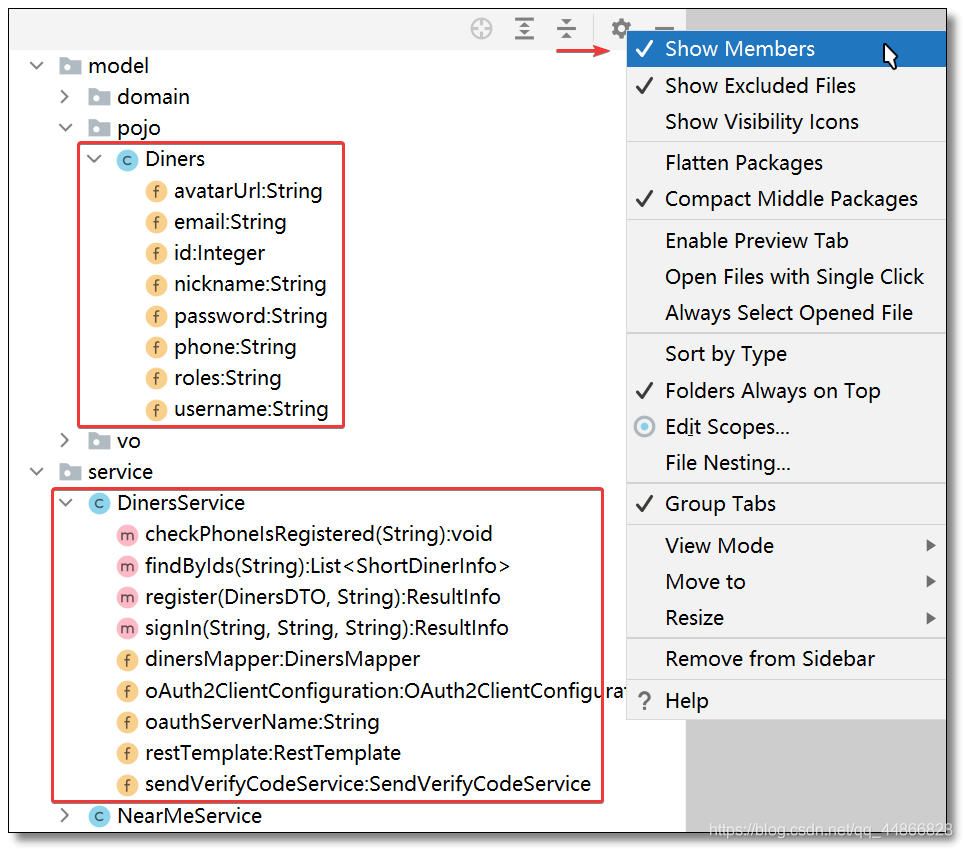
11. 自动导包
编写代码时经常会用到很多第三方的包,每次都需要自己手动(Alt + Enter)进行导入,通过以下设置可以开启自动导包功能。
Settings -> Editor -> General -> Auto Import,选择Always且勾选下图中两个选项即可。
图片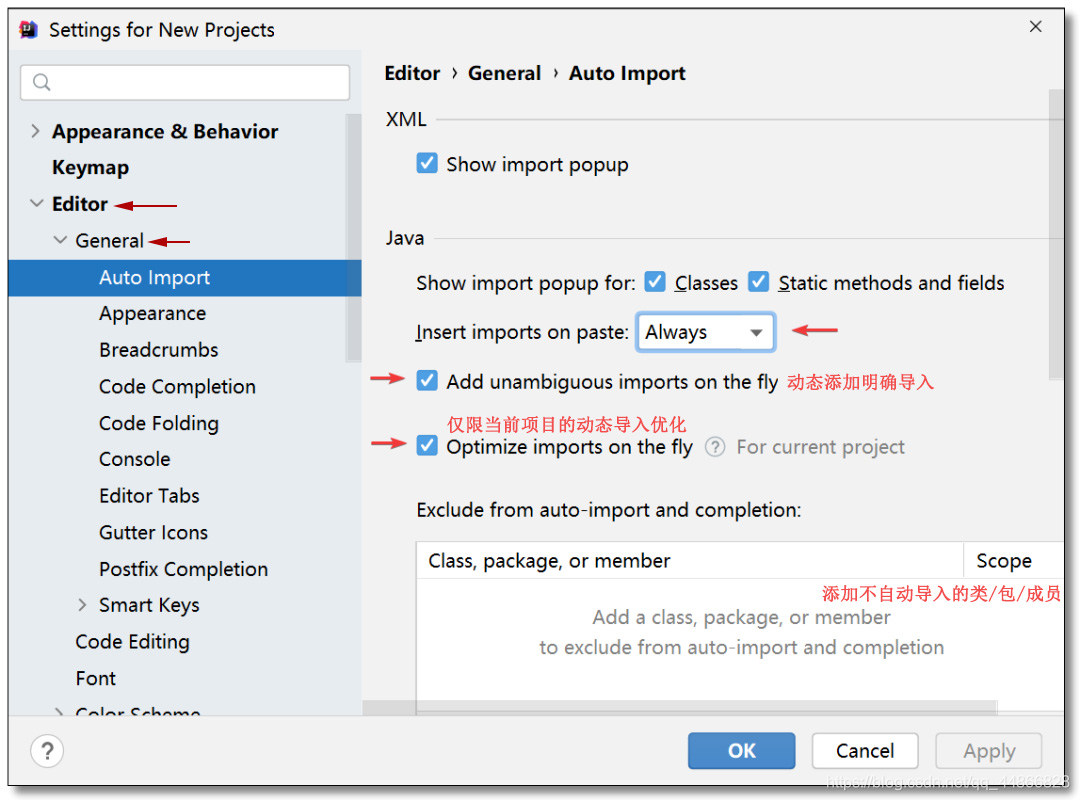
Insert imports on paste有三个选项,新旧版本对照如下:
| 新 | 旧 |
|---|---|
| Always | All |
| Never | None |
| Ask | Ask |
12. 行号和方法分隔符
Settings -> Editor -> General -> Appearance勾选下图中两个选项即可。
图片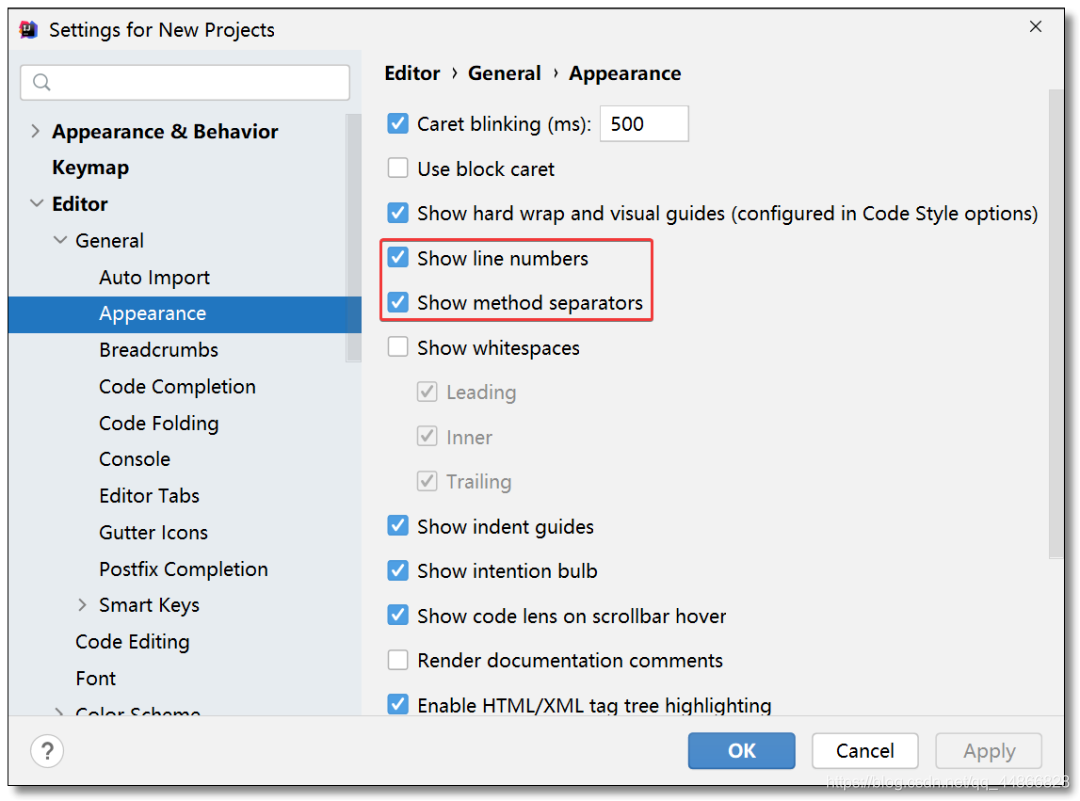
效果如下:
图片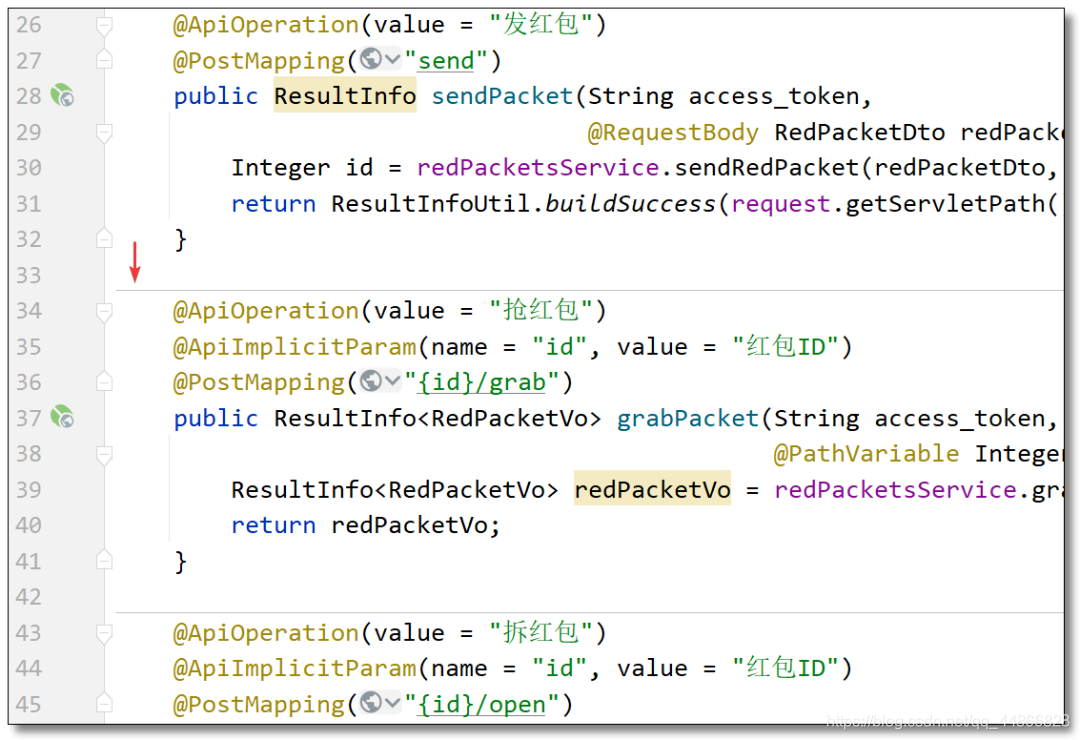
13. 忽略大小写字母
编写代码时导入类默认是要大小写全匹配的,极大的影响了开发效率,通过以下设置可以忽略大小写字母。
Settings -> Editor -> General -> Code Completion取消勾选下图中选项即可。
图片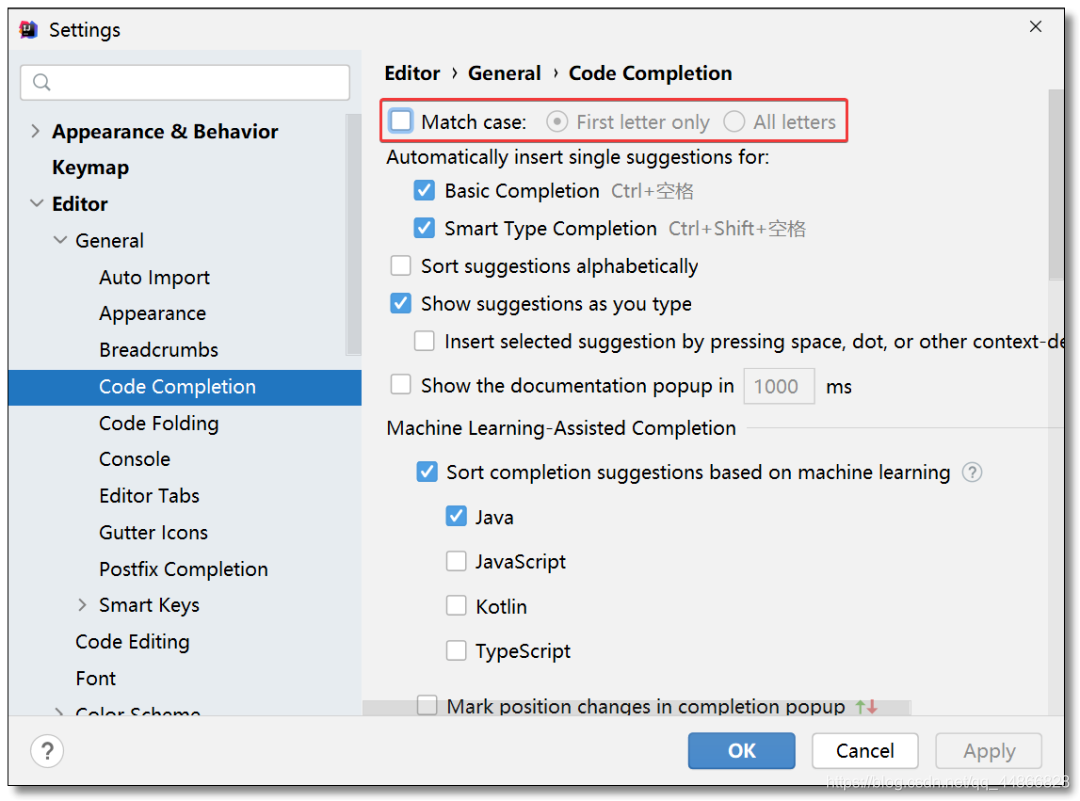
效果如下:
图片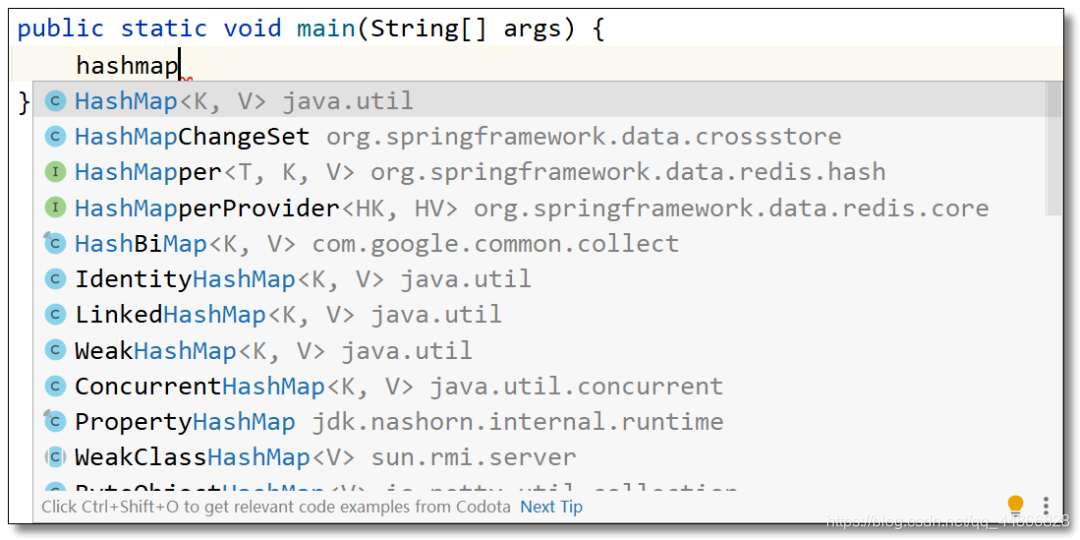
14. Tab页多行显示设轩
开发时可能会打开很多文件,默认情况下会堆积在一行显示,右侧通过箭头筛选的方式选择其他文件,取消勾选,多行显示在头部,方便查看。
图片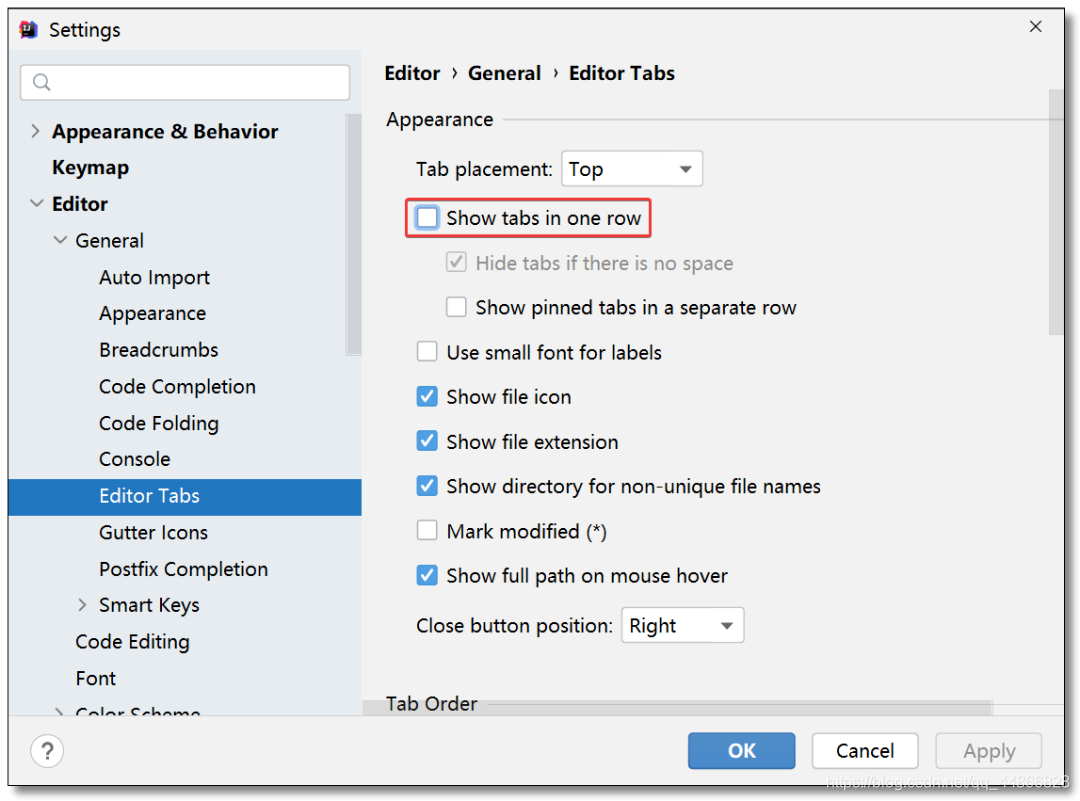
效果如下:
图片
15. 快速打开最近文件
教大家一个小技巧,可以使用 Ctrl + E 打开最近操作过的文件,Recent files limit 设置记录最近使用的文件个数。
图片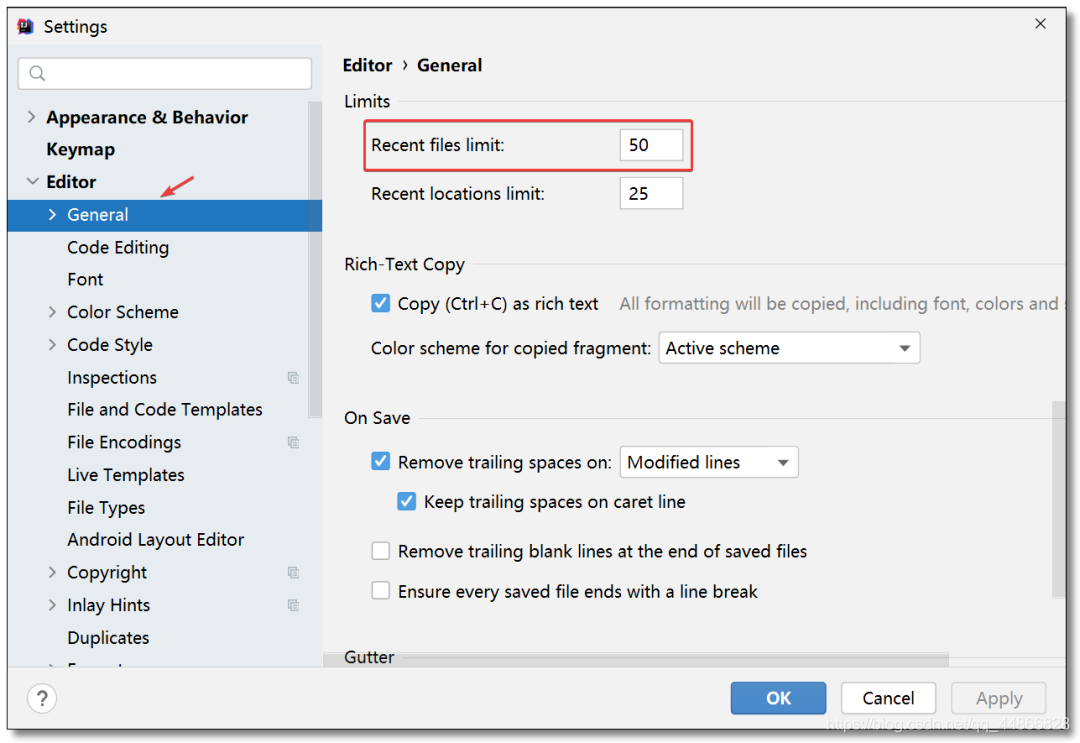
效果如下:
图片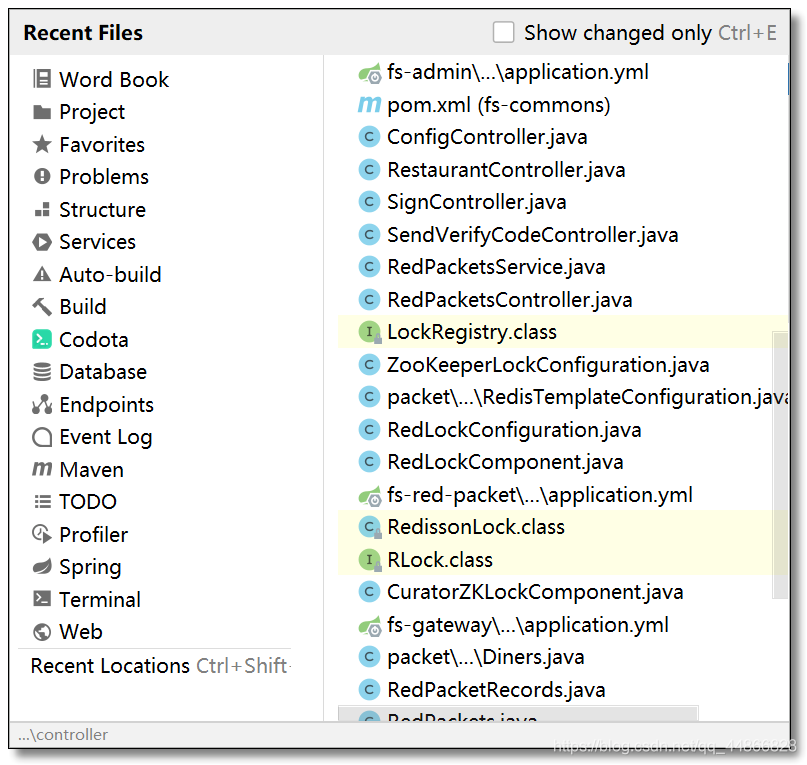
16. 编码字符集
图片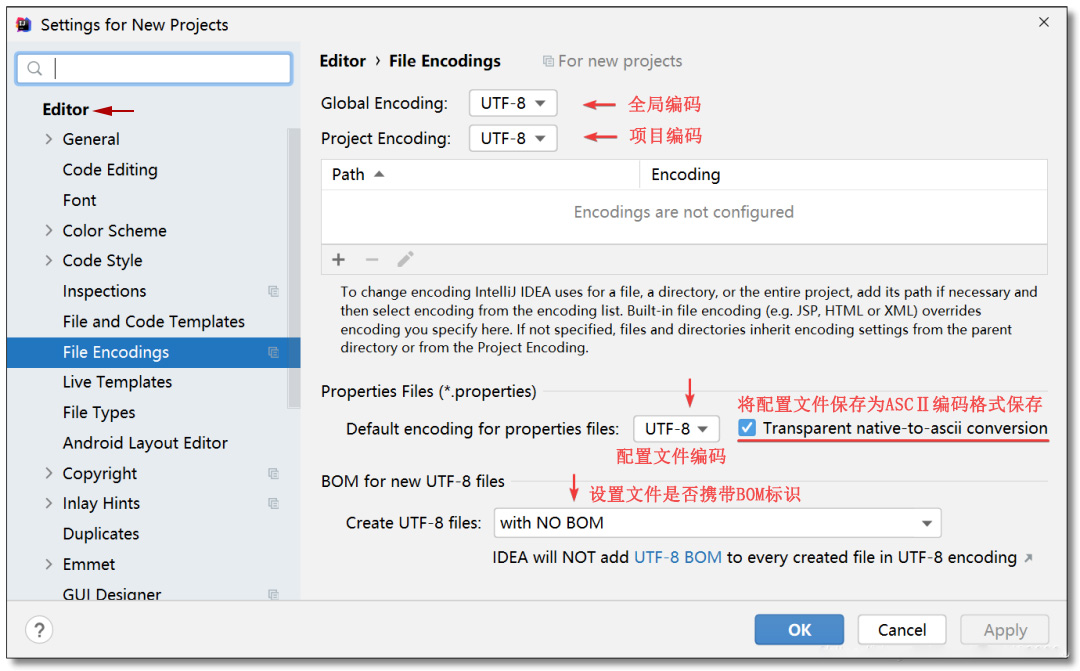
请大家自行了解以下内容,偷懒的同学如上图和我的设置一致即可。
UTF-8 有 BOM 和无 BOM 的区别
Transparent native-to-ascll conversion(该设置团队开发时需要统一标准,或者全勾选,或者全不勾)17. 自动编译
图片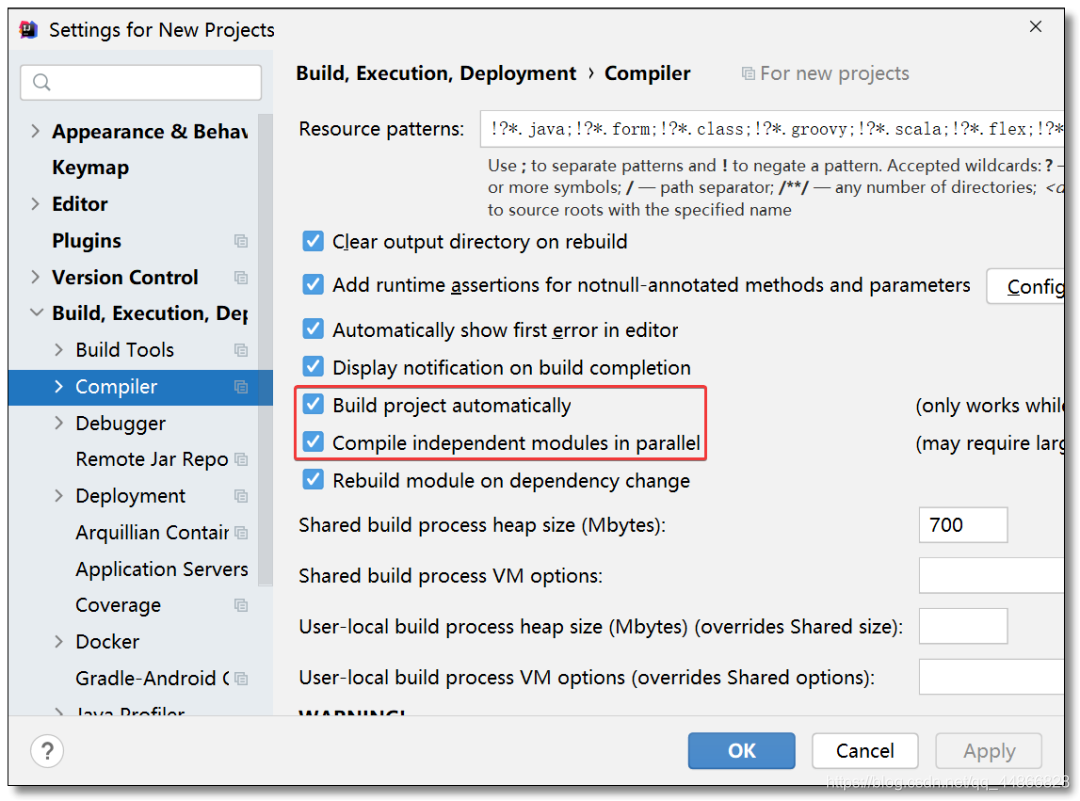
Build project automatically(自动编译)开启自动编译之后,结合 Ctrl + Shift + F9 会有热更新效果
Compile independent modules in parallel(独立模块并行编译)运行时自动编译功能开启步骤:Ctrl + Shift + Alt + / 选择 Registry…,搜索 compiler.automake.allow.when.app.running,然后勾选。
图片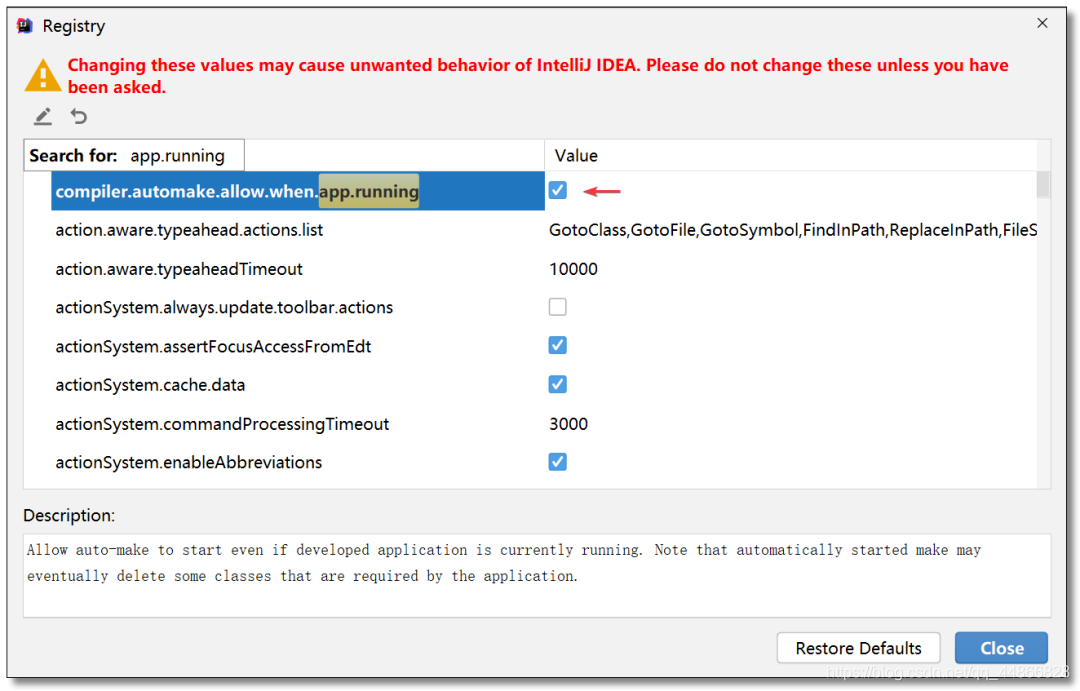
18. 代码显示方式
可以将多个文件采用左右分割或者上下分割显示,对比文件时比较方便。
图片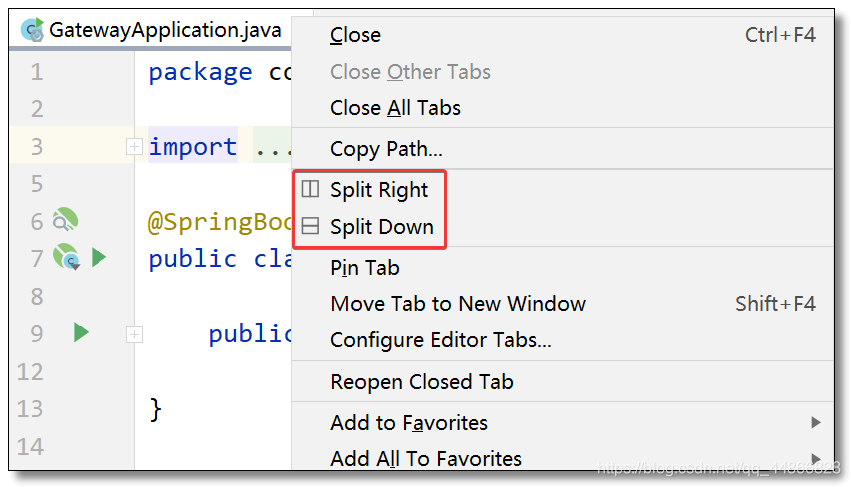
效果如下:
图片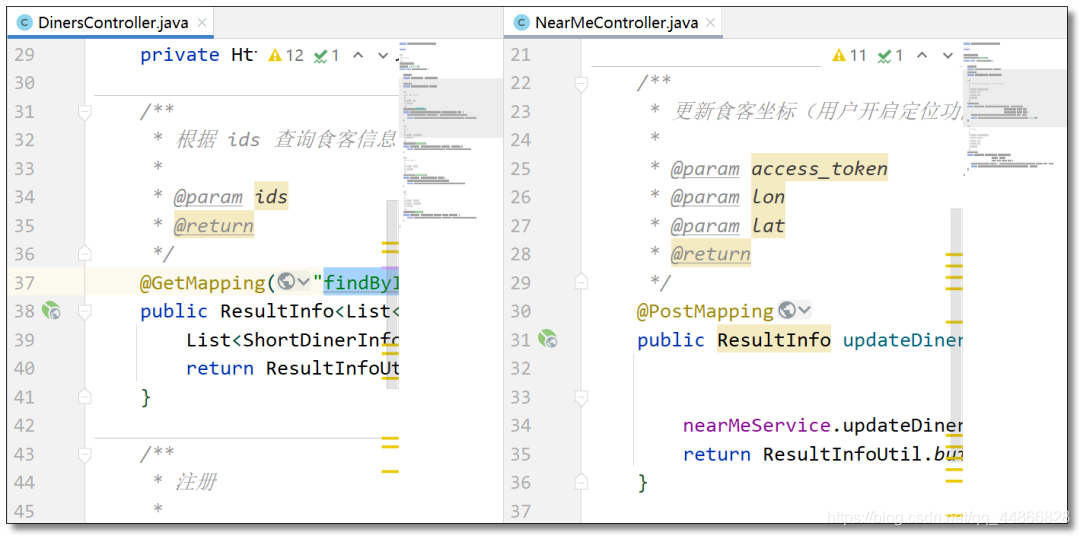
19. 省电模式
关掉代码检查和代码提示等功能,如果你开发时突然遇到代码文件不能进行检查和提示,可以看看该选项是否被开启了。
图片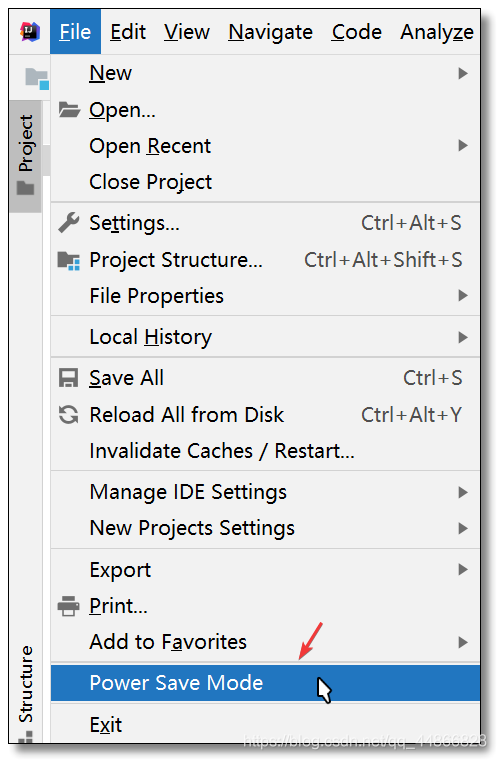
20. 项目打开方式
如果上次退出时项目处于打开状态,勾选 Reopen projects on startup,下次启动 IDEA 时会直接打开该项目。
图片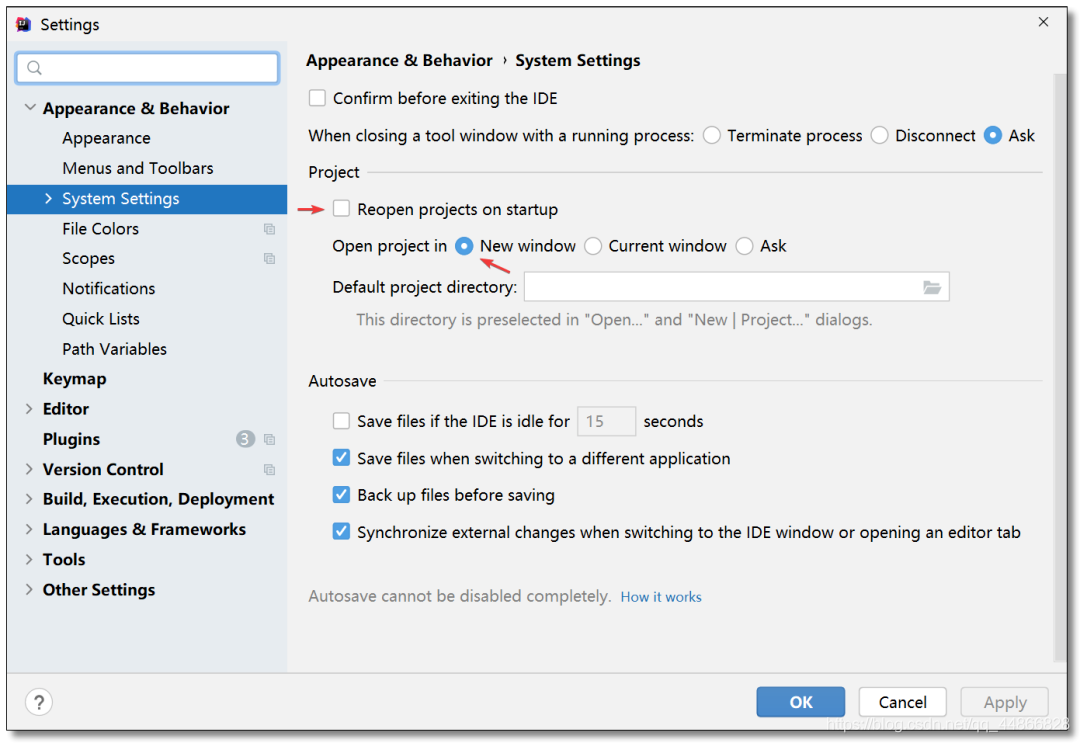
开发时可能会打开多个项目窗口,关于新项目的打开方式如下:
New window:表示打开新项目会使用新的窗口
Current window:表示打开新项目会覆盖当前窗口
Ask:表示打开新项目会询问该如何操作(新窗口还是覆盖当前窗口)21. 配置 Maven
图片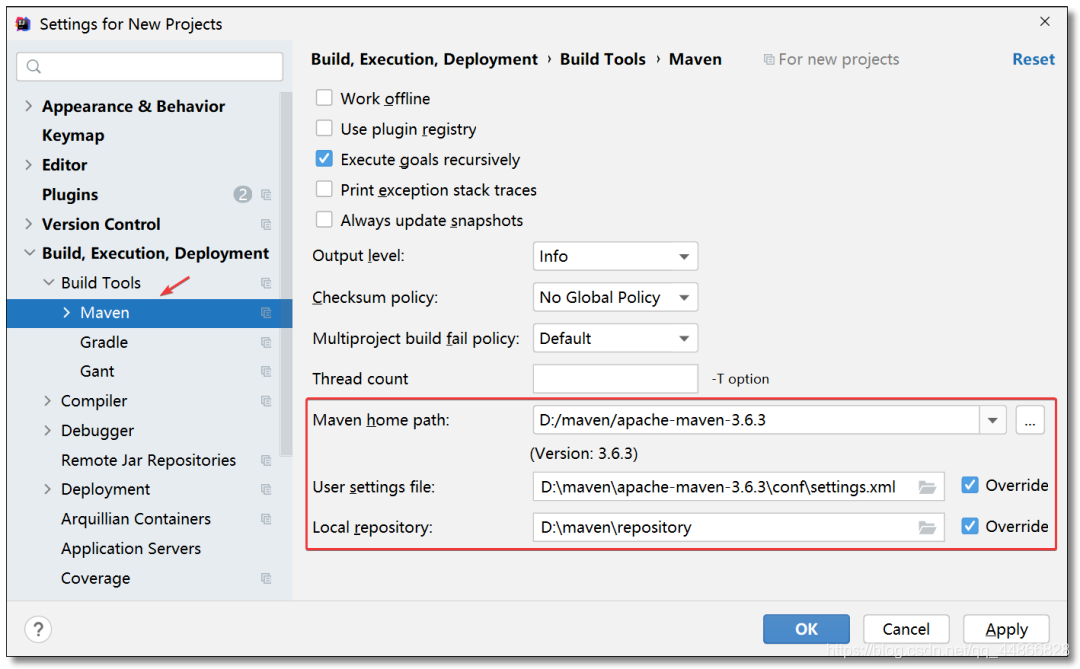
Maven home path:设置自己本地的 Maven 目录
User settings file:设置自己本地 Maven 环境下的 settings.xml
Local repository:设置自己本地的 Maven 仓库22. 设置历史记录显示条数
开发项目最头疼的就是代码版本迭代管理,不过这个问题可以通过版本控制工具 Git、SVN 等工具来解决。对于某些喜欢偷懒的同学不添加版本控制就直接开撸代码,万一出错需要回滚怎么办?IDEA 还提供了本地历史记录功能,方便回滚。项目右键 -> Local History -> Show History。
图片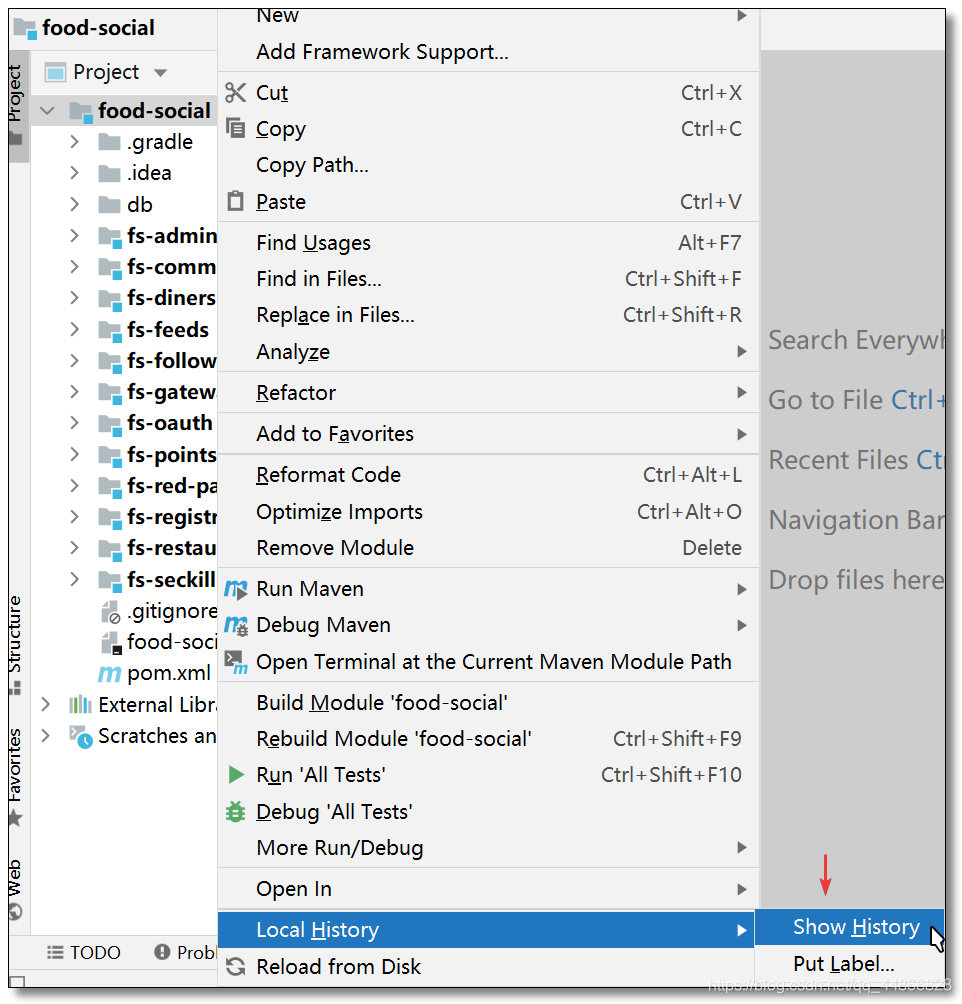
找到自己之前的某个时间线 鼠标右键 -> Revert 进行回滚。
图片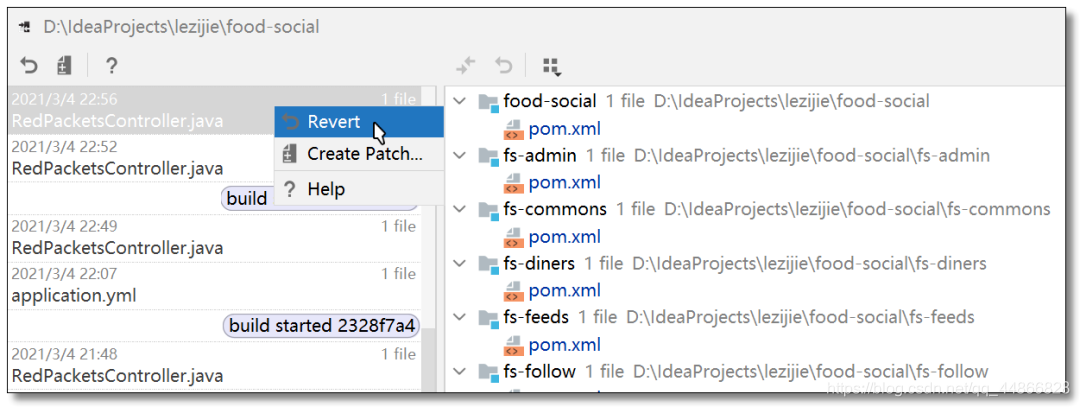
23. 导出/导入配置
辛辛苦苦配置这么久,万一重装系统怎么办,或者升值加薪换了一台新的战斗利器,又得重头来一遍。别急,IDEA 支持配置导出,下次安装 IDEA 直接导入配置即可。
23.1 导出配置
File -> Manage IDE Settings -> Export Settings,选择导出目录点击 OK,会导出一个 settings.zip 文件。
图片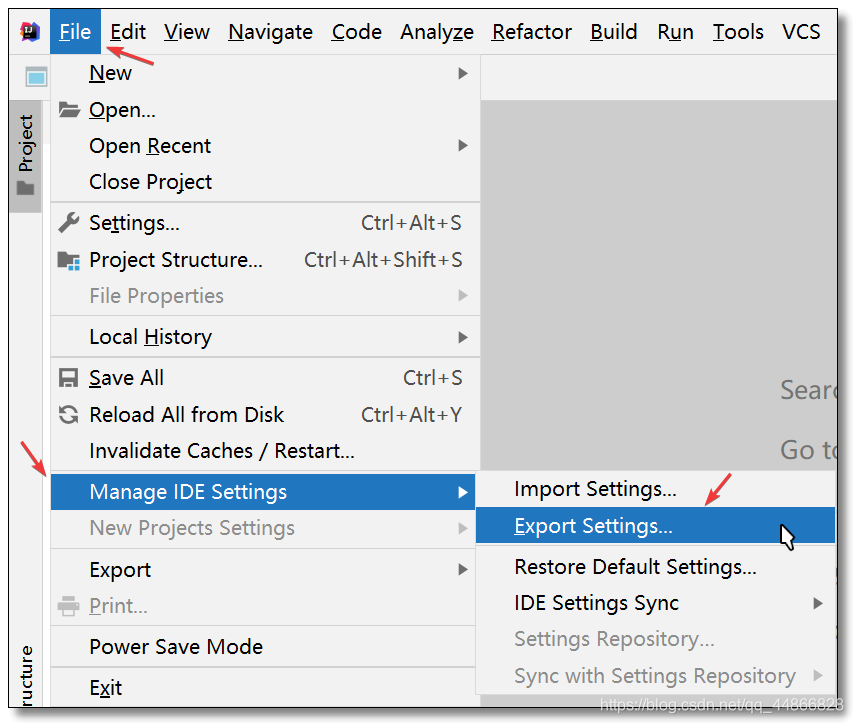
23.2 导入配置
欢迎界面选择 Customize,然后点击 Import Settins 选择自己的 settins.zip 文件即可。
图片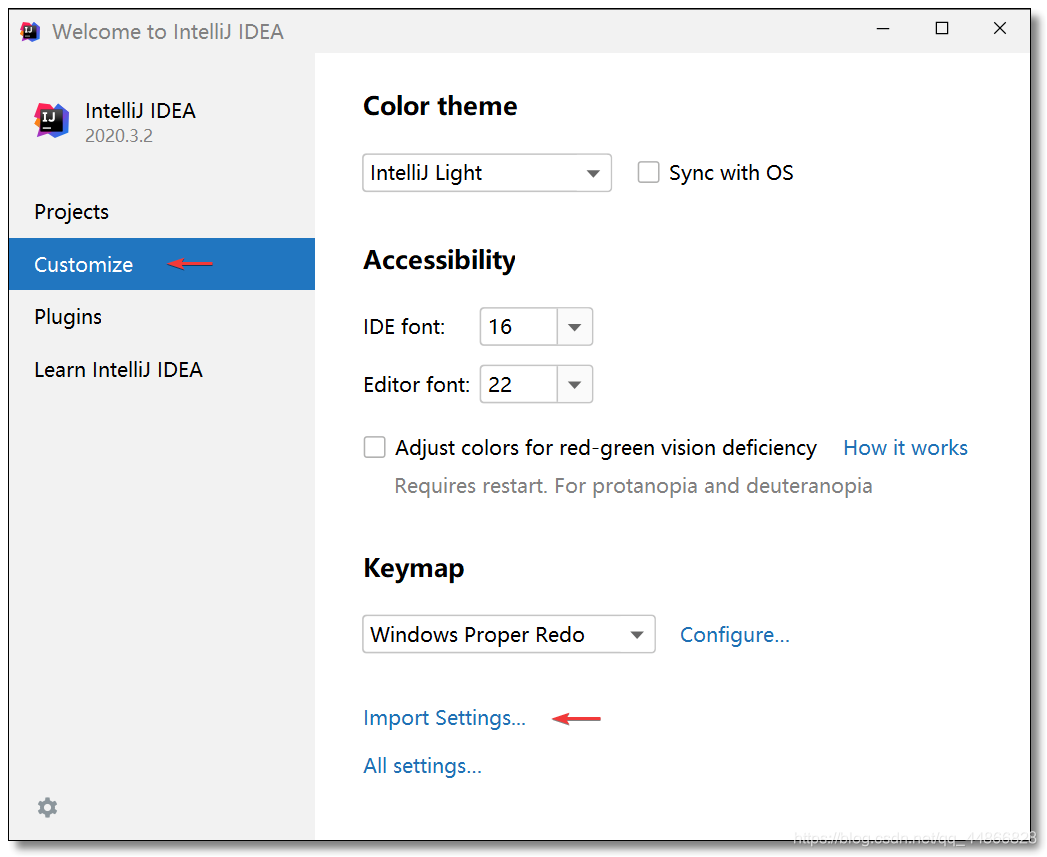
24. 插件
其实这种方式只能导出配置相关的数据,IDEA 强大的地方还在于可以安装很多实用的插件,通过导出的方式插件并不会一并导出,所以下次即使重新导入了配置,插件还是需要手动去一个个安装。
插件安装方式如下,后续我会分享我平时使用较多的插件给大家。什么?你的 IDEA 快到期了?嘘!快去看:<一个插件搞定 Jetbrains 系列产品永久试用>(实现你的编译器理想状态, 仅供学习使用,不得用于商业用途!)
图片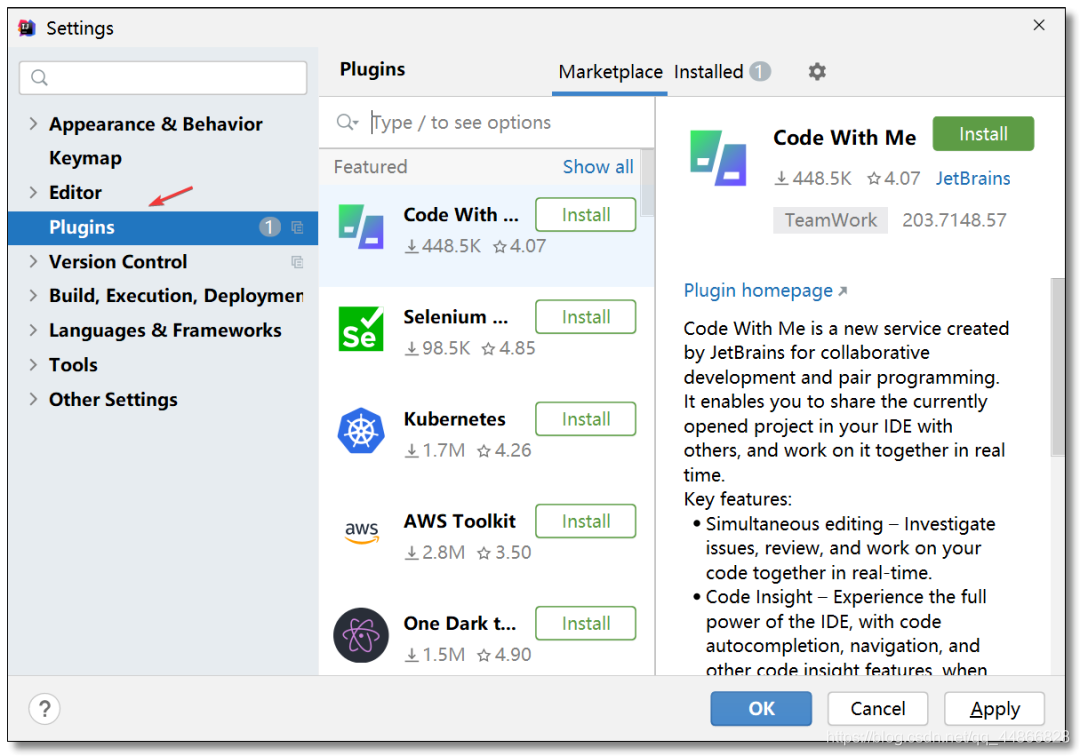
后期我们也可以通过注册 Jetbrains 账号然后将所有配置及插件一并同步至云端,下次安装 IDEA 只需要登录自己的账号然后同步配置即可,后续待更新。
25、如有需要,关闭自动更新
设置在:File | Settings | Appearance & Behavior | System Settings | Updates
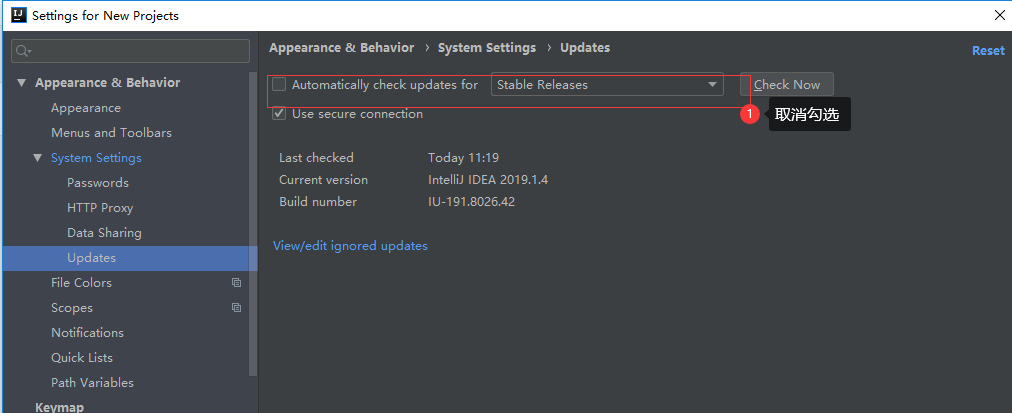
26、注释格式
1.Java注释优化代码注释前空格格式
设置在:File | Settings | Editor | Code Style | Java
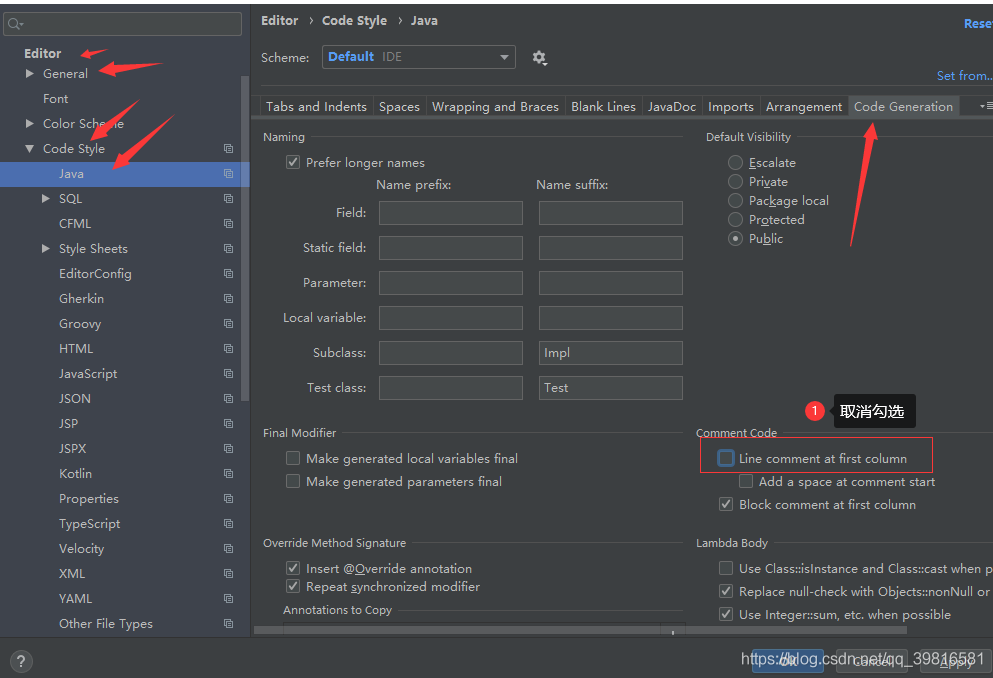
2.html\xml 注释优化代码注释前空格格式
设置在:File | Settings | Editor | Code Style | html/xml
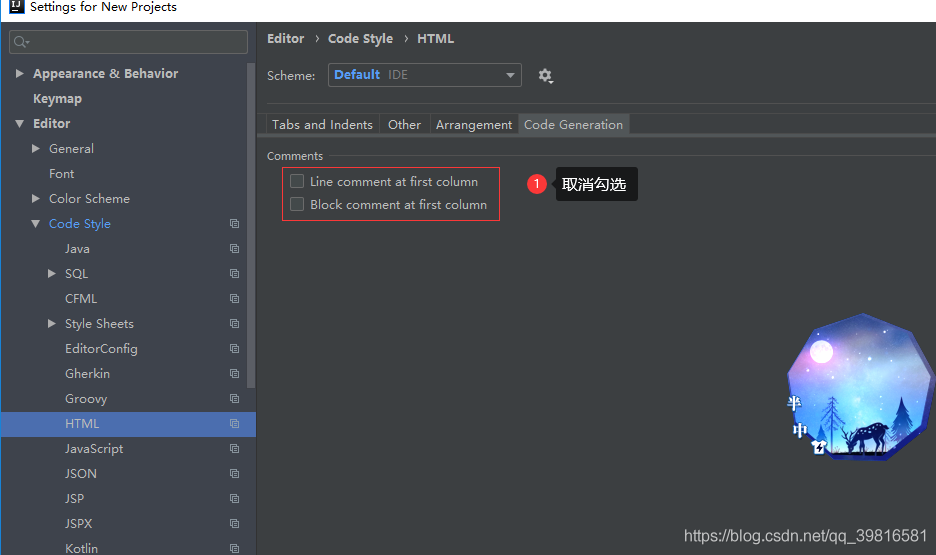
27、去除idea自带的.iml文件,以及.idea文件夹
设置在:File | Settings | Editor | File Types
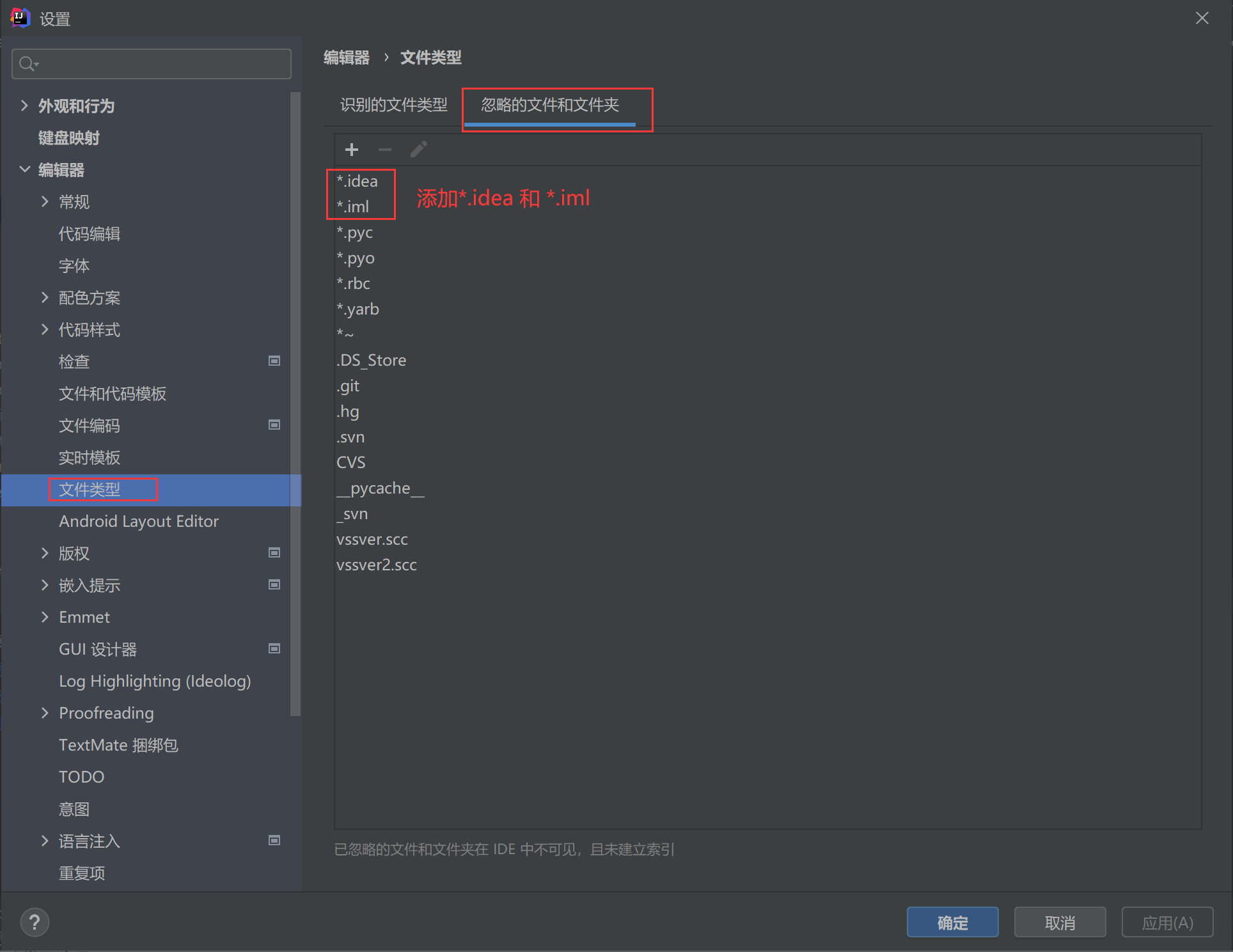
28、IDEA中Maven配置
设置在:File | Settings | Build, Execution, Deployment | Build Tools | Maven
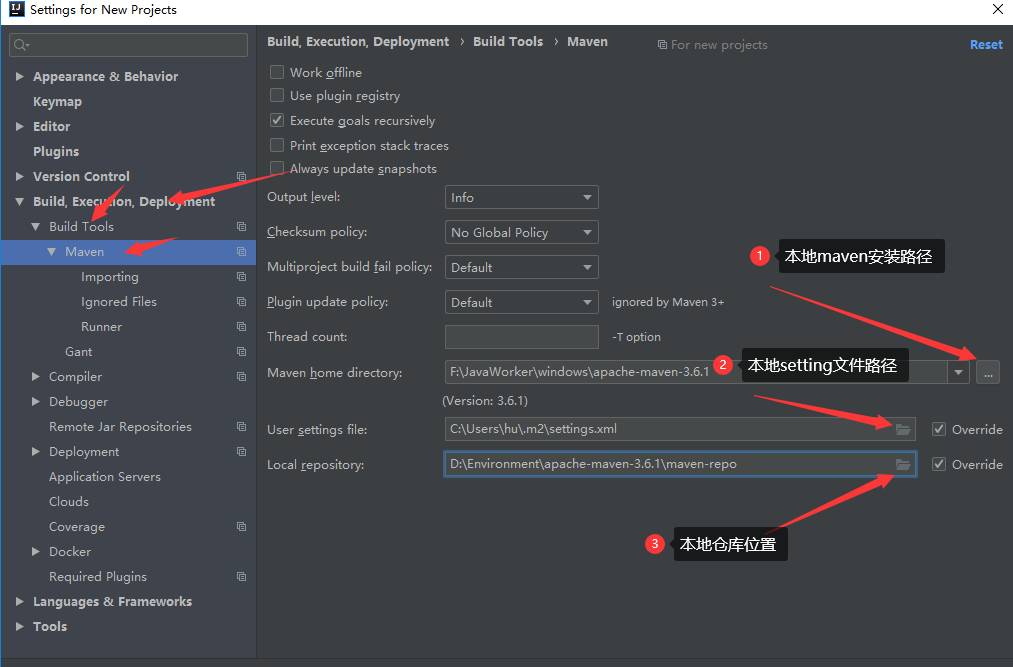
29、波浪线提示警告清除配置
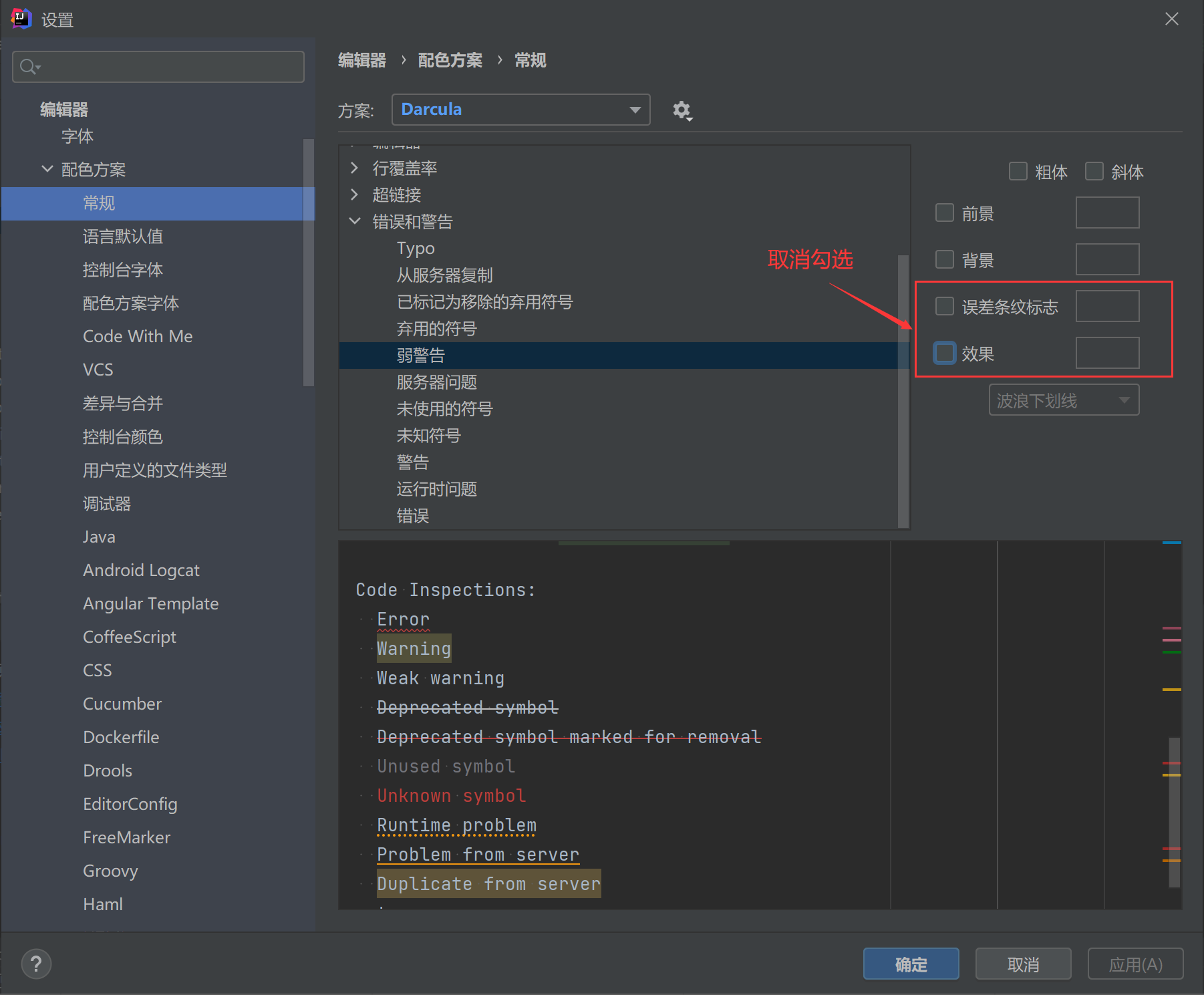
30、修改模板文件
1、修改类头的文档注释信息:对新建的类才有效
/**
* @Auther: stc66@qq.com
* @Date: ${DATE}
* @Description: ${PACKAGE_NAME}
* @Version: 1.0
*/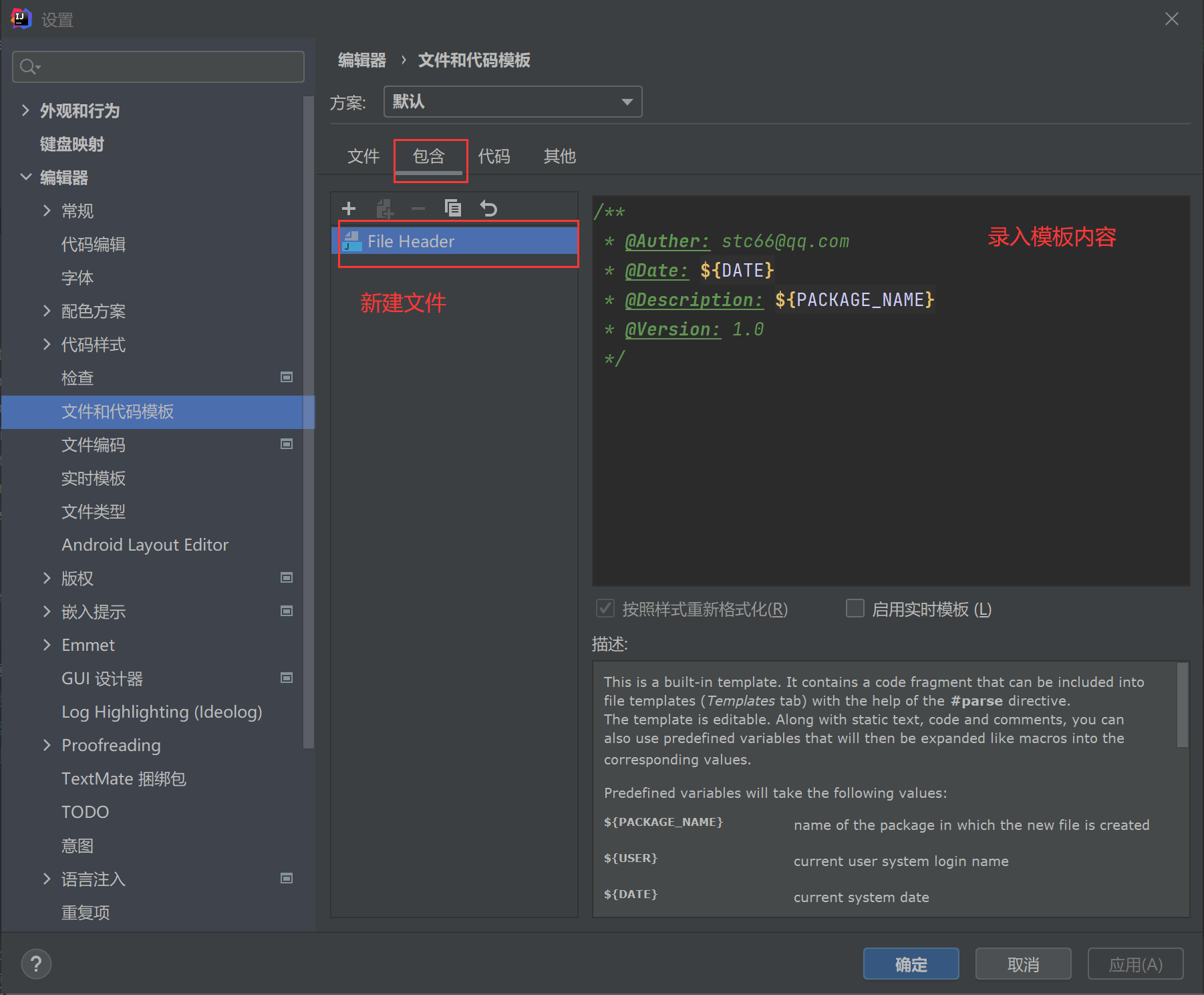
2、修改HTML文件模板:
<!DOCTYPE html>
<html lang="zh">
<head>
<meta charset="utf-8" />
<!--标识百度适应pc和mobile-->
<meta name="applicable-device" content="pc,mobile">
<!--禁止百度转码-->
<meta http-equiv="Cache-Control" content="no-transform" />
<meta http-equiv="Cache-Control" content="no-siteapp" />
<!--启用360浏览器的极速模式-->
<meta name="renderer" content="webkit" />
<!-- 强制Chromium内核,作用于其他双核浏览器 -->
<meta name="force-rendering" content="webkit" />
<!--优先使用 IE 最新版本和 Chrome-->
<meta http-equiv="X-UA-Compatible" content="IE=edge,chrome=1" />
<!--避免IE使用兼容模式-->
<meta http-equiv="X-UA-Compatible" content="IE=edge" />
<!--针对手持设备优化,主要是针对一些老的不识别viewport的浏览器,比如黑莓-->
<meta name="HandheldFriendly" content="true" />
<!--搜索引擎蜘蛛-->
<meta name="Baiduspider" content="index,follow,noarchive" />
<meta name="robots" content="index,follow" />
<!--作者及版权-->
<meta name="author" content="stc66@qq.com" />
<meta name="copyright" content="stc" />
<meta name="viewport" content="width=device-width, initial-scale=1.0, maximum-scale=1.0, user-scalable=no" />
<link rel="shortcut icon" type="image/x-icon" href="/favicon.ico" />
<title>#[[$Title$]]#</title>
<meta name="keywords" content="关键词" />
<meta name="description" content="描述" />
</head>
<body>
#[[$END$]]#
</body>
</html>3、添加实时模板:
配置:1、添加模板组;2、选择模板组,再添加动态模板文件。
System.out.println($END$);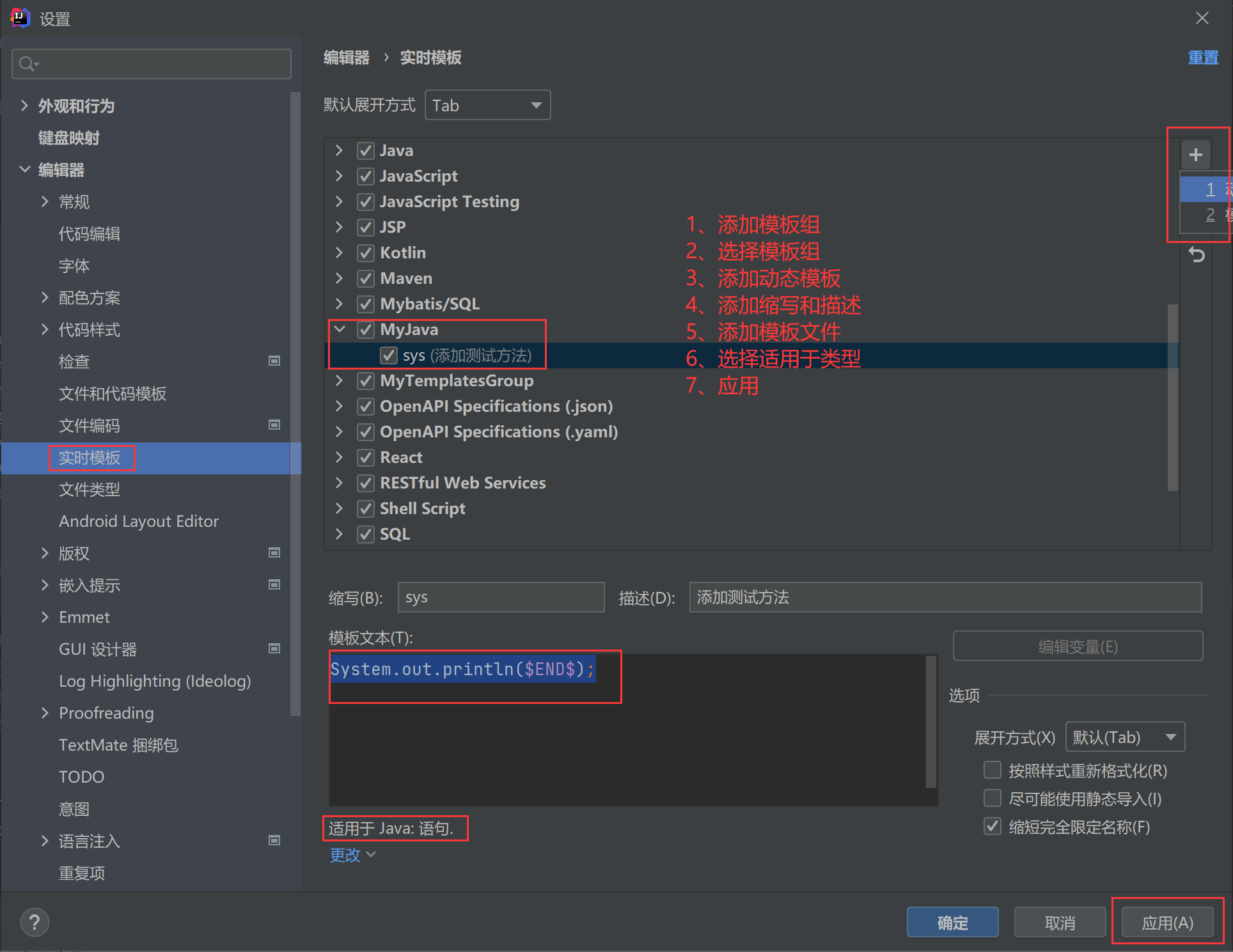
31、热部署插件spring-boot-devtools不起作用的方法:
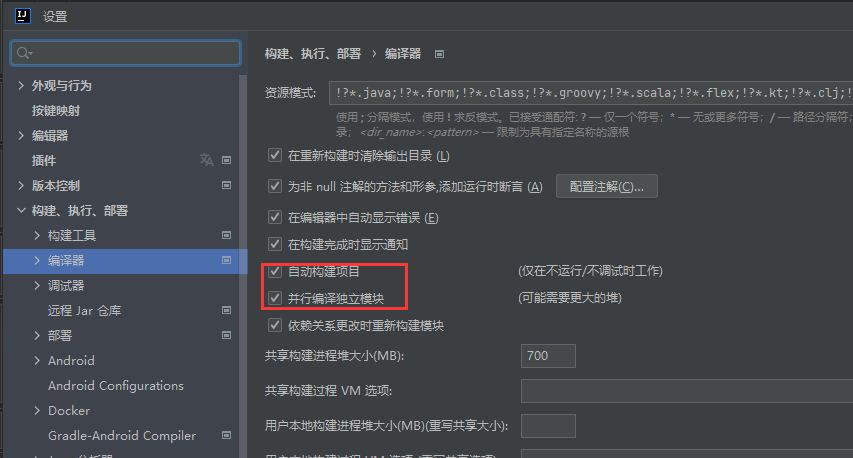
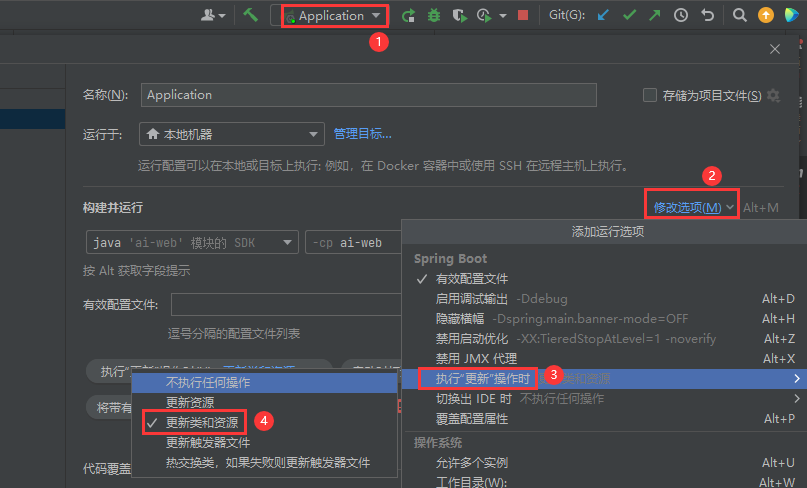
32、IDEA编辑器光标乱跳:取消自动显示错误
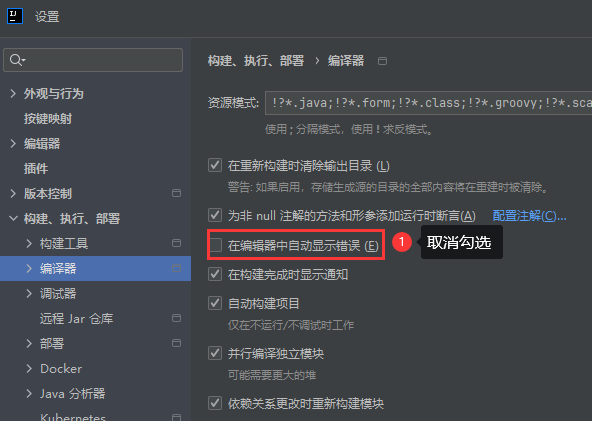
至此 IDEA 配置篇就到这里啦



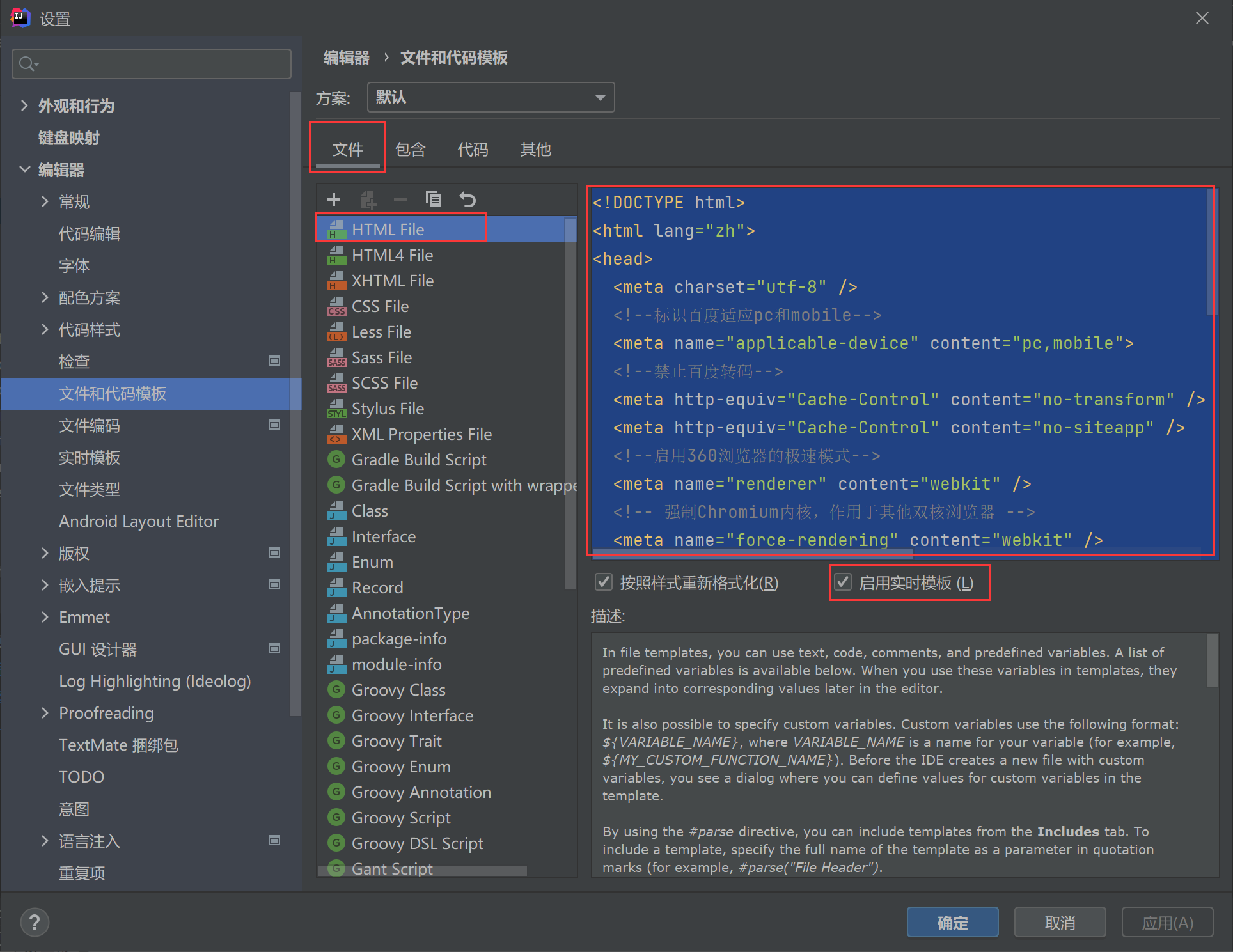


【推荐】国内首个AI IDE,深度理解中文开发场景,立即下载体验Trae
【推荐】编程新体验,更懂你的AI,立即体验豆包MarsCode编程助手
【推荐】抖音旗下AI助手豆包,你的智能百科全书,全免费不限次数
【推荐】轻量又高性能的 SSH 工具 IShell:AI 加持,快人一步
· 开发者必知的日志记录最佳实践
· SQL Server 2025 AI相关能力初探
· Linux系列:如何用 C#调用 C方法造成内存泄露
· AI与.NET技术实操系列(二):开始使用ML.NET
· 记一次.NET内存居高不下排查解决与启示
· Manus重磅发布:全球首款通用AI代理技术深度解析与实战指南
· 被坑几百块钱后,我竟然真的恢复了删除的微信聊天记录!
· 没有Manus邀请码?试试免邀请码的MGX或者开源的OpenManus吧
· 园子的第一款AI主题卫衣上架——"HELLO! HOW CAN I ASSIST YOU TODAY
· 【自荐】一款简洁、开源的在线白板工具 Drawnix