vue 创建项目及初始化开发环境
创建项目
打开cmd 命令工具、进入需要创建前端项目的文件目录中、执行创建Vue 项目命令
npm create vue
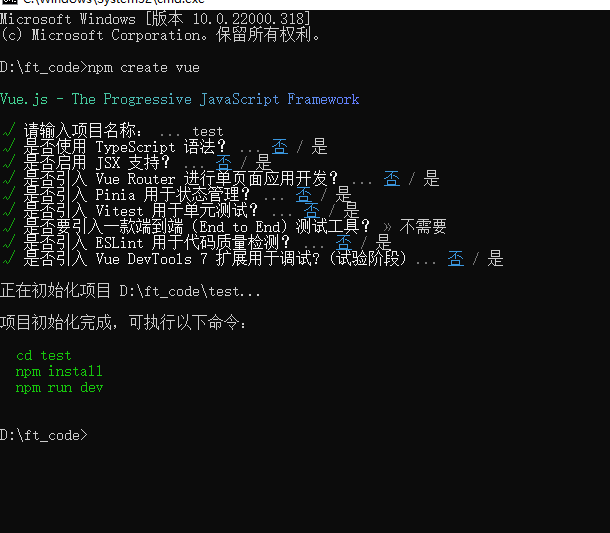
执行过程中,会提示你命名新项目、以及是否会开启一些诸如Typescript 和测试支持之类的可选功能、这里统一敲击回车键选择No即可、当你看到命令行提示done ,标识你已经创建好一个vue前端项目
项目目录说明
项目创建好了、进入项目、看下目录结构:
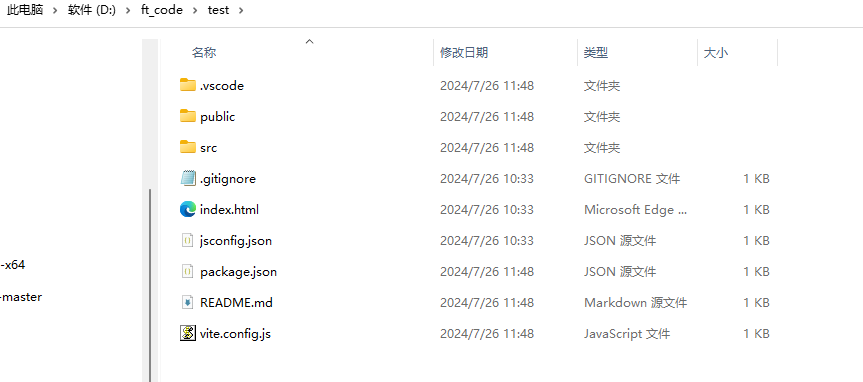
解释一下目录结构以及相关文件的作用:
node_modules: 项目依赖包文件夹,比如通过 npm install 包名 安装的包都会放在这个目录下,因为现在还没有执行 npm install 命令,所以还未生成该文件夹;public: 公共资源目录,用于存放公共资源、如favicon.ico图标等index.html: 首页package.json: 版本管理使用的文件src: 核心文件目录,源码都放在这里面
进入src文件夹,目录如下:
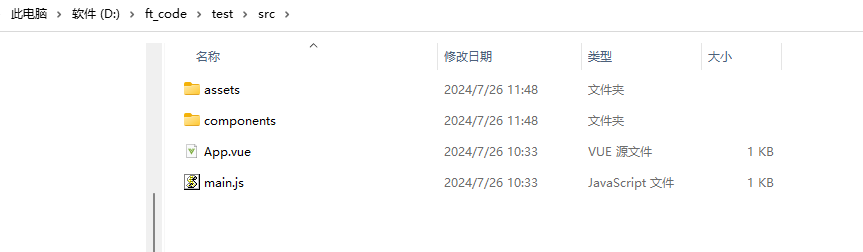
assets: 静态资源目录,用于存放样式、图片、字体等components: 组件文件夹,通用组件存放目录App.vue: 主组件,也是入口文件。所有页面都是在app.vue下进行路由切换main.js: 入口javaScript文件
核心文件说明
index.html:首页main.js: 主js文件App.vue:主组件
三者之间的关系如下:
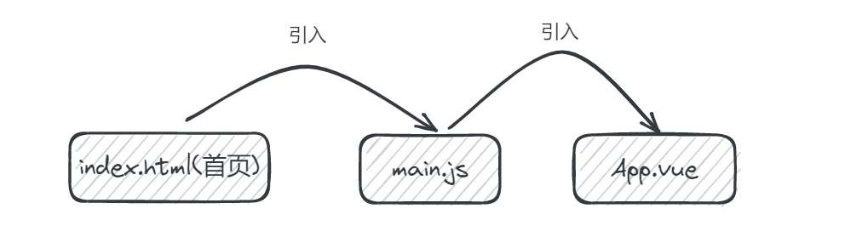
当打开一个vue3 应用、首先看index.html文件、他是首页、代码如下:
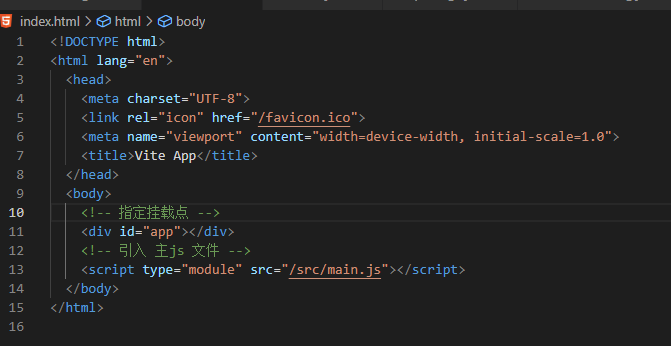
再来看main.js文件:
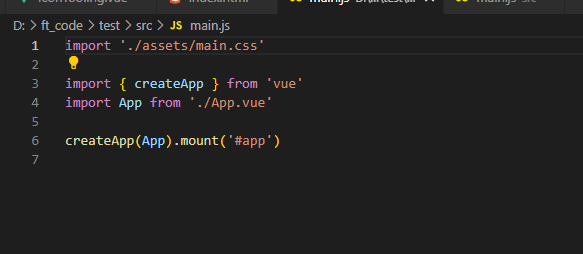
最后看App.vue 组件代码
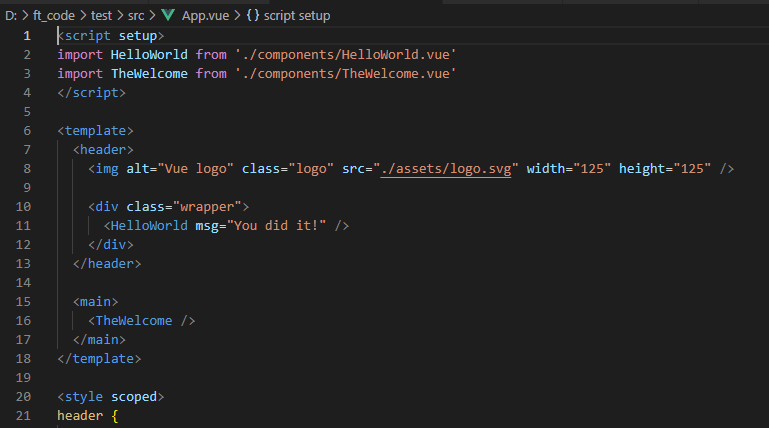
整合vue-router路由管理器
什么是Vue-router
vue Router 是vue.js 官方提供的路由管理器、他与vue.js 核心深度集成。让构建当夜应用变得轻而易举。
为什么要用Vue Router
在一个标准的单页应用中,仅有一个HTMl 页面被服务器发送到客户端。随后的页面内容都是通过javascipt动态替换生成的。这时候、就需要vue Router 来管理这也些页面的导航和组织
开始设置
在命令行中、执行如下命令,安装vue-router:
安装vue-router
npm install vue-router
配置Router
创建首页
在src 目录下创建/pages 文件夹、在此文件夹中存放页面相关的代码、然后/pages文件夹下创建index.vue首页文件、代码如下
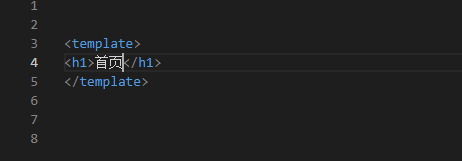
设置路由配置
在src目录下、新建/router路由文件夹、用于存放路由相关代码,并在此文件下、新建index.js文件、代码如下:

上述代码中、我们先通过import 关键字导入了index.vue组件,以及vue-router路由中的相关方法。然后,我们定义了一个routes数组,用于统一声明所有路由、最后创建路由、并使用export default 关键字 导出了router对象。
使用router-view 组件
<router-view> 是vue Routerd 的一个核心组件、他是一个功能性组件、其主要是根据当前的路由(URL)动态的渲染对应的组件、相当于是一个占位符、他会自动渲染与当前路径相匹配的组件
作用:
- 1、动态渲染组件:
<router-view>根据当前的 URL,自动渲染与当前路径匹配的组件。 - 2、嵌套路由: 在有嵌套路由的情况下,
可以用于渲染嵌套的子路由组件。
接下来我们需要在App.vue中添加该组件,用于动态渲染路由对应的组件:
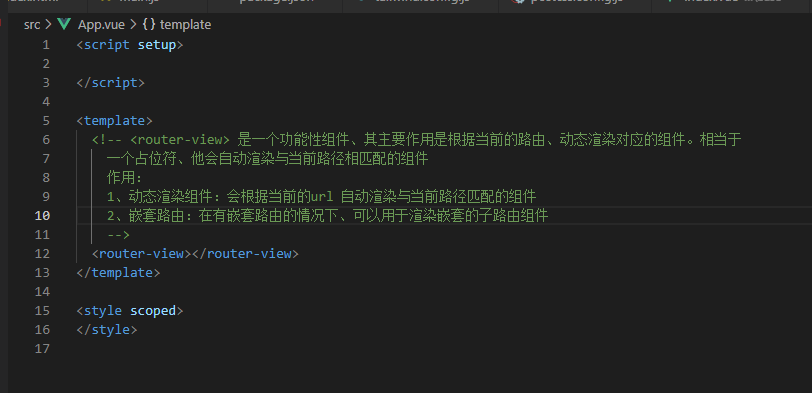
将router 添加到 Vue 实例 中
最后,想要路由生效 、还需要打开/src/main.js文件、将router 导入并添加到Vueapp实例中、应用刚刚声明的路由、最终代码如下:

启动看效果

vite 配置路径别名
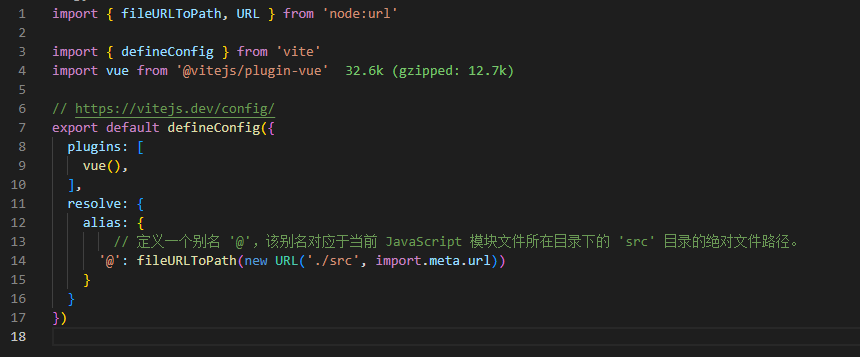
为什么要配置 别名
上面在router/index.js 文件中引入index.vue组件时、格式是这样的
import Index from '../pages/frontend/index.vue'
通过.. 来指定上一级目录、然后在定位具体路径下,考虑一个大型项目中,我们经常需要这样的引用,当文件层级很深,那么代码可能会像下面这样:
import Button from '../../../components/Button.vue';
这种相对路径不易于管理和阅读。使用 alias,我们可以将路径简化为:
import Button from '@/components/Button.vue';
这样一来不仅路径更短、更明确,而且移动文件时无需改动 import 路径。
整合tailwindCss
什么是tailwindCss?
tailwind Css 是一个高度可定制的、使用工具优先的css框架、它使你能够通过组合小型、单一用途的类来构建现代网站界面,而无需些任何css。
为什么使用Tailwind Css
- 1、 高度可定制:Tailwind CSS 提供了一整套预设样式,但所有这些都是完全可配置的。
- 2、 实用工具优先:它允许你通过在 HTML 中组合类,而不是自定义 CSS,来迅速构建响应式页面。
- 3、优化生产环境:Tailwind CSS 在生产环境中会自动移除未使用的样式,这有助于保持 CSS 文件大小最小。
开始安装
执行如下命令、开始安装Tailwind Css
npm install -D tailwindcss postcss autoprefixer
此命令会在你的项目中安装三个依赖、他们分别是:
- 1、
tailwindcss: TailwindCss 框架本身 - 2、
postcss: 一个用于装换css 的工具 - 3、
autoperfixer: 一个postCss 插件、用于自动添加浏览器供应商前缀到CSS 规则中、确保跨浏览器的兼容性
然后再执行如下命令:
npx tailwindcss init -p
此命令用于生成tailwindcss.config.js 和postcss.config.js配置文件
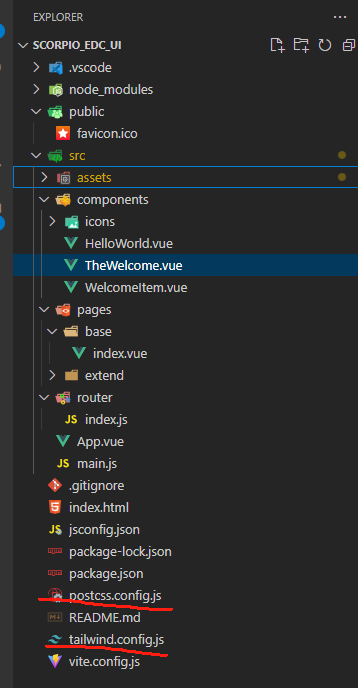
配置 模板路径
在tailwindcss.config.js文件中添加所有模板文件的路径
/** @type {import('tailwindcss').Config} */
module.exports = {
content: [
"./index.html",
"./src/**/*.{vue,js,ts,jsx,tsx}",
],
theme: {
extend: {},
},
plugins: [],
}
将tailwindCss 指令添加到css 文件中
修改main.js 文件、引入main.css:
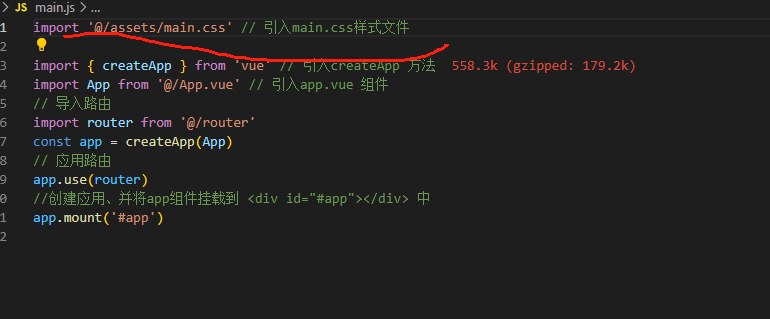
然后编辑main.css 文件,清空里面初始化项目时自动生成的css代码、在添加如下代码:
@tailwind base;
@tailwind components;
@tailwind utilities;
整合TailwindCss 组件库:flowbite
Flowbite 是一个基于 Tailwind CSS 创建的组件库,旨在帮助开发者快速构建现代、响应式的 Web 应用界面
开始整合
Flowbite 是基于 Tailwind CSS 构建,因此我们需要先安装 Tailwind CSS、PostCSS 和 Autoprefixer,这项工作在上一小节已经完成了。这里,我们只需要安装 Flowbite 本身就行了。
安装Flowbite
执行如下命令 安装Flowbite
npm install flowbite
在tailwindCss.config.js文件中添加flowbite插件
module.exports = {
省略...
plugins: [
require('flowbite/plugin')
]
}
另外、还需要在tailwindcss.config.js 文件中、添加js相关的文件、因为页面交互需要js
module.exports = {
content: [
"./node_modules/flowbite/**/*.js"
]
}
使用flowbite
<script setup>
import { onMounted } from 'vue'
import { initCollapses } from 'flowbite'
// 初始化 flowbit 相关组件
onMounted(() => {
initCollapses();
})
</script>
解释一下 <script> 中的代码:
onMounted 是一个生命周期钩子(lifecycle hook)。生命周期钩子是 Vue 组件在其生命周期的不同阶段可以调用的函数。onMounted 钩子在组件被挂载到 DOM 之后立即调用。这意味着,当此钩子被触发时,你可以安全地访问和操作组件的 DOM 元素;
initCollapses() 用于初始化 flowbite 的 collapse 组件,有了它,当页面在移动端展示时,点击菜单收缩按钮,可查看隐藏的菜单选项,
整合 element Plus 组件库
安装
执行如下命令、来安装element plus :
npm install element-plus --save
自动导入
Element Plus 有很多组件,而我们实际项目中,并不是每个组件都会被用到。所以,在生产级项目中,比较推荐按需导入组件,而不是在打包的时候,一次性将所以组件都打包进去,导致相关包非常大,页面初次加载很慢的情况发生。
想要实现按需导入组件,你需要安装unplugin-vue-components和unplugin-auto-import 这两款插件:
npm install -D unpingin-vue-components unpingin-auto-import
然后将下列代码插入到vite 的配置文件vite.config.js中:
import { defineConfig } from 'vite'
import AutoImport from 'unplugin-auto-import/vite'
import Components from 'unplugin-vue-components/vite'
import { ElementPlusResolver } from 'unplugin-vue-components/resolvers'
export default defineConfig({
// ...
plugins: [
// ...
AutoImport({
resolvers: [ElementPlusResolver()],
}),
Components({
resolvers: [ElementPlusResolver()],
}),
],
})
配置好后、需要什么element 组件、就会自动导入进来
整合全局状态管理库pinia
Pinia 是 Vue 的专属状态管理库,它允许你跨组件或页面共享状态,更详细文档请访问官网地址 。它具备如下特性:
💡 所见即所得 :与组件类似的 Store。其 API 的设计旨在让你编写出更易组织的 store;
🔑 类型安全:类型可自动推断,即使在 JavaScript 中亦可为你提供自动补全功能!
⚙️ 开发工具支持:不管是 Vue 2 还是 Vue 3,支持 Vue devtools 钩子的 Pinia 都能给你更好的开发体验。
🔌 可扩展性 : 可通过事务、同步本地存储等方式扩展 Pinia,以响应 store 的变更。
🏗 模块化设计:可构建多个 Store 并允许你的打包工具自动拆分它们。
📦 极致轻量化: Pinia 大小只有 1kb 左右,你甚至可能忘记它的存在!
安装pinia
npm install pinia
创建Store
Pinia 使用 store 来管理应用程序的状态。我们可以在项目中创建一个或多个 store,每个 store 对应一个特定的状态域。接下来,我们在项目的 /src 目录下,创建一个 /stores 文件夹,用于统一放置状态管理相关功能代码:

示例
实现点击菜单收缩、展开图标,即可让左侧菜单栏动态的展开、收缩。这就将菜单的宽度定义为一个全局状态。所以在/store 文件夹中、先建一个menu.js 文件、用于声明菜单相关的全局状态,代码如下:
import { defineStore } from 'pinia'
import { ref } from 'vue'
export const useMenuStore = defineStore('menu', () => {
// 左边栏菜单默认宽度
const menuWidth = ref("250px")
// 展开或伸缩左边栏菜单
function handleMenuWidth() {
menuWidth.value = menuWidth.value == '250px' ? '64px' : '250px'
}
return { menuWidth, handleMenuWidth }
})
上述代码中,我们先是引入了 pinia 的defineStore() 函数,它用户声明 store。它的第一个参数是个字符串,通过它定义了一个名为 menu 的全局 store, 注意,名称在应用中必须是唯一的 。另外,将返回的函数命名为 use... 这个格式,它符合组合式函数风格的约定。
defineStore() 的第二个参数可接受两类值:Setup 函数或 Option 对象。上面的代码中,我们在函数内声明了一个 menuWidth 菜单宽度的全局变量,并且是响应式的;然后还定义了一个展开/收缩菜单栏的方法,在该方法中,若当前菜单宽度为 250px 则赋值为 64px, 表示收缩;反之,则展开。最后,将 menuWidth 变量和 handleMenuWidth 方法返回,以供外界调用。
使用
再需需要使用到 全局状态时 按如下引入
import { useMenuStore } from "@/stores/menu"
// 引入了菜单的store
const menuStore = useMenuStore();
组件上就可以直接 使用 定义的变量和方法
使用变量
<Fold v-if="menuStore.menuWidth == '250px'" />
使用方法
const handleMenuWidth =()=>{
//动态设置 菜单的宽度大小
menuStore.handleMenuWidth()
}
注册pinia
要想使用Pinia 还需要再main.js文件中来注册Pinia 添加如下代码
// 引入全局状态管理 Pinia
import { createPinia } from 'pinia'
const pinia = createPinia()
// 应用 Pinia
app.use(pinia)
pinia 数据持久化
- 1、保持用户登录状态: 在许多应用程序中,用户的登录状态是关键数据。通过将用户的身份验证令牌或用户名等信息保存在本地存储中,用户可以在关闭浏览器或刷新页面后保持登录状态,而无需重新登录。
- 2、保存用户设置和偏好: 用户可能会在应用程序中进行各种设置和配置,例如选择应用程序的主题、语言或其他偏好设置。通过将这些设置 保存在本地存储中,用户可以在以后的会话中保留其个性化设置。
- 3、减少服务器请求: 如果某些数据需要在多个用户会话之间共享,将这些数据保存在本地存储中可以减少对服务器的请求。这可以提高应用程序的性能,减少服务器负载,并提供更快的用户体验。
- 4、离线访问: 数据持久化还使应用程序具备一定程度的离线访问能力。用户可以在没有互联网连接的情况下访问以前保存的数据。
安装插件
npm i pinia-plugin-persistedstate
编辑main.js文件、将插件添加到pinia示例上
// 省略...
// 引入全局状态管理 Pinia
import { createPinia } from 'pinia'
import piniaPluginPersistedstate from 'pinia-plugin-persistedstate'
// 省略...
const pinia = createPinia()
pinia.use(piniaPluginPersistedstate)
// 省略...
安装好插件 我们来看看如何使用持久化
import { defineStore } from 'pinia'
import { ref } from 'vue'
export const useMenuStore = defineStore('menu',()=>{
// 左边菜单栏默认宽度
const menuWidth = ref("250px");
function handleMenuWidth(){
menuWidth.value = menuWidth.value == '250px' ?'64px':'250px'
}
return {menuWidth,handleMenuWidth}
},
{
// 开启持久化
persist:true
})
使用起来也非常简单,添加 persist: true 声明后,这个 store 就会把对应的数据存储到 Local Storage 中.
封装 Pinia 相关代码
这里我们可以将 Pinia 实例初始化、持久化插件挂载相关的代码统一抽出来,放到一个文件中来管理。在 /stores 文件夹下,新建 index.js 文件,将 main.js 中和 Pinia 相关的代码抽取出来
// 引入全局状态管理 Pinia
import { createPinia } from 'pinia'
import piniaPluginPersistedstate from 'pinia-plugin-persistedstate'
const pinia = createPinia()
// 持久化插件
pinia.use(piniaPluginPersistedstate)
// 暴露出去
export default pinia
修改main.js
// 引入全局状态管理 Pinia
import pinia from '@/stores'
// 应用
app.use(pinia)


