前端教你学UI——人物处理(一)
本文作为本系列的第一篇写UI的文章,开头还是有必要申明一些东西的,本系列主要是为了作为博主在前端工作之余学习UI的一个记录,同时为了让更多的同行学习到一些编程之外的其他东西。所以本文会尽可能详细的介绍如何操作,力求每一篇文章都能够有所收获。其中文章中对一些不是很好的做法在这里就不做过多的介绍,只介绍一些在本人认为的最佳实践方法。
这是本人在学习中认为的最容易的一种修图方式,所以作为第一个案例来来开始:

在图片的选取中我们要注意的是这张图片要尽量的没有什么杂质,因为杂质过多在修复的时候可能会给图片最终的效果带上一些瑕疵
第一步:
去色,将图片中的颜色转换成为单色,一遍勾画出轮廓
第二步:
复制图层,去反色(这一步是为了制造出两个图层,然后在下一步的颜色减淡中将图片的黑色部分和白色部分颜色去除)
第三步:
颜色减淡
第四步:
选择滤镜--其他--最小值,这一步是为了将边缘勾画出来
最终的效果是;
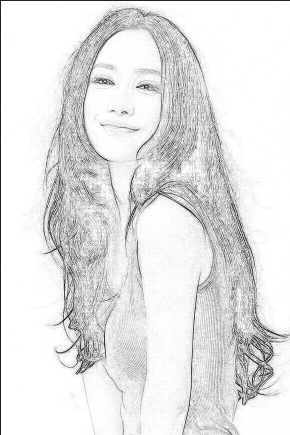
仔细观察我们会发现,这一步虽然上已经是完成,但是却缺乏一些纹理,学过素描的人都知道,工笔画是带有纹理的,所以我们需要给这幅画添加纹理,添加方法是:
滤镜--杂色--添加杂色,这个只需要选择到你认为合适的杂色就可以了
滤镜--模糊--动感模糊,这边选择的是45度

在一些人物的处理中,特别是摄影后期人物的磨皮是至关重要的,因为任何一个人物都不太可能拥有完美的皮肤和五官,所以磨皮也变成了图片处理不可获取的一步。
图片的选取:
这个是一个演示的图片,所以特别选择了一些皮肤特为突出的做例子
下面我们就来说一下怎样做一些商业的磨皮,在一些非商业的磨皮中,往往在磨完皮之后会出现皮肤上面的一些纹理缺失等问题,所以我们就来谈一谈商业的磨皮要怎样实现的
首先我们先选取图像

第一步:
我们先复制两个图层,按住ctrl+j复制图像,并将其中的一个图层反相,然后在图层混合模式中将正常模式修改为叠加模式(这样做是为了形成反差,然后以便下一步可以使用高反差保留这个属性)

第二步:
选择滤镜--其他--高反差保留,注意这里的半径尺寸要选择到即把脸上的一些斑点模糊点,但是又要出现一些纹理。(这里选择的是15像素)。接着就是做模糊化的处理,这里我们使用的方法就是高斯模糊(本质上高反差保留就是锐化处理),这里半径越大,表面的效果越粗糙

第三步:
使用图层蒙版将图层还原,然在要在对脸部使用画笔进行擦出,最终得到的效果是:

我们首先先选择一张图片,如下所示:

接着我们执行案例一中的一到四步,然后我们就将得到的线性画,与原图进行明度图层混合。

原图

第一步:
抠图,使用快速选择工具进行抠图,然后为了边缘能够也是抠出来,记得要使用调整边缘来实现。

第二步
将选区选择的图片拉取到要渲染的背景图层上面,使用ctrl+T来调整图片的大小,接着调整好之后我们可以在通道上面去新建一个新的通道,用来作为选区操作的,复制一个新的通道主要也是为了不影响原本的图片通道。
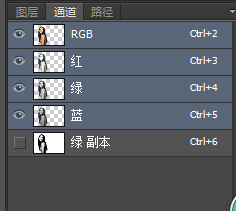
使用CTRL+L调整色阶,为的是减少图片中的对比度(也即暗部变亮,亮部变暗),接着直接CTRL+鼠标左键,单击图层通道,Ctrl+Shift+I 反选图层,然后给背景图层添加图层蒙版,这样就已经好了。

接着我们就只要在底部添加白色的背景就可以了,最终的作品如下:
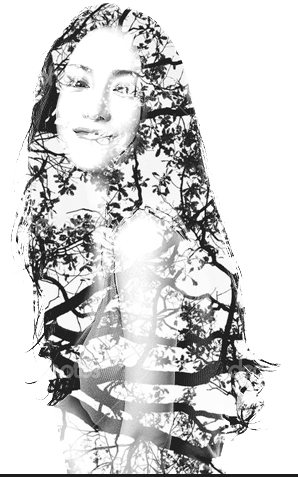
虽然鄙人的本职工作是前端,但是为了能有更高的发展,还是要多多去学习一些其他方面的东西,在学习的这一小段的PS的过程中,体会到了不同工作其实在思维上面还是相差甚远的,这个可能就是为什么前端工程师很多口中所说的PS就是简单的修图,既不会设计和UI ,也不会一些图片的处理。对于美工来说,这里我们就从高级一些的美工说起,即使很多美工修图很好,但是在学习代码上面也是不容易适应的,因为本身就是两种维度的思维方式,融合起来确实不易。
好了,这里就做一下一些常见的PS的思路总结和重点注意事项:
1、图层法:就是在一些能够用多一些的图层和少一些的图层来实现的情况下,建议还是使用多一些的图层去实现,将图层进行细化,这样有利于后期的修改
2、死盯法:死盯着案例中的一些细节点不放,这样做的好处是可以锻炼你快速识图的能力,比如案例三:我们通过最终的效果观察发现这样的效果其实就是一个素描+图层混合,然后具体是哪种图层混合如果不懂的话就慢慢去尝试,这里明度就能够实现效果。
注意事项:
1、在学习的时候要多多的去熟悉着使用快捷键,以便提高工作效率
2、其中我们在学习的过程中要着重的去学习,面板中的常见工作,图像--调整中的一些相关的操作,学习蒙版概念,学习滤镜的使用场合和不同滤镜之间的差异,学习图层的混合模式,学习通过的使用,这一些将是你能不能够成为一名设计师必备的知识体系。
第一章节可能写的有点废话,第二章节过段时间有空再写写,毕竟我还是程序员呢。

