Docker容器安装Centos超详细教程
Docker容器安装Centos超详细教程
1、先在docker里面pull一个镜像:
docker pull centos
2、创建docker容器:centos 代表容器名
docker run -i -t -d -p 20:20 -p 21:21 -p 80:80 -p 443:443 -p 888:888 -p 8888:8888 --privileged=true -v /root/www:/www centos
上面命令的意思是创建一个docker容易让他后台运行,然后将真机的20,21,80,443,888,8888这五个端口映射到docker容器中去。并且将真机的/root/www文件夹映射到docker容器的/www上去。红字的意思表示在运行容器的时候,给容器加特权,不然容器没有写文件的权限,会导致安装失败。
3、进入容器:centos代表容器name。用ID也可以,可用docker ps查看。
docker exec -it centos /bin/bash
4、系统初始化:由于docker中是一个纯净版本,我们首先需要给他升级并且安装必要的软件。(当然不止这些,需要用到的时候再装也行)
yum check-update -y && yum update -y && yum install initscripts screen wget -y
(之后有一个命令screen -S install_bt,不过我这里失败了不知为什么,不过不影响。不写也可以)
宝塔安装失败提示setuptools installation failed (原来命令已废弃不做维护)
原宝塔安装命令(会提示安装失败)
yum install -y wget && wget -O install.sh http://download.bt.cn/install/install.sh && sh install.sh
所以,换成这个命令安装即可
yum install -y wget && wget -O install.sh http://download.bt.cn/install/install_6.0.sh && sh install.sh
5、最后就可以执行安装命令了。
yum install -y wget && wget -O install.sh http://download.bt.cn/install/install.sh && sh install.sh
安装成功之后退到虚拟机的centos里输入
curl http://127.0.0.1:8888/login
6、如果出现html代码则代表安装成功!则在win上直接输入虚拟机的ip加8888即可访问宝塔!
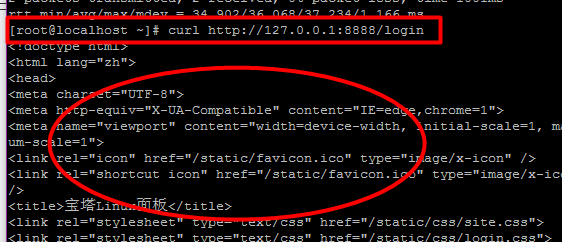
7、来,浏览器来访问一下试试:IP自己换成自己的
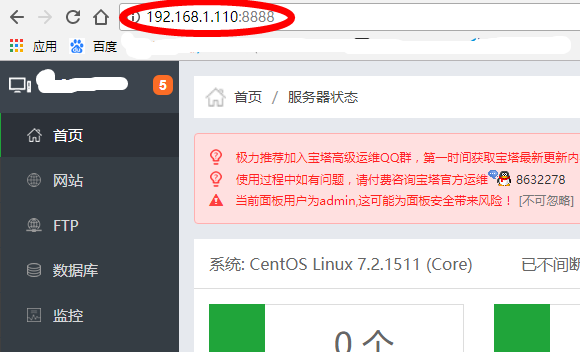
没了,别看了,快去试试吧! 👍👍👍👍👍👍👍👍👍👍👍👍👍👍👍



