2020系统综合实践 第六次实践作业 28组
一.每个人各自写出
-
1.说明你此前对于树莓派的认识程度,是闻所未闻还是只听其名不知其用途,亦或是已经了解熟悉。
-
林家伟:闻所未闻
-
林鑫灿:略有耳闻但不知其用途。
-
陈珊珊:在此之前,对于树莓派我只是听说过,但是不知道其实际的用途。
-
-
查找相关资料,写下你认为的树莓派可以用来做什么,如果你有需要打算用它来做什么。
-
林家伟:
-
电脑能做的大部分事情,在树莓派上都能做,而树莓派以其低能耗、移动便携性、GPIO等特性,很多在普通电脑上难以做好的事情,用树莓派却是很适合的;如果可以,我想做一个六足行走的机器人,这里附上了解到的树莓派的用途
-
-
林鑫灿:
-
树莓派能做电脑能做的所有事情,可以用来搭建各种服务器(如ftp服务器、web服务器、游戏服务器等),制作相机、录像机、打印机,构建网络监视器,运行本地游戏等等。作为一只树莓派的小白,需要大量时间了解树莓派,希望通过接下去的学习探索树莓派的各种用途,更好地玩转树莓派,做一些有趣的开发。
-
-
陈珊珊:
-
树莓派是尺寸仅有信用卡大小的一个小型电脑。它虽然小,但是五脏俱全,与普通电脑无异。电脑能做的大部分事情,在树莓派上都能做,而且树莓派以 其低能耗、移动便携性、GPIO等特性。树莓派的用途还是很广泛的,比如作为视频游戏模拟器、能面部识别的家庭机器人伴侣、终极媒体服务器、智能机器人、网站运营,终极广告拦截器等等。如果有需要,我打算用它来做终极广告拦截器,因为我的电脑广告实在是太多了。
-
-
二.系统烧录和备份
1.系统烧录
使用老师提供的balenaEtcher工具,选择好镜像文件,和要烧录的磁盘,点击flash即可

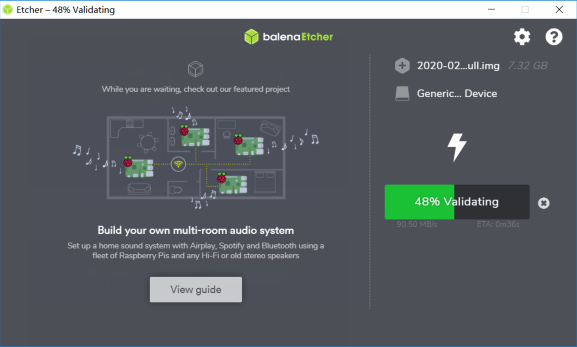
2.系统备份
将安装系统后的sk卡通过读卡器插入电脑,使用wind32diskimager,新建一个空白的img后缀的文件,选择磁盘,点击read即可从设备向映像文件传输数据
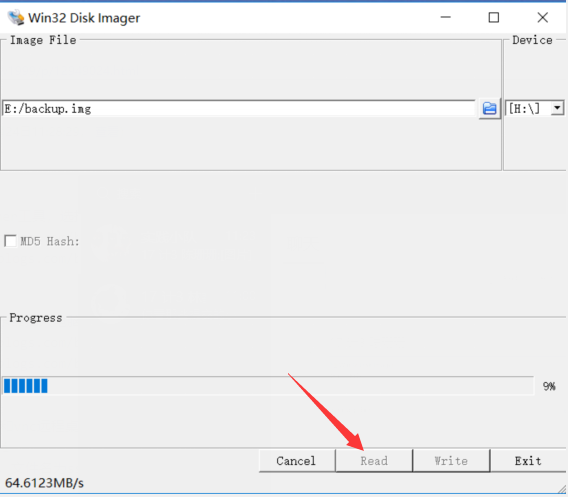
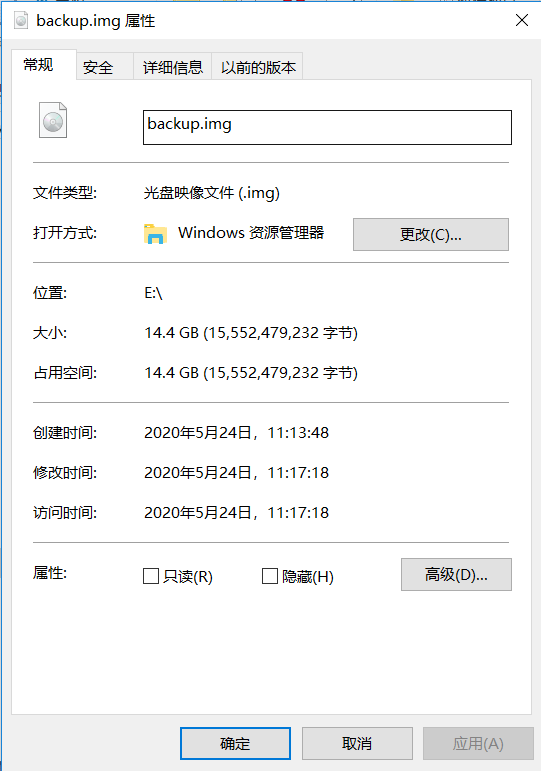
3.sd卡分区
进入配置界面,查看时发现已经是如下分区状态,不需要多余操作了
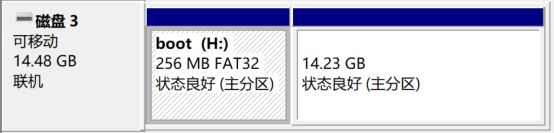
三.访问树莓派(通过ssh和vnc远程桌面完成树莓派的访问)
1.SSH登录Raspberry Pi
在自己的PC上新建两个文件,文件名为ssh(无后缀)和wpa_supplicant.conf;ssh文件就是一个空文件,不用添加内容;wpa_supplicant.conf用于无线连接,添加如下内容
country=CN
ctrl_interface=DIR=/var/run/wpa_supplicant GROUP=netdev
update_config=1
network={
ssid="此处输入wifi接入点名称,保留引号"
psk="此处输入wifi密码,保留引号"
priority=1
}
network={
ssid="此处输入wifi接入点名称,保留引号"
psk="此处输入wifi密码,保留引号"
priority=2
}
将文件拷贝至ROOT根目录下,打开树莓派,在路由后台即可看到树莓派成功连接
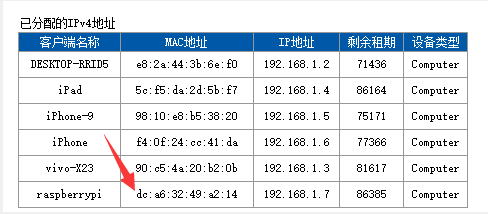
或者在Window命令行下
arp -a
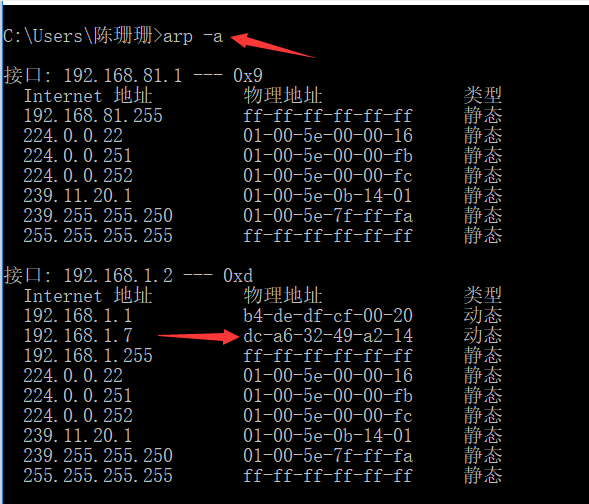
2.开启VNC服务
ssh pi@192.168.1.7
raspberry

3.配置VNC服务
SSH登录Raspberry Pi主机后,使用命令进入配置界面
sudo raspi-config
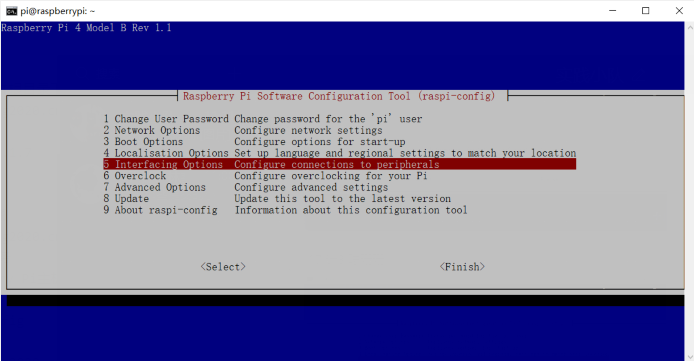
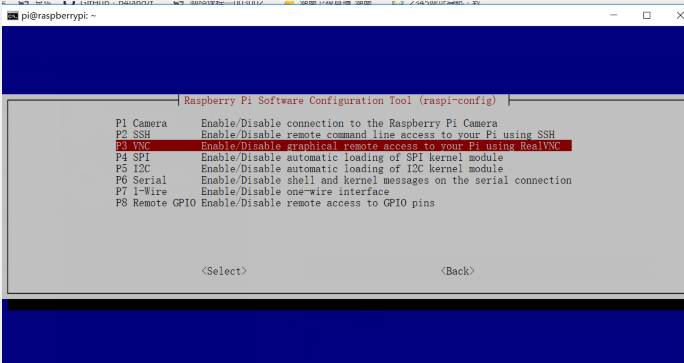
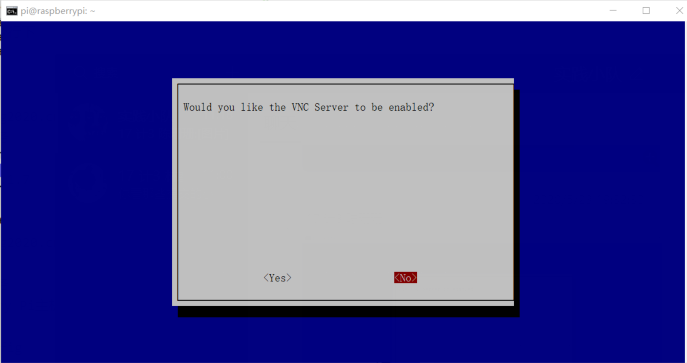
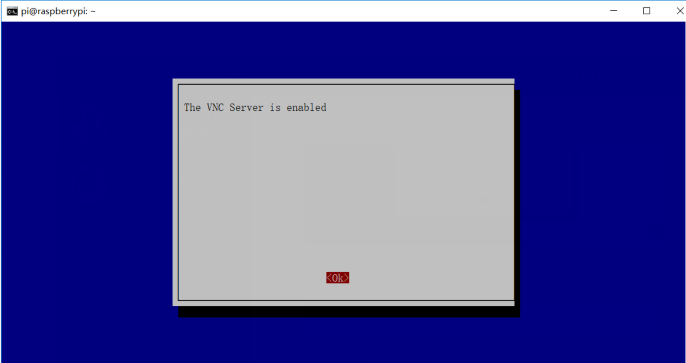
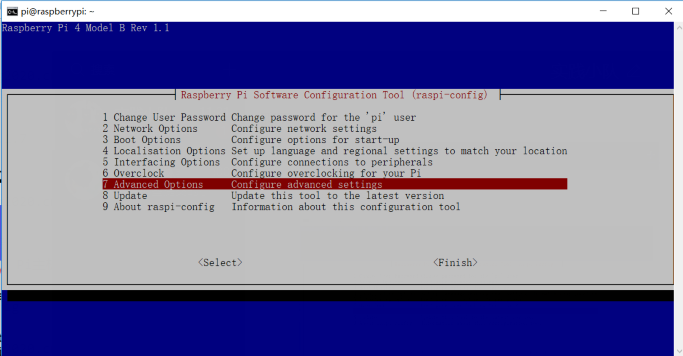
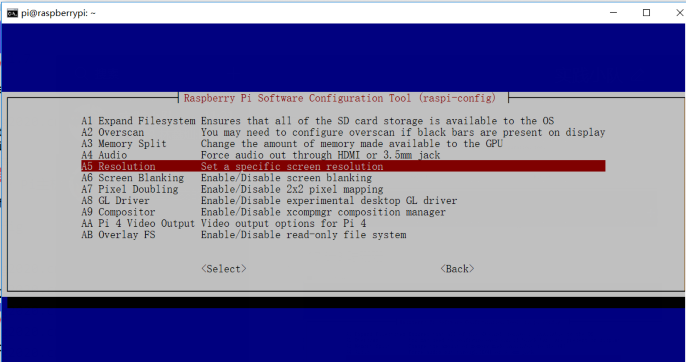
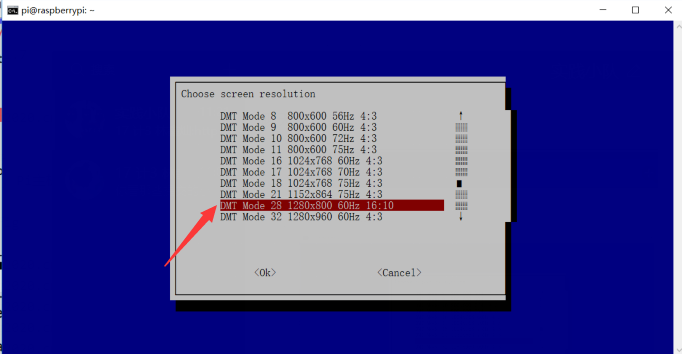
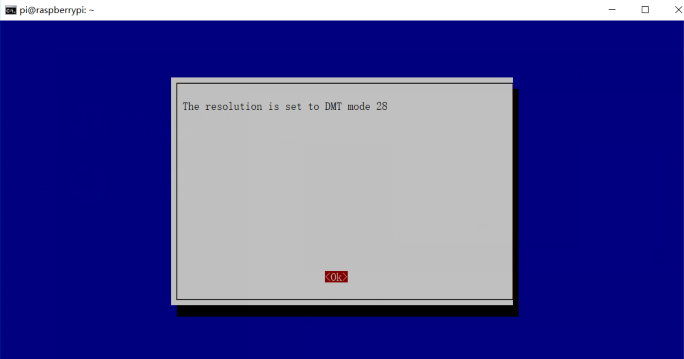
4.开启VNC服务
下载VNC软件后,使用账号密码登陆;登陆后可进行初始的地区、键盘风格、网络等设置,完成重启
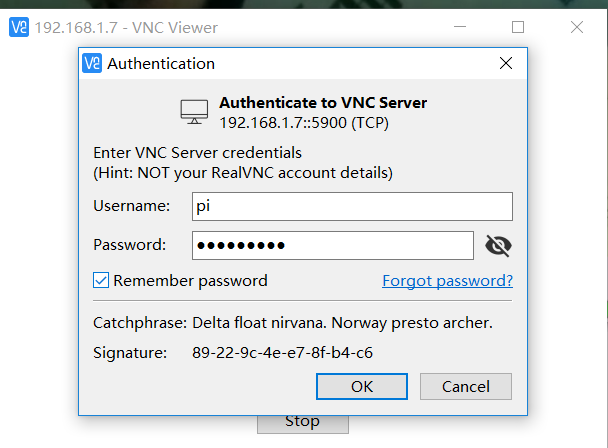
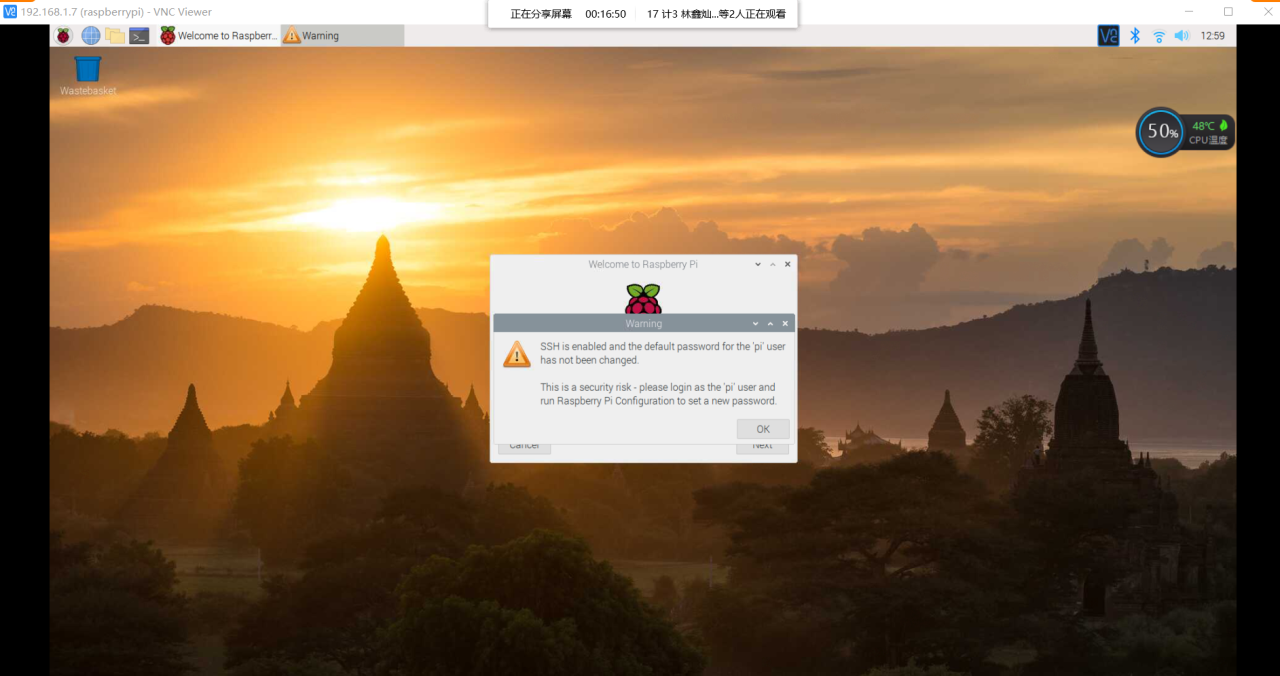
5.换源(注意需要更改两个配置文件)
sudo nano /etc/apt/sources.list # 软件更新源
#将原来的源注释掉,加入下面两句
deb https://mirrors.aliyun.com/raspbian/raspbian/ buster main non-free contrib
deb-src https://mirrors.aliyun.com/raspbian/raspbian/ buster main non-free contrib
# Ctrl+O保存,回车确定名称,Ctrl+X退出
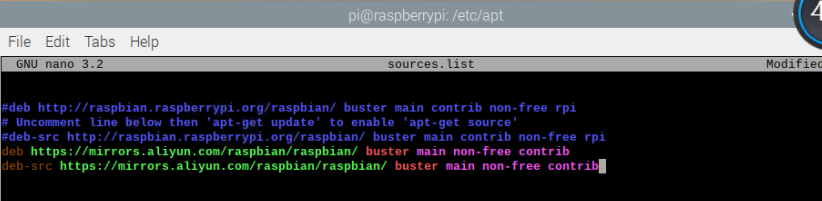
sudo nano /etc/apt/sources.list.d/raspi.list # 系统更新源
#将原来的源注释掉,加入下面两句
deb https://mirrors.aliyun.com/raspbian/raspbian/ buster main non-free contrib
deb-src https://mirrors.aliyun.com/raspbian/raspbian/ buster main non-free contrib
#执行Update
sudo apt update
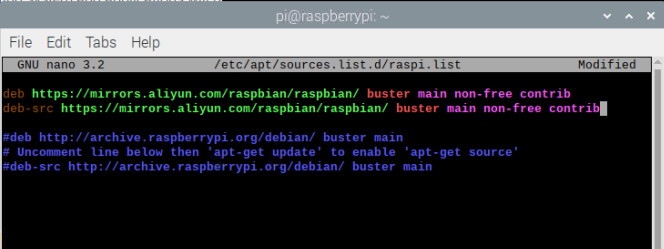
四.接入摄像头
1.配置
开机,使用sudo raspi-config,选择interfacing opinions,选择Camera,并Enable,Finish退出配置后重启
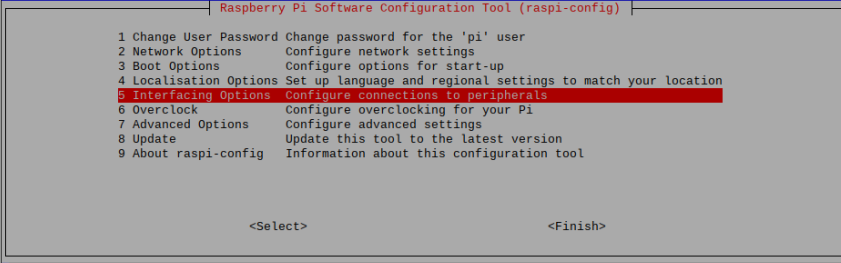
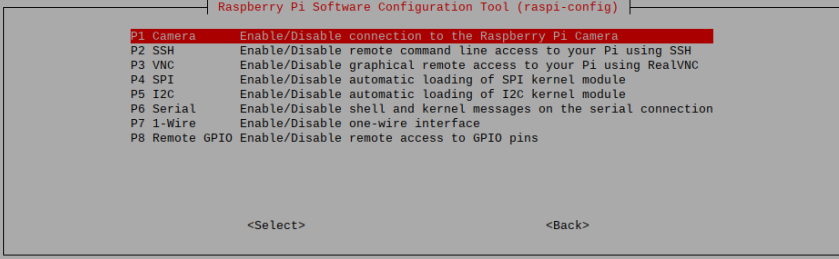
2.照相
(1)使用python代码
from picamera.array import PiRGBArray
from picamera import PiCamera
import time
import cv2
# initialize the camera and grab a reference to the raw camera capture
camera = PiCamera()
rawCapture = PiRGBArray(camera)
# allow the camera to warmup
time.sleep(3) #此处把0.1改成了3
# grab an image from the camera
camera.capture(rawCapture, format="bgr")
image = rawCapture.array
# display the image on screen and wait for a keypress
cv2.imshow("Image", image)
cv2.waitKey(0)
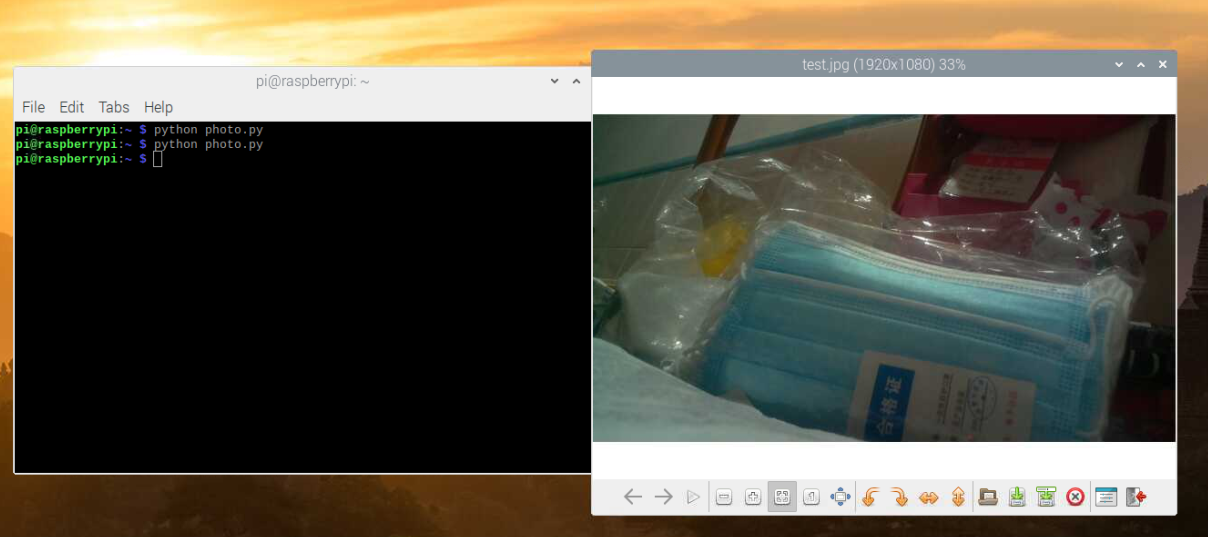
(2)使用指令
raspistill -o Desktop/image1.jpg
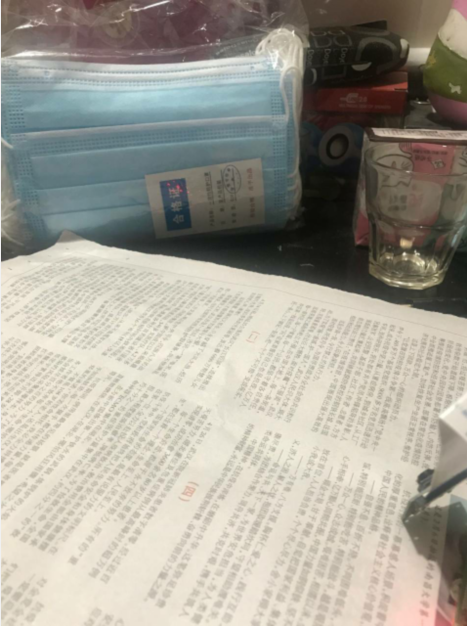
(3)连拍
from picamera import PiCamera
from time import sleep
camera = PiCamera()
# Rotate by 180 degrees when the camera is upside-down
camera.rotation = 180
camera.start_preview(alpha=200) # Make the camera preview see-through by setting an alpha level from 0 to 255
sleep(5)
# Take a picture and save as /home/pi/Desktop/image.jpg'
camera.capture('/home/pi/Desktop/image.jpg')
# Take 5 pictures every 5 seconds and save as /home/pi/Desktop/image0.jpg' ... image4.jpg
for i in range(5):
sleep(5)
camera.capture('/home/pi/Desktop/image%s.jpg' % i)
camera.stop_preview()
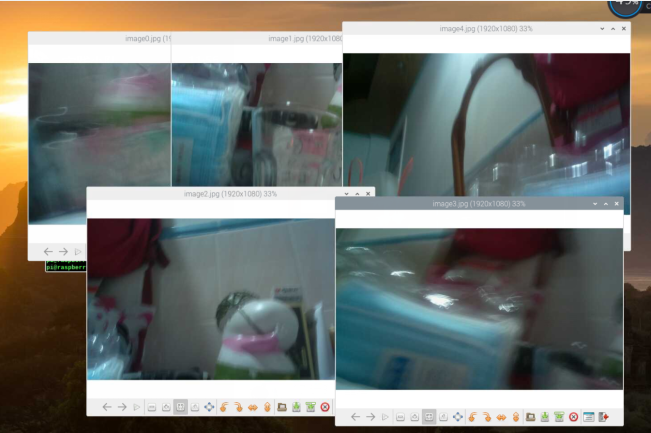
3.摄像
安装VLC
sudo apt-get update
sudo apt-get install vlc
from picamera import PiCamera
from time import sleep
camera = PiCamera()
# Rotate by 180 degrees when the camera is upside-down
# Make the camera preview see-through by setting an alpha level from 0 to 255
sleep(5)
# Take a picture and save as /home/pi/Desktop/image.jpg'
camera.capture('/home/pi/Desktop/image.jpg')
# 将capture()改成start_recording()和stop_recording()就可控制摄像头拍摄录像了
camera.start_recording('/home/pi/Desktop/test.h256')
for i in range(5):
sleep(2)
camera.stop_recording()
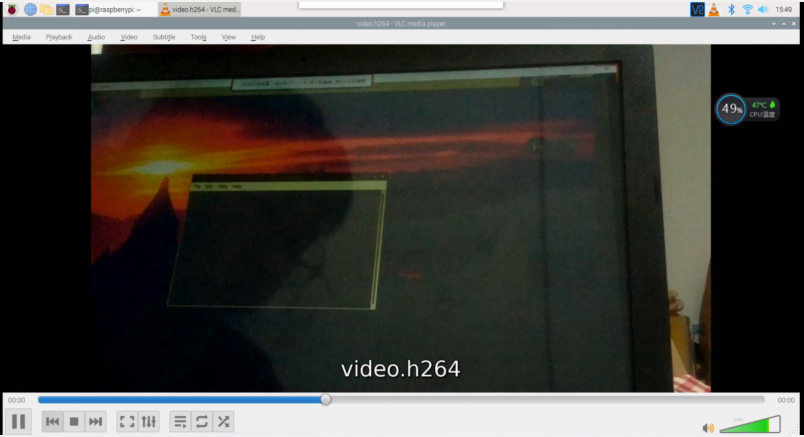
4.VLC实时预览
在树莓派上运行如下指令
sudo raspivid -o - -rot 180 -t 0 -w 480 -h 360 -fps 25|cvlc -vvv stream:///dev/stdin --sout '#standard{access=http,mux=ts,dst=:8090}' :demux=h264
在Window上下载VLC软件,通过网络串流实现实时预览
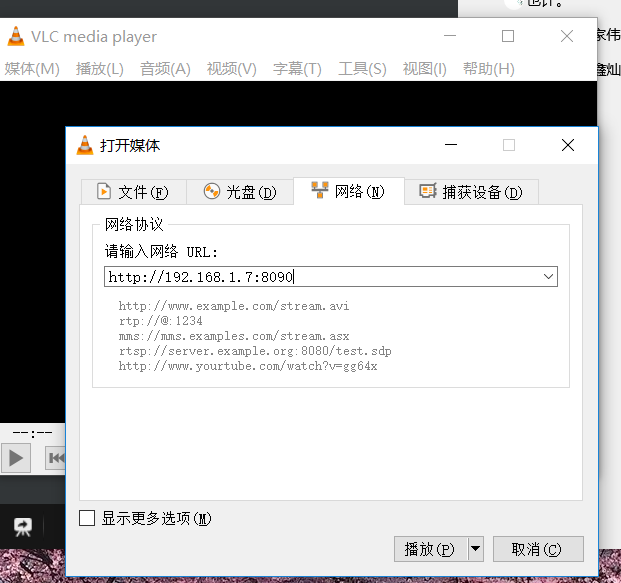
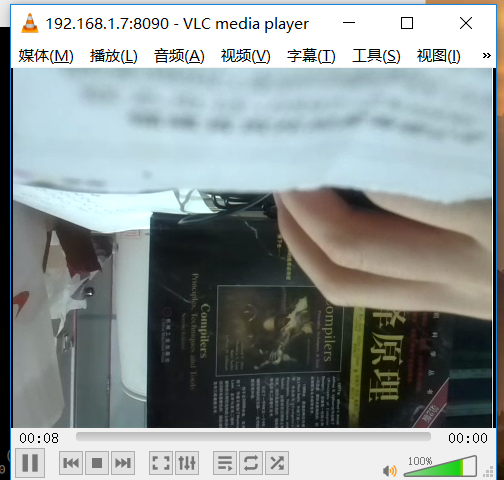
五.问题记录
-
问题①:
-
ssh配置后,在路由后台无法看到树莓派ip,连接失败
-
解决方法:不使用USB读卡器,直接将sd卡插入树莓派
-
-
问题②
-
sources.list换源后,
sudo apt update时,依旧发现使用原来的系统源 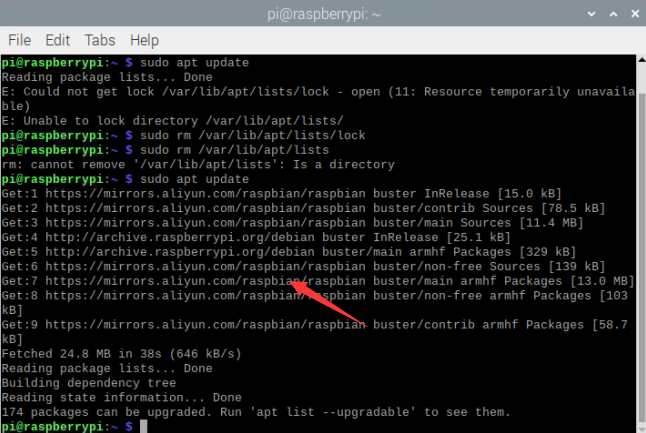
-
解决方法:两个配置文件都需要修改,博客上文已给出
-
-
问题③
-
摄像头开启时报错
Camera control callback cmd=0x4f525245mmal: No data received from sensor. Check all connections, including the Sunny one on the camera board -
解决方法:摄像头接触引起,断电后重新插好摄像头重启
-
六.小组合作记录
小组成员
| 姓名 | 学号 |
|---|---|
| 林家伟 | 031702336 |
| 林鑫灿 | 031702321 |
| 陈珊珊 | 031702311 |
小组通过QQ群屏幕分享的方式,进行长达四个多小时的实践,一起探讨与解决问题
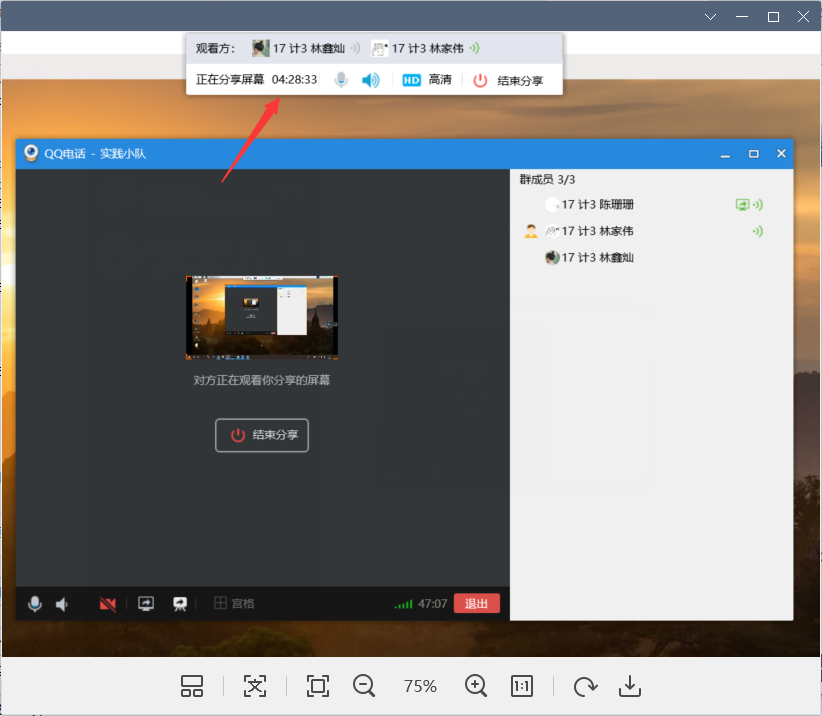
七、总结
通过小组在线屏幕分享的方式完成实验,学会了树莓派的基础配置,对树莓派有了初步的认识,收获挺多的!




【推荐】编程新体验,更懂你的AI,立即体验豆包MarsCode编程助手
【推荐】凌霞软件回馈社区,博客园 & 1Panel & Halo 联合会员上线
【推荐】抖音旗下AI助手豆包,你的智能百科全书,全免费不限次数
【推荐】博客园社区专享云产品让利特惠,阿里云新客6.5折上折
【推荐】轻量又高性能的 SSH 工具 IShell:AI 加持,快人一步
· .NET Core 托管堆内存泄露/CPU异常的常见思路
· PostgreSQL 和 SQL Server 在统计信息维护中的关键差异
· C++代码改造为UTF-8编码问题的总结
· DeepSeek 解答了困扰我五年的技术问题
· 为什么说在企业级应用开发中,后端往往是效率杀手?
· 清华大学推出第四讲使用 DeepSeek + DeepResearch 让科研像聊天一样简单!
· 推荐几款开源且免费的 .NET MAUI 组件库
· 实操Deepseek接入个人知识库
· 易语言 —— 开山篇
· Trae初体验