科研难点:三线表的制作与调整
在撰写论文的过程中,统计分析后得到的研究结果通常以表格形式展现,论文中最常用的就是三线表,它具有简明、高效的特性,通常一个标准三线表只有3条线,即顶线、底线和栏目线,能够迅速传达研究的核心信息,使读者能够迅速把握研究成果。
然而,对于科研新手而言,制作统计表时往往感到迷茫;今天,我们特地为大家讲解如何一键完成论文三线表,以及如何制作与调整规范的三线表。
一、标准三线表说明
首先介绍一下,学术论文中提到的标准三线表应该包含哪些内容,三线表的三条线从上到下依次是顶线、栏目线、底线,当表格中内容较多时,可以在顶线和栏目线之间增加辅助线;同时表格包括表序、表题、表头、表身、表注5部分。
一个标准的三线表应该长下面这样:
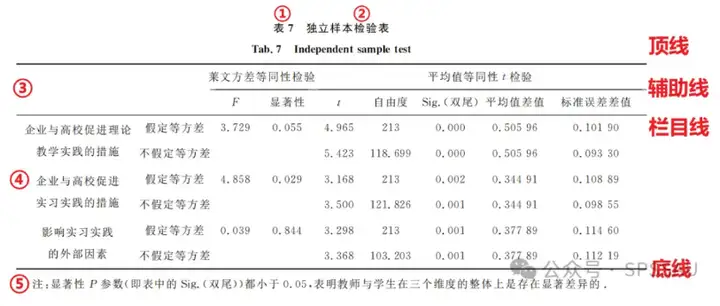
对于表序、表题、表头、表身、表注的说明如下:
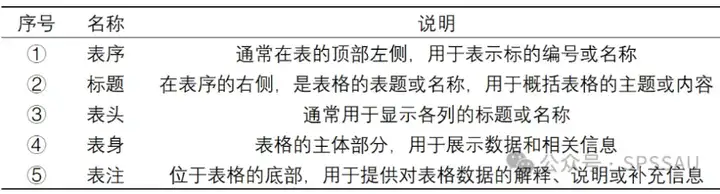
知道了标准三线表是什么样子,接下来如何介绍如何制作。
二、一键得到三线表结果
当论文中表格很多时,逐个制作和修改三线表就很麻烦。拿老牌统计软件SPSS举例,他的结果复制到word并不是三线表的样子,自己逐个修改起来也比较费时间,那么有没有一种方法可以一劳永逸,直接得到三线表的结果呢?
1、SPSS与SPSSAU分析结果对比
其实,国产统计分析软件SPSSAU早就解决了三线表这个问题,SPSSAU的结果默认就是标准的三线表格式,并且支持一键复制到word中。来看看同一数据SPSS和SPSSAU的分析结果复制到word中的对比图:
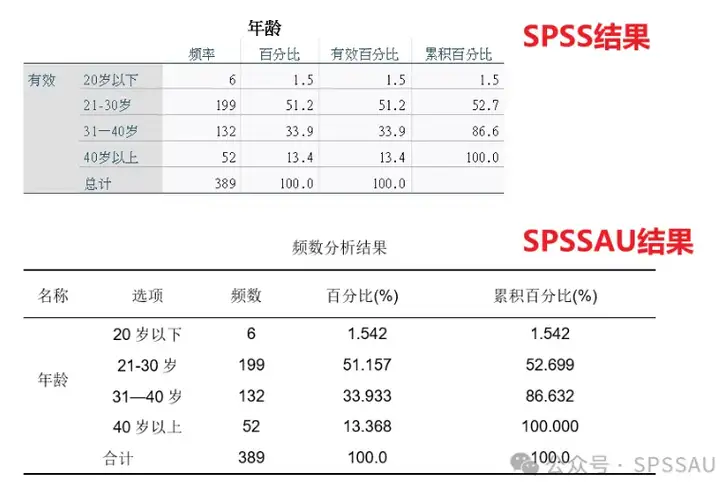
二者的数据分析结果是一样的,但明显SPSSAU的分析结果是标准三线表格式,而且格式更加符合科研规范,直接复制到word中就可以使用,无需自己再手动修改制作三线表,省了很多麻烦。
2、SPSSAU表格复制
使用SPSSAU进行科研数据分析,得到分析结果,然后两步即可复制到word中。
step1:点击分析结果表格旁边的【复制表格】按钮
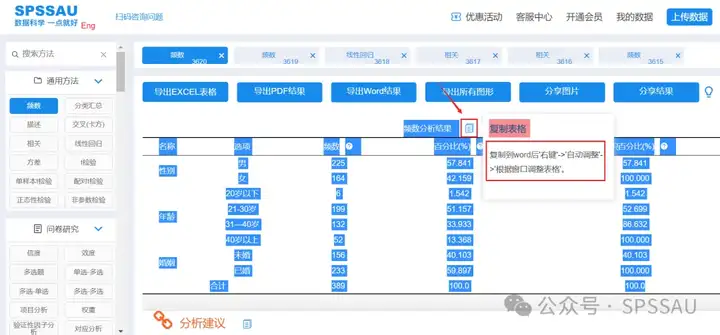
step2:选中表格->右键->自动调整->根据窗口自动调整表格
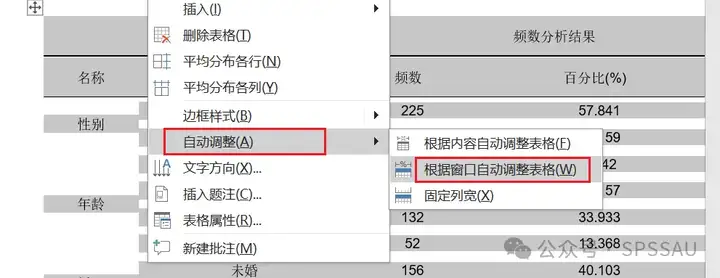
得到科研论文需要的标准三线表如下:
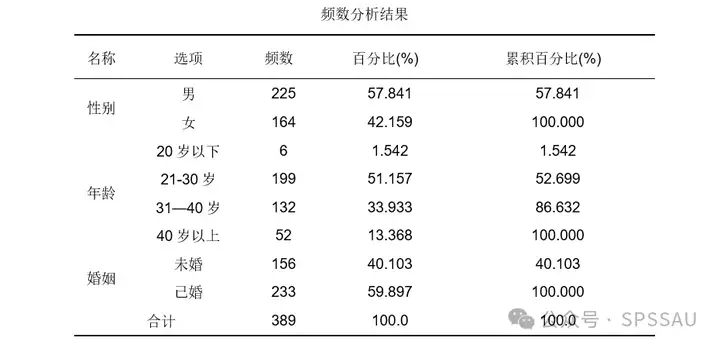
SPSSAU输出结果不仅包含表题、表注,同时表格内容都是严格按照学术要求需要呈现的形式进行输出的,省去了大家寻找文献分析结果的规范输出形式的时间,以及调整表格三线表格式的时间。
当然SPSSAU的输出结果也不可能就是最完美的,因为每个学校对于论文的要求不同,甚至可能会规定每个线条的粗细、表格的行距等等。因此如果你们学校规定的格式与SPSSAU输出的格式有细微处入的话,就需要简单地进行三线表微调。
三、三线表微调
下面介绍三个大家可能会用到的的调整方式,分别是表格边框宽度调整、表格内间距调整、表格跨页调整。
1、表格边框宽度调整
(1)顶线和底线宽度调整
step1:选中除标题外的表格→右键→边框→边框和底纹
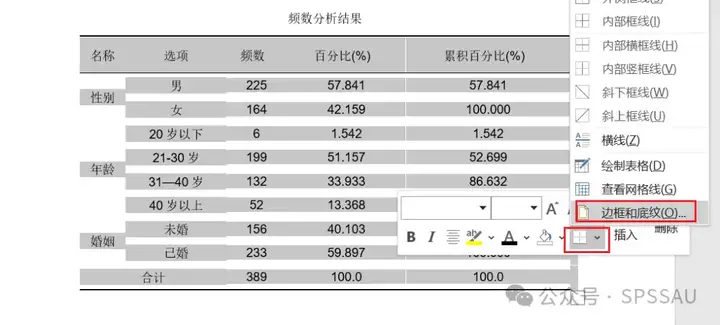
step2:选择宽度(以学校论文标准进行选择)→选择上下边框应用→应用于单元格
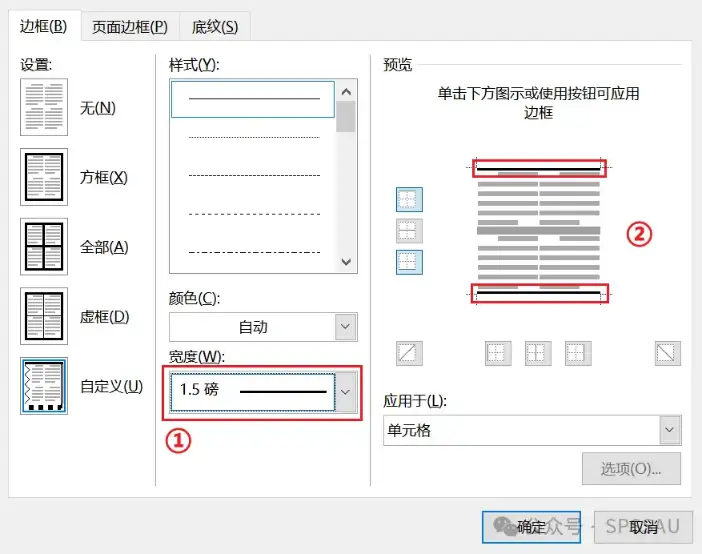
(2)栏目线和辅助线宽度调整
选中需要添加栏目线和辅助线的表格那一行→右键→边框→边框和底纹
设置与上文类似,区别在于选择具体哪一行,而不是整个表格。
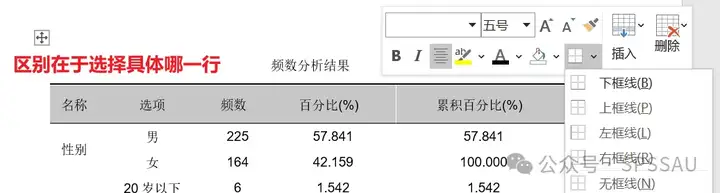
2、表格内间距调整
表格内容太分散,应该怎么调整?
可以更改行间距或者行高,操作步骤如下:
选中表格→段落→行和段落间距→行距选项→ 缩进和间距->“段前段后0行、行距最小值0磅 ”
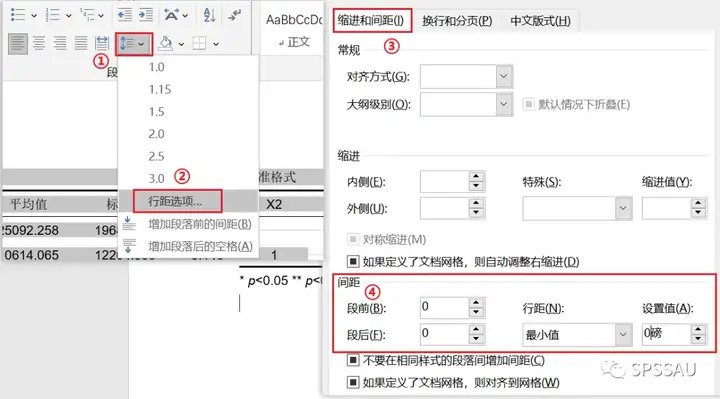
如需更改行高:
选中表格→鼠标右键→表格属性→行(R)→指定高度为X厘米(可根据学校要求设置行高)
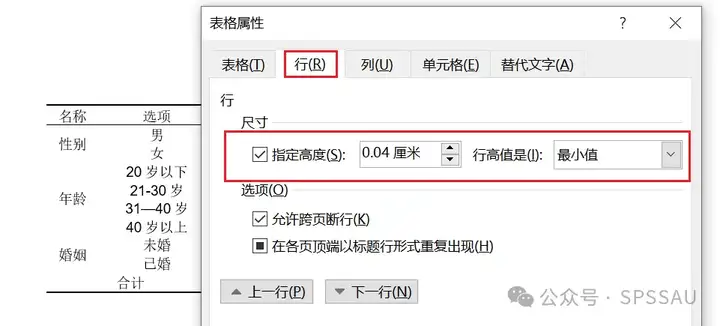
3、表格跨页怎么调整
当表格跨页的时候,word会自动显示两个表题题,且下方表题和表头都是随着上方变化而变化的,如下图:
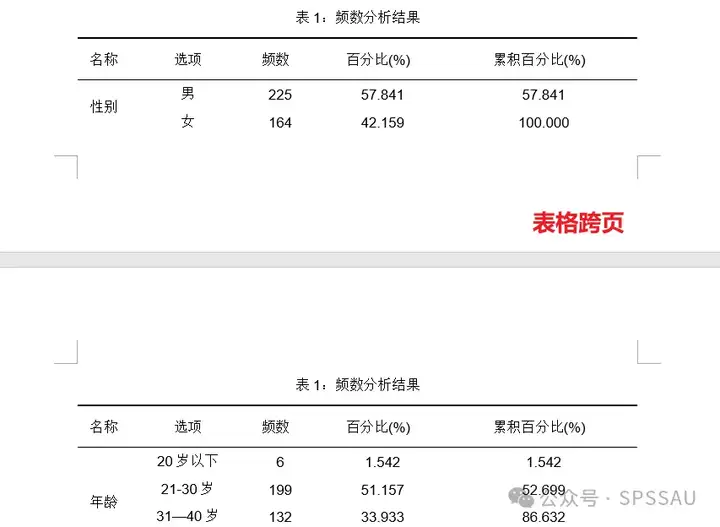
通常来讲,最好对论文前后进行调整,将表格显示在一页内比较好。如果没办法调整,那么处理表格跨页问题时,一般操作如下(方法不唯一)。
step1:选中表题行->布局->取消重复标题行
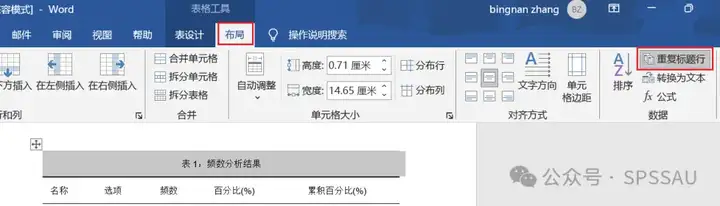
step2:光标定位到跨页表格第一排第一位,点击“加号”,出现一行新的空行;

step3:将表头复制到新的空行里,然后重新调整表头的上下边框;
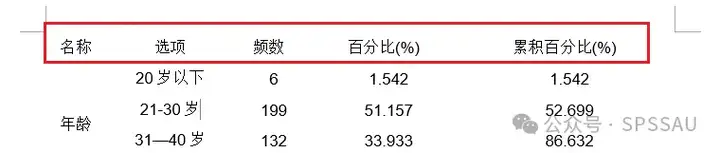
step4:光标定位到跨页表格第一排第一位,按Ctrl+Shift+Enter新加一行,输入“续表”,然后右对齐,最终格式如下:
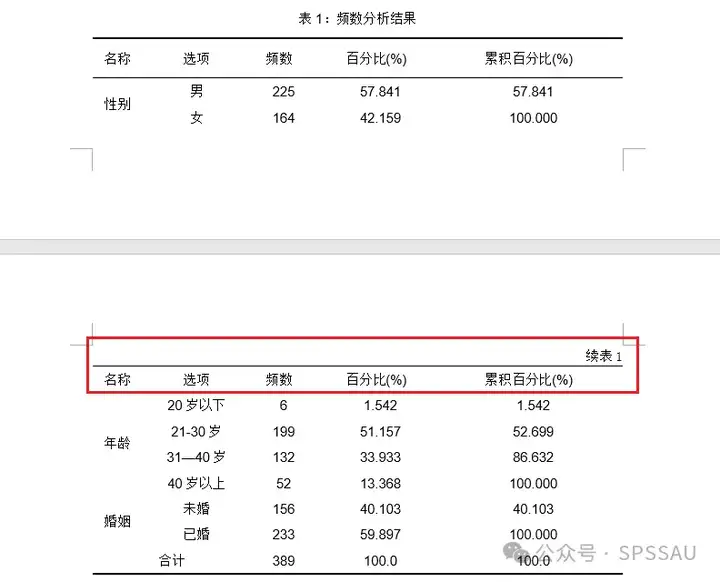



 浙公网安备 33010602011771号
浙公网安备 33010602011771号