Visual Studio的多语言加载项 Multi-Language for Visual Studio
(原).NET程序加入多语言包解决方案工具,超级棒
Jollans Multi-Language为使用Microsoft Visual Studio创建本地化应用程序提供了扩展支持。旨在帮助您在项目开发期间或开发完成后的任何阶段为项目添加本地化支持。该产品实现为Visual Studio包,这意味着它紧密集成到开发环境本身。本地化支持基于Visual Studio和.NET环境中的内置本地化支持。支持的应用程序类型包括Windows Forms、Windows Store Apps、WPF、Silverlight、ASP.NET 2.0、Compact Framework、MFC (unmanaged C++) ,新版本带来更新的WPF模板文件MLExtension.cs和MLExtension.vb来处理TabItems中的控件,这些控件在切换选项卡上加载和卸载。本次带来最新破解版下载,含注册机!
功能特色
1、在开发后期添加本地化支持
所有本地化专家都建议您从软件开发项目开始就规划本地化。大多数软件开发人员都不遵循这一建议。通常,在开发完成之前甚至没有提出本地化项目的要求。
多语言加载项旨在帮助您在项目开发期间或开发完成后的任何阶段为项目添加本地化支持。
2、使用Localizable 属性检测属性
在.NET类型系统中,需要转换的控件的属性被赋予Localizable属性。加载项使用Localizable属性标识所有属性,并在网格编辑器中显示它们。
3、检测源代码中的文本字符串
加载项扫描每个组件的源代码,并在网格编辑器中显示所有文本字符串。您可以通过每个文本旁边的简单复选框选择实际需要翻译的文本。
检测资源脚本(.rc)文件中的文本字符串(对于C ++ / MFC)
对于非托管C ++项目,加载项标识资源脚本(.rc)文件中对话框和菜单资源中定义的文本。
4、隐藏源代码中的行
源代码中包含不需要翻译的字符串的行可以通过将注释'MLHIDE或// MLHIDE添加到行的末尾来隐藏。只需单击网格中每行开头的图标即可添加。
5、隐藏控件的属性
最初,加载项显示具有Localizable属性的所有字符串属性。实际上,这可能意味着会显示许多属性,而这些属性并未在项目中使用。在这种情况下,您可以隐藏这些属性。
6、电子表格导入和导出
通常,您必须将您的文本发送给翻译。使用加载项,您可以将需要翻译的文本导出为Excel或OpenOffice的电子表格,格式适合翻译。翻译后,您可以将翻译后的文本导入Visual Studio项目。
7、为文本添加评论
您可以为每个文本添加注释。如果将文本导出到Excel或Open-Office电子表格,则注释将与文本一起导出,并为翻译者提供其他信息。
8、翻译存储在项目数据库中
加载项将所有转换存储在项目数据库文件中,该文件是XML文件或Access 2000数据库。XML格式是新项目的默认格式。
9、语言选择对话框(适用于Windows窗体)
加载项可以将语言选择表单添加到项目中,并在应用程序启动时显示此表单。这使用户(或测试人员)有机会选择应用程序中使用的语言。
表单将从模板文件中复制,您可以根据自己的要求进行编辑。
10、语言选择列表(适用于ASP.NET)
加载项可以为您的项目添加语言选择控件。如果将此控件放在ASP.NET页面上,则它将提供一个下拉列表以选择用于ASP会话的语言。
11、运行时语言切换
加载项可以在应用程序运行时随时添加对更改用户界面语言的支持。
12、使用简单的网格编辑器翻译文本
如果您能够自己翻译项目,那就不容易了。扫描项目后,项目中的文本将显示在两个简单的网格编辑器中 - 对于控件的属性和源代码中的字符串 - 以及每种语言的列。
您可以直接在网格中编辑所有文本。
13、用Microsoft Translator自动翻译
该加载项支持使用Microsoft Translator自动在线翻译。
这提供了一种快速方式来翻译整个项目以进行演示。然而,翻译的质量对于商业产品来说不够好。
此功能需要互联网连接。在某些公司网络中,访问Web服务可能存在限制。
14、支持远东语言
.NET运行时环境为远东语言提供全面支持。
加载项中的网格编辑器支持使用远东语言的输入法编辑器(IME)。
15、在设计器窗口中切换语言
加载项允许您使用项目中使用的语言下拉列表在设计器窗口(对于Forms或UserControls)中快速切换语言。
这使您可以准确地查看每种语言中Form或UserControl的外观。如有必要,您可以调整控件或特定语言表单的大小。
16、在网格中编辑时查看源代码行
一旦从源代码开始编辑字符串文本,加载项就会在文本编辑器窗口中打开该组件,并显示文件中的关联行。
如果在文本编辑器窗口中选择一个字符串,则可以使用加载项工具栏上的按钮或编辑器的上下文菜单在加载项的网格编辑器中找到该字符串。
17、仅定义一次常见翻译
某些字符串(例如“确定”和“取消”)在项目中重复使用。
多语言加载项首先假设在项目的所有位置以相同的方式转换相同的字符串。这意味着您只需翻译一次这些条款。
编辑在多个位置使用的字符串的转换时,加载项允许您将转换应用于所有出现的字符串,或仅应用于所选实例。
18、搜索功能
加载项包含一个灵活的搜索对话框,用于搜索项目中使用的文本字符串。
19、全球翻译数据库
全球数据库是一个独立于项目的常用翻译数据库。在扫描项目中的字符串后,加载项会自动搜索全局数据库中的翻译(可以在设置对话框中禁用)。
加载项与一个全局数据库一起安装,该数据库包含许多常用术语,例如OK和Cancel,有多种语言版本。
默认情况下,SQL Server Compact Edition用于此数据库。旧版本使用Access 2000数据库。对于团队工作,可以将此数据库传输到标准SQL Server,或使用SQL Server Express 2005或2008。
20、翻译记忆库
在网格编辑器中编辑文本时,可以访问翻译记忆库对话框。此对话框显示全局翻译数据库的翻译,其中包含与当前文本相同的一个或多个单词的文本。
这样可以轻松找到之前在项目中翻译过单词或短语的方式,并帮助您以一致的方式翻译技术术语。
21、使用正则表达式过滤源代码字符串
一个必须由程序员而不是翻译者执行的困难任务是识别源代码中哪些字符串需要翻译,同样重要的是,不应翻译哪些字符串。
在许多情况下,这可以通过使用正则表达式进行搜索来实现。使用此功能,您可以在源代码中自动隐藏,显示,选择或取消选择与正则表达式匹配的字符串。
为了使此功能更加灵活,用户可以选择是否匹配引用的字符串或完整的源代码行。通过搜索完整的代码行,您可以 - 例如 - 轻松找到作为参数提供给特定函数的字符串。
使用说明
1、识别要翻译的字符串
多语言扫描您的项目,查找定义的字符串
控件的属性:
对于.NET控件,可以转换的属性使用Localizable属性标记。多语言使用Localizable属性显示所有字符串属性。
对于ASP.NET项目,它还显示HTML代码中的静态文本。
对于MFC项目(非托管C++),多语言显示资源脚本(.rc)文件中定义的对话框和菜单资源中的文本。
程序源代码:
多语言显示源代码中检测到的所有文本。
在这两种情况下,你都可以
选择您要翻译的文本
隐藏您不想翻译的文本
注意
大多数程序包含许多不需要翻译的文本字符串。在许多情况下,翻译字符串实际上会导致程序错误。选择需要翻译的文本是一项只能由程序员执行的工作。
2、指定要支持的语言
多语言显示Windows支持的所有语言的列表。只需从列表中选择一种语言即可将其添加到项目中。
对于每种语言,都会在网格中添加一个附加列,显示该语言的字符串。
3、输入翻译
输入翻译有两种基本方法。您选择的那个可能取决于谁将进行翻译工作。
直接输入翻译:
输入翻译的最简单方法是将其输入网格。
单击单元格时,多语言将立即在源代码或设计器窗口中显示文本的位置。这样可以轻松识别文本的使用位置和方式。
多语言包含常见翻译的数据库,因此通常会自动翻译“确定”和“取消”等术语。
多语言还包含翻译记忆功能,可显示包含相同单词的其他文本的翻译。
如果程序员能够自己翻译文本,这是最好的方法。
使用Microsoft Excel或OpenOffice输入翻译:
在大多数情况下,您需要将文本发送给翻译人员。
在这种情况下,您可以
- 将文本导出到电子表格文件
- 在电子表格
4、存储翻译并添加运行时支持
使用多语言输入翻译后,文本将导出为Visual Studio使用的.ResX格式的资源文件。.NET运行时环境中的标准本地化支持将加载默认系统语言的本地化文本。
使用多语言,您可以添加额外的支持
程序启动时从列表中选择语言
在程序运行时更改语言
对于非托管C ++项目,多语言通过三个步骤将转换导出到资源脚本(.rc)文件:
所有文本都导出到字符串表资源
现有对话框和菜单资源中的文本已更新
如有必要,将为各种语言生成新的对话框和菜单资源。
中翻译文本 - 从电子表格将翻译后的文本导回到项目中
5、版本
Visual Studio的多语言现在实现为Visual Studio包。
单个VSIX安装文件支持Visual Studio 2010,2012,2013\2015\2017和2019。
旧版本仍可用于Visual Studio 2002,2003,2005和2008.这些版本作为Visual Studio加载项实现。
这些版本不再开发中。
使用帮助
一、选择一个项目
Visual Studio 解决方案可能包含多个项目。使用多语言,您通常可以使用单个项目。首先,您必须先选择项目。有两种方法可以做到这一点。
从对话框
从工具菜单中选择“多语言”时,它可能会在对话框中显示项目列表。
只需选择项目,然后单击“确定”。 
可以禁用此对话框,因此如果其他人已使用多语言,则可能不会显示。
2、从下拉列表中
在多语言主窗口的顶部,在工具栏的下方,有一个下拉项目列表 
您可以随时从此列表中选择其他项目。
二、初始化项目以进行本地化
1、第一次选择项目时,必须指定项目的原始语言。多语言将显示Windows支持的语言列表。
选择原始语言,然后单击“确定”。
列表下方的按钮会更改列表的显示方式。特别是,英语按钮只显示英语的语言名称。它并没有在列表中选择英语。 
2、作为第二步,您可以选择以下两种方法之一来处理源代码中的字符串:
命名资源
ml_string()
命名资源是Visual Studio中的标准方法。建议新用户使用此功能。
ml_string()是旧版多语言中使用的自定义实现。 
3、此对话框后面可能会显示第二个对话框,其中包含扫描项目的选项。
只需单击“确定”即可接受默认选项。 
4、多语言现在将为项目添加一个或两个新文件。
<项目名称> _ml.xml 这是多语言使用的项目数据库。它使用BuildAction = None添加到项目中。
mlstring.vb或
mlstring.cs或
mlstring.h + .cpp 该模块包含支持函数,特别是函数ml_string(),用于加载本地化字符串。
如果选择了命名资源选项,则不会添加此文件。
三、扫描项目
多语言现在将扫描项目。这分两个阶段进行:
扫描控件
扫描源代码
在第一阶段,将使用localizable属性扫描每个Form和每个UserControl中的控件的属性。在第二阶段,扫描项目的源代码以查找可能需要翻译的文本。
扫描结果显示在多语言窗口中的两个单独的网格中。
您可以使用窗口底部的选项卡在这些网格之间切换。

四、添加第二语言
1\要向项目添加新语言,请单击图片 多语言工具栏上的符号
这将显示一个与我们选择项目原始语言的对话框非常相似的对话框 
2、从列表中选择一种新语言。
如果Microsoft或Google Translator都支持这两种方式
原始语言和
选定的语言
然后将启用相关选项从Microsoft Translator 获取翻译或从Google Translator获取翻译。
如果要自动翻译文本,请选择其中一个选项。
单击“确定”将此语言添加到项目中。 
某些语言(如德语或法语)被认为是中性语言。区域差异,例如德语(德国),德语(奥地利),法语(法国)或法语(加拿大)被称为特定语言。在添加相关的特定语言之前,应始终添加中性语言。
.NET框架使用资源回退机制。例如,如果资源是为德语定义的,而不是为德语(奥地利)定义的,那么使用德语(奥地利)的应用程序将自动使用为德语定义的资源。最佳做法通常是指定中性语言的所有翻译,并且仅指定特定语言的区域差异(如果有)。
添加第二语言后,多语言将
为新语言添加新列到网格
在全局翻译数据库中搜索常用文本的翻译,例如“ 确定”和“ 取消 ”
如果您选择了Microsoft或Google Translator选项,那么它将在线翻译所有其他文本在线翻译服务
现在我们将仔细研究这两个网格。
下载地址:
官网:Multi-Language Software | MultiLangVsNet (jollans.com)
帮助文件:Multi-Language Software | MultilangVsNetQuickTourForms (jollans.com)
VisualStudio 插件下载:
安装包:Multi-Language Software | Downloads (jollans.com)
破解文件:链接:https://pan.baidu.com/s/1gBt9VkOJCX7en7m_4vRWyg 提取码:9pgk
posted on 2021-05-27 21:02 springsnow 阅读(1226) 评论(4) 编辑 收藏 举报
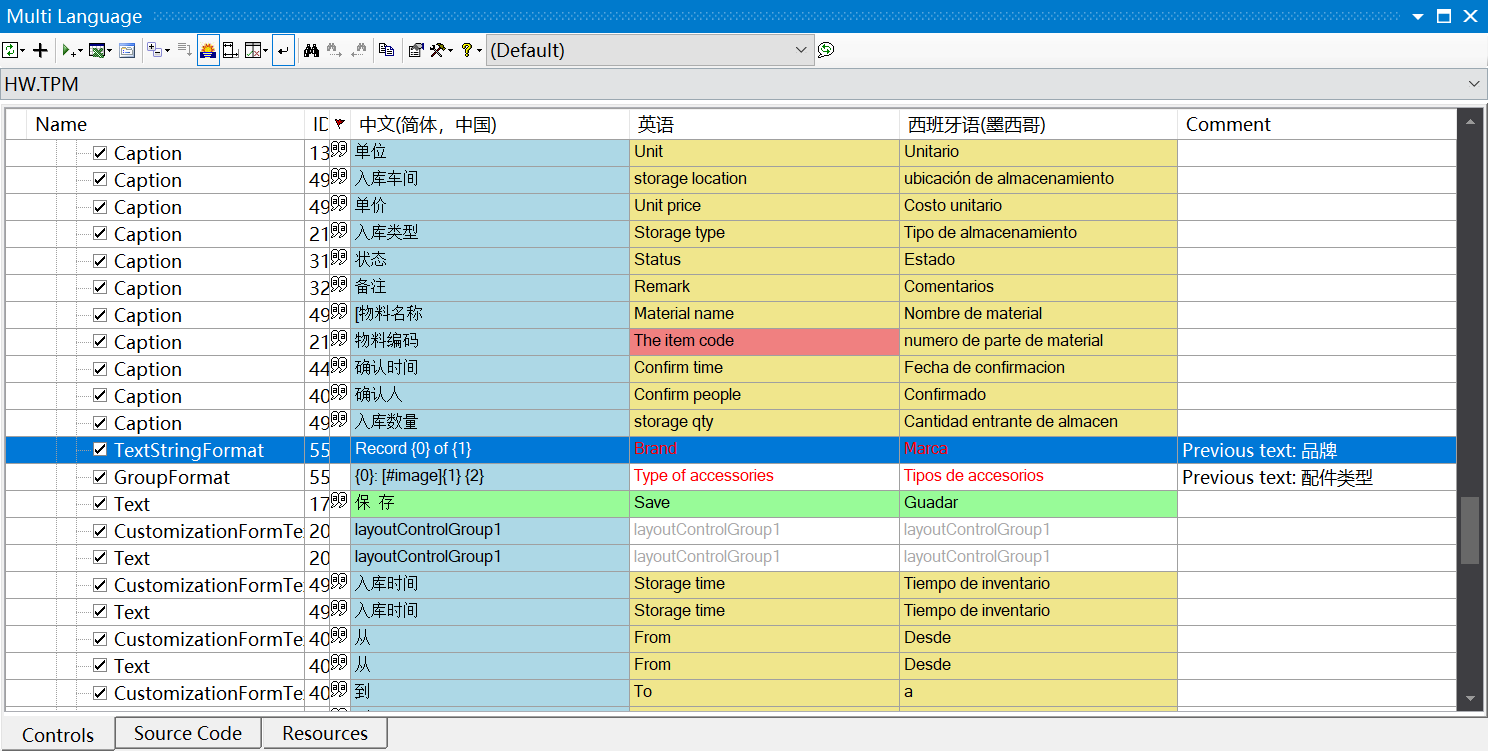


【推荐】编程新体验,更懂你的AI,立即体验豆包MarsCode编程助手
【推荐】凌霞软件回馈社区,博客园 & 1Panel & Halo 联合会员上线
【推荐】抖音旗下AI助手豆包,你的智能百科全书,全免费不限次数
【推荐】轻量又高性能的 SSH 工具 IShell:AI 加持,快人一步