使用 Visual Studio Code 创建并运行 Transact SQL 脚本
适用于: ![]() SQL Server(所有支持的版本)
SQL Server(所有支持的版本)
本文介绍如何为 Visual Studio Code 使用“mssql”扩展来开发 SQL Server 数据库。 由于 Visual Studio Code 是跨平台的,因此可以在 Linux、macOS 和 Windows 上使用“mssql”扩展。
https://github.com/microsoft/vscode-mssql
一、安装并启动 Visual Studio Code
Visual Studio Code 是支持扩展的跨平台图形代码编辑器。
-
在计算机上下载并安装 Visual Studio Code。
-
启动 Visual Studio Code。
备注
如果通过 xrdp 远程桌面会话连接时 Visual Studio Code 无法启动,请参阅使用 XRDP 连接时 VS Code 无法在 Ubuntu 上运行。
二、安装 mssql 扩展
适用于 Visual Studio Code 的 mssql 扩展允许你连接到 SQL Server,使用 Transact-SQL (T-SQL) 进行查询,并查看结果。
-
在 Visual Studio Code 中,选择“查看” > “命令面板”,或按“Ctrl”+“Shift”+“P”,或按“F1”打开“命令面板”。
-
在命令面板中,从下拉列表中选择“扩展:安装扩展”。
-
在“扩展”窗格中,键入“mssql”。
-
选择“SQL Server (mssql)”扩展,然后选择“安装”。
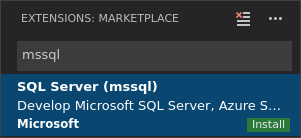
-
安装完成后,选择“重新加载”以启用扩展。
三、创建或打开 SQL 文件
当语言模式设置为“SQL”时,mssql 扩展将在代码编辑器中启用 mssql 命令和 T-SQL IntelliSense。
-
选择“文件” > “新建文件”或按“Ctrl”+“N”。 默认情况下,Visual Studio Code 将打开一个新的“纯文本”文件。
-
在下方状态栏上选择“纯文本”,或按“Ctrl”+“K” > “M”,然后从“语言”下拉列表中选择“SQL”。

备注
如果这是你第一次使用该扩展,则该扩展会安装支持性的 SQL Server 工具。
如果打开一个文件扩展名为 .sql 的现有文件,语言模式会自动设置为 SQL。
四、连接到 SQL Server
请按照以下步骤创建连接配置文件并连接到 SQL Server。
-
按“Ctrl”+“Shift”+“P”或“F1”打开“命令面板”。
-
键入 sql 以显示 mssql 命令,或键入 sqlcon,然后从下拉列表中选择“MS SQL:连接”。

备注
代码编辑器中的焦点须位于 SQL 文件(例如创建的空 SQL 文件),才能执行 mssql 命令。
-
选择“MS SQL:管理连接配置文件”命令。
-
然后选择“创建”为 SQL Server 创建新的连接配置文件。
-
按照提示为新连接配置文件指定属性。 指定每个值后,按“Enter”继续。
连接属性 说明 服务器名称或 ADO 连接字符串 指定 SQL Server 实例名称。 使用 localhost 连接到本地计算机上的 SQL Server 实例。 如果要连接到远程 SQL Server,请输入目标 SQL Server 的名称,或它的 IP 地址。 若要连接到 SQL Server 容器,请指定容器主机的 IP 地址。 如果需要指定端口,请使用逗号将其与名称分开。 例如,对于侦听端口 1401 的服务器,请输入 <servername or IP>,1401。
或者,可以在此处输入数据库的 ADO 连接字符串。“数据库名称”(可选) 要使用的数据库。 若要连接到默认数据库,请不要在此处指定数据库名称。 身份验证类型 选择“集成”或“SQL 登录”。 用户名 如果选择了“SQL 登录”,则输入拥有访问服务器上数据库权限的用户名。 密码 输入指定用户的密码。 保存密码 按“Enter”选择“是”并保存密码。 选择“否”,系统将在每次使用连接配置文件时提示输入密码。 “配置文件名称”(可选) 键入连接配置文件的名称,例如 localhost 配置文件。 输入所有值并选择“Enter”后,Visual Studio Code 将创建连接配置文件并连接到 SQL Server。
提示
如果连接失败,请尝试通过 Visual Studio Code “输出”面板中的错误消息来诊断问题。 要打开“输出”面板,请选择“查看” > “输出”。 另外,请查看连接故障排除建议。
-
在下方的状态栏中验证连接。

作为前面步骤的替代方法,还可以在“用户设置”文件 (settings.json) 中创建和编辑连接配置文件。 若要打开设置文件,请选择“文件” > “首选项” > “设置”。 有关详细信息,请参阅管理连接配置文件。
五、创建 SQL 数据库
-
在先前启动的新 SQL 文件中,键入 sql 以显示可编辑的代码段的列表。
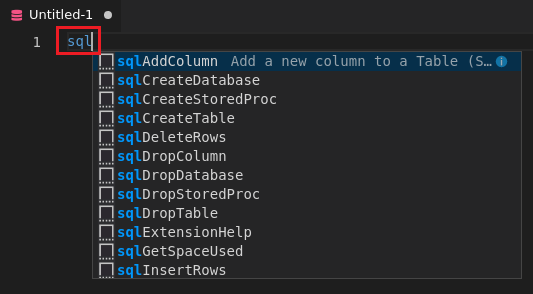
-
选择“sqlCreateDatabase”。
-
在代码段中,键入
TutorialDB以替换“DatabaseName”:-- Create a new database called 'TutorialDB' -- Connect to the 'master' database to run this snippet USE master GO IF NOT EXISTS ( SELECT name FROM sys.databases WHERE name = N'TutorialDB' ) CREATE DATABASE [TutorialDB] GO -
按“Ctrl”+“Shift”+“E”执行 Transact - SQL 命令。 在查询窗口中查看结果。
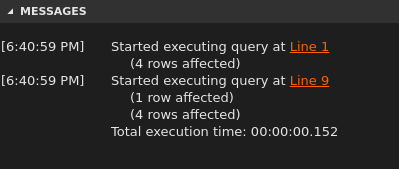
提示
可以自定义 mssql 命令的快捷键。 请参阅自定义快捷键。
六、创建表
-
删除代码编辑器窗口中的内容。
-
按“Ctrl”+“Shift”+“P”或“F1”打开“命令面板”。
-
键入 sql 以显示 mssql 命令,或键入 sqluse,然后选择“MS SQL:使用数据库”命令。
-
选择新的“TutorialDB”数据库。

-
在代码编辑器中,键入 sql 以显示片段,选择“sqlCreate Table”后按“Enter”。
-
在片段中,键入表名
Employees。 -
按“Tab”键转到下一个字段,然后键入
dbo作为架构名称。 -
使用以下列替换列定义:
EmployeesId INT NOT NULL PRIMARY KEY, Name [NVARCHAR](50) NOT NULL, Location [NVARCHAR](50) NOT NULL -
按“Ctrl”+“Shift”+“E”可创建表。
七、插入和查询
-
添加下列语句,将四行插入“Employees”表。
-- Insert rows into table 'Employees' INSERT INTO Employees ([EmployeesId],[Name],[Location]) VALUES ( 1, N'Jared', N'Australia'), ( 2, N'Nikita', N'India'), ( 3, N'Tom', N'Germany'), ( 4, N'Jake', N'United States') GO -- Query the total count of employees SELECT COUNT(*) as EmployeeCount FROM dbo.Employees; -- Query all employee information SELECT e.EmployeesId, e.Name, e.Location FROM dbo.Employees as e GO键入时,T-SQL IntelliSense 可帮助你完成语句:

提示
mssql 扩展还包含可帮助创建 INSERT 和 SELECT 语句的命令。 前面的示例中未使用这些命令。
-
按“Ctrl”+“Shift”+“E”执行命令。 将在“结果”窗口中显示两个结果集。
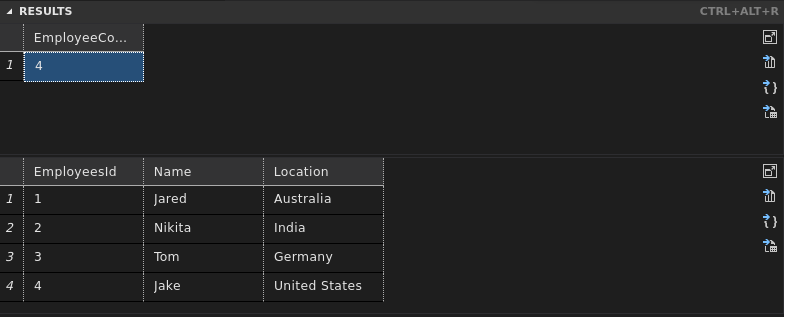
八、查看并保存结果
-
选择“视图” > “编辑器布局” > “翻转布局”以切换为垂直拆分或水平拆分的布局。
-
选择“结果”和“消息”面板标头来折叠和展开面板。

提示
可以自定义 mssql 扩展的默认行为。 请参阅自定义扩展选项。
-
选择第二个结果网格上的最大化网格图标以放大这些结果。

备注
T-SQL 脚本产生两个或多个结果网格时,会出现最大化图标。
-
右键单击网格,打开网格上下文菜单。

-
选择“全选”。
-
再次打开网格上下文菜单,选择“另存为 JSON”将结果保存到“.json”文件。
-
为 JSON 文件指定文件名。
-
验证 JSON 文件是否在 Visual Studio Code 中保存和打开。
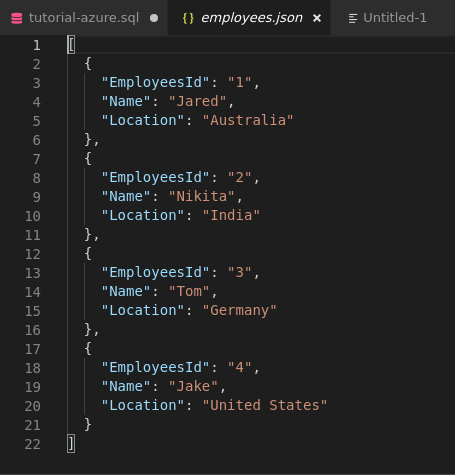
如果以后需要保存和运行 SQL 脚本,用于管理用途或更大的开发项目,请使用 .sql 扩展名保存脚本。
九、后续步骤
如果不熟悉 T-SQL,请参阅教程:编写 Transact-SQL 语句和 Transact-SQL 参考(数据库引擎)。
有关使用 mssql 扩展或贡献相关内容的详细信息,请参阅 mssql 扩展项目 Wiki。
有关使用 Visual Studio Code 的详细信息,请参阅 Visual Studio Code 文档。
posted on 2020-11-18 11:28 springsnow 阅读(1983) 评论(0) 编辑 收藏 举报

