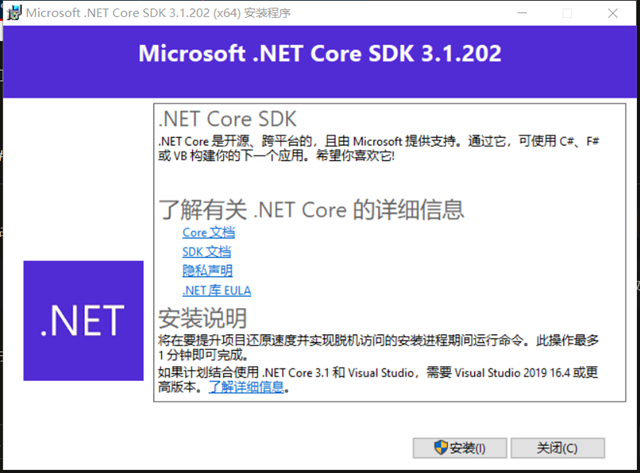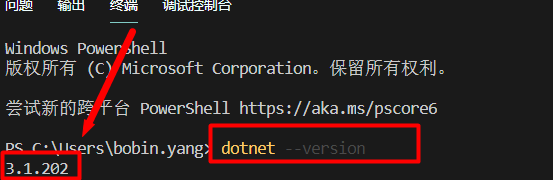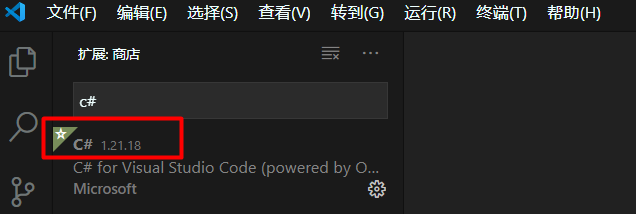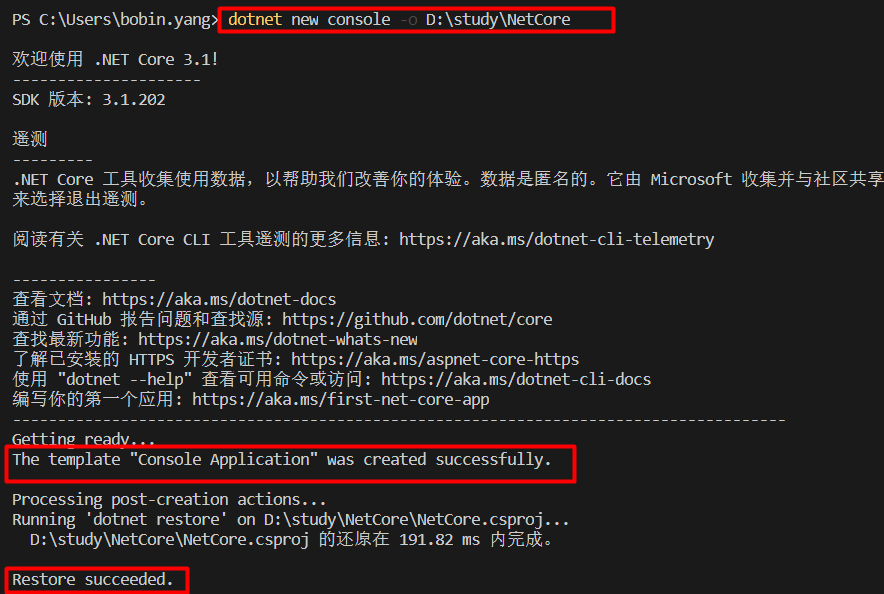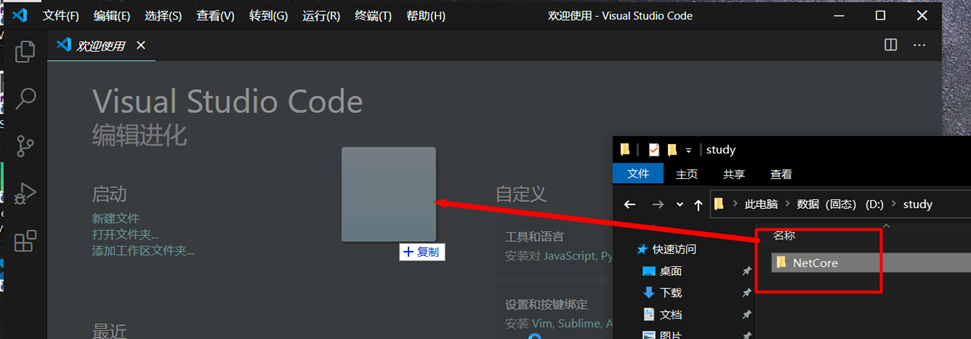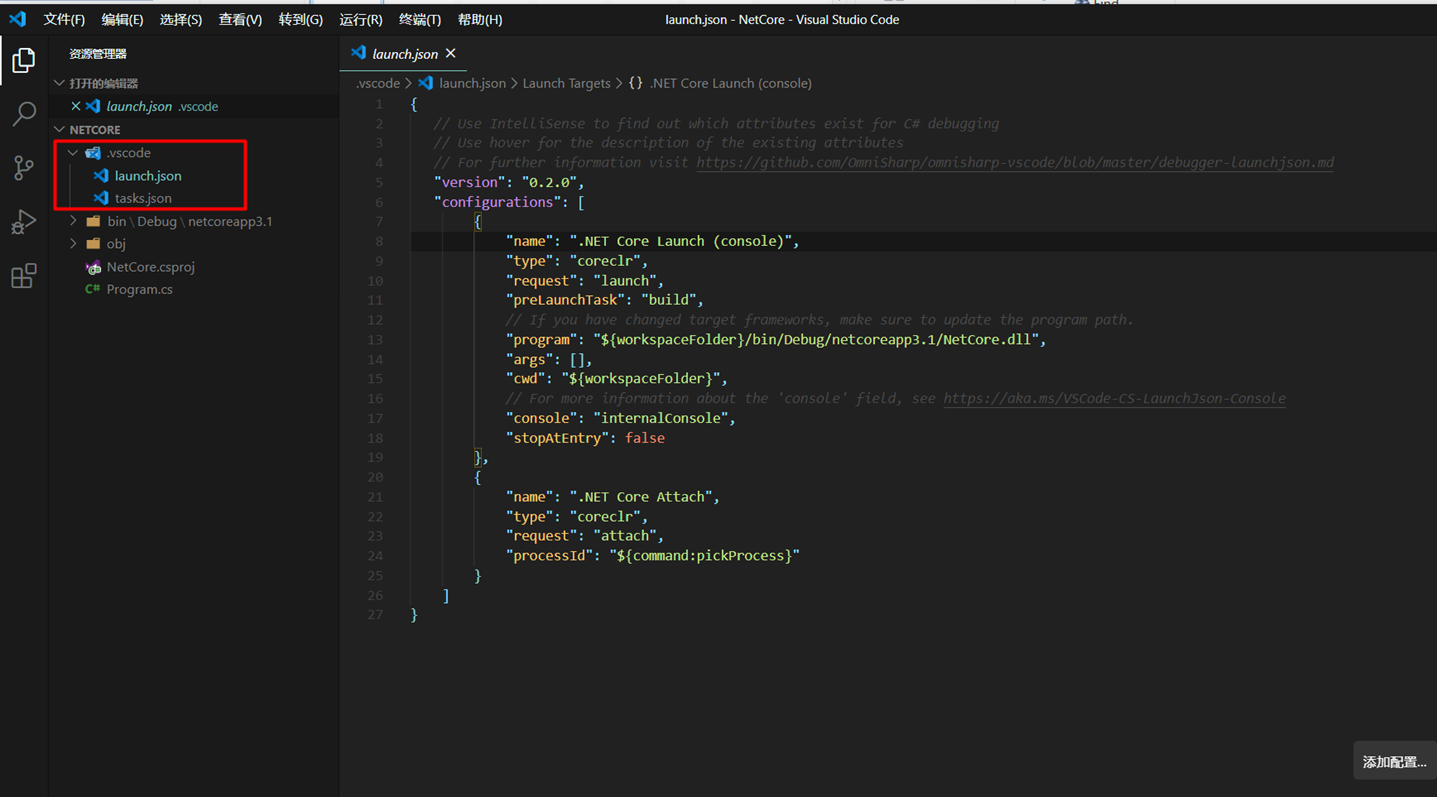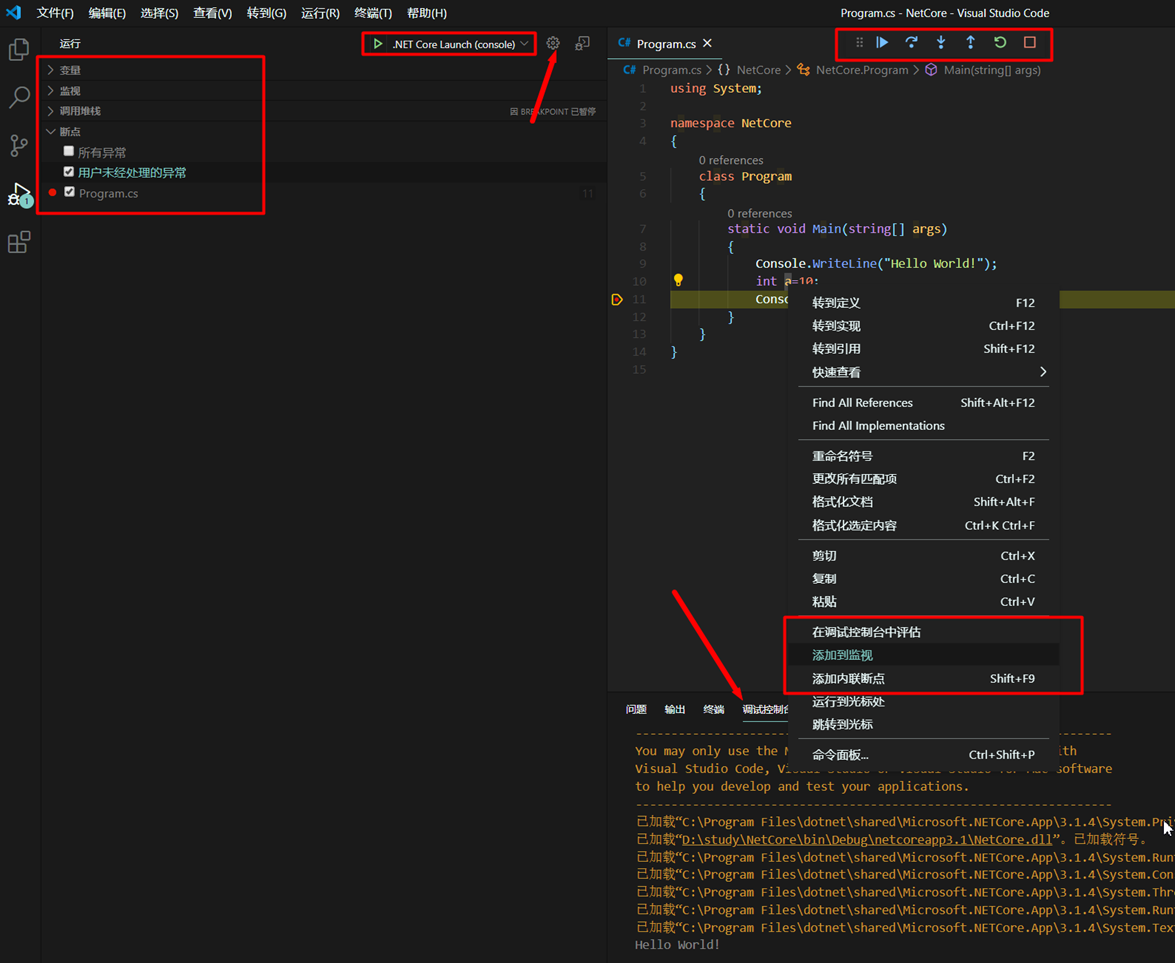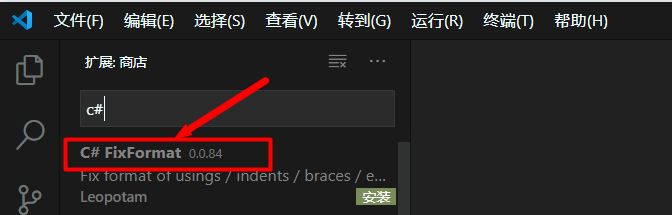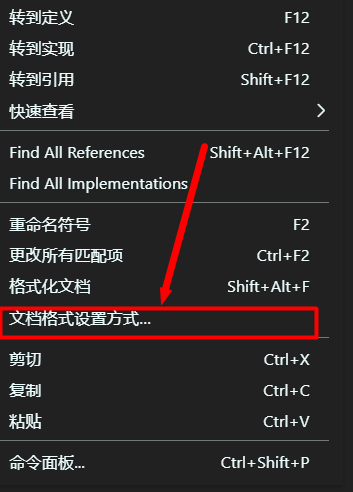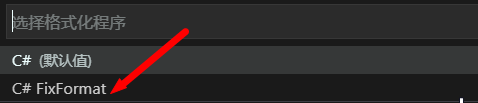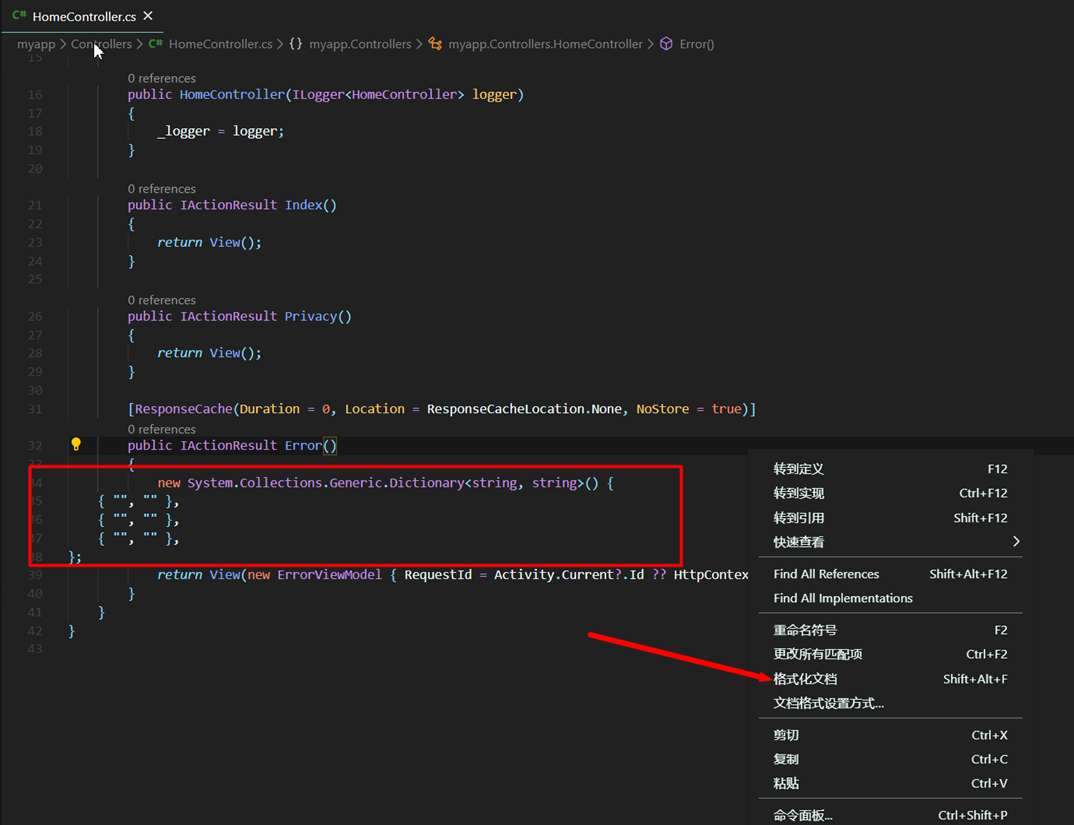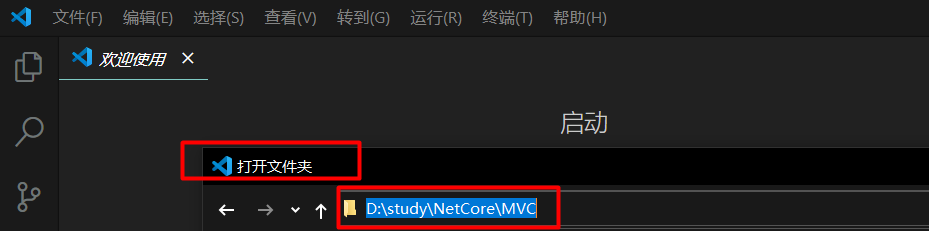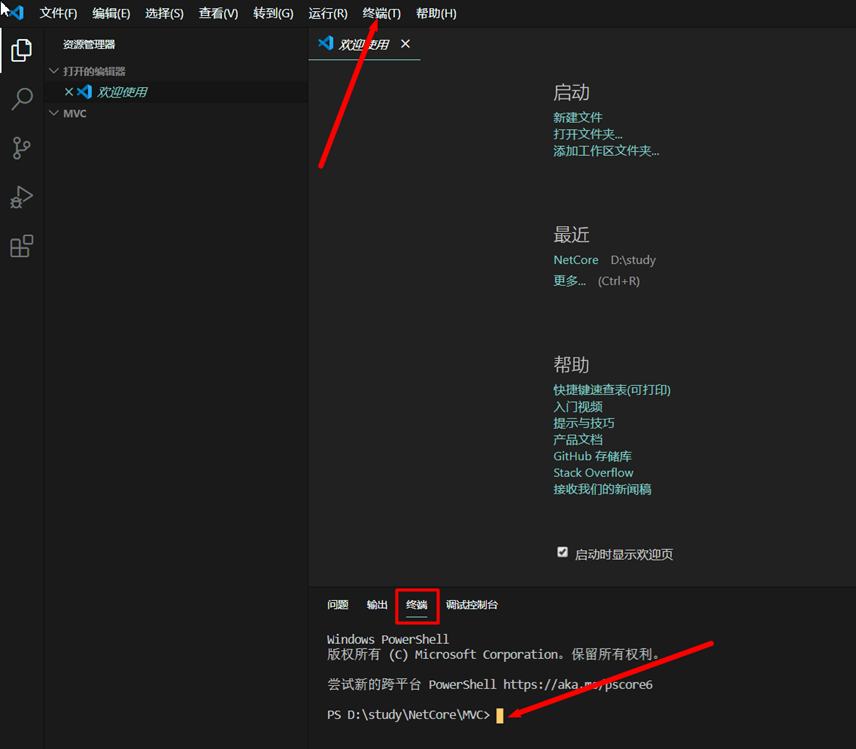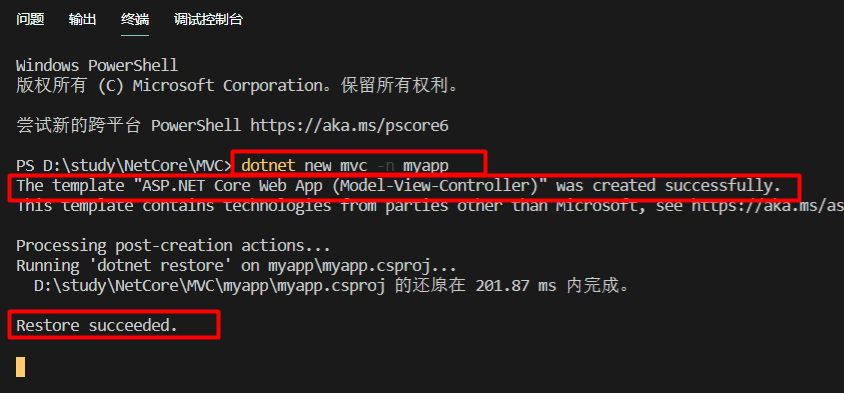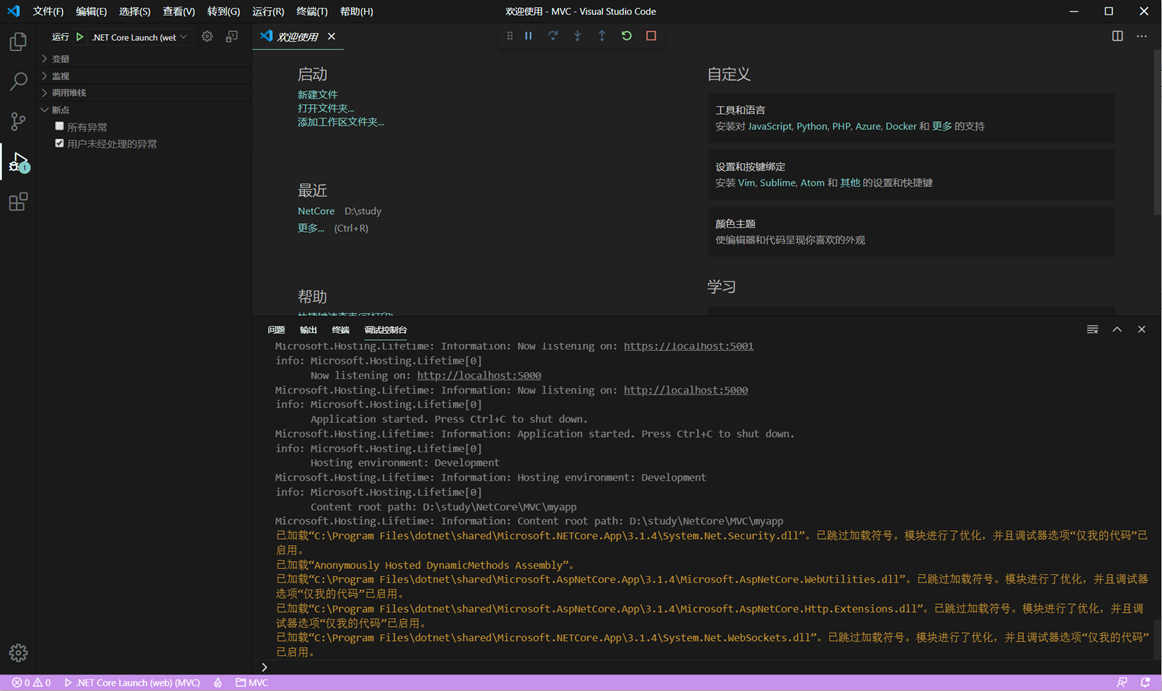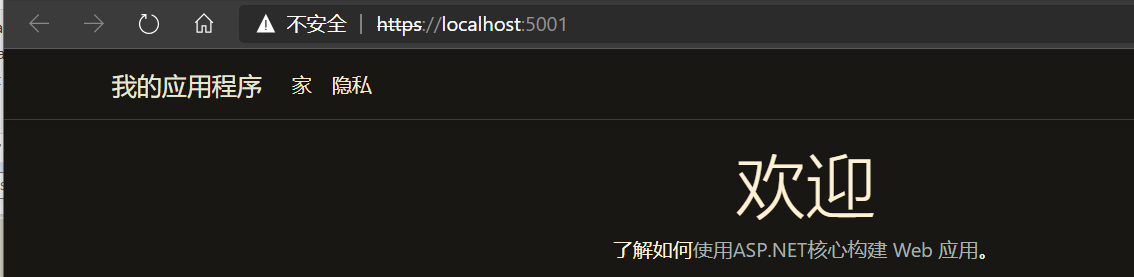用VS Code写C#
https://docs.microsoft.com/zh-cn/dotnet/core/tutorials/with-visual-studio-code
一、安装配置
1、下载SDK
首先下载 .NET Core SDK 。下载地址如下:
安装SDK:
安装完成后调出控制台 输入 :
dotnet --version
弹出版本信息 说明安装成功
2、安装C#语言支持
在VS Code里找插件,安装C#的支持。
二、快速创建C#控制台
输入
dotnet new console -o D:\study\NetCore
讲解一下,new是新建,console是控制台,-o是IO路径,后面的是我准备安放的路径,D盘的study目录下,项目名称是NetCore
输出上述文字说明项目创建成功.
把这个文件夹拖进VS Code,或用打开vscode打开项目文件夹D:\study\NetCore。
这时右下角弹出通知提示,问你要不要为这个项目创建编译和调试文件,这里要选择“Yes”。
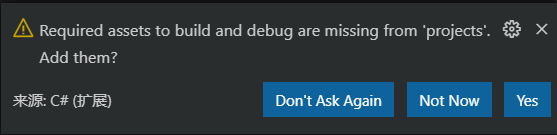
这样就会自动配置好tasks.json 编译配置文件和launch.json调试配置文件。
直接使用终端在项目该目录下执行dotnet run,即可执行,或者按F5运行,然后选择Net Core调式器,在代码左边打个断点,可以发现,左方的Debug有变量的变化显示,上方也有断点进出的快捷键。
格式化代码
比如我的代码很乱,如下图
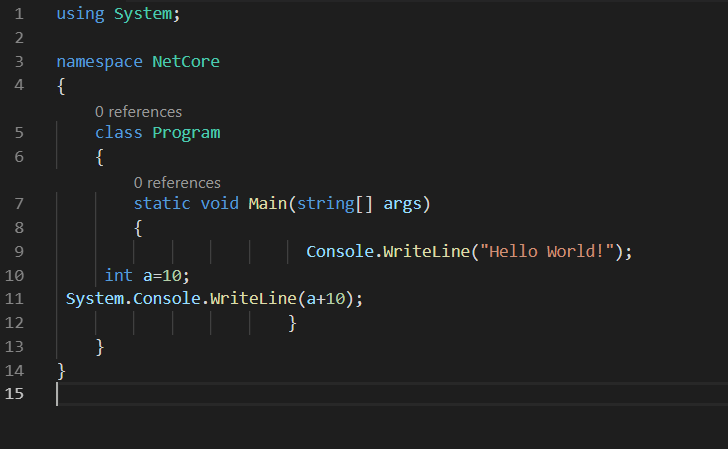
安装C# FixFormat插件
只需要右键,格式化代码,选择C# FixFormat方式格式化即可
切换默认的格式化工具成FixFormat:
格式化文档:
三、快速创建 MVC
1. 打开VS Code, 定位到你想要的文件夹 D:\study\NetCore\MVC
2. 使用快捷键 Ctrl + `, 这时候右下角会弹出终端窗口
3、使用 dotnet new mvc -n myapp
dotnet new mvc -n myapp
4.按F5 启动调试
右下角弹出通知提示,问你要不要为这个项目创建编译和调试文件,这里要选择“Yes”。
四、使用vscode-solution-explorer插件管理解决方案。
此扩展在Visual Studio Code中添加了Visual Studio解决方案文件浏览器面板。
现在,您可以按照原始的Visual Studio结构导航到解决方案。 特征 添加“解决方案资源管理器”面板,您可以在其中找到Visual Studio解决方案文件资源管理器。
可以加载任何.sln版本 支持csproj,vcxproj,fsproj和vbproj(vs2017及之前版本) 支持dotnet核心项目
您可以创建,删除,重命名或移动项目文件夹和文件。
您可以创建,删除,重命名或移动解决方案,解决方案文件夹和项目。
当项目属于CPS(dotnet核心)类型时,您可以添加或删除程序包和引用。
要求 您必须打开一个文件夹,该文件夹的根路径中至少包含一个解决方案文件(“ .sln”)。
或者,您可以通过单击鼠标右键来创建。
posted on 2020-05-13 11:50 springsnow 阅读(24486) 评论(2) 编辑 收藏 举报