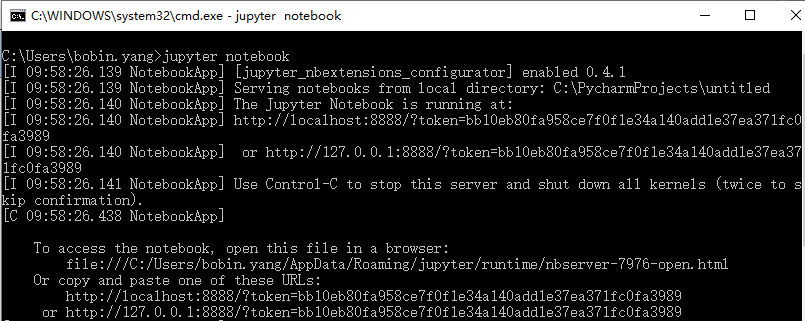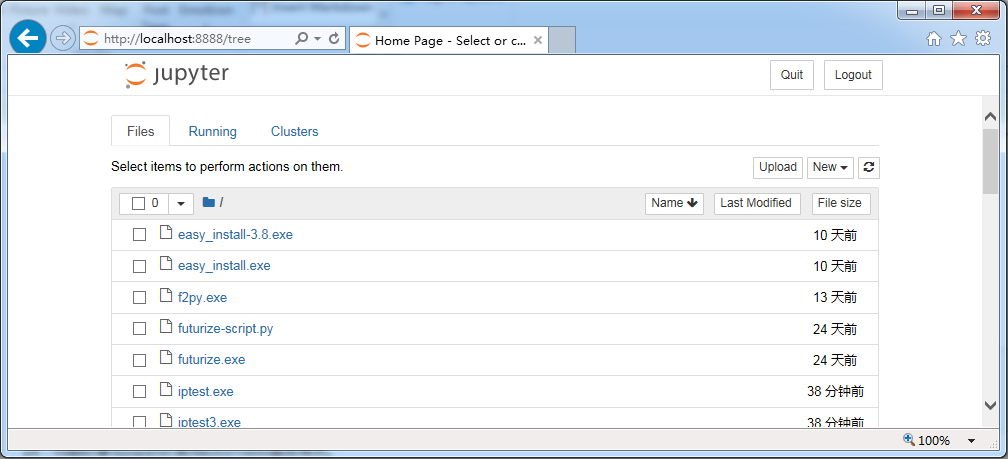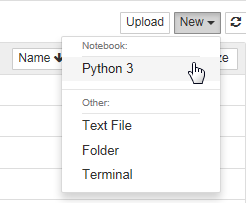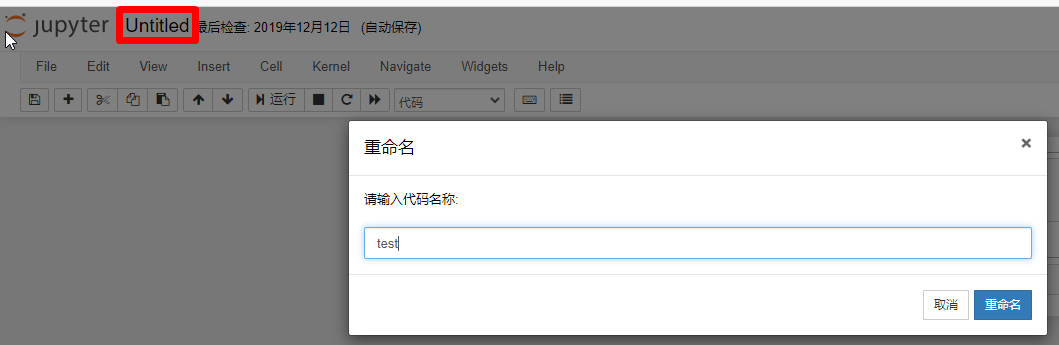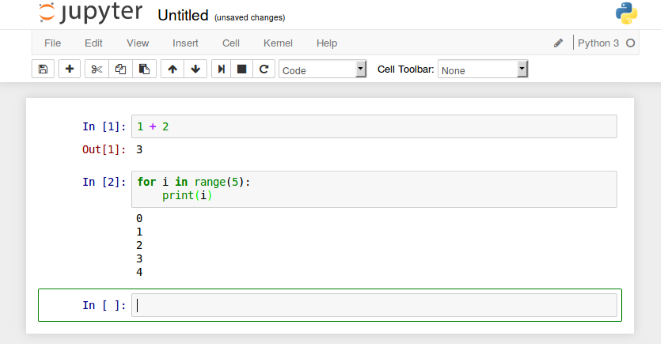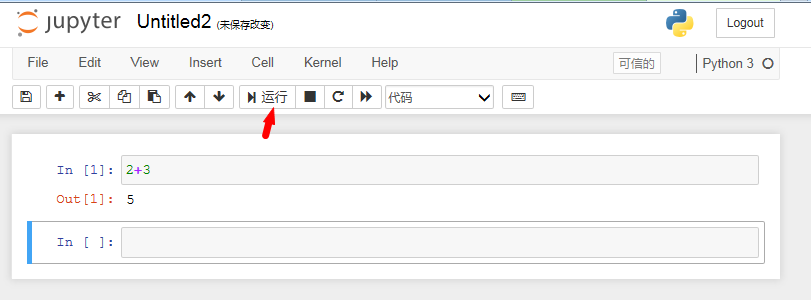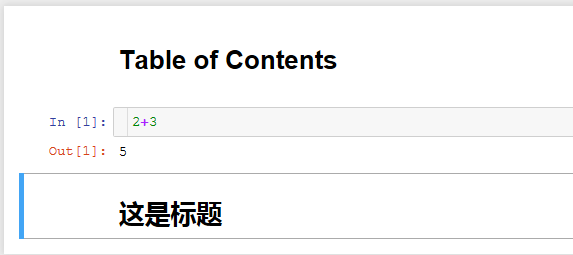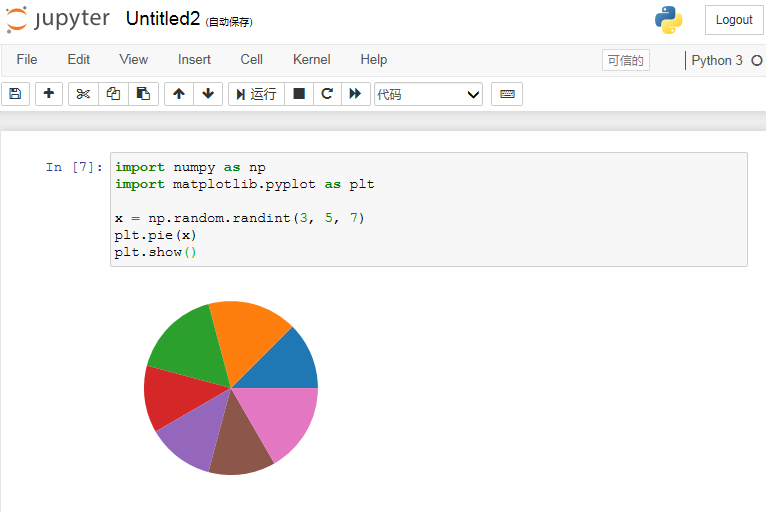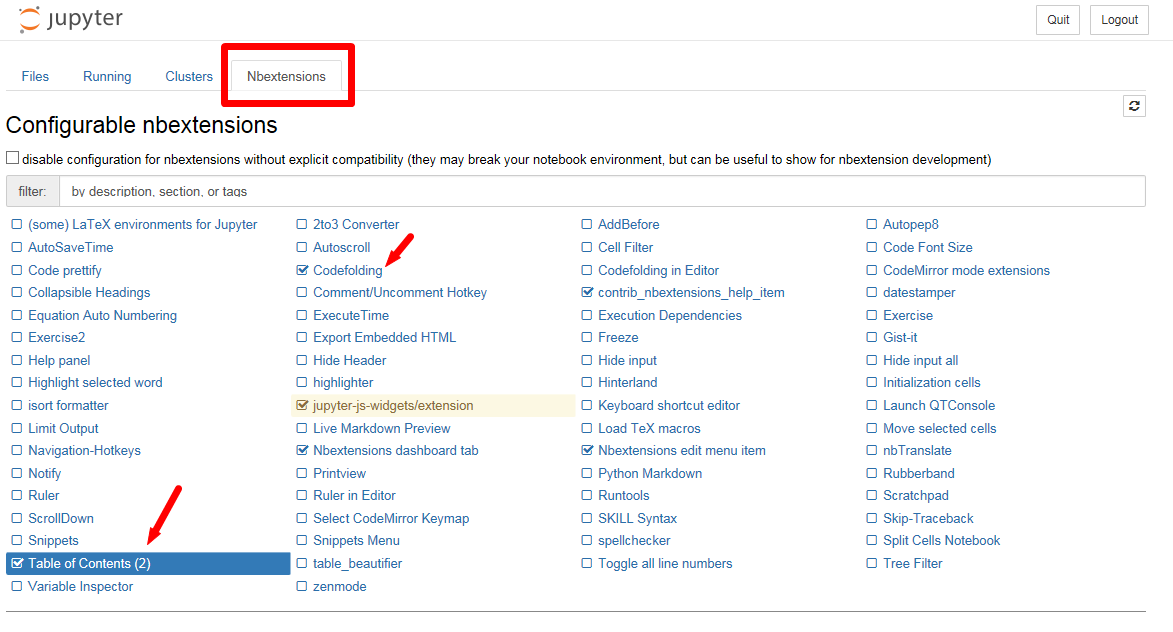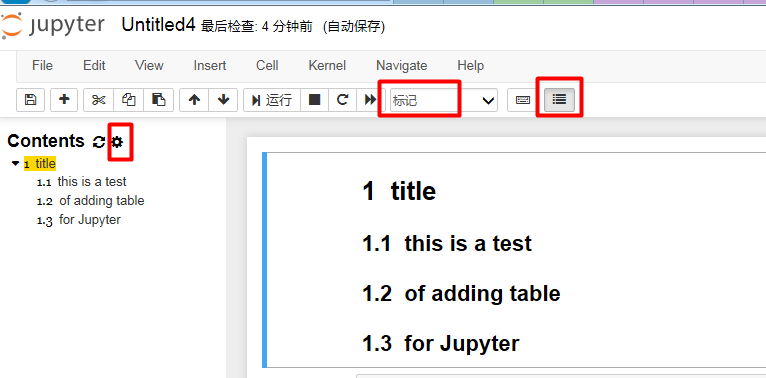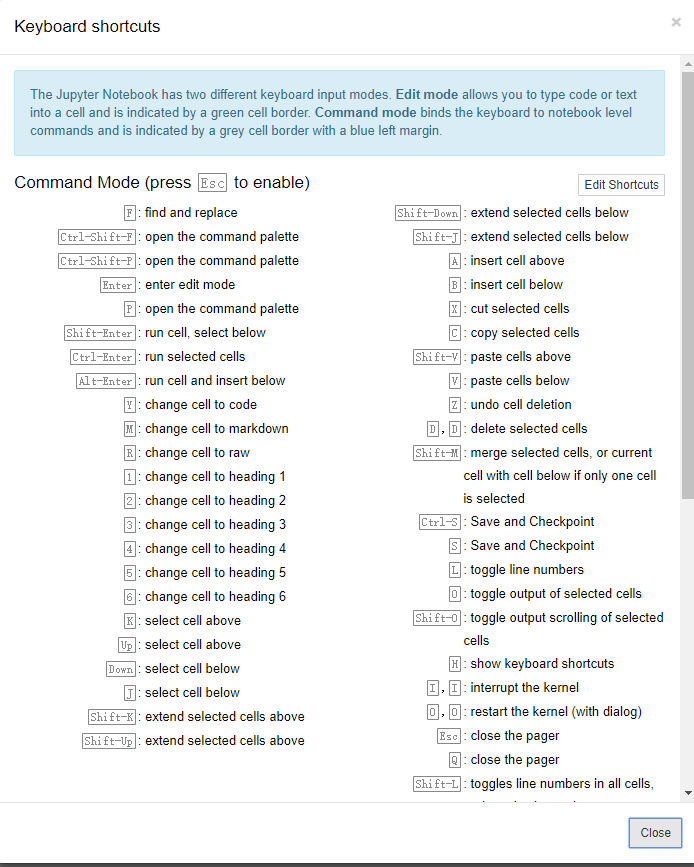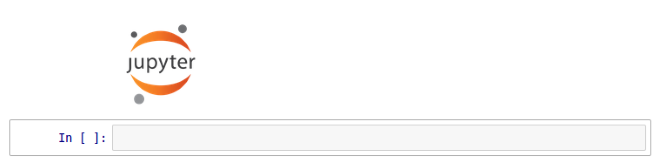Python(03):Python的IDE之Jupyter的使用
一、Jupyter介绍
Jupyter Notebook是当前一种十分流行的基于网页的开发环境,它灵活、高度可扩展,不仅允许用户创建和共享含有代码的文档,还可以植入公式、可视化图片和描述性的文本等,是大数据分析师最喜欢的利器。
Jupyter Notebook 的本质是一个 Web 应用程序,便于创建和共享文学化程序文档,支持实时代码,数学方程,可视化和 markdown。用途包括:数据清理和转换,数值模拟,统计建模,机器学习等等。
jupyter实际就是个tornado框架的web应用,使用MQ进行消息管理。
二、安装
推荐使用Anaconda,自带了Numpy、Scipy、Matplotlib等多种python开发包和Jupyter notebook
1、安装
windows下,cmd 中直接使用 pip 安装
pip install jupyter
注意:Jupyter安装需要Python 3.3或更高版本,或Python 2.7。
安装过程比较漫长,大概需要5min左右。
2、运行
jupyter notebook
可以使用一个批处理文件
cd %USERPROFILE% jupyter notebook
如果安装正常,可能不会出错。
注意:启动notebooks之后,不要不要不要关闭该命令提示窗口,因为一旦关闭该窗口就会与本地服务器断开连接。
默认会自动跳转到页面(网页:http://localhost:8888/)
3、问题处理
我这里运行jupyter notebook时却报错,最后几行显示的是这个错误,如下:
问题好像与jupyter使用的tornado服务有关。解决办法如下:
在C:\Python\Python38\Lib\site-packages\tornado\platform\asyncio.py,下添加如下内容:
import sys if sys.platform == 'win32': asyncio.set_event_loop_policy(asyncio.WindowsSelectorEventLoopPolicy())
三、基本使用
1、修改默认目录(工作空间)
(1)查找jupyter配置文件路径
C:\Users\bobin.yang>jupyter notebook --generate-config Writing default config to: C:\Users\bobin.yang\.jupyter\jupyter_notebook_config.py
(2)找到配置文件,更改默认目录
## The directory to use for notebooks and kernels. c.NotebookApp.notebook_dir = r'C:\PycharmProjects\untitled'
再次启动jupyter,发现主页面文件为我们自己指定的文件夹内的文件了。(默认为电脑桌面文件)
2、新建一个python文件
我们点击页面上的new按钮,新建一个py3文件,如下
头部区域为该文件的名称(默认为Untitled),点击即可修改文件名,此处我们命名为test,如下所示,
在In [ ] :后面的输入框中我们可以输入一段python代码进行测试。
点击Run按钮执行,也可以快捷键Ctrl+Enter执行代码。
我第一次输入2+3,按Shift+Enter键运行,得出结果5,然后还可以把上面的输入更改,改为2+5,再运行,也能得出结果,这也是Jupyter的一个特性:可以修改之前的单元格,对其重新计算,这样就可以更新整个文档了。
Jupyter Notebooks 的强大之处在于除了能够输入代码之外,你还可以用 Markdown 添加叙述性和解释性文本。比如我想添加一个文字说明,在代码上面添加了一个单元格,并以 Markdown 输入了一个文本。按下Ctrl+Enter,效果如下:
3、一些基本操作
如何在jupyter notebook直接安装模块
!pip install 【模块名】 # 注意要加“!”
四、Jupyter插件安装
nbextensions 是 Jupyter 非常好的插件,它是将一系列 js 脚本嵌入到 Jupyter 中,增强 Jupyter 的交互式体验,可以让你的 Jupyter 变得非常强大。
1、不同平台安装
python:
pip install jupyter_contrib_nbextensions
conda:
conda install -c conda-forge jupyter_contrib_nbextensions
2、第一个步骤结束后,安装脚本文件
jupyter contrib nbextension install --user #启用 nbextensions jupyter nbextension enable codefolding/main
2、配置
打开 Jupyter Notebook,可以看到主界面菜单栏多出了 Nbextensions 选项,点击可以展开拓展程序选项:
每个拓展程序均可以单击后查看介绍与使用方法,我们以拓展目录为例。勾选红框中的Table of Contets (2)项目。然后新建一个项目,点击菜单栏的最右边新增的目录符号,即可显示文件目录。更多的设置可以点击左侧目录的设置按钮。
五、Jupyter魔术方法
六、Jupyter快捷键
当你熟练使用notebooks的基本功能后,掌握他的快捷键是十分必要的,这样可以大大提高你的工作效率。下面是一些比较常用的快捷键:
编辑模式:点击单元格按下Enter
命令模式(退出编辑模式):Esc
进入命令模式之后(此时你没有活跃单元),有以下快捷键:
- A:在所选单元之上插入一个新的单元
- B:在所选单元之下插入一个新的单元
- D:连续按两次删除所选的单元
- Z:撤销被删除的单元
- Y:将当前选中的单元变成一个代码单元
- F:查找和替换
- Shift +上或下箭头:可选择多个单元。
- Shift + M:在多选模式时,可合并你的选择。
处于编辑模式时(在命令模式时按 Enter 会进入编辑模式),下列快捷键很有用:
- Ctrl + Home :到达单元起始位置
- Ctrl + S :保存进度
- Ctrl + Enter :会运行你的整个单元块
- Alt + Enter :不止会运行你的单元块,还会在下面添加一个新单元
- Ctrl + Shift + F :打开命令面板
可在命令模式按 H 或进入Help > Keyboard Shortcuts。可以查看键盘快捷键完整列表。如下:
七、Jupyter后home页面空白问题解决
1、产生jupyter_notebook_config.py文件,使用windows+r打开cmd命令输入命令:jupyter notebook --generate-config(注意notebook后面有空格)
在cmd界面中会提示出,jupyter_notebook_config.py中文件的路径
2、开jupyter_notebook_config.py文件,在第(95-99行)找到 # c.NotebookApp.browser = '',在该行代码下方增加
import webbrowser webbrowser.register('chrome', None, webbrowser.GenericBrowser( u'C:\Program Files (x86)\Google\Chrome\Application\chrome.exe')) c.NotebookApp.browser = 'chrome'
其中上面代码中C:\Program Files (x86)\Google\Chrome\Application\chrome.exe是google浏览器的路径地址。
3、再次打开jupyter notebook,如果默认浏览器不是google浏览器,复制自己电脑中的cmd中的http://localhost:8888/?token=74493923aa071ac11d0a797133a6736296308800110bf662到谷歌浏览器中。
八、Markdown单元高级用法
让我们再深入地探讨下markdown单元类型,即便它的类型是markdown,它同时也支持HTML代码。你可以在你的cell中创建更高级的样式,比如添加图片等等。举个例子来说,如果你想在notebook中添加Jupyter的图标,尺寸为100x100,并且放置在cell左侧,可以这样编写:
<img src="http://blog.jupyter.org/content/images/2015/02/jupyter-sq-text.png" style="width:100px;height:100px;float:left">
运行该单元,效果如下:
除此之外,markdown还支持LaTex语法。你可以在markdown cell中按照LaTex语法规则写下方程式,然后直接运行,就可以看到结果。例如运行下面方程式:
$$\int_0^{+\infty} x^2 dx$$运行后就得到了LaTex方程式:
给Jupyter换主题
使用Jupyter主题,不仅能让你的Jupyter界面更好看、更舒服,还能让屏幕上的代码看起来更显眼。
比如Chesterish主题:

solarizedl主题:
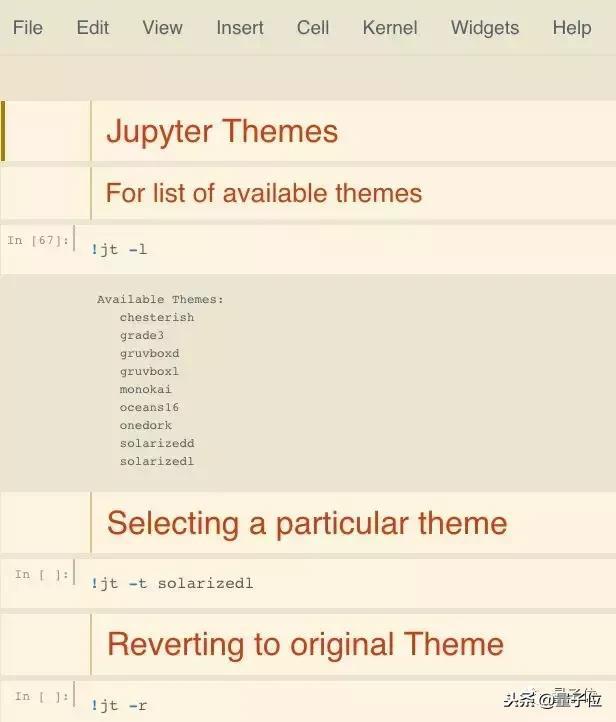
来看一下具体的操作方法:
第一步,安装:
!pip install jupyterthemes第二步,加载可用主题列表:
!jt -l第三步,选择你想要的主题:
# selecting a particular theme !jt -t# reverting to original Theme !jt –r
就会返回所有你安装好的主题的名词列表,这样你就知道了你安装了哪些主题。
最终,我的选择是chesterish这个主题,同时希望打开顶部的工具栏(Toolbar),显示笔记本的名字(Name)
jt -t chesterish -T -N
现在可用的主题有:
chesterish
grade3
gruvboxd
gruvboxl monokai
oceans16
onedork
solarizedd
solarizedl
把名字填进去就好啦。
不过,每次换主题的时候都要重新加载Jupyter,才能看到主题变化。
执行shell命令
Shell是一种与计算机进行文本交互的方式。
一般来讲,当你正在使用Python编译器,需要用到命令行工具的时候,要在shell和IDLE之间进行切换。
但是,如果你用的是Jupyter,就完全不用这么麻烦了,你可以直接在命令之前放一个“!”,就能执行shell命令,完全不用切换来切换去,就能在IPython里执行任何命令行。
In [1]: !ls example.jpeg list tmp In [2]: !pwd /home/Parul/Desktop/Hello World Folder' In [3]: !echo "Hello World" Hello World
我们甚至可以将值传递给shell,像下面这样:
In [4]: files= !ls In [5]: print(files) ['example.jpeg', 'list', 'tmp'] In [6]: directory = !pwd In [7]: print(directory) ['/Users/Parul/Desktop/Hello World Folder'] In [8]: type(directory) IPython.utils.text.SList
注意,返回结果的数据类型不是列表。
八. 常用的插件
- Code Prettify
- Collapsible headings
- Highlight selected word
- Nofity
- Ruler
- Snippets Menu
- table_beautifier
- Codefolding
- Execute Time
- Hide Header
- highlighter
- Nbextensions dasnboard tab
- Runtools
- Toggle all line numbers
- contrib_nbextensions_help_item
- Freeze
- Hide Input
- Nbextensions edit menu item
- Python Markdown
- Scratchpad
- Tree filter
- datestamper
- Hide input all
- Scroll Down
- Snippets
- Table of Content
- Variable Inspector
如何优雅地使用 Jupyter?
posted on 2019-11-17 23:50 springsnow 阅读(1587) 评论(0) 编辑 收藏 举报