Silverlight实例教程 - Out of Browser与Office的互操作
在本篇开始前,首先感谢每一位留下反馈评论的朋友,在我看来,博客不仅仅是简单的分享,同时也是一个学习和发现的过程。在阅读完一篇文章能对其有所评论和提问,也是一种思考的表现。
在上篇“Silverlight实例教程 - Out of Browser与COM的交互基础”中,我们讨论了Silverlight的OOB应用访问COM组件基础知识,在大家的反馈中,有不少朋友提出疑问,Silverlight对于COM的支持,使其失去跨平台的优越性,另外,Silverlight仅有Out of Browser模式能支持COM,是否仍旧存在较大的局限性? 对此在本篇我们不进行长篇分析和讨论,只是简单的把我的看法说一下。
Silverlight Out of Browser从Silverlight 3 到现在Silverlight 4,一直遵循跨平台的原则,在微软官方有相关的解释,
Linux,Moonlight从第一个版本发布,就已经有了高级权限模型,在GtkWidget中Moonlight具有full-trust的能力。 也就是说,Silverlight具有信任权限提升,而Mono具有full-trust模式。
Mac, 由于Mac没有Com的概念,所以,Silverlight的COM无法在Mac中运行,但是微软官方也正在寻找一种方式,尝试使用一种模拟的方式来实现在Mac上运行COM的效果,例如,运行AppleScript

在上面的脚本中可以看出,Mac如何通过AppleScript来调用Office Word的,而这样的方式其实也就是Mac对COM的调用,在以后Silverlight的版本中,如果加入对AppleScripts的支持即可在Mac上支持COM的运行;
从上面的描述来看,Silverlight的OOB应用跨平台,并非不能解决,只是时间的问题。作为技术人员,经常对一门技术的前景进行展望,而需要注意的是,尽量不要使用其短处与其他技术的长处进行相比较,这样的对比结果,只会干扰自己的视线和思路。一门能挣钱的技术,就已经算是一门好技术了。
Out of Browser与Office的互操作
言归正传,本篇将继续介绍Silverlight的Out of Browser应用与Office COM组件的交互。相信大家对微软的Office系列并不陌生了,Office在企业项目中使用频率较高,例如在日常项目中经常与遇到导出列表到Excel,或者发送邮件等功能需求,所以微软将其许多功能封装成COM组件,供开发人员使用,增强其应用的灵活性。本篇,我将演示在Silverlight的OOB应用中,如何使用Office Outlook,Word,Excel组件。
我们仍旧使用上篇的项目代码,对其进行扩展,大家可以到上篇下载演示项目代码。
在开始功能代码前,首先需要在UI界面ToolBar中添加三个Button来响应其事件。
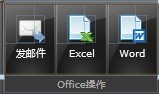
2 <StackPanel>
3 <StackPanel Orientation="Horizontal">
4 <Button IsTabStop="False" Width="56" Height="80" Style="{StaticResource BlackGlossyButton}" Margin="1,0,0,0" Foreground="White" x:Name="sendemailBtn" Click="sendemailBtn_Click">
5 <StackPanel>
6 <Image VerticalAlignment="Top" HorizontalAlignment="Center" Source="/SilverlightOOBDemo;component/Images/SendEmail.png" Margin="0,-5,0,0" Stretch="None" />
7 <TextBlock VerticalAlignment="Bottom" HorizontalAlignment="Center" Margin="0,3,0,0" Text="发邮件" TextWrapping="Wrap"/>
8 </StackPanel>
9 </Button>
10
11 <Button IsTabStop="False" Width="56" Height="80" Style="{StaticResource BlackGlossyButton}" Margin="1,0,0,0" Foreground="White" x:Name="excelBtn" Click="excelBtn_Click">
12 <StackPanel>
13 <Image VerticalAlignment="Top" HorizontalAlignment="Center" Source="/SilverlightOOBDemo;component/Images/Excel.png" Margin="0,-5,0,0" Stretch="None" />
14 <TextBlock VerticalAlignment="Bottom" HorizontalAlignment="Center" Margin="0,3,0,0" Text="Excel" TextWrapping="Wrap"/>
15 </StackPanel>
16 </Button>
17
18 <Button IsTabStop="False" Width="56" Height="80" Style="{StaticResource BlackGlossyButton}" Margin="1,0,0,0" Foreground="White" x:Name="wordBtn" Click="wordBtn_Click">
19 <StackPanel>
20 <Image VerticalAlignment="Top" HorizontalAlignment="Center" Source="/SilverlightOOBDemo;component/Images/Word.png" Margin="0,-5,0,0" Stretch="None" />
21 <TextBlock VerticalAlignment="Bottom" HorizontalAlignment="Center" Margin="0,3,0,0" Text="Word" TextWrapping="Wrap"/>
22 </StackPanel>
23 </Button>
24 </StackPanel>
25 <TextBlock Foreground="#8FFFFFFF" Text="Office操作" HorizontalAlignment="Center" VerticalAlignment="Bottom" Margin="2" />
26 </StackPanel>
27 </Border>
2 {
3 using (dynamic outlook = AutomationFactory.CreateObject("Outlook.Application"))
4 {
5 dynamic mail = outlook.CreateItem(0);
6 mail.To = "qq34506@hotmail.com";
7 mail.Subject = "来自jv9的问候";
8 mail.HTMLBody = "这封邮件是通过Silverlight发送的.";
9 mail.Send();
10 //mail.Display(); 这里是显示出发送邮件的Outlook窗口
11 }
12 }
在建立Outlook实例后,我们可以使用Outlook.CreateItem来创建新的邮件实例,其中可以简单的设置发送目的邮箱,标题,内容等。在代码后面有mail.Send和Display两个方法。其中如果调用Display,Silverlight会激活Outlook创建邮件窗口,然后用户确认后发送邮件到目的邮箱。例如:
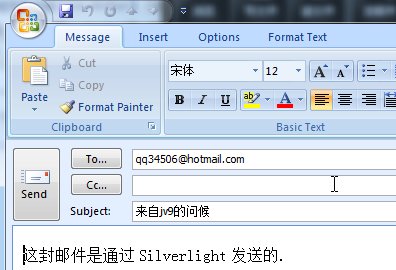
而调用mail.Send则会直接发送邮件到目的邮箱。而通常来说,我们建议使用mail.Display,让用户确认后再发送。
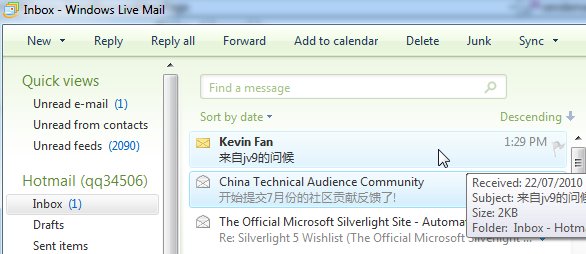
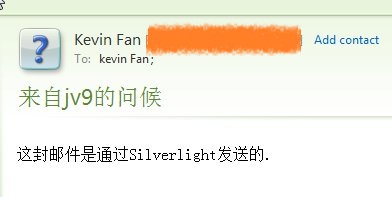
Silverlight操作Office Word
Silverlight操作Office Word比较简单,首先我们添加Word的相应事件:
2 {
3 dynamic word = AutomationFactory.CreateObject("Word.Application");
4 word.Visible = true;
5 dynamic doc = word.Documents.Add();
6
7 string Insertxt = "这是Silverlight操作Office Word测试。欢迎大家访问我的博客 http://jv9.cnblogs.com";
8 dynamic range = doc.Range(0, 0);
9
10 range.Text = Insertxt;
11 }
在创建Word实例后,使用Documents.Add创建一个新的空文档,然后,添加相关文档或者图片到Word中。其运行效果如下:

Silverlight操作Office Excel
相对上面两个Office组件来讲,Excel的使用较为复杂一点,这里我们来详细演示Silverlight导出Excel的实例。
操作Excel不可缺少的是数据库,作为演示实例,我使用Blend 4创建简单的数据集合,使用Blend创建例程数据集合,我曾经在Blend实例系列中讲过,这里我将简单的演示,
首先使用Blend 4打开当前SilverlightOOBDemo项目,然后在右边属性栏,选择Data,
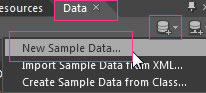
这时会提示输入SampleDataSource名称:

点击OK后,Blend 4将自动生成一个数据集合。
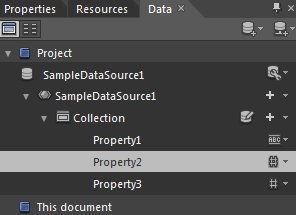
由于是Blend 4自动生成的,其中的String和Number都是随机生成的,这些对于演示实例已经足够了。
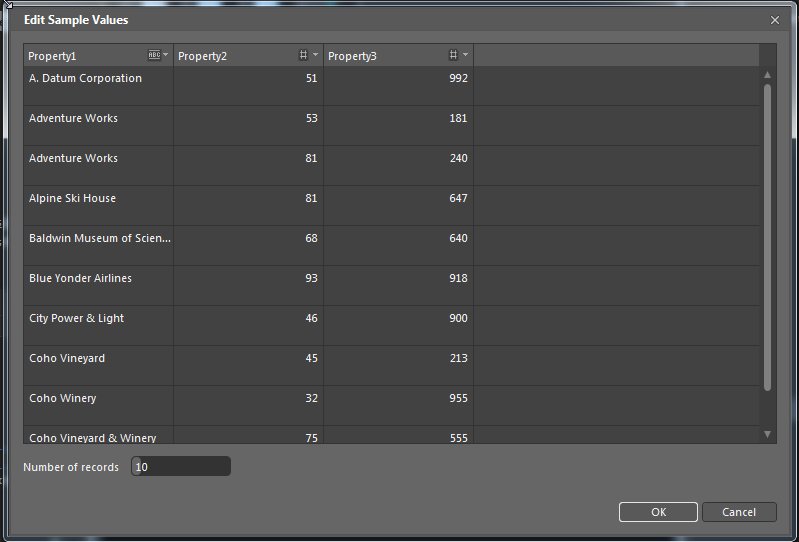
当SampleDataSource创建完成后,在SliverlightOOBDemo项目中,会创建一个SampleData目录,其中包含了我们定义的数据源,
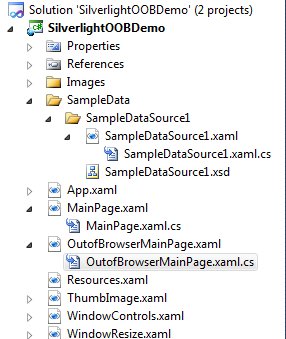
现在,需要在UI中创建一个Datagrid的控件,然后拖动右边Data下SampleDataSource1下的Collection到Datagrid,进行数据绑定,这里我仍旧使用了Blend 4,所有控件和数据绑定,都是简单的拖动即可实现。
2 <sdk:DataGrid.Columns>
3 <sdk:DataGridTextColumn Binding="{Binding Property1}" Header="Property1"/>
4 <sdk:DataGridTextColumn Binding="{Binding Property2}" Header="Property2"/>
5 <sdk:DataGridTextColumn Binding="{Binding Property3}" Header="Property3"/>
6 </sdk:DataGrid.Columns>
7
8 </sdk:DataGrid>

以上设置,我们添加了Sample数据源,并且绑定数据到指定datagrid中,现在,可以设计Excel组件调用代码,
2 public ObservableCollection<Item> itemCollection = new ObservableCollection<Item>();
3 private void excelBtn_Click(object sender, RoutedEventArgs e)
4 {
5 dynamic excel = AutomationFactory.CreateObject("Excel.Application");
6 excel.Visible = true;
7 dynamic workbook = excel.workbooks;
8 workbook.Add();
9 dynamic sheet = excel.ActiveSheet;
10 dynamic cell = null;
11 int i = 1;
12 // 将数据传输到Excel
13 foreach (Item item in dgDemo.ItemsSource)
14 {
15 itemCollection.Add(item);
16 cell = sheet.Cells[i, 1]; // 列和行
17 cell.Value = item.Property1;
18 cell.ColumnWidth = 25;
19
20 cell = sheet.Cells[i, 2];
21 cell.Value = item.Property3;
22 i++;
23 }
24
25 }
在上面代码中,声明一个Excel实例,然后通过循环输入数据源到Excel实例Sheet中,从代码中我们可以看出,输出Excel是通过Cell进行操作的。
这里,我仅输出了Property1和Property3两列。这样就简单的实现了输出Datagrid的数据到Excel了。

现在我们对当前的输出Excel进行一些强化,输入一个图表功能。
对我们当前的代码进行简单的修改,添加如下代码:
2 public ObservableCollection<Item> itemCollection = new ObservableCollection<Item>();
3 private void excelBtn_Click(object sender, RoutedEventArgs e)
4 {
5 dynamic excel = AutomationFactory.CreateObject("Excel.Application");
6 excel.Visible = true;
7 dynamic workbook = excel.workbooks;
8 workbook.Add();
9 dynamic sheet = excel.ActiveSheet;
10 dynamic cell = null;
11 int i = 1;
12 // 将数据传输到Excel
13 foreach (Item item in dgDemo.ItemsSource)
14 {
15 itemCollection.Add(item);
16 cell = sheet.Cells[i, 1]; // 列和行
17 cell.Value = item.Property1;
18 cell.ColumnWidth = 25;
19
20 cell = sheet.Cells[i, 2];
21 cell.Value = item.Property3;
22 i++;
23 }
24
25 // 创建一个例程图表
26 dynamic sheetShapes = sheet.Shapes;
27 sheetShapes.AddChart(-4100, 200, 2, 400, 300);
28
29 }
sheepShapes.AddChart创建一个新的图表效果,其数据是绑定的dynamic sheet = excel.ActiveSheet
这样当我们再次运行输出Excel时,即可得到如下结果:

这些功能的实现,完全是调用了Excel中提供的组件功能。
下面我们更进一步的完善Excel输入功能,添加自动绑定更新事件。其目的是为了实现,当用户输出Excel后,修改Excel中数据,Silverlight的OOB应用中Datagrid同时也更新修改对应数据。
实现该需求,需要用到Excel的SheetChange事件。当用户修改Excel中内容时,即激活该事件。首先,我们需要修改以上代码,
2 public ObservableCollection<Item> itemCollection = new ObservableCollection<Item>();
3 private void excelBtn_Click(object sender, RoutedEventArgs e)
4 {
5 dynamic excel = AutomationFactory.CreateObject("Excel.Application");
6 excel.Visible = true;
7 dynamic workbook = excel.workbooks;
8 workbook.Add();
9 dynamic sheet = excel.ActiveSheet;
10 dynamic cell = null;
11 int i = 1;
12 // 将数据传输到Excel
13 foreach (Item item in dgDemo.ItemsSource)
14 {
15 itemCollection.Add(item);
16 cell = sheet.Cells[i, 1]; // 列和行
17 cell.Value = item.Property1;
18 cell.ColumnWidth = 25;
19
20 cell = sheet.Cells[i, 2];
21 cell.Value = item.Property3;
22 i++;
23 }
24
25 // 创建一个例程图表
26 dynamic sheetShapes = sheet.Shapes;
27 sheetShapes.AddChart(-4100, 200, 2, 400, 300);
28
29 // 更新事件
30 if (firstTime)
31 {
32 excel.SheetChange += new SheetChangedDelegate(SheetChangedEventHandler);
33 string sheetName = sheet.Name;
34
35 firstTime = false;
36 }
37
38 }
为了完成SheetChange,我们需要添加相关事件委托。
其具体事件响应Handler为:
2 {
3 dynamic sheet = excelSheet;
4 string sheetName = sheet.Name;
5 dynamic range = rangeArgs;
6 dynamic rowValue = range.Row;
7 ObservableCollection<Item> entities = itemCollection;
8 Item[] newEntities = new Item[10];
9
10 dynamic col2range = sheet.Range("B1:B10");
11
12 for (int i = 0; i < 10; i++)
13 {
14 Item newEntity = new Item();
15 newEntity.Property1 = entities[i].Property1;
16 newEntity.Property2 = entities[i].Property2;
17
18 dynamic item = col2range.Item(i + 1);
19 newEntity.Property3 = Convert.ToInt32(item.Value);
20
21 newEntities[i] = newEntity;
22 }
23 dgDemo.ItemsSource = newEntities;
24 dgDemo.SelectedIndex = Convert.ToInt32(rowValue) - 1;
25 }
这里,我设置操作sheet范围为B1:B10,仅处理这个区域表格中数据绑定,而当excel中数据变化,则会查找对应表格到Datagrid的表格中进行更新。
其运行效果,当用户修改Excel中的B1-B10中的数据,同时Datagrid会产生更新,并且Excel图表也会产生更新效果。
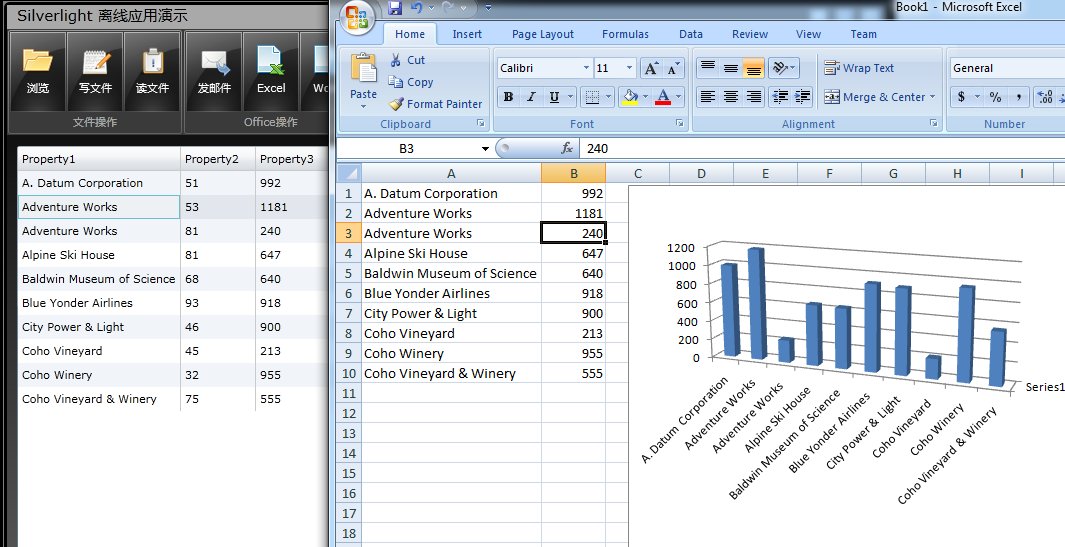
上述介绍了Silverlight 4调用Office COM的具体方法,以及常用功能,大家可以在这个基础上进行扩展,将其应用于自己的应用中。
欢迎大家加入"专注Silverlight" 技术讨论群:


