Maven的安装配置
1、Windows环境下安装Maven
1.1. 下载Maven
访问Maven官网的下载页面:http://maven.apache.org/download.cgi,以下示例下载的是官方推荐的最新版本3.6.0。
3.0.4版本及以上的,链接地址:https://archive.apache.org/dist/maven/maven-3/,可以下载zip的安装包。
3.0.4版本以下的下载链接:https://archive.apache.org/dist/maven/binaries/,可以下载zip或者tar.gz格式的安装包。
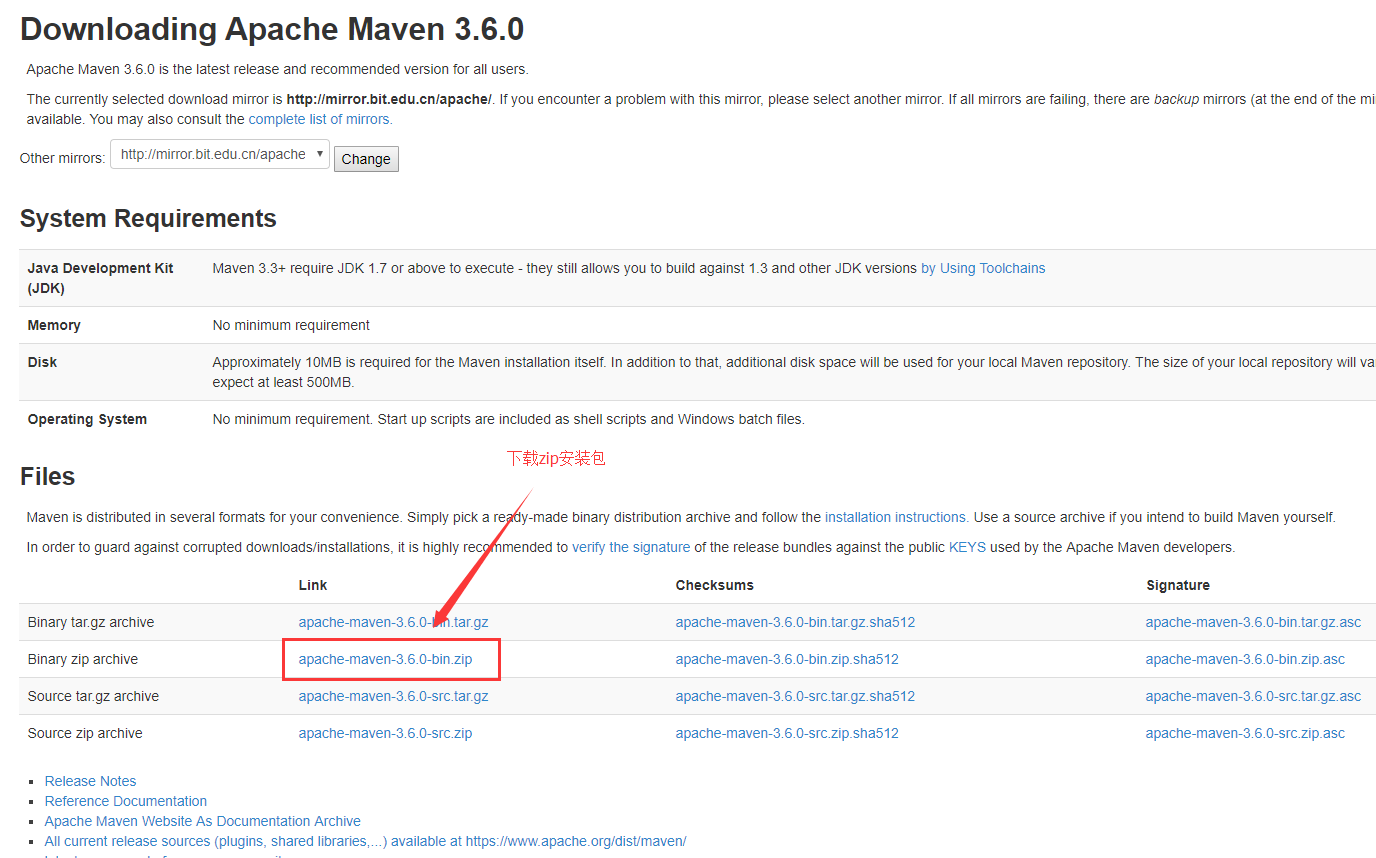
1.2.检查本地JDK版本是否满足要求
根据下表,检查下载的Maven版本对应的本地jdk版本是否满足要求,如果jdk版本过低,需要安装符合maven最低要求的jdk版本:
|
Maven版本 |
最低要求的jdk版本 |
|
2.1.0及以下版本 |
Java 1.4 |
|
2.2.0~3.1.1之间的版本 |
Java 1.5 |
|
3.2.1~3.2.5之间的版本 |
Java 1.6 |
|
3.3.1~3.6.0之间的版本 |
Java 1.7 |
1.3.本地安装
将安装文件解压到指定的目录中,如:
D:\Program Files> jar xvf .\apache-maven-3.6.0-bin.zip
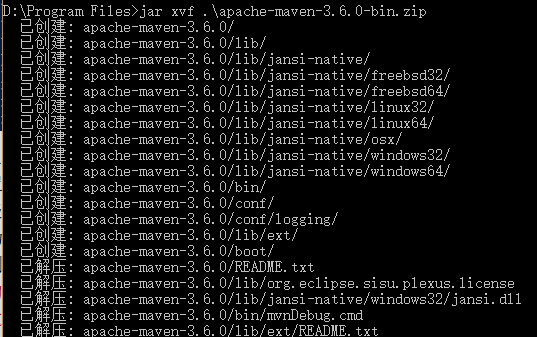
这里的安装目录是:D:\Program Files\apache-maven-3.6.0,接着设置环境变量,将Maven安装配置到操作系统环境中,打开系统属性面板(在桌面上右击“我的电脑”->“属性”),单击高级系统设置,再单击环境变量,在系统变量中新建一个变量,变量名为MAVEN_HOME,变量值为安装目录D:\Program Files\apache-maven-3.6.0,单击“确定”按钮。接着在系统变量中找到一个名为Path的变量,在变量值的末尾加上%MAVEN_HOME%\bin。注意:在win7及以前的系统,Path变量中的多个值之间需要有分号隔开,win10系统编辑界面友好,不需要关心这个问题,直接在编辑环境变量对话框中点“新建”,添加%MAVEN_HOME%\bin就可以了。至此,环境变量设置完成。
1.4.验证Maven是否安装成功
在打开cmd命令行窗口,运行如下命令检查Maven的安装情况:
D:\Program Files>echo %MAVEN_HOME%
D:\Program Files>mvn -v
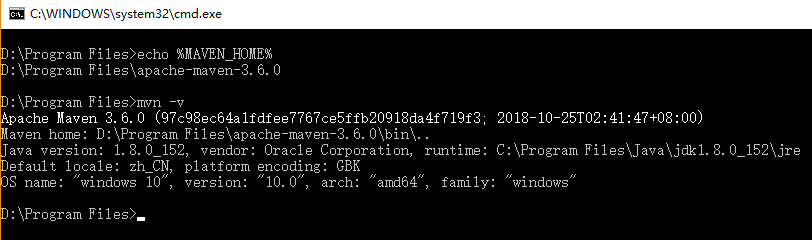
2、Linux环境下安装Maven
2.1.下载Maven
同上,访问maven官网下载地址,只是我们下载“tar.gz”格式的包(linux系统最用的解压命令tar,可以解压此格式的压缩文件):
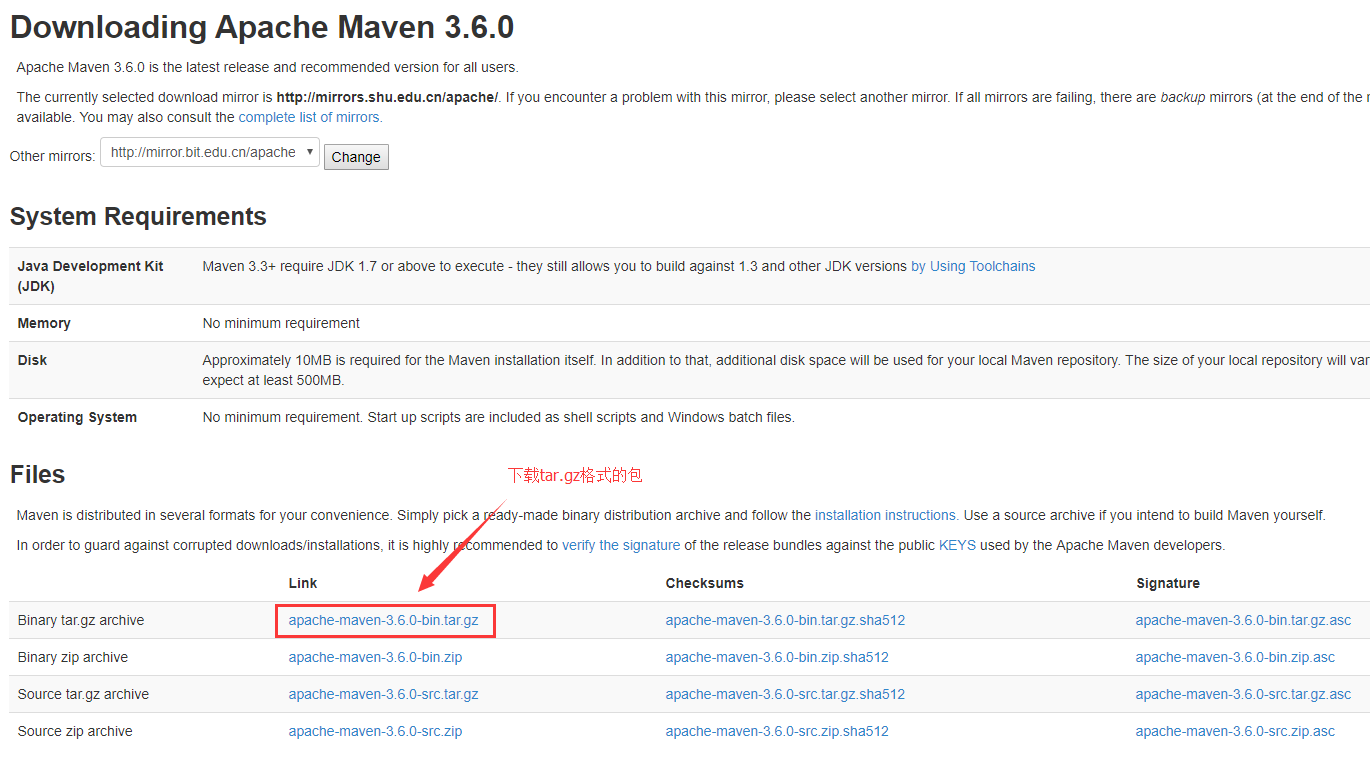
2.2. 同上,检查maven和jdk版本
示例中,安装的是jdk1.8版本>jdk 1.7,满足我们下载的maven 3.6.0版本的jdk最低要求:

2.3.安装
a. 将安装文件解压到指定的目录中,如:
[appl@HQVM-DEV-APP-2-19 ~]$ tar -xvzf apache-maven-3.6.0-bin.tar.gz
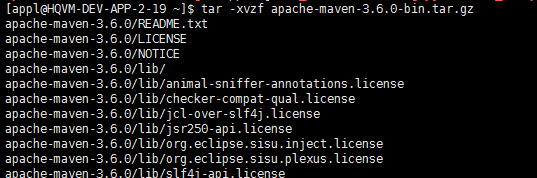
这里的安装目录是:/home/appl/apache-maven-3.6.0
b. 接着设置环境变量,将Maven安装配置到操作系统环境中
第一步:在系统变量中新建一个变量,变量名为MAVEN_HOME:
[appl@HQVM-DEV-APP-2-19 ~]$ export MAVEN_HOME=/home/appl/apache-maven-3.6.0
第二步:将变量添加到Path系统变量中:
[appl@HQVM-DEV-APP-2-19 ~]$ export PATH=$PATH:$MAVEN_HOME/bin

至此,linux环境变量设置完成。
注意:一般来说,需要将这两行命令加入到系统的登录shell脚本中去,这样,每次启动一个终端,这些配置就能自动执行。如下,使用vi命令,编辑~/.bashrc文件,将这两条命令追加到文件末尾两行:
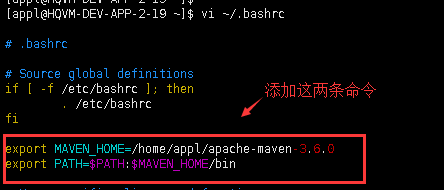
2.4.验证Maven是否安装成功
[appl@HQVM-DEV-APP-2-19 ~]$ echo $MAVEN_HOME
[appl@HQVM-DEV-APP-2-19 ~]$ mvn -v

3、下节继续
下节将给大家讲解,Maven的坐标


