物理机转虚拟机
将物理机迁移到VMware虚拟机
VMware vCenter Converter是一种用于将虚拟机和物理机转换为 VMware 虚拟机的可扩展解决方案。可以使用 Converter执行若干转换任务。
1 将正在运行的物理机导入到 vCenter Server 管理的ESX/ESXi主机。p2v
2 将由 VMware Workstation 或 Microsoft Hyper-V Server 托管的虚拟机导入到 vCenter Server 管理的ESX/ESXi 主机。v2v
转换物理机时,Converter会使用克隆和系统重新配置步骤创建和配置目标虚拟机,以便目标虚拟机能够在 vCenter Server 环境中正常工作。由于该迁移过程对源而言为无损操作,因此,转换完成后可继续使用原始源计算机。
克隆是为目标虚拟机复制源物理磁盘或卷的过程。克隆涉及复制源计算机硬盘上的数据,并将该数据传输至目标虚拟磁盘。
系统重新配置可调整迁移的操作系统,以使其能够在虚拟硬件上正常运行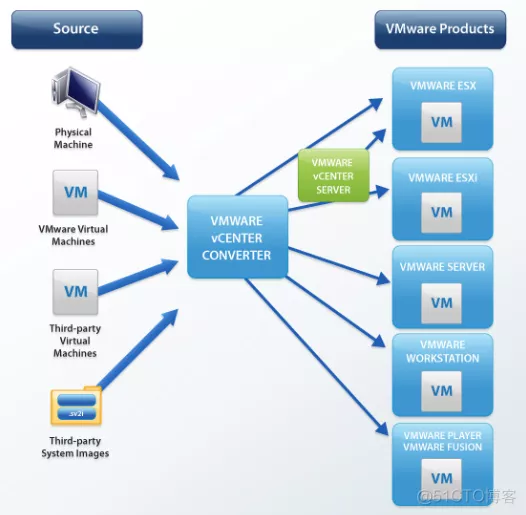
Converter组件只能安装在 Windows 操作系统上。Converter支持将 Windows 和 Linux操作系统用作源,用于已打开电源计算机的转换和虚拟机的转换。
一、安装Converter Standalone
步骤
1 从 VMware 网站下载最新版本的 VMware-converter。
2 然后双击 VMware-converter-5.x.x-<xxxxx>.exe 文件,其中 <xxxxx> 为内部版本号。进入converter安装界面,如下图所示:
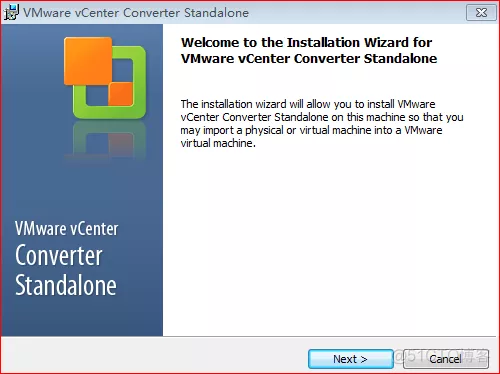
3 按照提示进行操作,直至系统显示“最终用户许可协议”页面。
4 选择我接受许可协议中的条款,然后单击下一步。
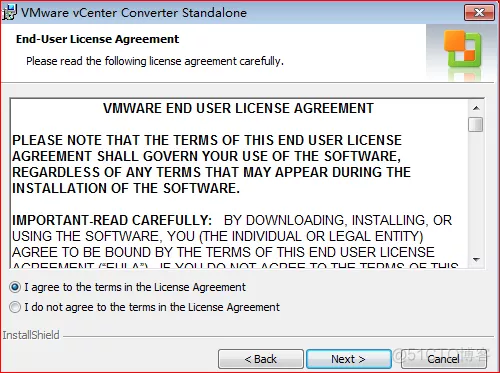
5 在“目标文件夹”页面上,选择 Converter Standalone 的安装位置,然后单击下一步。
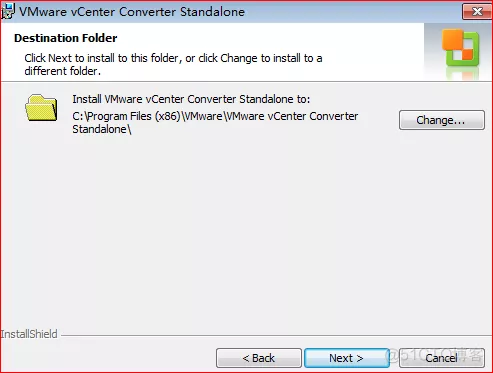
6 在“安装类型”页面上,选择本地安装,然后单击下一步。
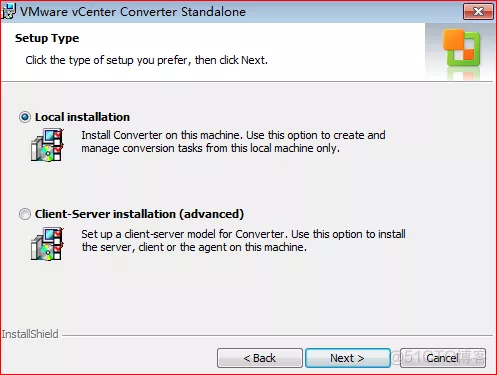
7 在“准备安装”页面上,单击安装。
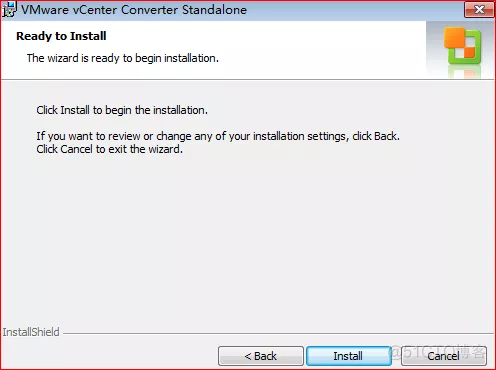
8 在“安装完成”页面上,单击完成。

Converter已安装在本地计算机上,并且可以使用了。
二、将物理机迁移至vCenter Server 管理的ESX/ESXi主机
可以使用 Converter将物理机源或虚拟机源转换为虚拟机目标。
我这里将分别讲解将linux和windows物理主机转换为虚拟机目前标。
1、转换linux系统的物理主机(linux物理主机IP地址:192.168.10.20)
可以选择要转换的已启动的 Linux 计算机。源计算机可以是物理机或虚拟机。仅当将 GRUB 作为引导加载程序安装到源上时,才能转换运行 Linux 的已启动的计算机。不支持 LILO 引导加载程序。
前提条件:
在继续之前,必须准备好用于转换的源计算机。
1 在源 Linux 计算机上启用 SSH。
2 确保使用 root 帐户转换已启动的 Linux 计算机。
3 确保 vCenter Converter 服务器计算机能够通过网络访问 Linux 源计算机。
4 确保没有其他转换作业在使用所选择的源。
5 要能够转换多引导虚拟机,请确保将 GRUB 作为引导加载程序安装。不支持 LILO。
转换操作步骤:
转换向导会指导您完成创建转换作业的步骤。
步骤
1 启动 Converter Standalone 应用程序。
2 在应用程序菜单中,单击转换计算机。
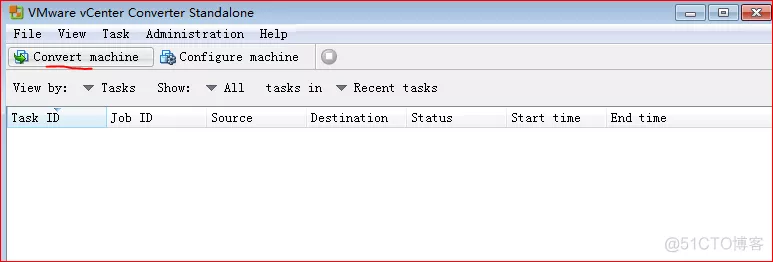
转换向导将在“源系统”页面中打开。
现在便可选择要转换的源计算机类型。
选择要转换的源计算机,可以从源选项中选择要转换的计算机类型。
步骤
1 在转换向导的“源系统”页面上,从选择源类型下拉菜单中选择已打开电源的计算机。
2 提供要转换的 Linux 计算机的 IP 地址或 DNS 名称和 root 凭据。
3 从操作系统系列下拉菜单中选择 Linux。

4 单击下一步。
Converter Standalone 将连接到已启动的 Linux 计算机并做好进行转换的准备。
下一步
在“目标系统”页面上,可以选择新虚拟机的目标类型。
为新虚拟机选择目标
设置转换作业时,必须为新虚拟机选择一个目标。
步骤
1 在“目标系统”页面上,提供 IP 地址或主机名称和凭据以与 ESXi 主机或 vCenter Server 进行身份验证。
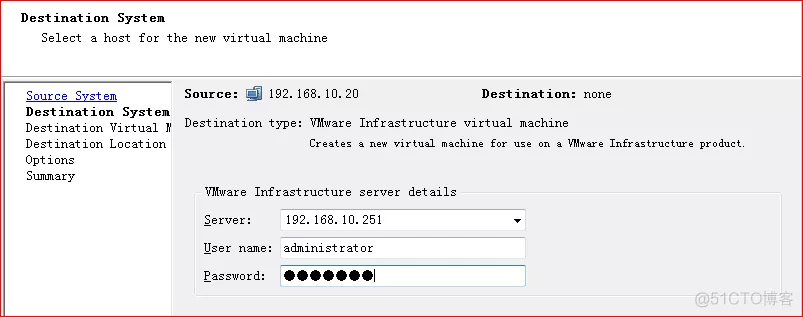
3 单击下一步继续前进到“目标虚拟机”页面。
在“目标虚拟机”页面上,可以指定目标虚拟机的名称,并选择该虚拟机应在的文件夹。
步骤
1 在“目标虚拟机”页面上,选择要容纳目标虚拟机的数据中心。
2 在名称文本框中,输入目标虚拟机的名称。
默认情况下,Converter Standalone 将在此文本框中分配源计算机名称。
注意 在选择的数据中心中搜索虚拟机列表,要确保分配给目标虚拟机的名称不存在
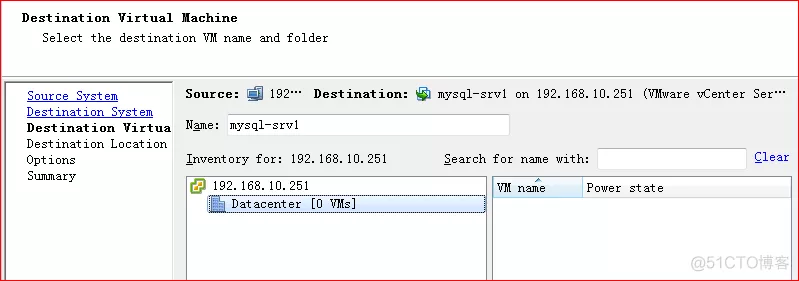
3 单击下一步继续前进到“目标位置”页面。
在“目标位置”页面上,可以修改新虚拟机的目标环境。其中包括选择要容纳目标虚拟机的主机、资源池或群集,选择要存储目标虚拟机文件的数据存储,以及选择要安装在目标虚拟机上的虚拟硬件版本。
自定义目标虚拟机的位置
对于 VMware Infrastructure 目标,可以选择 ESX 主机、资源池或群集。也可以选择数据存储以及要在目标上安装的虚拟硬件的版本。
步骤
1 在转换向导的“目标位置”页面上,从清单中选择一个数据中心对象来容纳目标虚拟机。
a 选择一个 ESX 主机。
b 选择资源池。
c 选择一个群集。
在所选群集上,如果 DRS 不是以自动模式运行,则可从主机下拉菜单中选择一个属于所选群集的 ESX主机。
2 (可选) 从数据存储下拉菜单中,选择要存放目标虚拟机文件的数据存储。
3 (可选) 从虚拟机版本下拉菜单中,选择目标虚拟机的虚拟硬件版本。
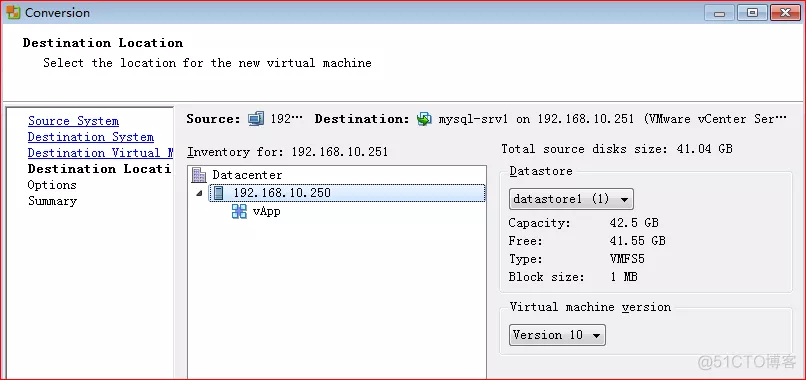
单击下一步继续前进到“选项”页面。
可以在“选项”页面上设置转换任务的参数。这些设置如下图所示:
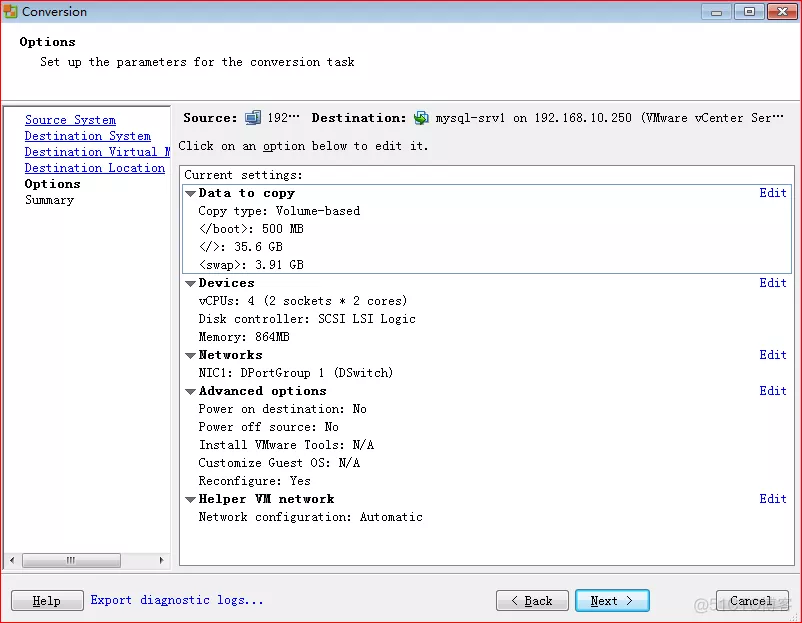
有一非常重要的编辑选项设置,未设置该项会直接导致linux虚拟机迁移的失败,就是下图的helper vm network(助手虚拟机网络配置)
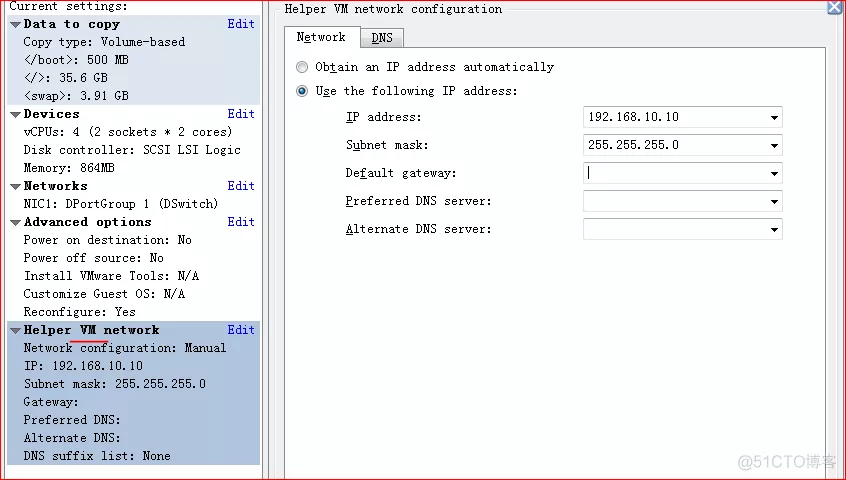
注:按照《VMware-converter安装指南》中的描述,对其功能做了这样的定义,当转换已启动的 Linux 计算机时,Converter Standalone 将在目标上创建助手虚拟机。助手虚拟机需要具有源计算机的网络访问权,才能克隆源文件。设定了只是一个能互通的但无虚拟机使用的IP地址,也就是说这个地方只需要设置网络中一个空闲的IP即可。
其余操作请按向导自行完成即可。最后单击完成按钮提交作业,即创建好转换任务
Converter Standalone 将验证作业参数。该操作可能需要几分钟时间。如果验证成功,则转换作业将出现在主应用程序窗口中的“作业视图”列表内。可以在“任务视图”中查找有关作业的任务的信息。如果验证失败,则必须单击上一步,并根据提示更正无效的参数。
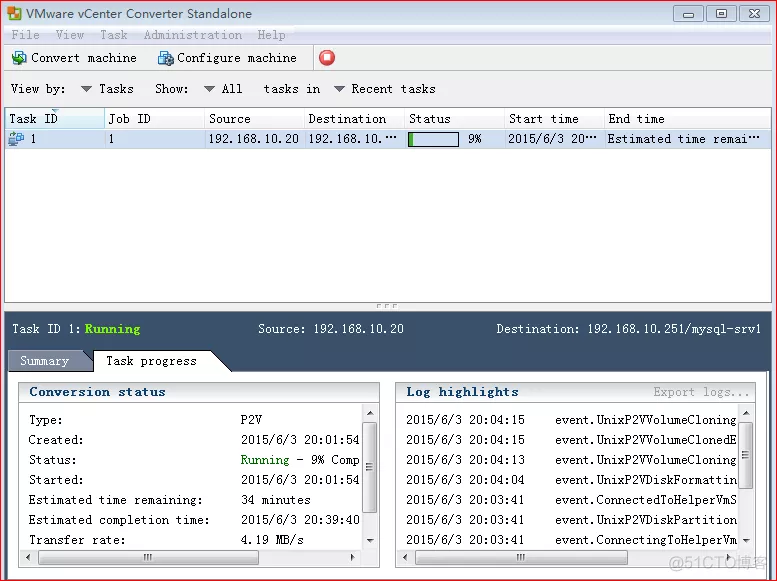
当迁移完成后,请先把源物理机关机再启动转换好的虚拟机,以免主机名和IP地址冲突,之后为此虚拟机安装VMware Tools;到此整个P2V过程就结束了。
2、转换windows系统的物理主机(windows物理主机IP地址:192.168.10.200)
前提条件
在继续之前,必须准备好用于转换的源 Windows 计算机。
1 确保 Converter Standalone 服务器计算机能够通过网络访问 Windows 源计算机。
2 关闭源计算机上运行的防火墙应用程序。
3 禁用源 Windows 计算机上的简单文件共享。
4 确保没有其他转换作业在使用所选择的源。
5 如果计划通过使用 IPv6 转换已打开电源的计算机,请确保 Converter Standalone 服务器已安装在 Windows Vista、Windows Server 2008 或 Windows 7 操作系统上。
转换windows系统的物理机过程和转换linux物理机的过程类似,这里就不再重复讲解了,但要注意下面两个事项。
注意:要关闭windows系统的防火墙
选项设置参数中没有helper vm network(助手虚拟机网络配置)选项
三、配置计算机
在转换虚拟机后,可能需要对其进行配置,使其可在目标虚拟环境中启动。如果虚拟机的虚拟环境改变或您需要提升虚拟机性能,也可能需要配置虚拟机。
注意:只能配置运行 Windows XP 或更高版本的虚拟机。不能配置运行 Windows 以外的其他操作系统的虚拟机。
转换过程对源计算机而言为无损操作,与此不同的是,配置过程会对源计算机产生影响。创建配置作业时,所作的设置将应用于配置源计算机,并且将无法恢复。
要自定义运行 Windows Server 2003 或 Windows XP 的虚拟机的客户机操作系统,必须将 Sysprep 文件保存到运行 Converter Standalone 服务器的计算机上的指定位置。
对于Windows server 2003和windows xp可以在系统光盘中找到sysprep工具

将与源操作系统相对应的 Sysprep 文件保存到运行 Converter Standalone 服务器的计算机上的指定位置。
C:\ProgramData\VMware\VMware vCenter Converter Standalone\sysprep
Windows7或windows2008等高版本系统直接在windows安装目录的system32目录找到并直接运行即可。
现在便可使用配置向导自定义 Windows 客户机操作系统。
启动配置向导
可以配置 VMware Desktop 虚拟机或者由 ESX 主机或 vCenter Server 管理的虚拟机。
物理机不能作为配置源。
您只能配置已关闭的虚拟机。
步骤
1 启动 VMware vCenter Converter Standalone 应用程序。
2 在应用程序菜单中,单击配置计算机。配置向导将打开。
选择要配置的源计算机,可以选择已关闭的 VMware 虚拟机作为配置任务的源。
注意:进行配置之前,请关闭源计算机。
步骤
1 在配置向导的“源系统”页面上,从选择源类型下拉菜单中选择 VMware Infrastructure 虚拟机。
2 提供 IP 地址或主机名,以及通过 ESX 主机或 vCenter Server 的身份验证所需的凭据,

然后单击下一步。
系统将显示“源计算机”页面,其中显示了 ESX 主机或 vCenter Server 的主机名称或 IP 地址和清单,从虚拟机列表中,选择要配置的虚拟机。
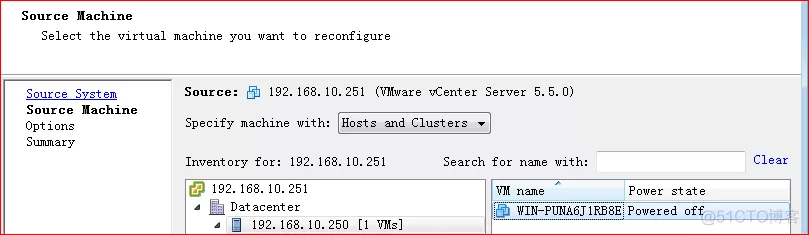
然后单击下一步,进入“选项”页面
在“选项”页面上,选择一个或多个要执行的配置步骤,然后单击下一步。
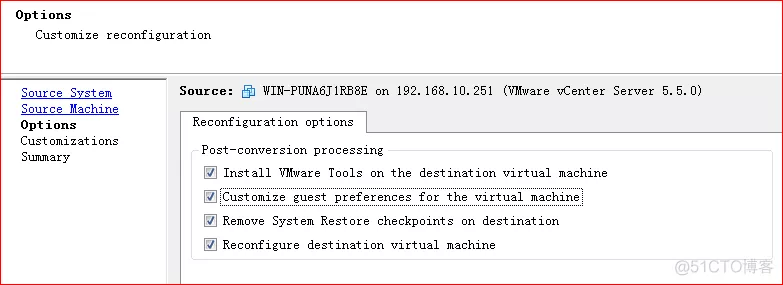
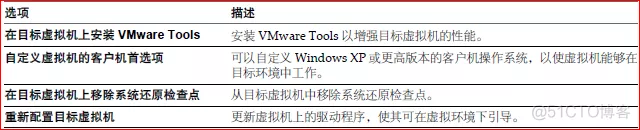
下一步
根据您所选择的配置选项,您可以自定义源虚拟机的客户机操作系统。单击每个选项后面的”edit”,可以进行自定义配置。
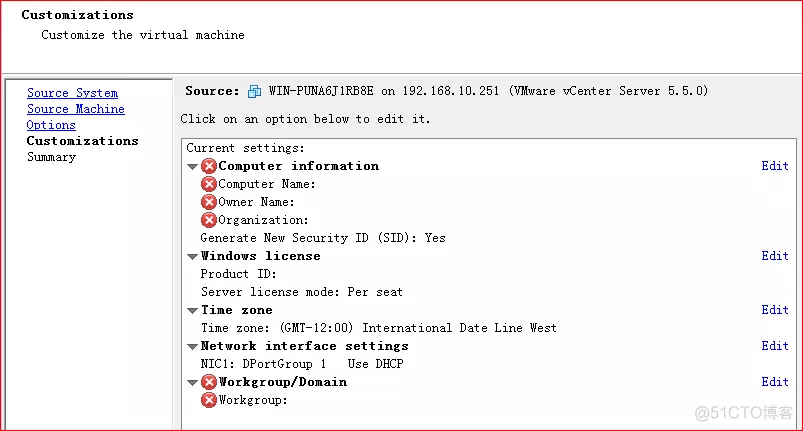
然后单击下一步
在配置向导的“摘要”页面中查看完设置
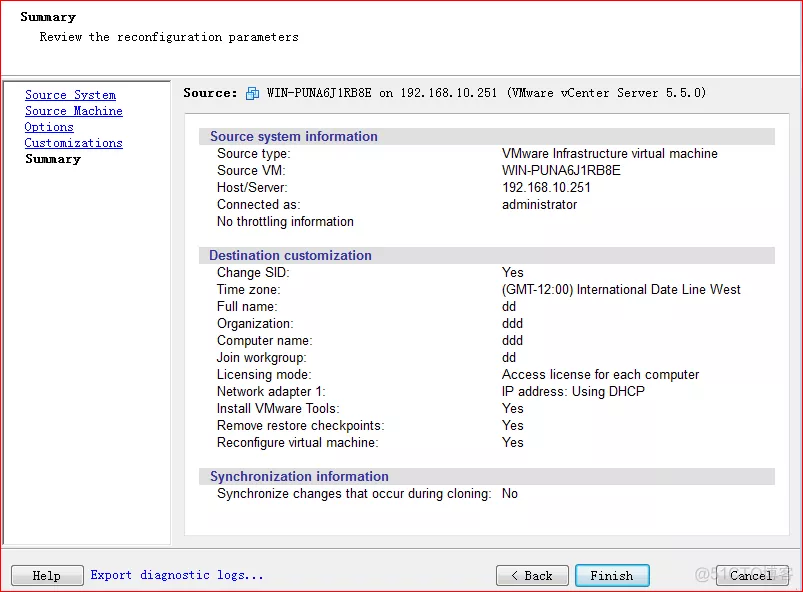
单击完成提交配置作业。
该作业会出现在主应用程序窗口的“作业视图”列表内的作业列表中。可以在“任务视图”中的任务进度选项卡上查看当前任务的进度。


