Windows 下配置 Logstash 为后台服务
到目前为止,logstash 没有给出官方的,在 windows 系统中作为后台服务运行的方式。本文将介绍如何使用第三方工具 nssm 让 logstash 作为后台服务运行在 windows 中。
说明:演示的环境为 windows server 2016,logstash 的版本为 6.2.4。
安装 Java Development Kit(JDK)
运行 logstash 6.2.4 需要先在环境中安装 JDK,演示中笔者安装的版本为 jdk-8u111-windows-x64,直接安装到默认的目录中。
在 logstash 的运行脚本中用到了 JAVA_HOME 环境变量,因此我们需要先添加这个环境变量(注意,环境变量的值为 JDK 的实际安装目录):
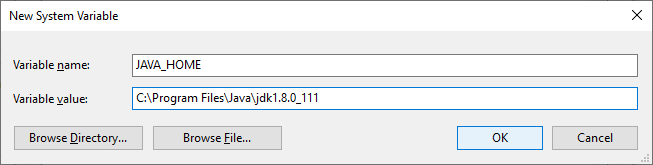
环境变量添加完成后,新启动一个 PowerShell 窗口,执行下面的命令:
> echo $env:JAVA_HOME
通过输出的结果验证环境变量是否被正确添加。
安装 NSSM
NSSM 是 windows 下的一个后台服务管理程序,完整功能请参考其官方文档。本文中我们使用它轻松地把 logstash 这样的程序配置为后台运行的服务。请从 NSSM 官方下载安装包,解压缩后把合适架构的可执行程序拷贝到安装目录。比如笔者把 x64 目录下的 nssm.exe 文件拷贝到了 C:\Program Files\nssm 目录下。
为了方便使用,把路径 C:\Program Files\nssm 添加到 PATH 环境变量中,这样在任何路径下都可以执行 nssm 命令而不用写出其完整的路径。
安装 logstash
在 windows 中安装 logstash 就是把从官方下载的安装包 logstash-6.2.4.zip 解压缩。示例中,我把它解压到了 C 盘的根目录下,并重命名为 logstash,因此 logstash 的安装目录为:C:\logstash。
为了验证最终的安装结果,我们创建一个测试用的配置文件。在 C:\logstash\bin 目录下创建文件 logstash.conf,编辑其内容如下:
input { # Accept input from the file. file { path => ["c:\input.txt"] } } output { # Output to the file. file { path => "c:\output.txt" codec => line { format => "custom format: %{message}"} } }
同时在 C 盘的根目录下创建两个文本文件,分别为 input.txt 和 output.txt。
配置 logstash 为后台服务
以管理员权限启动 PowerShell,进入 C:\logstash\bin 目录,然后执行下面的命令:
> nssm install logstash
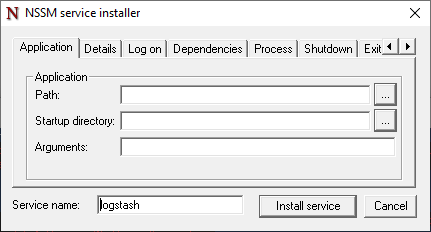
在上面的对话框中分别设置 Path、Startup directory 和 Arguments。
比如 Path 为:C:\logstash\bin\logstash.bat
Startup directory 为:C:\logstash\bin
Arguments 为:-f C:\logstash\bin\logstash.conf
最后点击 "Install service" 按钮。
安装成功后,在服务管理程序中会出现一个名称为 "logstash" 的服务,其启动类型为 "自动"。以后我们就可以在服务管理器中像管理其他服务一样管理 logstash 服务了!现在先在服务管理器中启动 logstash 服务。
验证 logstash 服务运行正常
我们刚才添加了一个 logstash 配置,input 和 output 都是文件,分别是 c:\input.txt 和 c:\output.txt。
在 PowerShell 中执行下面的命令:
> echo "hello" >> c:\input.txt > echo "world" >> c:\input.txt
然后查看 c:\output.txt 文件的内容,如果正常的话,其内容应该是:
custom format: hello
custom format: world
如果与上面的内容不符,可能是配置有问题,请参考本文重新检查配置信息。如果确认配置信息正确,可以检查 C:\logstash\logs 目录下的日志文件,看看问题究竟出在哪里。
参考:
Installing Logstash on Windows
NSSM
Set Logstash as a Windows service






【推荐】国内首个AI IDE,深度理解中文开发场景,立即下载体验Trae
【推荐】编程新体验,更懂你的AI,立即体验豆包MarsCode编程助手
【推荐】抖音旗下AI助手豆包,你的智能百科全书,全免费不限次数
【推荐】轻量又高性能的 SSH 工具 IShell:AI 加持,快人一步
· Linux系列:如何用heaptrack跟踪.NET程序的非托管内存泄露
· 开发者必知的日志记录最佳实践
· SQL Server 2025 AI相关能力初探
· Linux系列:如何用 C#调用 C方法造成内存泄露
· AI与.NET技术实操系列(二):开始使用ML.NET
· 无需6万激活码!GitHub神秘组织3小时极速复刻Manus,手把手教你使用OpenManus搭建本
· C#/.NET/.NET Core优秀项目和框架2025年2月简报
· Manus爆火,是硬核还是营销?
· 终于写完轮子一部分:tcp代理 了,记录一下
· Qt个人项目总结 —— MySQL数据库查询与断言