centOS学习part6:安装oracle 11g
0
大家好。上一章(http://www.cnblogs.com/souvenir/p/3881484.html)我们对oracle在centOS下的安装进行了各项环境准备,本章我们将正式进行oralce安装。
1 下载安装包并解压缩
大家可以到oracle官网下载到linux版的oracle安装包,目前下载需要先登录oracle官网,安装包被分为2个子包,下载时候根据服务器选择32位还是64位。
这里演示使用的是64位的oracle 11.2.0版本。
下载完毕后需要通过下面的命令(当然了也可以在图形界面中直接解压缩)进行解压缩,得到一个database的文件夹。解压的时候需要使用root账号。
unzip linux.x64_11gR2_database_1of2.zip unzip linux.x64_11gR2_database_2of2.zip
2 切换oracle用户,启动安装程序
下面我们将切换到之前创建好的oracle用户。
登录系统后切换到oracle安装包文件夹database,并启动runInstaller.sh安装引导程序。
这里的 export LANG=C 是用于将语言设置为英文。(因为oracle安装程序的中文包需要特殊字体的支持,这里为了方便起见,直接使用英语)

程序会自动检查环境配置信息,然后启动安装引导界面。
3 安装过程
(1)打开安装界面。第一步的邮件信息可填可不填。

(2)第二步的安装选项我们选择创建和配置数据库,因为我们第一次安装oracle

(3)第三步是选择服务器类别,由于我们是安装在服务器上,所以我们将选择server class,当然如果是在本机测试的话,可以选择桌面类,这样可以节省部分系统开销。

(4)下一个安装选项我们选择单实例,如果是在集群环境中的话,就需要选择第二项。
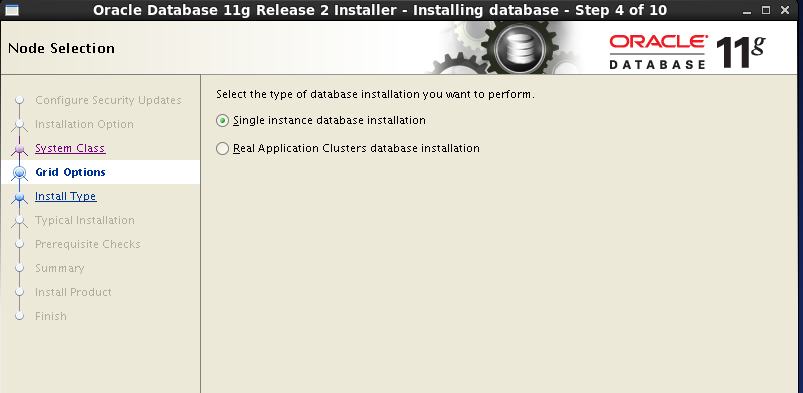
(5)安装方式,选择高级安装。

(6)语言,默认的有英语,我们将简体中文加入到选项中。

(7)数据库版本,有企业版与标准版。这里由于我司购买的授权是标准版,所以我们也选择标准版进行测试。大家也可以选择企业版来测试。

(8)选择oracle安装位置,这里系统默认读取之前配置环境变量,所以不用修改即可。

(9)选择inventory存储位置,系统会默认指定一个跟oracle同级的文件夹。

(10)数据库用途,选择一般事务,或者是大数据的数据仓储。
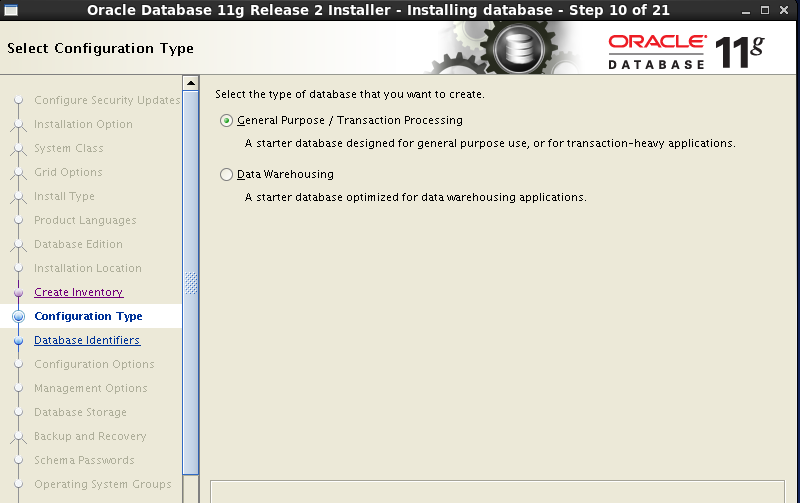
(11)数据库实例名我们采用之前配置的orcl

(12)下面试一些安装选项,内存采用默认的40%物理内存,字符使用Unicode,勾选系统安全选项。样例数据库大家可选可不选。



(13)选择管理选项。

(14)选择数据库的存储方式,一般都用文件系统,系统也会默认指定一个数据的存放位置。

(15)数据库备份,我们暂时先不进行备份。后续如果有备份需要的话,可以通过数据库导出定时完成。
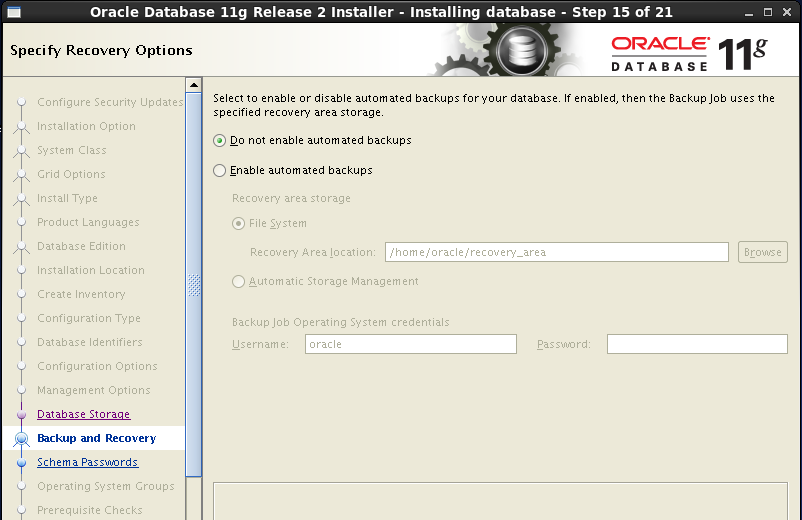
(16)设置系统管理员密码,一般为了方便都统一一个密码即可。

(17)选择数据库管理员及操作员的群组,根据之前的配置,系统也默认勾选为了我们创建了dba及oinstall群组。

(18)安装程序进行oralce依赖包的检查...终于用到我们在第一步准备的依赖包了。不过有些依赖包安装程序识别不出来,所以我们选择全部忽略即可。

(19)OK,确认一下我们的安装信息,后面就等待系统进行oracle的安装就好了。



(20)安装完成,点击确认。

(21)......你以为就这么结束了吗?简直是too young too simple。

安装程序告诉我们,还需要切换到root账号下,然后分别执行下面的两个脚本。
(22)好吧,我们切换到root账号下,然后切换上面的两个目录,分别执行两个脚本即可。
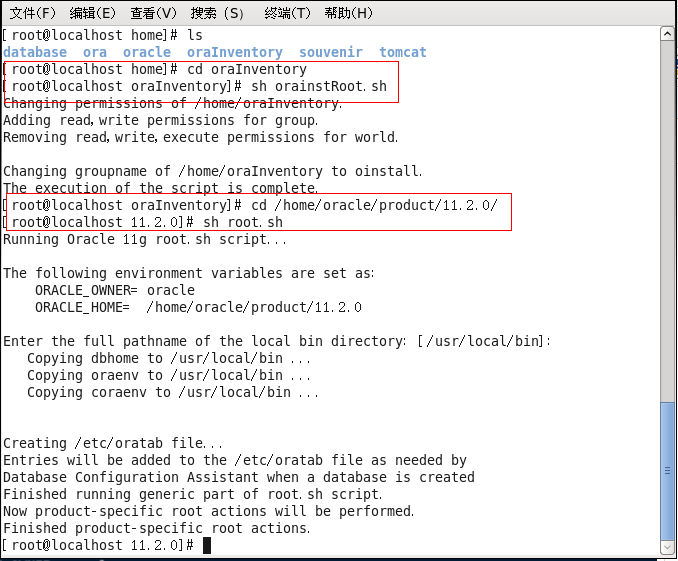
(23)额,回到oracle账户下,这一次是真的安装完毕了。

3 数据库测试
ok,数据库已经完毕,系统将自动启动oracle服务,我们可以通过访问本地的em登录到oracle中进行管理。

登录EM以后我们新建了一个账号,方便以后的使用。

当然我们也可以进行远程测试,先开放oracle默认端口1521,然后进行远程连接测试。我们通过sqldeveloper进行连接测试,测试通过,说明远程服务已经可以访问。




