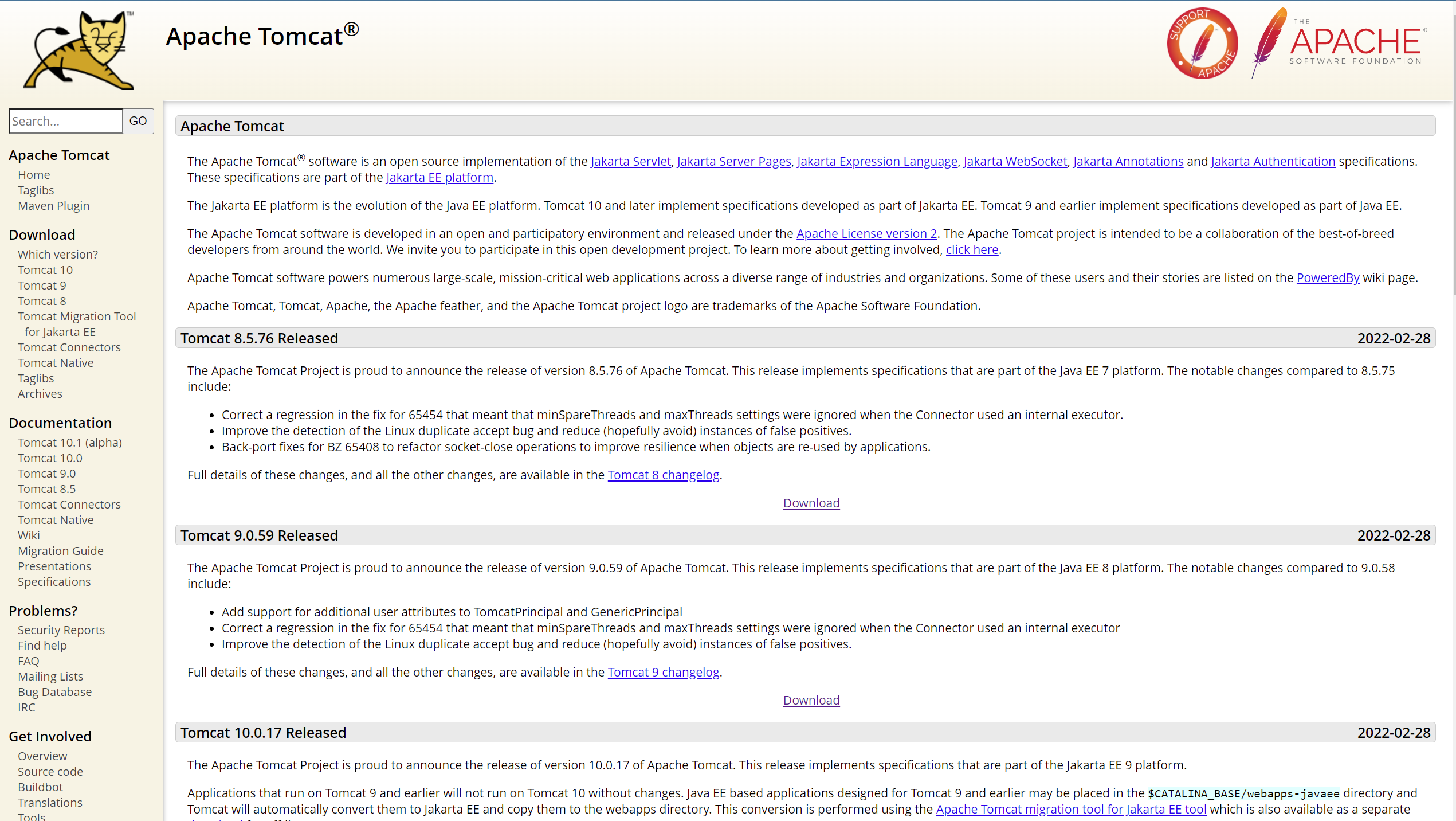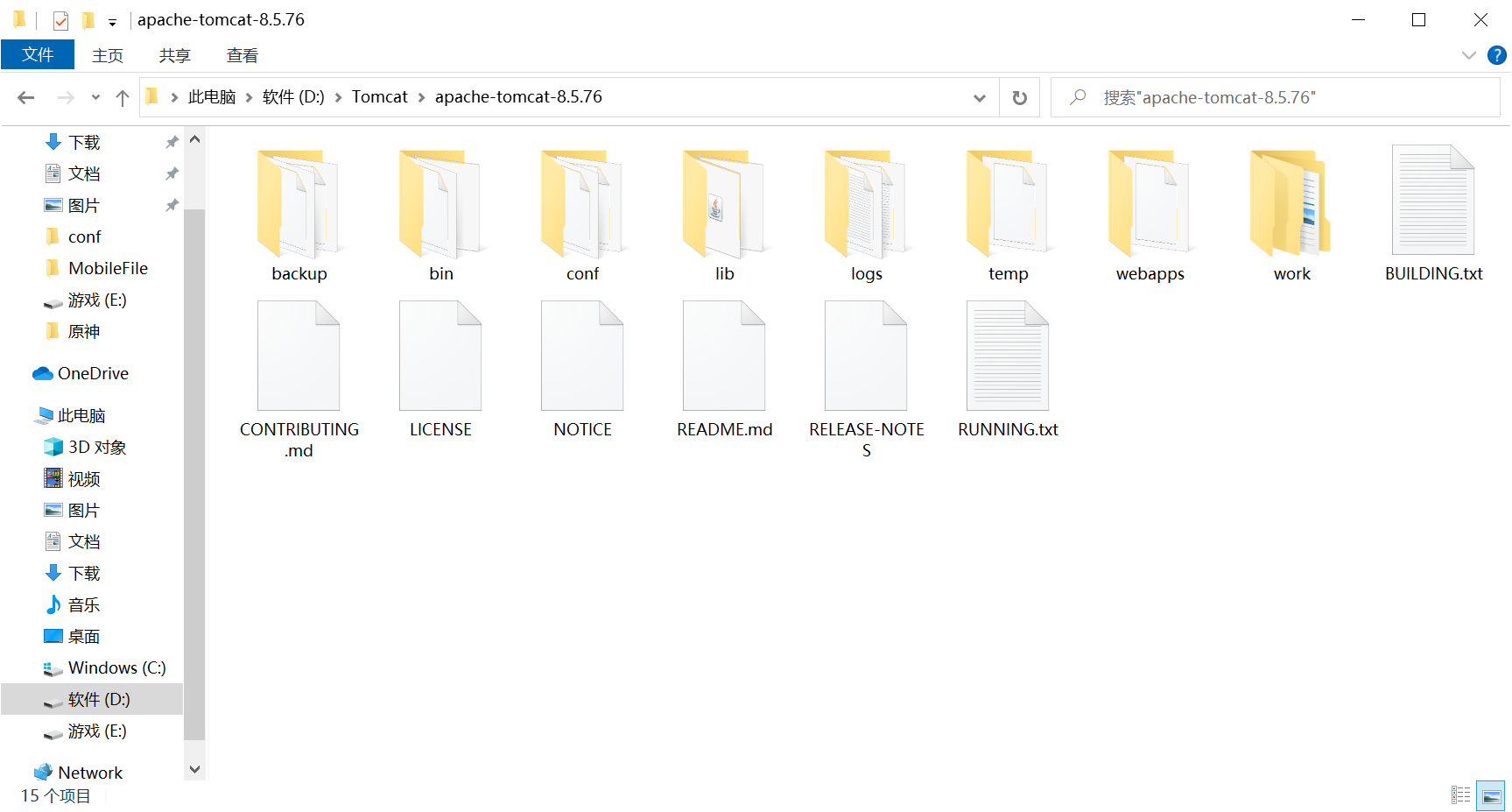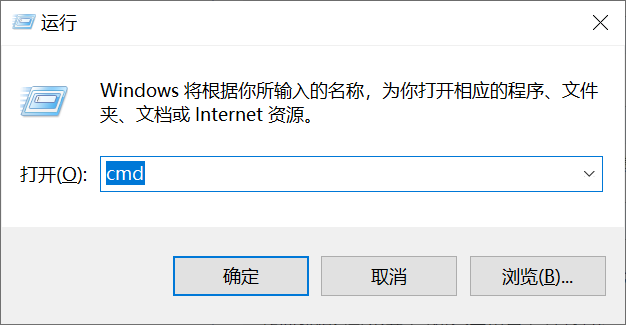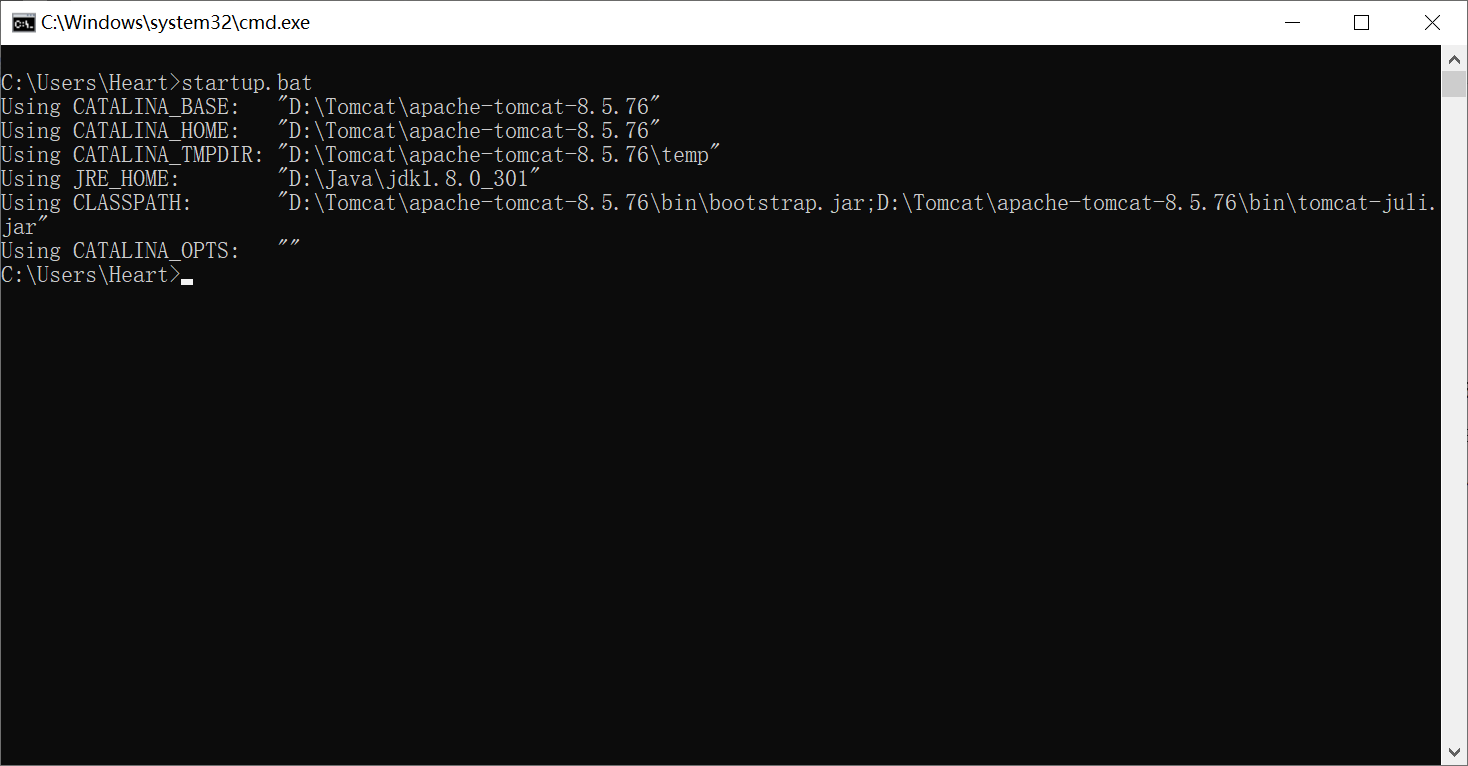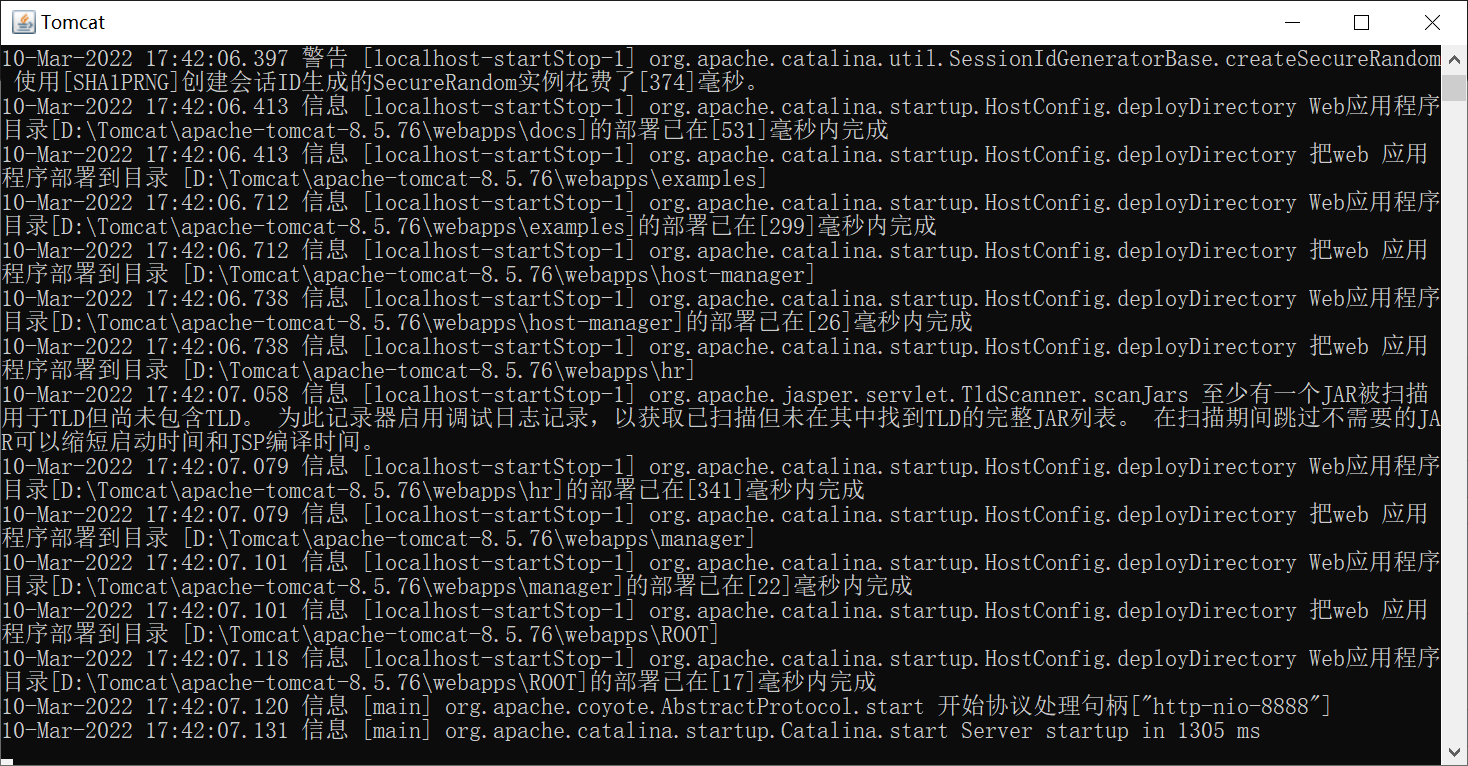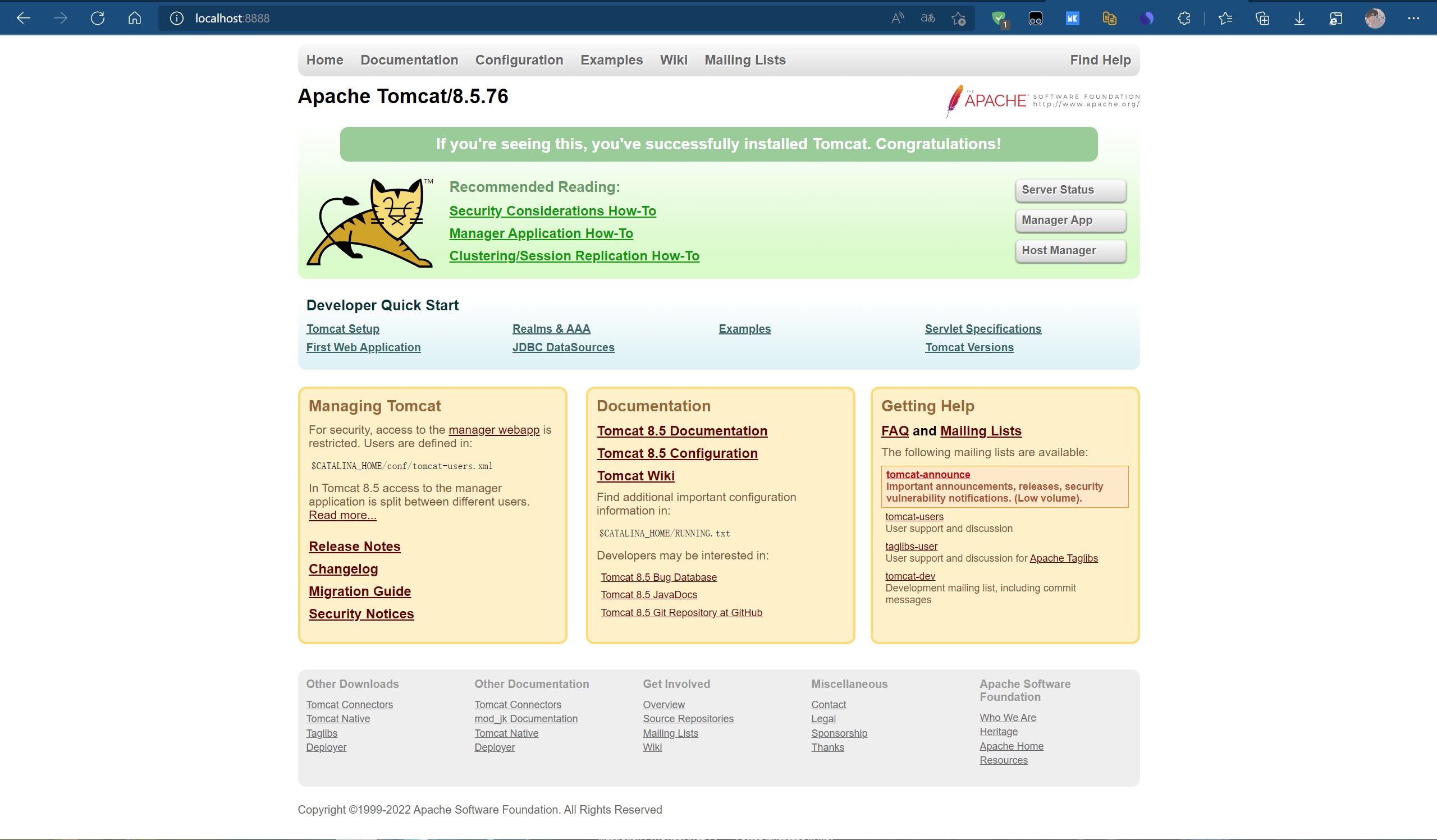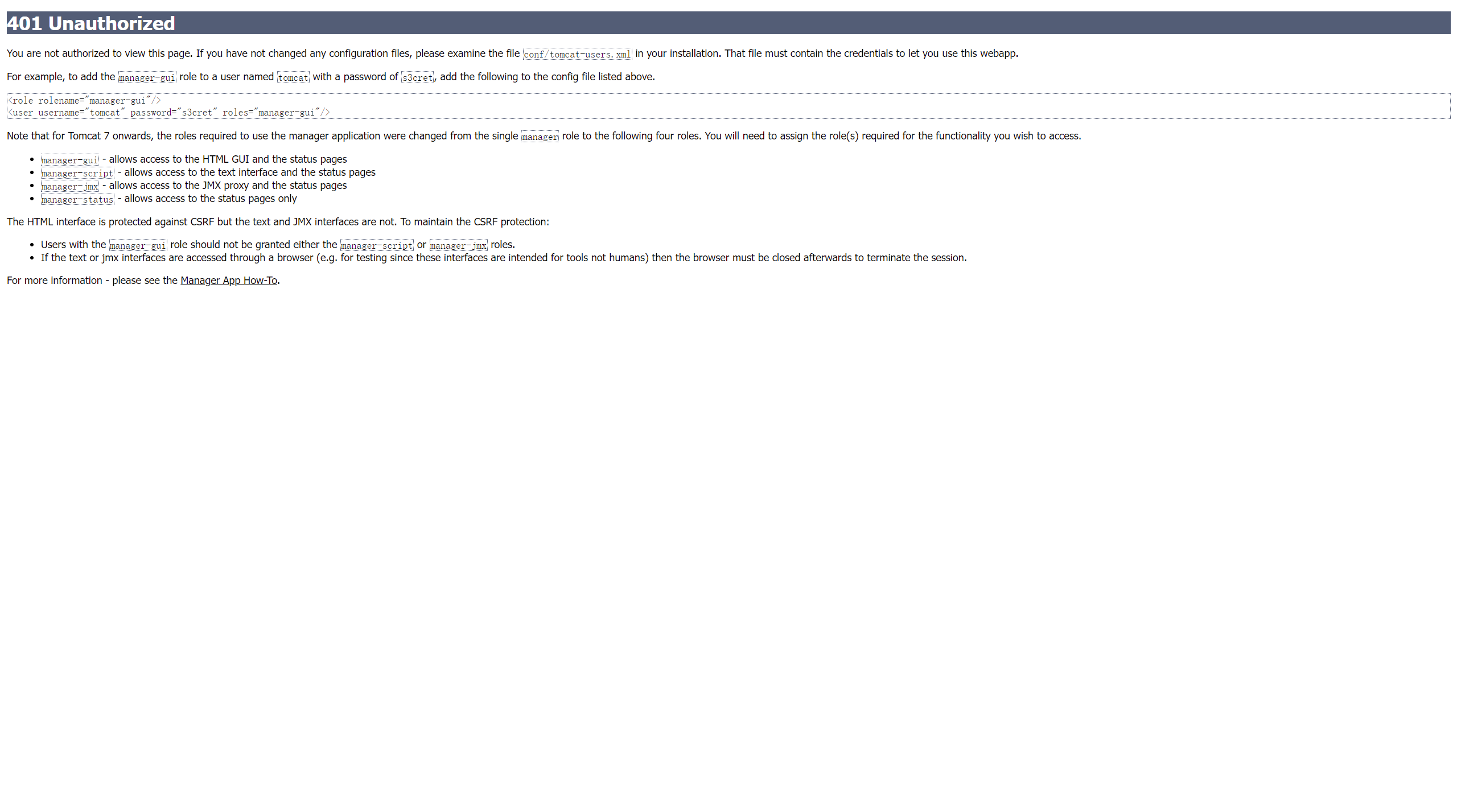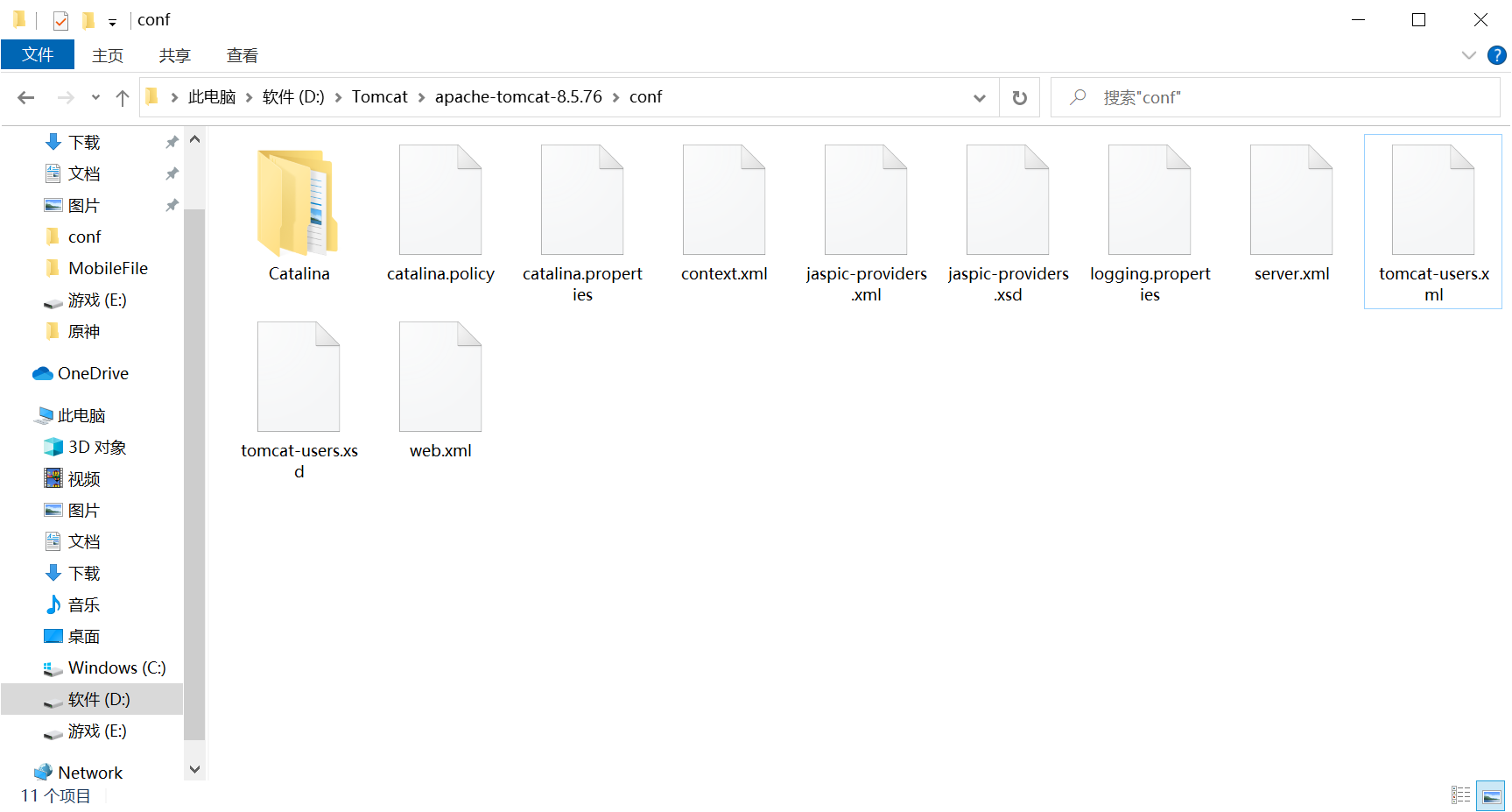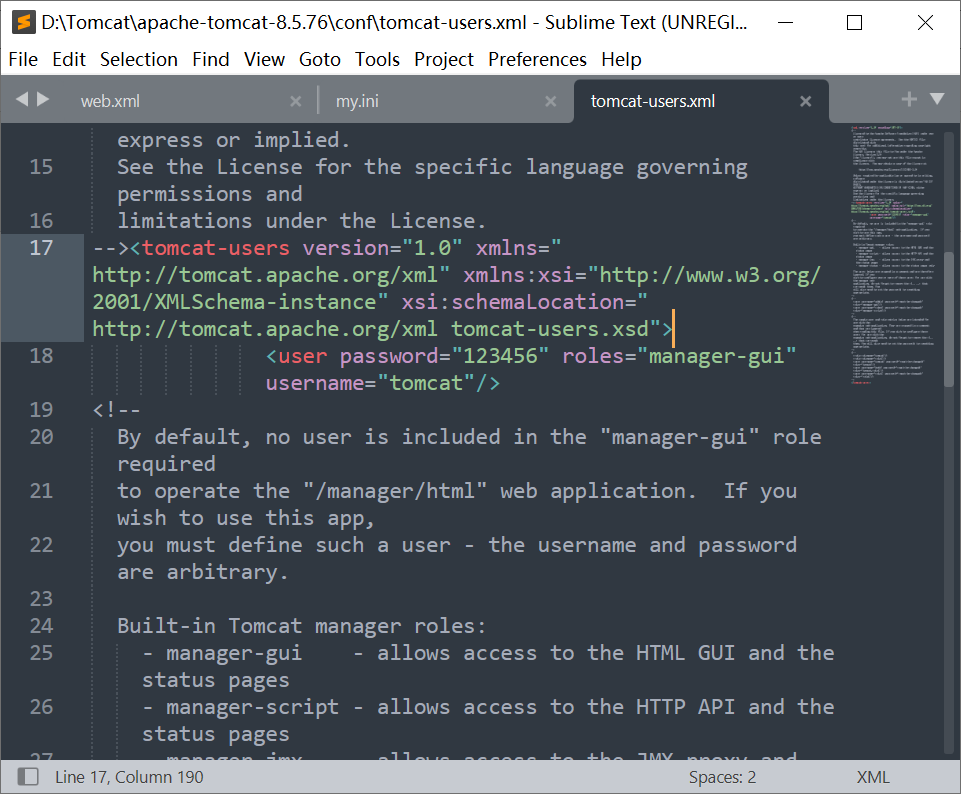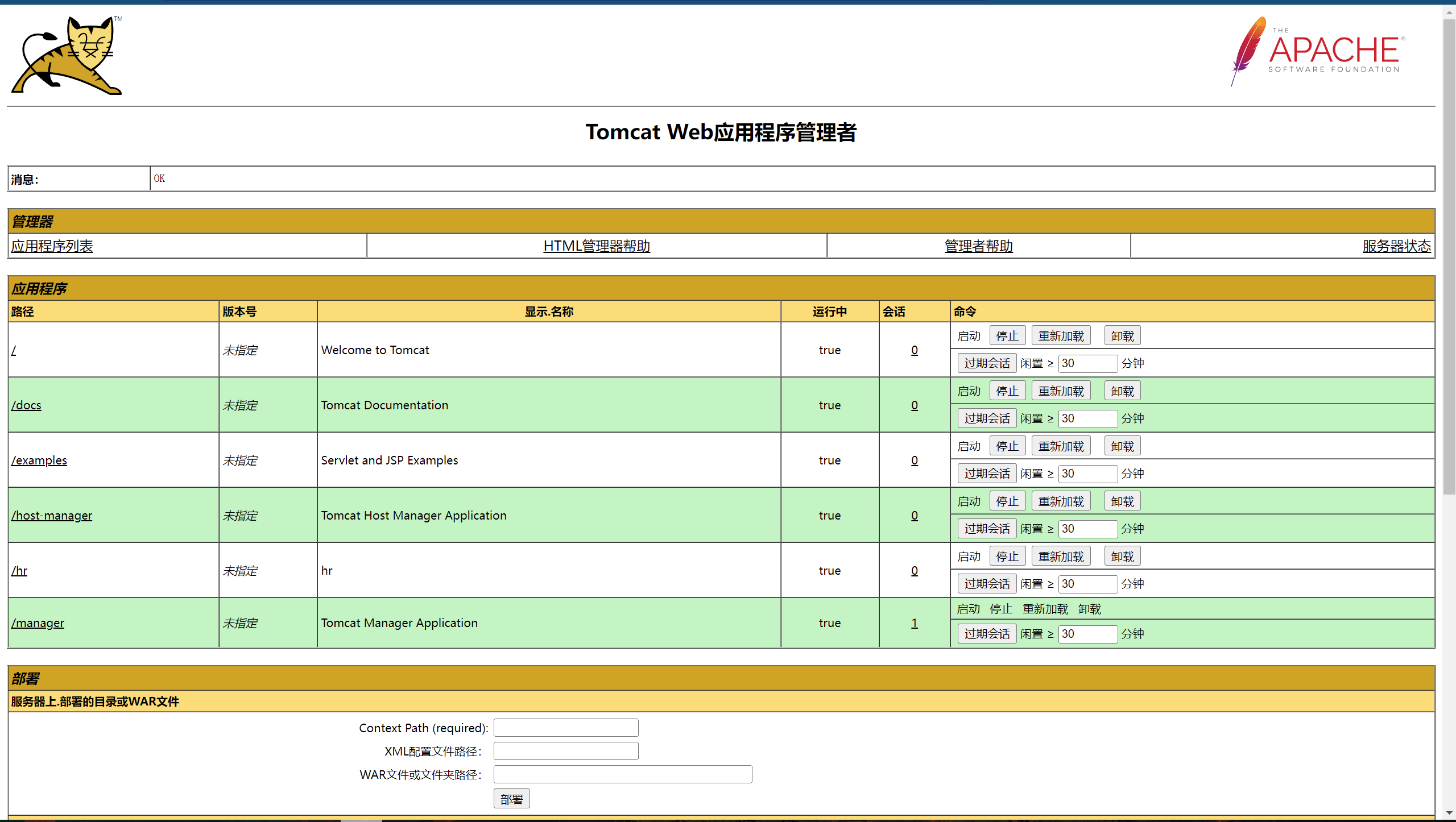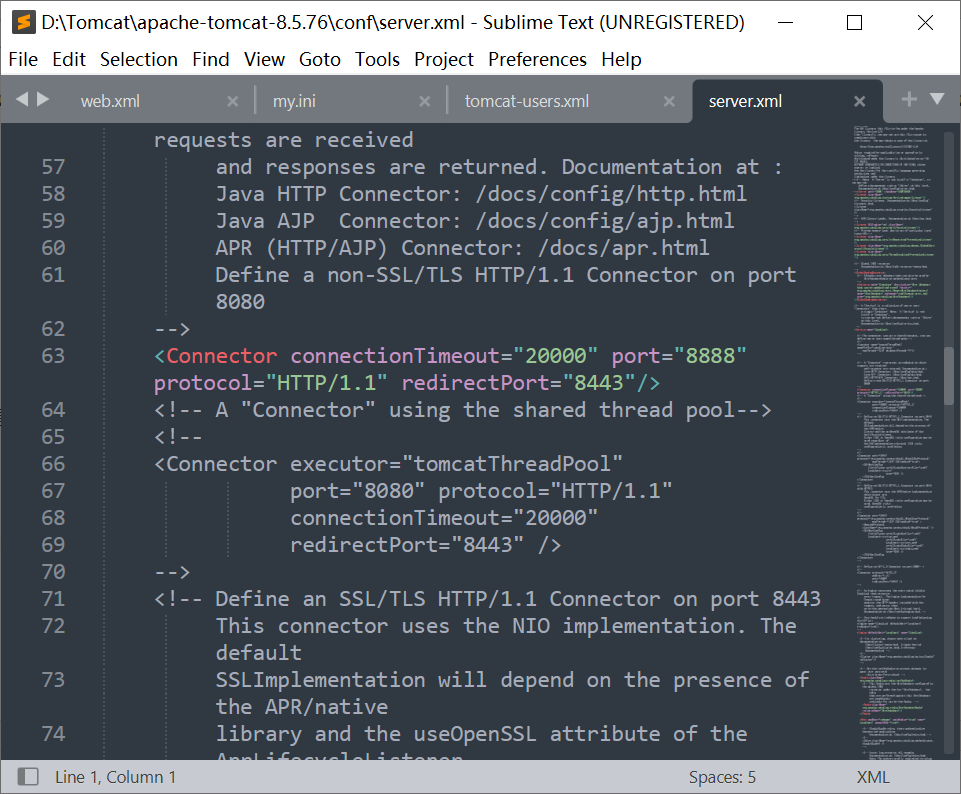一·Tomcat 安装
1、Toncat下载
通过访问Tomcat官方网站下载Tomcat文件。
下载地址:http://tomcat.apache.org/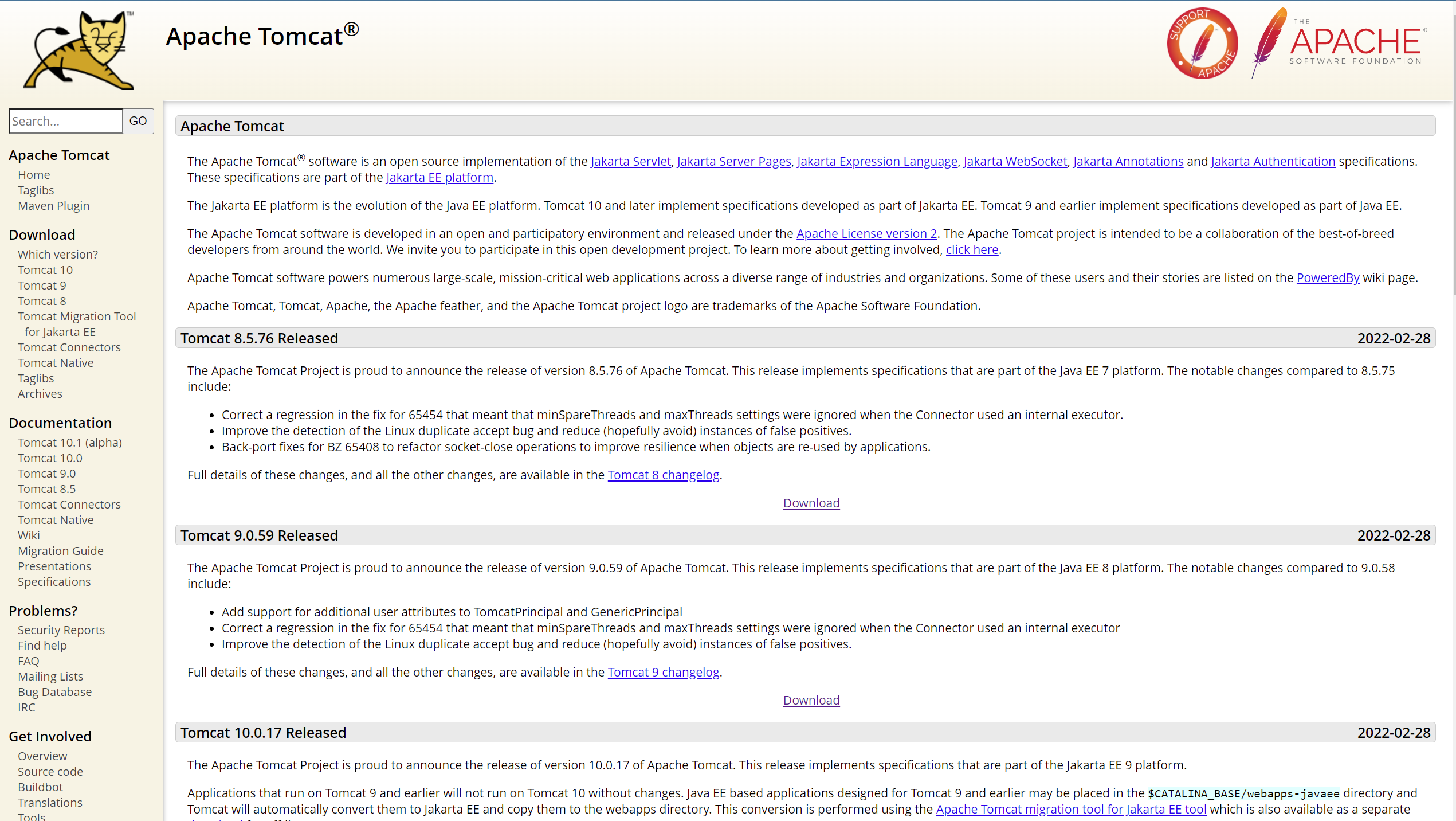
Tomcat提供了压缩版和安装版,还区分 32 位和 64 位系统版。下载的时候注意分辨!
2、Tomcat安装包分析
我下载的是Tomcat的压缩包版本,在解压完Tomcat的压缩包后出现一下文件。
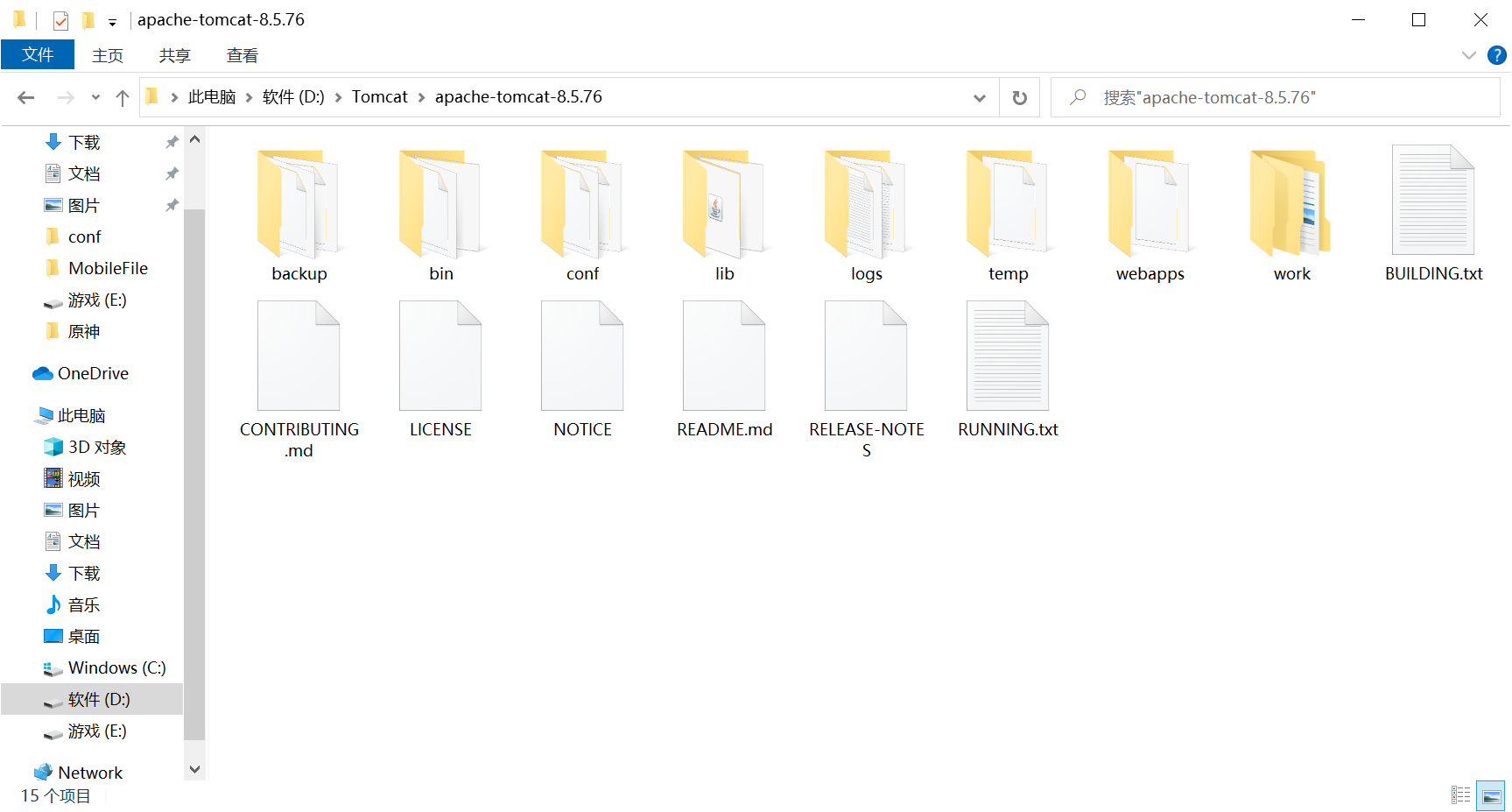
下面是对各个文件夹的说明:
➢ bin:存放启动和关闭 Tomcat 的脚本文件。*.sh 文件用于 Unix 系统;*.bat 文件用于 Windows 系统。
➢ conf:存放 Tomcat 服务器的各种配置文件
➢ lib:存放 Tomcat 服务器支撑的 jar 包
➢ logs:存放 Tomcat 的日志文件
➢ temp:存放 Tomcat 运行时产生的临时文件
➢ webapps:web 应用存放目录,即供外界访问的 web 资源的存放目录
➢ work:Tomcat 的工作目录
至此,Tomcat的安装告一段落,下面我们进行Tomcat的配置。
二·Tomcat文件配置
首先我们进行环境变量的配置
(1)添加环境变量 CATALINA_HOME(Tomcat的别称为Catalina,此处用到的就是这个名字),值为 Tomcat 的安装路径。
例如:D:\Tomcat\apache-tomcat-8.5.76
(2)修改环境变量 Path,增加“%CATALINA_HOME%\bin”(此处也可以直接吧bin目录的路径复制到Path变量中,例如:D:\Tomcat\apache-tomcat-8.5.76\bin)
以上两步为环境变量的配置,以前的版本都需要配置环境变量。不过 Tomcat7.0 后都不需要配置了(不论是解压版,还是安装版都不需要配置环境变量了),用 EditPlus 打开 bin 目录下的 startup.bat,
可以看到如下原因 if exist "%CATALINA_HOME%\bin\catalina.bat" goto okHome,意思是 bin 目录下存在 catalina.bat 文件就可以访问 Tomcat 页面了,代表着安装成功了。
(3)运行Tomcat,使用win+R ,在弹出的窗口中输入cmd,打开命令指示符运行窗口,输入startup.bat 并敲击回车,运行Tomcat文件。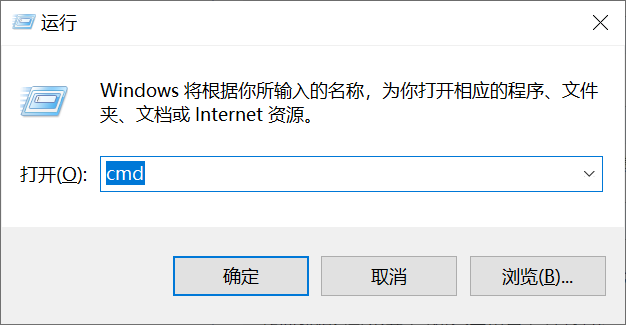
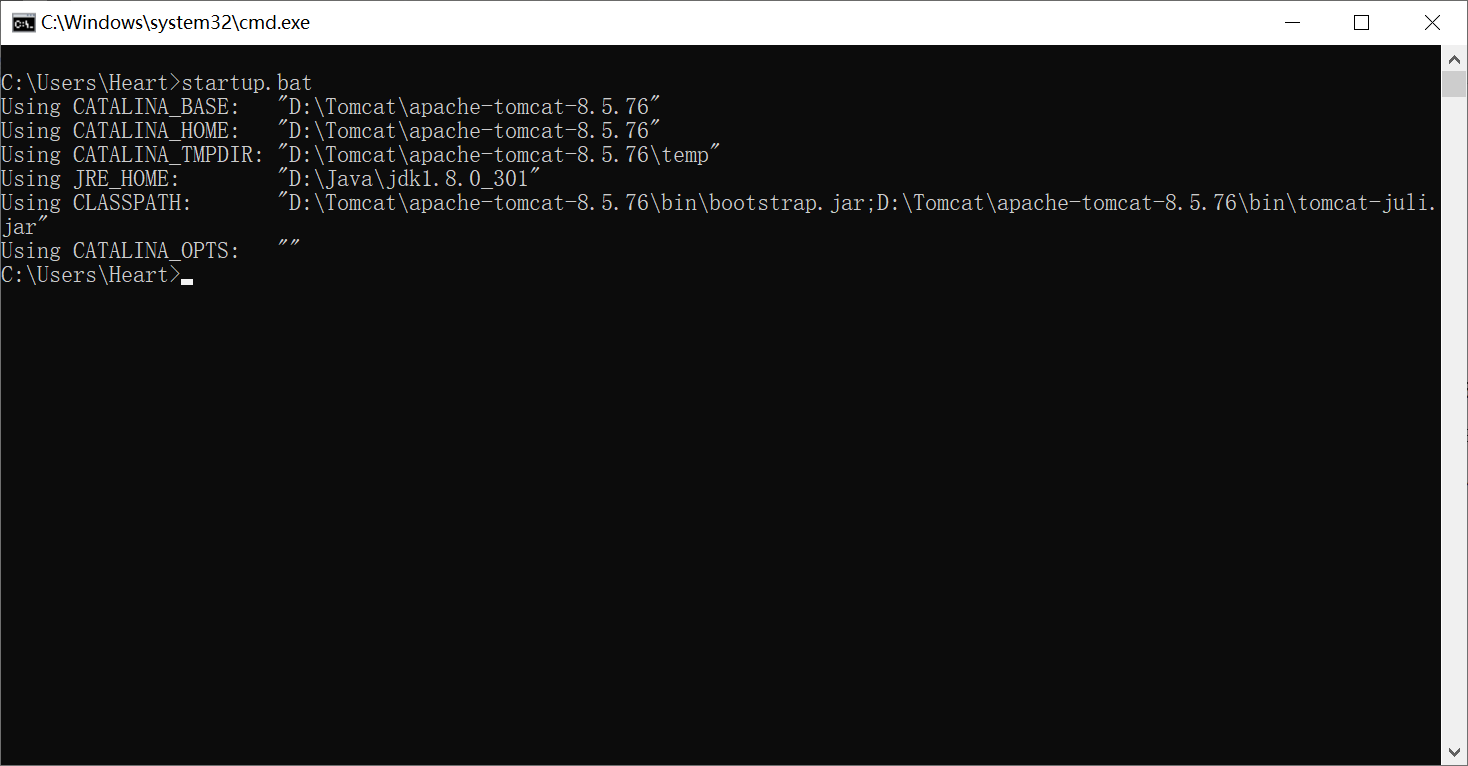
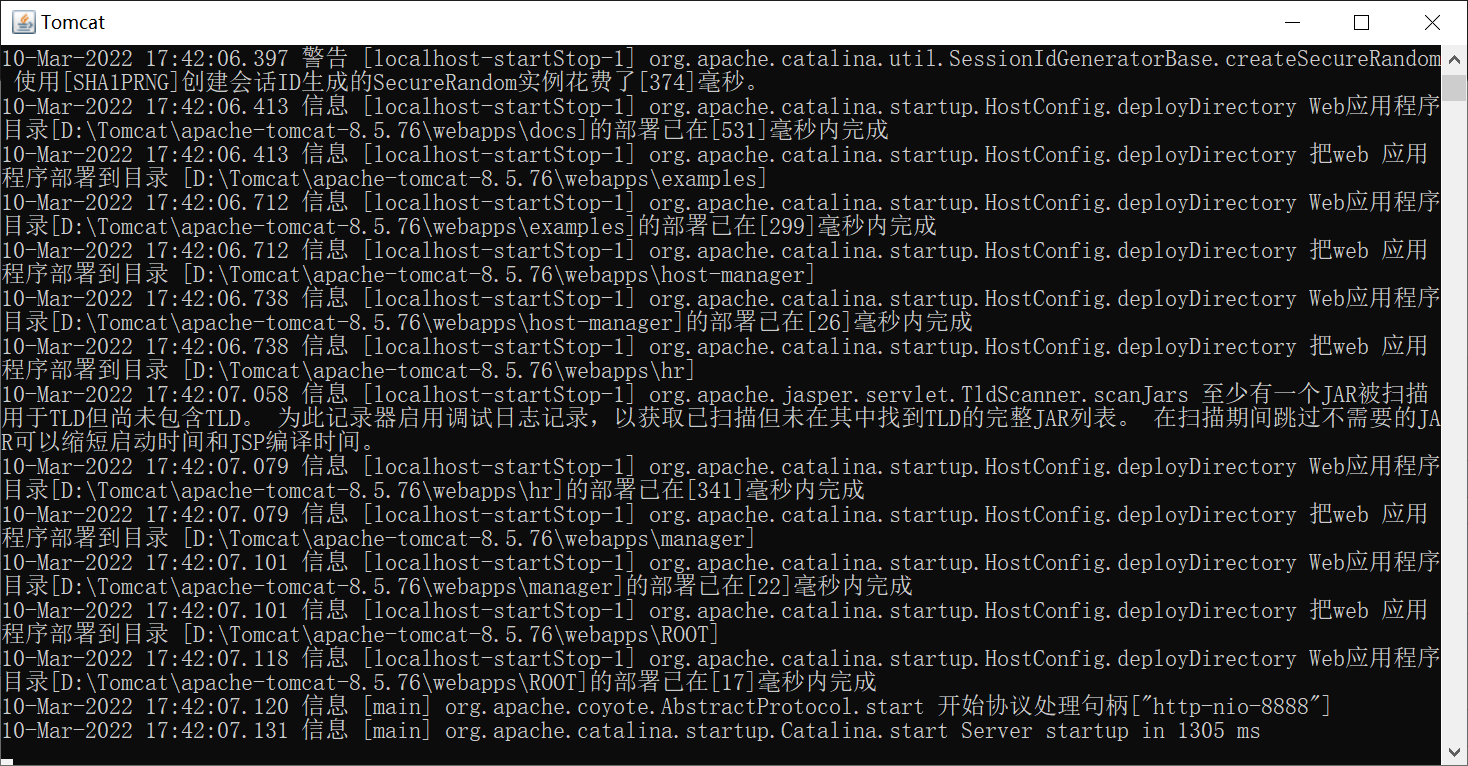
在看到最后Tomcat出现startup in xxxx ms ,即为成功运行Tomcat。
(4)打开电脑的浏览器,在地址栏中输入http://localhost:8080 (注意:此处的符号均为英文符号。Tomcat默认端口为8080),即可访问到下图的网页。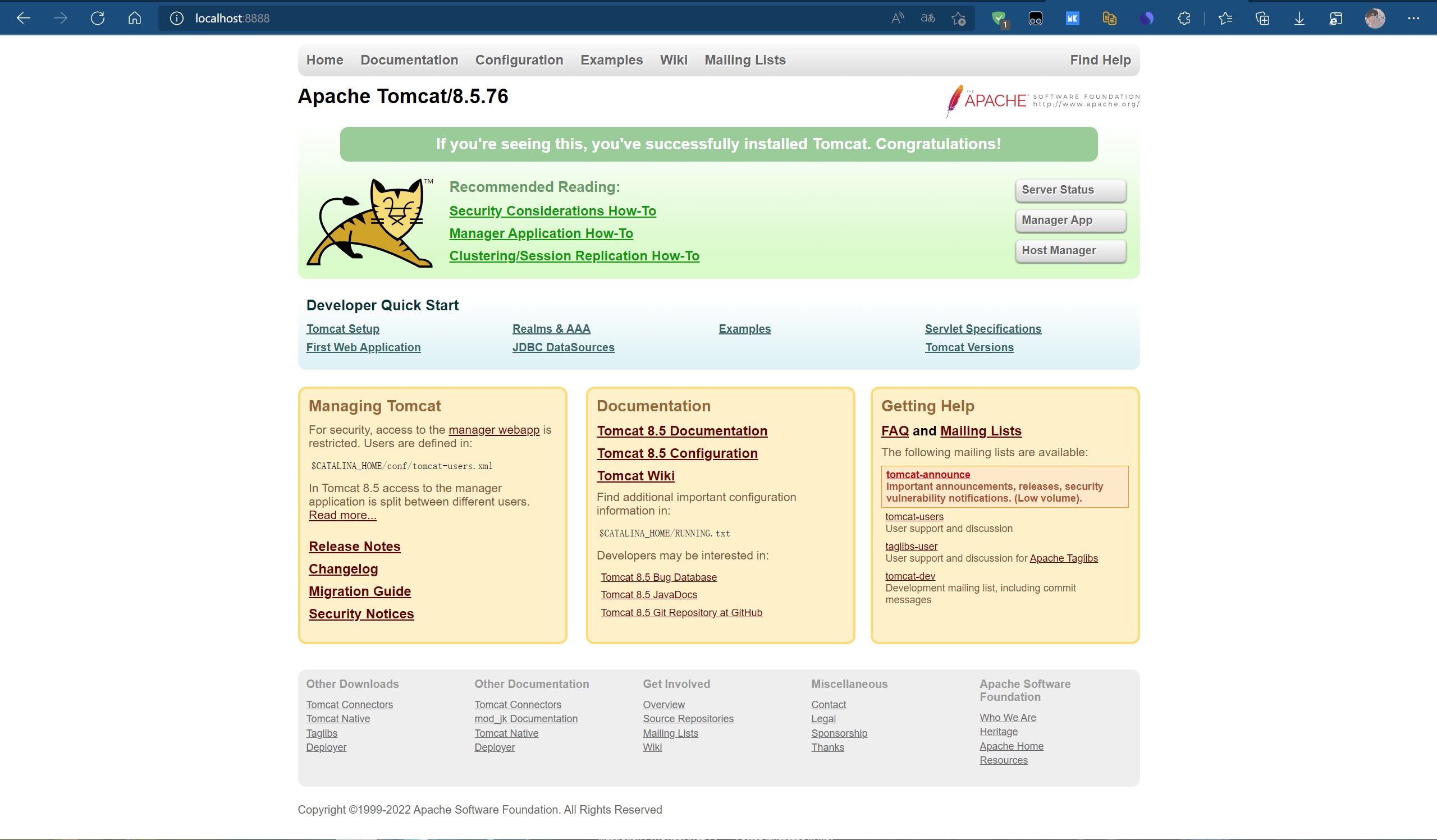
PS:因为我更改过Tomcat的端口,所以我的端口为8888,默认端口为8080端口。
关闭 Tomcat 的方法,不能简单的关闭 Tomcat 窗口,而是需要执行 shutdown.bat 命令。
(5)首次进入Tomcat网页后,点击Manager App 后显示登录页面,但是由于我们没有进行配置,所以无法进入,接下来我们进行账户配置。
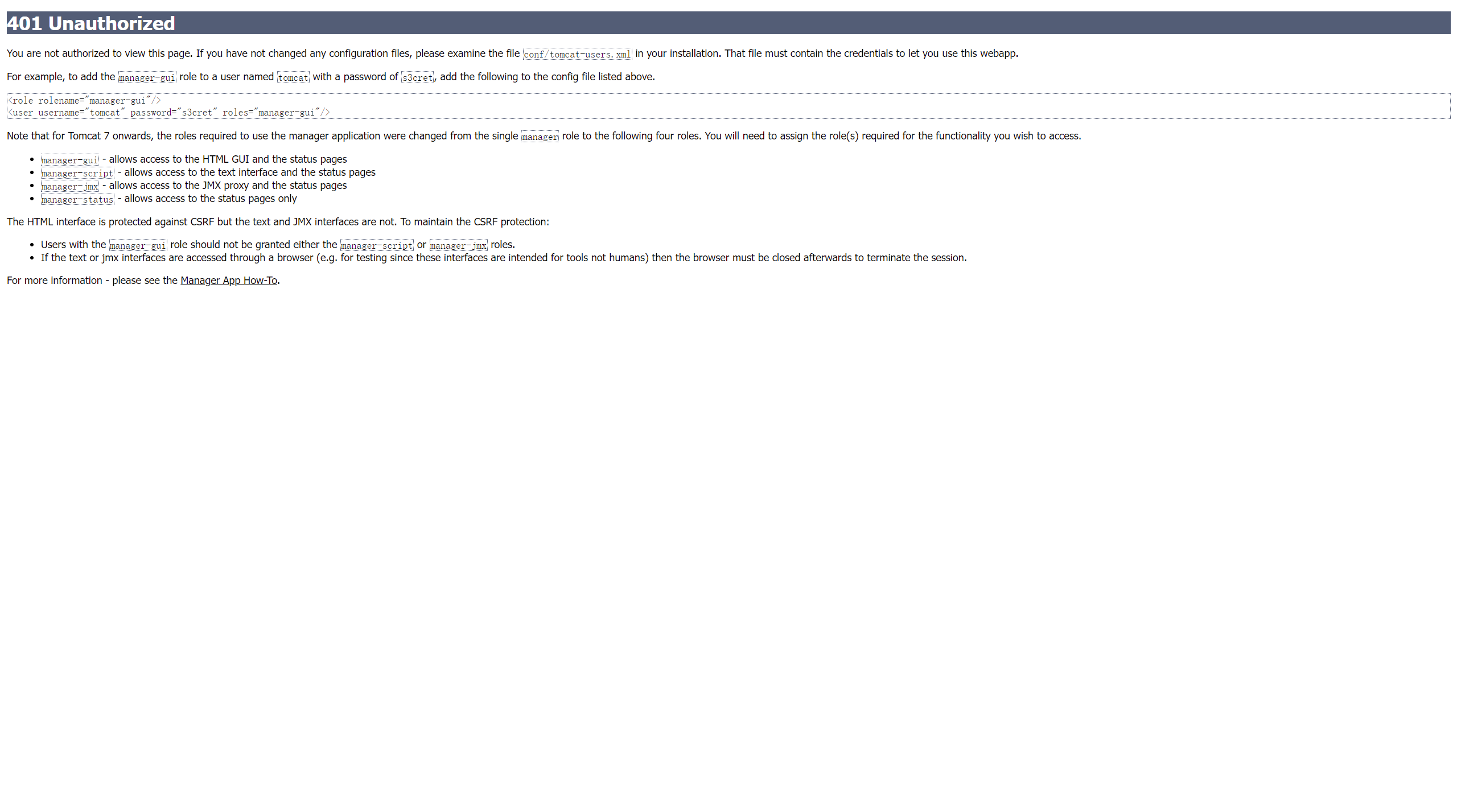
我们复制网页中的这串代码:<user username="tomcat" password="s3cret" roles="manager-gui"/>
在Tomcat的安装目录里找到conf文件夹并打开,找到 tomcat-users.xml 文件,并用记事本打开。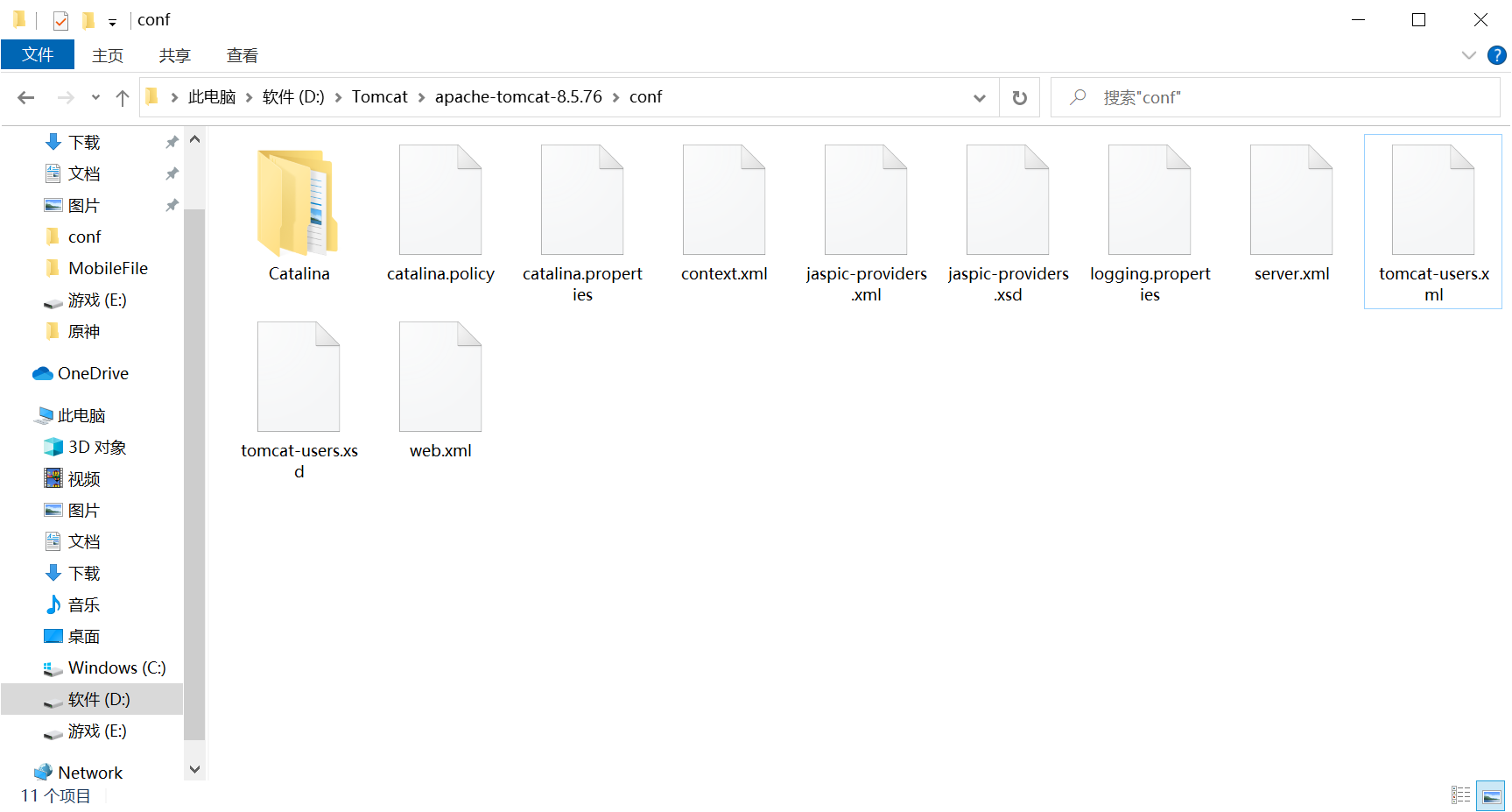
PS:我这里使用的是 Sublime ,可以自动对代码进行着色处理。
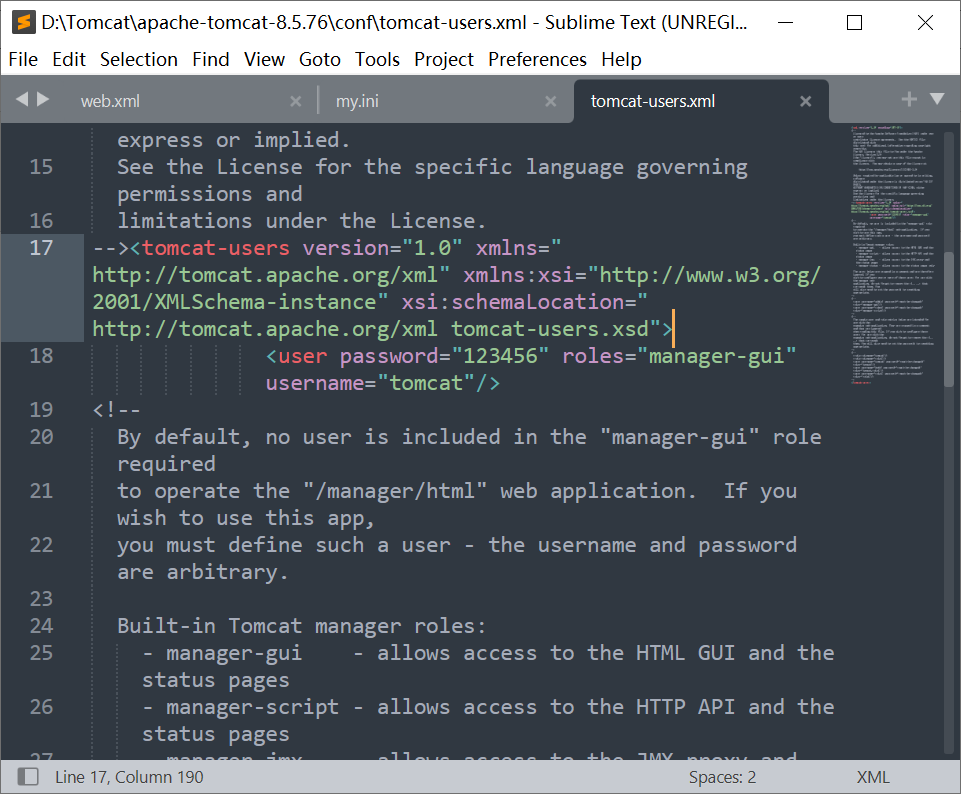
在 --><tomcat-users version="1.0" xmlns="http://tomcat.apache.org/xml" xmlns:xsi="http://www.w3.org/2001/XMLSchema-instance" xsi:schemaLocation="http://tomcat.apache.org/xml tomcat-users.xsd">
这段代码后面空白位置粘贴我们在网页中复制的代码。 例如<user password="123456" roles="manager-gui" username="tomcat"/>
其中,我们将password后引号内的部分输入自己的密码,即创建新密码。username后引号内的部分为用户名,可以进行更改。、
这里我们了解下Tomcat的四种用户:
Tomcat 定义了 4 个不同的角色:
① manager-gui:允许访问 HTML 图形管理控制台与状态页面。
② manager-script:允许访问文本接口和状态页面。
③ manager-jmx:允许访问 JMX 代理和状态页面。
④ manager-status:只允许访问状态页面。
由于我们对Tomcat的文件进行了更改,所以我们要重新启动Tomcat,操作如上文所述。
再次打开 http://localhost:8080 (此处我的为8888)点击“manager webapp”,在弹出窗口上输入正确的用户名和密码。输入我们设置好的用户名和密码登录Tomcat。
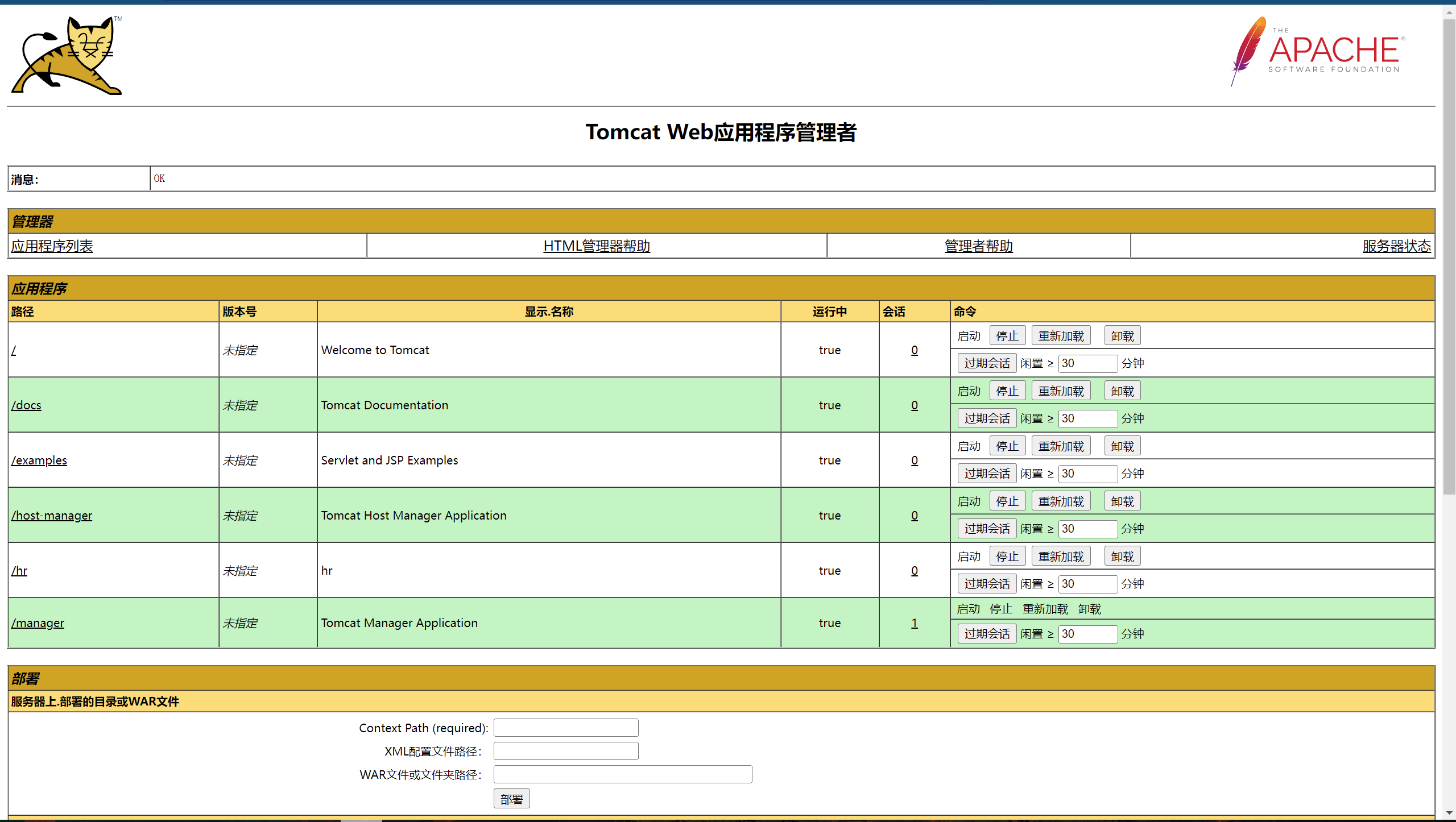
三·Tomcat的使用
这部分会有几个很重要的 xml 文件和目录,大家要记好,区分好!!!
1、更改端口
Tomcat 默认的服务端口是 8080,我们可以通过 Tomcat 的配置文件对其进行修改。前面讲过Tomcat 安装目录中有一个 conf 文件夹是用于存放各种配置文件的,
其中 server.xml 文件就是 Tomcat 主要的配置文件,端口号就是在这个文件中配置的。
(1)进入 Tomcat 安装目录,编辑文件“安装目录\conf\server.xml”(用记事本工具打开)
(2)在 server.xml 找到以下代码:
<Connector connectionTimeout="20000" port="8080"
protocol="HTTP/1.1" redirectPort="8443"/>
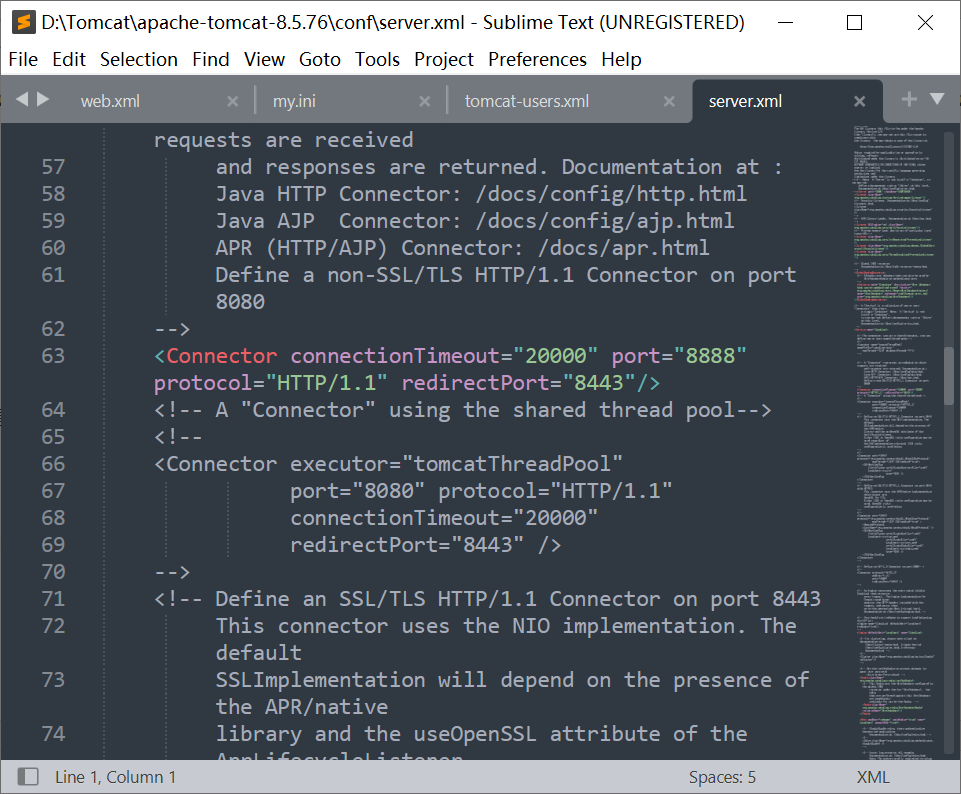
(3)修改代码中的 port="8080",可以将"8080"修改为"8081"。最大到 65535。
(4)修改后,为了是新配置的端口生效,还需要重启 Tomcat 服务器。
2、部署Web应用
(1)复制到 Tomcat 目录中
我们将之前编写的静态 Web 页面部署到 Tomcat 中看看。之前的 hello.html 代码如下:(此为HTML4.0的版本)
<!DOCTYPE html PUBLIC "-//W3C//DTD HTML 4.01 Transitional//EN" "http://www.w3.org/TR/html4/loose.dtd">
<html>
<head>
<title>标题</title>
<meta charset="UTF-8">
</head>
<body>
这是我的第 1 个 HTML 页面
</body>6
</html>
将 hello.html 拷贝至 Tomcat 安装目录下的\webapps\ROOT\目录下,打开浏览器,输入 http://服务器 IP 地址:8080/hello.html,就可以看到之前制作的 HTML。
(这里咱们将端口改成了8888,切记)
(2)在 server.xml 中配置虚拟目录
我们不能把以后开发的所有页面文件都拷贝到\webapps\ROOT\目录下,这样会很混乱。那我们怎么办呢?
我们可以通过在 server.xml 中配置虚拟目录来实现 Web 页面的部署。
在<Host>元素中,添加一个<Context>元素,具体代码如下:
<Host appBase="webapps" autoDeploy="true" name="localhost" unpackWARs="true"><Context path="/chapter02" docBase="D:\project_17javaweb\Chapter02\"/></Host>
重启 Tomcat,打开浏览器,输入 http://服务器 IP 地址:8080/chapter02/hello.html,可以看到 HTML 网页。
<Context>元素的属性:
➢ path:指定访问该 Web 应用的 URL 路径,虚拟目录。可以为空字符串,为空时表示该 W
eb 应用为 Tomcat 默认的项目,没有子路径。
➢ docBase:指定 Web 应用的文件路径,可以给定绝对路径,也可以给定相对于<Host>的 a
ppBase 属性的相对路径。如果 Web 应用采用开放目录结构,则指定 Web 应用的根目录,如果 W
eb 应用是个 war 文件,则指定 war 文件的路径。
➢ reloadable:如果这个属性设为 true,Tomcat 服务器在运行状态下会监视在 WEB-INF/clas
ses 和 WEB-INF/lib 目录下 class 文件的改动,如果监测到有 class 文件被更新的,服务器会自动重
新加载 Web 应用。(目前静态 HTML 网页用不到这个属性)
(3)在自定义 xml 文件中配置虚拟目录
在实际开发中,如果经常在 server.xml 文件中配置虚拟目录会有一个弊端,就是每次修改 server.xml 文件后,想要使文件生效,必须重启 Tomcat 服务器。
我们可以采用另外一种配置虚拟目录的方式,在自定义的 xml 文件中配置虚拟目录。
首先,进入 Tomcat 安装目录下的\conf\Catalina\localhost 目录,在该目录中,创建一个名为 chapter02.xml 的配置文件,文件名任意,文件类型必须是 xml 文件,
这个 xml 文件名将作为网址中的虚拟目录名,一般来说要和<Context>中的 path 属性值一致,
然后,将 server.xml 文件中配置好的<Context>元素,复制到该文件中。
<Context path="/chapter02" docBase="D:\project_17javaweb\Chapter02\"/>
重新启动 Tomcat 服务器,这次重启 Tomcat 服务器,是因为修改了 server.xml 文件(在<Host>
元素中删除了之前添加的那个<Context>元素),让之前的配置失效。打开浏览器,输入 http://服务器 IP 地址:8080/chapter02/hello.html,可以看到 HTML 网页。
说明,使用自定义的 xml 文件,也可以配置虚拟目录。另外,在自定义的 xml 文件中,不仅可以配置虚拟目录,还可以配置默认的 Web 应用。
配置方式很简单,只需要将 chapter02.xml 文件重命名为 ROOT.xml 即可。
不需要启动 Tomcat 服务器,在浏览器中输入 http://服务器 IP 地址:8080/hello.html,也可以打开网页。
你会发现,自定义 xml 文件中<Context>元素中的 path 属性好像没有什么作用,虚拟路径取决于自定义的 xml 文件名,
但是建议大家为了阅读代码方便,还是在<Context>元素中保留 path属性,并且让它和 xml 文件同名。