How to Share Wired Internet Via Wi-Fi and Vice Versa on Linux
Aaron KiliApril 15, 2020 CategoriesNetworking Commands Leave a comment
In this article, you will learn how to share a wired (Ethernet) internet connection via a wireless hotspot and also how to share a wireless internet connection via a wired connection on a Linux desktop.
This article requires you to have at least two computers: a Linux desktop/laptop with a wireless card and an Ethernet port, then another computer (which may not necessarily be running Linux) with either a wireless card and/or an Ethernet port.
Sharing Wired(Ethernet) Internet Connection Via Wi-Fi Hotspot
First, connect your computer to a source of internet using an Ethernet cable as shown in the following screenshot.
Next, enable Wireless connections, then go to Network Settings as highlighted in the following screenshot.
Then click Use as Hotspot as shown in the following screenshot.
Next, from the pop-up window, click Turn On to activate the wireless hotspot.
Now a wireless hotspot should be created with a name defaulting to the hostname e.g tecmint.
Now you can connect another computer or device via the hot-spot to the internet.
Sharing Wi-Fi Internet Connection via Wired(Ethernet) Connection
Start by connecting your computer to a wireless connection with access to the internet e.g HackerNet in the test environment. Then connect an Ethernet cable to it and go to Network Connections.
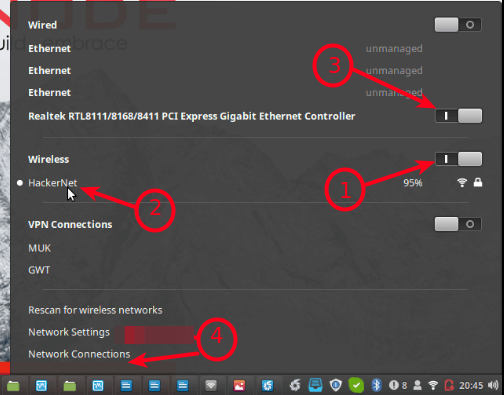 Connect to Wireless and Enable Ethernet
Connect to Wireless and Enable Ethernet
From the pop-up window, select the Wired/Ethernet connection, then go to its settings as described in the following screenshot.
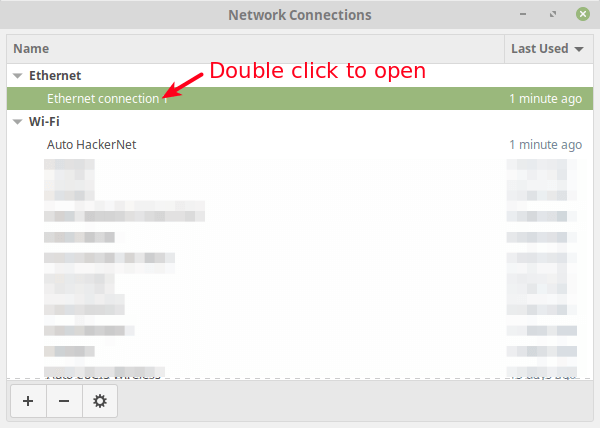 Select Network Connection Interface
Select Network Connection Interface
Under the connection settings, go to IPv4 Settings.
Under the IPv4 settings, set the Method to Shared to other computers as shown in the following screenshot. Optionally, you can add the IP address to define the network to use. Then click Save.
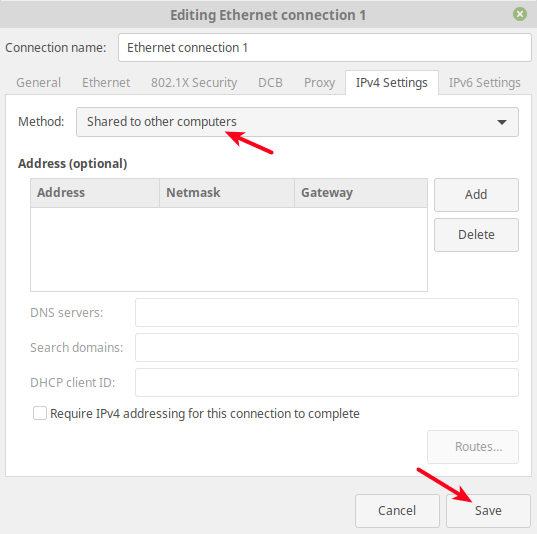 Select Share to Other Computers
Select Share to Other Computers
Next, turn the wired connection off then on, to activate it once more. Then open it under Network Connections, it should now be configured for sharing (by having a default IP address of 10.42.0.1) as shown in this screenshot.
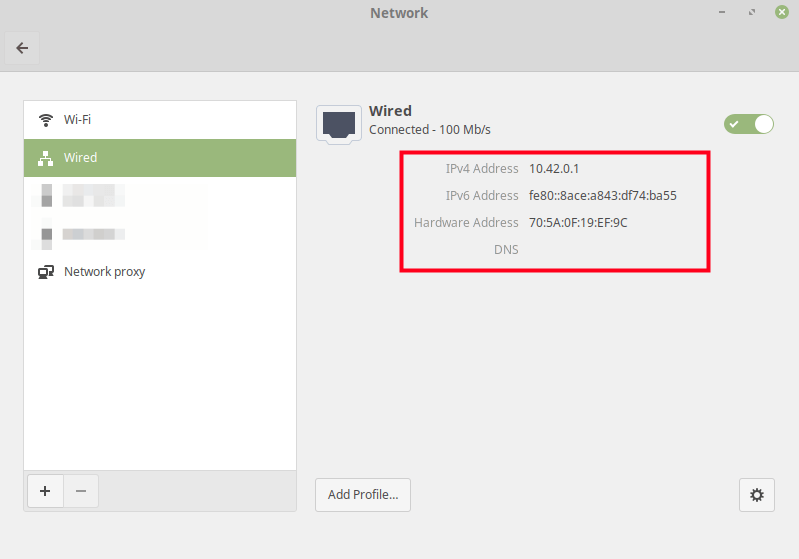 Sharing Wired Connection with Other Computers
Sharing Wired Connection with Other Computers
Note: You can also share a bridged interface the same way as the wired interface as shown in the following screenshot.
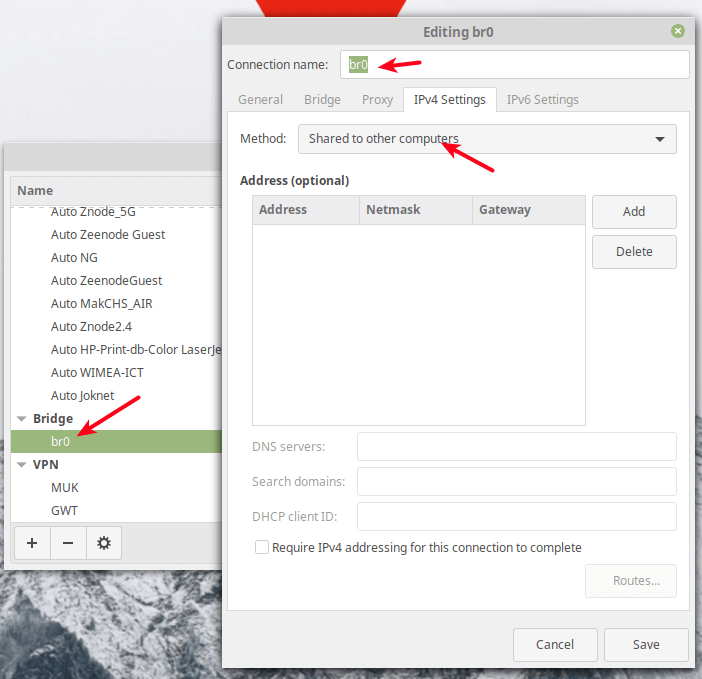 Share a Bridged Interface with Other Computers
Share a Bridged Interface with Other Computers
Go ahead and connect another computer to the other end of the Ethernet cable or an access point to serve many computers/devices. For any inquiries, reach us via the feedback form below.
 Quick Retrieve on Google
Quick Retrieve on Google Quick Retrieve on Bing
Quick Retrieve on Bing

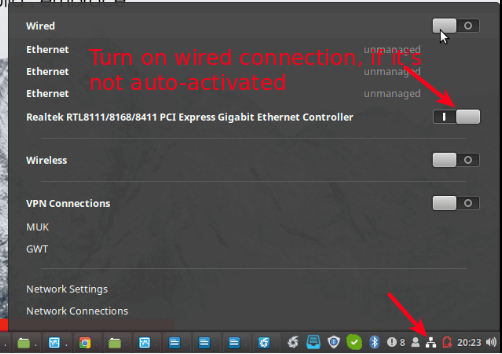
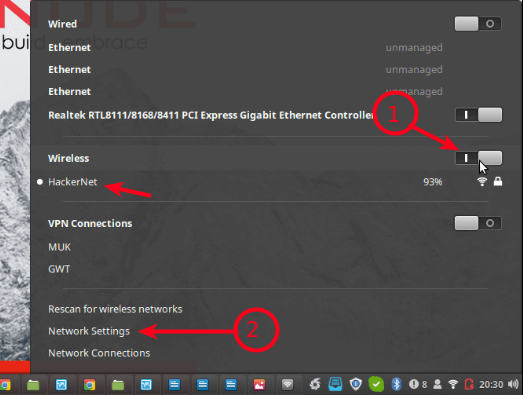
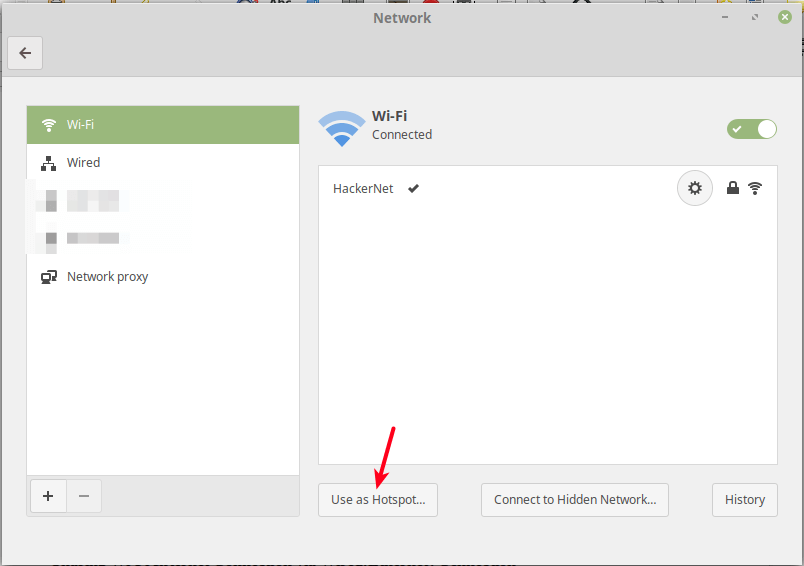
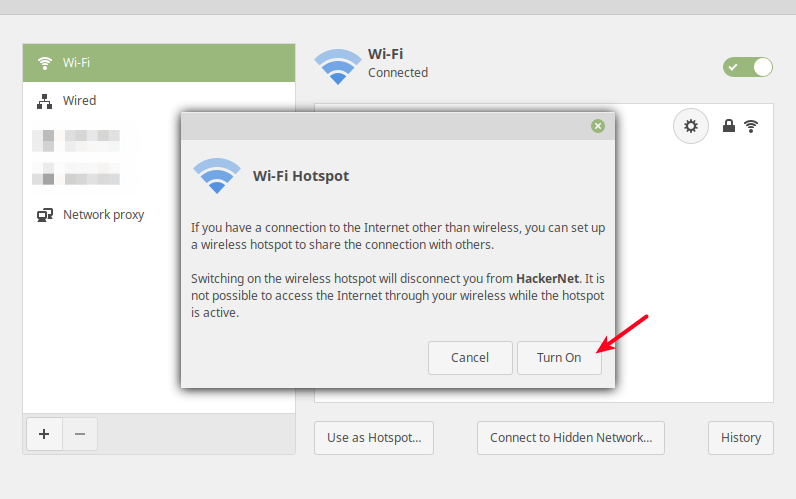
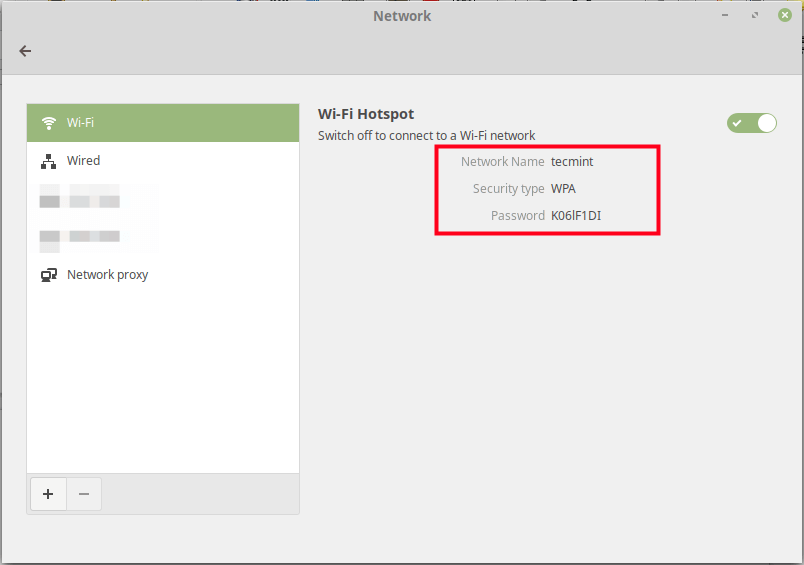
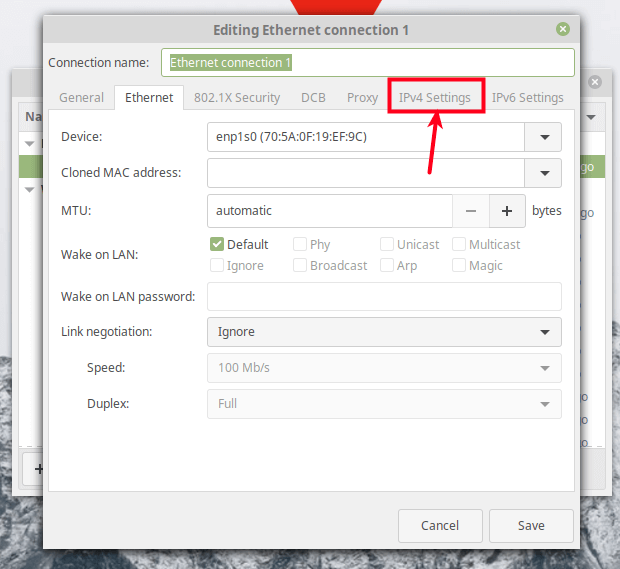

【推荐】编程新体验,更懂你的AI,立即体验豆包MarsCode编程助手
【推荐】凌霞软件回馈社区,博客园 & 1Panel & Halo 联合会员上线
【推荐】抖音旗下AI助手豆包,你的智能百科全书,全免费不限次数
【推荐】博客园社区专享云产品让利特惠,阿里云新客6.5折上折
【推荐】轻量又高性能的 SSH 工具 IShell:AI 加持,快人一步