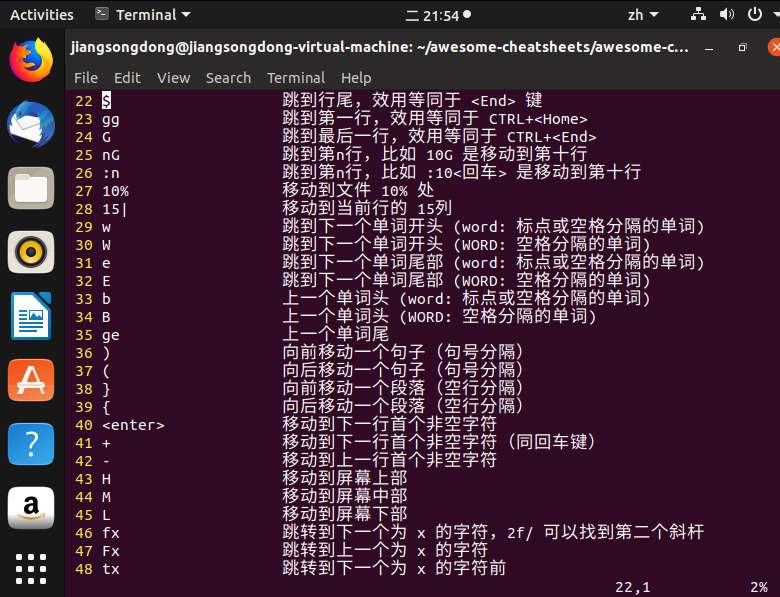如何提高程序员的键盘使用效率?
程序员作为一个每天都要与与计算机打交道的职业,鼠标、键盘、显示器等是职业生涯中必不可少的工具。鼠标、键盘作为计算机的输入设备,显示器作为计算机的输出设备,使得程序员可以与计算机进行交互。那么如何高效地与计算机进行交互成为了每个程序员都必须面对的问题,其中键盘作为日常码代码的工具,提高键盘使用效率可以显著提高工作效率,在如今996盛行的时代,更早完成任务,避免加班到深夜,对个人身体健康、对家庭幸福都是非常关键的。
本文主要介绍了工作中提升键盘使用效率的技能,以及如何训练这些技能的方法,对于可量化指标的技能,给出相应的量化指标。
1.打字速度
打字速度当然是越快越好,但是由于个体差异,有的人天生打字就很慢,比如我。根据国际通行的打字速度评级标准,打字速度等级可以根据以下划分:
普通
普通9级:生稿 0-10 (新学、少学、初学,一般聊天级学手)
普通8级:生稿 10-20(中学、通学,一般聊天级学手)
普通7级:生稿 20-30(上学、胜学,一般聊天级学手)
普通6级:生稿 30-40(本级为入门通过级、熟练聊天级,简称下聊、初聊、少聊)
普通5级:生稿 40-50(聊手中层,简称中聊、通聊)
普通4级:生稿 50-60(聊手上层,简称大聊或上聊或胜聊)
普通3级:生稿 60-70(由此踏入业余录手的行列,可胜任一般单位的文字录入工作,简称下录、初录、少录)
普通2级:生稿 70-80(录手中层,简称中录、通录)
普通1级:生稿 80-90(录手上层,简称大录、上录)
高手
普通初段:生稿 90-100(锐手下层,简称下锐、初锐、少锐)(由此达入熟练录入一般专业文字工作的境界)
普通2段:生稿 100-110(锐手中层,简称中锐、通锐)(锐手也可称老手)
普通3段:生稿 110-120(锐手上层,简称大锐、上锐)
普通4段:生稿 120-130(由此踏入业余高手的行列,可在业余界横冲直撞)
普通5段:生稿 130-140(高手中层)
普通6段:生稿 140-150(高手上层)
专业级
专业初段:生稿 150-160
专业2段:生稿 160-170
专业3段:生稿 170-180
专业4段:生稿 180-190
专业5段:生稿 200-210
专业6段:生稿 210-220
专业7段:生稿 220-230
专业8段:生稿 230-240
专业9段:生稿 240以上
那么如何提升打字速度呢。首先需要掌握正确的键盘使用方式,“F”和“J”两个按键上,都有一个小突起,这两个按键分别往左和往右,共计8个键,就是基准键。
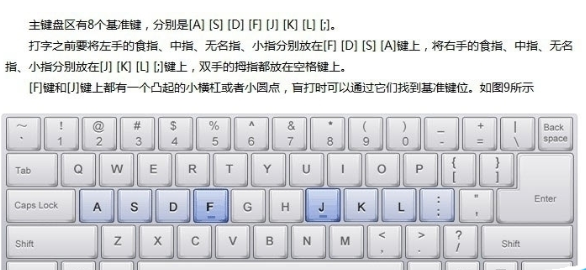
掌握正确的键盘使用方法后,可以有针对性的进行联系,这里推荐一款软件叫“金山打字通”。金山打字是一款教育软件,主要由金山打字通和金山打字游戏两部分构成,金山打字通针对用户水平的定制个性化的练习课程,循序渐进。金山打字通是专门为上网初学者开发的一款软件。针对用户水平的定制个性化的练习课程,每种输入法均从易到难提供单词(音节、字根)、词汇以及文章循序渐进练习,并且辅以打字游戏。
对于初学者,知道了基本的指法规则(即哪个手指负责哪些键)后,就可以循序渐近地练习了。练习可以分为九个阶段,各个击破。1.练习asdfg五个键,2.练习hjkl;五个键,3。练习asdfghjkl;十个键,4.练习qwert五个键,5.练习yuiop五个键,6练习qwertyuiop十个键,7.练习asdfghjkl;qwertyuiop二十个键,8.练习zxcvbnm七个键,9.练习全部二十六个英文字母。利用软件的指法检测功能,自定义每次练习的内容(下文将谈到)。每个练习只有达到目标后才能进行下一个练习,目标为:盲打测试一分钟后,速度大于100字/分钟,准确率大于95%。切记,在速度超过20字/分钟后,请再也不要看键盘了,宁肯速度和准确率都下降,也要努力地回忆欲打字母的位置。初学时养成的坏习惯是很难改变的。
使用金山打字通还可以测试打字速度,我经过不断努力练习终于有了回报,非常感谢金山打字通!!!!
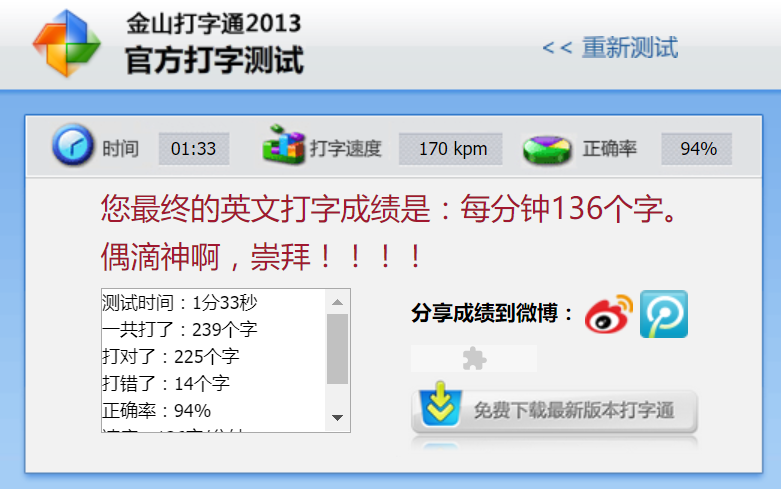
2.快捷键
一、常见用法:
F1显示当前程序或者windows的帮助内容。
F2当你选中一个文件的话,这意味着“重命名”
F3当你在桌面上的时候是打开“查找:所有文件”对话框
F10或ALT激活当前程序的菜单栏
windows键或CTRL+ESC打开开始菜单
CTRL+ALT+DELETE在win9x中打开关闭程序对话框
DELETE删除被选择的选择项目,如果是文件,将被放入回收站
SHIFT+DELETE删除被选择的选择项目,如果是文件,将被直接删除而不是放入回收站
CTRL+N新建一个新的文件
CTRL+O打开“打开文件”对话框
CTRL+P打开“打印”对话框
CTRL+S保存当前操作的文件
CTRL+X剪切被选择的项目到剪贴板
CTRL+INSERT或CTRL+C复制被选择的项目到剪贴板
SHIFT+INSERT或CTRL+V粘贴剪贴板中的内容到当前位置
ALT+BACKSPACE或CTRL+Z撤销上一步的操作
ALT+SHIFT+BACKSPACE重做上一步怀废牟僮?br>
Windows键+M最小化所有被打开的窗口。
Windows键+CTRL+M重新将恢复上一项操作前窗口的大小和位置
Windows键+E打开资源管理器
Windows键+F打开“查找:所有文件”对话框
Windows键+R打开“运行”对话框
Windows键+BREAK打开“系统属性”对话框
Windows键+CTRL+F打开“查找:计算机”对话框
SHIFT+F10或鼠标右击打开当前活动项目的快捷菜单
SHIFT在放入CD的时候按下不放,可以跳过自动播放CD。在打开word的时候按下不放,可以跳过自启动的宏
ALT+F4关闭当前应用程序
ALT+SPACEBAR打开程序最左上角的菜单
ALT+TAB切换当前程序
ALT+ESC切换当前程序
ALT+ENTER将windows下运行的MSDOS窗口在窗口和全屏幕状态间切换
PRINTSCREEN将当前屏幕以图象方式拷贝到剪贴板
ALT+PRINTSCREEN将当前活动程序窗口以图象方式拷贝到剪贴板
CTRL+F4关闭当前应用程序中的当前文本(如word中)
CTRL+F6切换到当前应用程序中的下一个文本(加shift可以跳到前一个窗口)
在IE中:
ALT+RIGHTARROW显示前一页(前进键)
ALT+LEFTARROW显示后一页(后退键)
CTRL+TAB在页面上的各框架中切换(加shift反向)
F5刷新
CTRL+F5强行刷新
目的快捷键
激活程序中的菜单栏F10
执行菜单上相应的命令ALT+菜单上带下划线的字母
关闭多文档界面程序中的当
前窗口CTRL+F4
关闭当前窗口或退出程序ALT+F4
复制CTRL+C
剪切CTRL+X
删除DELETE
显示所选对话框项目的帮助F1
显示当前窗口的系统菜单ALT+空格键
显示所选项目的快捷菜单SHIFT+F10
显示“开始”菜单CTRL+ESC
显示多文档界面程序的系统
菜单ALT+连字号(-)
粘贴CTRL+V
切换到上次使用的窗口或者
按住ALT然后重复按TAB,
切换到另一个窗口ALT+TAB
撤消CTRL+Z
二、使用WINDOWS键
可以使用Microsoft自然键盘或含有Windows徽标键的其他任何兼容键盘的以下快捷键。
目的快捷键
在任务栏上的按钮间循环WINDOWS+TAB
显示“查找:所有文件”WINDOWS+F
显示“查找:计算机”CTRL+WINDOWS+F
显示“帮助”WINDOWS+F1
显示“运行”命令WINDOWS+R
显示“开始”菜单WINDOWS
显示“系统属性”对话框WINDOWS+BREAK
显示“Windows资源管理器”WINDOWS+E
最小化或还原所有窗口WINDOWS+D
撤消最小化所有窗口SHIFT+WINDOWS+M
三、使用辅助选项快捷键
目的快捷键
切换筛选键开关右SHIFT八秒
切换高对比度开关左ALT+左SHIFT+PRINTSCREEN
切换鼠标键开关左ALT+左SHIFT+NUMLOCK
切换粘滞键开关SHIFT键五次
切换切换键开关NUMLOCK五
3.cmd、bash、vim等命令
这里推荐一个github的项目:https://github.com/skywind3000/awesome-cheatsheets.git。目前包含的工具有:
editors:Emacs、Vim、Nano
languages:Bash、Golang、Php、Pyhon、VimScript
tools:ADB、GDB、tmux
许多网友把这些工具常用的命令收集下来,然后给每个命令打上注释,省去了平常开发中翻阅开发手册的麻烦。对于很多工具来说,看书和大篇大篇的文章都太浪费时间了,大部分时候只需一张小卡片(Cheatsheet)。
每个部分都是按照如下格式整理的,下面放出的是Vim命令的一部分截图: